如何阻止其他用户安装 Edge 扩展?
已发表: 2021-04-23Microsoft Edge 已成为许多用户的首选浏览器,这要归功于其酷炫的功能和定期从 Microsoft 获得的改进。 垂直选项卡的引入就是这样一项功能,它旨在帮助最大限度地减少资源使用,特别是对于那些打开多个选项卡的人。
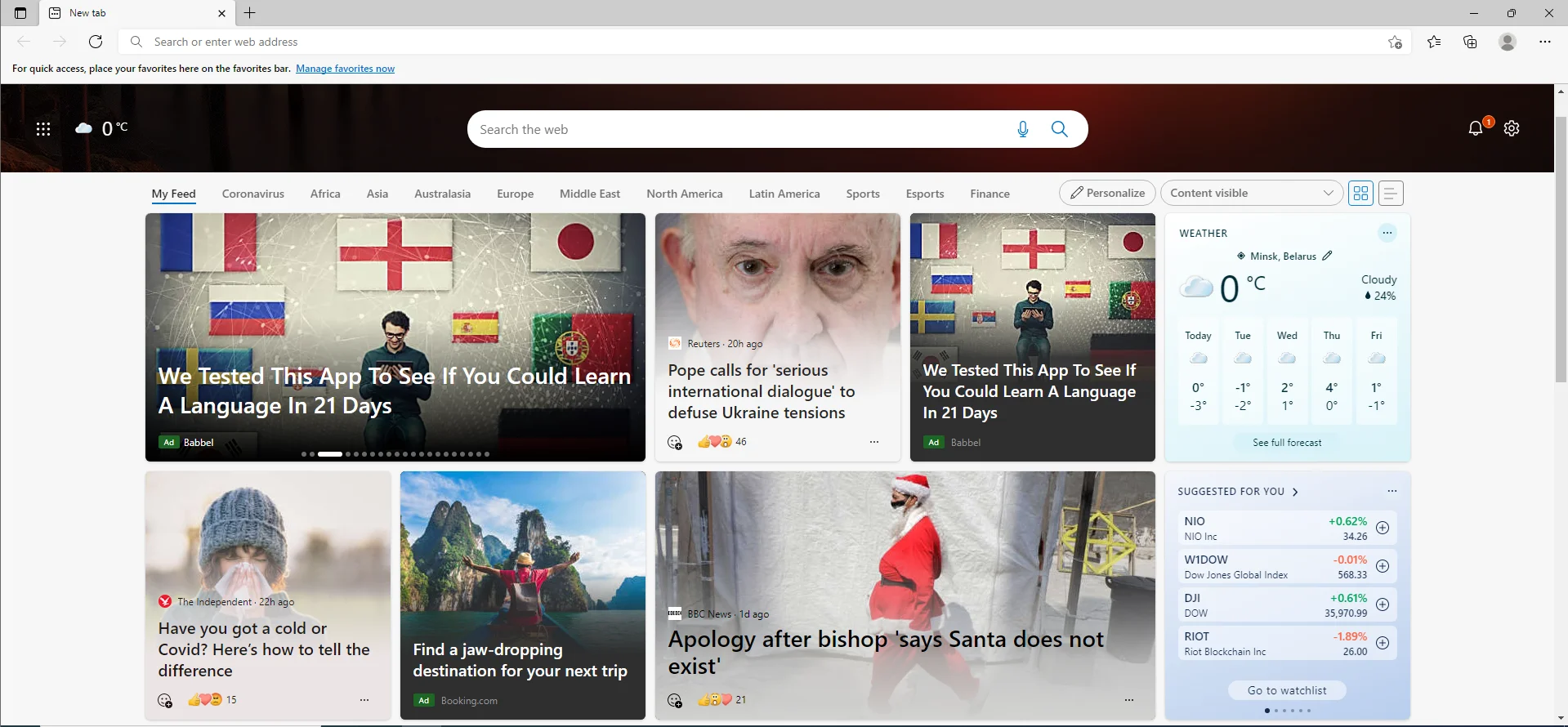
此外,Microsoft 通过周年更新引入了对 Microsoft Edge for Windows 10 扩展的支持。 您现在可以通过单击 Edge 设置菜单中的“扩展”并选择您想要的来从 Microsoft Store 获取扩展。 请记住,这些扩展来自第三方开发人员。 这意味着除非它们的编码正确且体面,否则它们会对您的浏览体验产生不利影响,更不用说对笔记本电脑的电池寿命产生负面影响。
默认情况下,Microsoft Edge 还设计为允许旁加载扩展。 这意味着您或其他用户可以在浏览器上安装和运行未经验证的扩展。 出于这个原因,您可能想要阻止其他用户安装 Edge 扩展是完全可以理解的。
幸运的是,您可以轻松禁用 Microsoft Edge 上的扩展安装。 如果扩展不是您的东西,或者如果您与其他人共享您的计算机并且您不希望他们添加新的扩展,这是一个方便的功能。
在我们的教程中,我们将向你展示如何阻止用户在 Microsoft Edge 中安装扩展。 请注意,通过禁用扩展功能,您将禁用所有扩展,您或其他用户将无法安装或卸载新扩展。
方法 1:禁用 Microsoft Edge 扩展策略以防止安装新扩展
最简单的方法是使用本地组策略编辑器阻止在 Edge 中安装扩展。 请记住,此方法仅适用于 Windows 10 专业版、企业版或教育版。 运行 Windows 10 家庭版的用户将不得不尝试下面列出的其他方法。
要防止用户通过组策略在 Edge 上安装扩展程序,请遵循以下准则:
- 使用 Win + R 键盘快捷键启动“运行”命令。
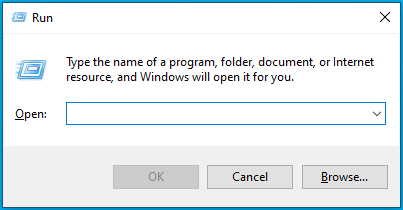
- 键入gpedit.msc并按“Enter”键或单击“确定”。
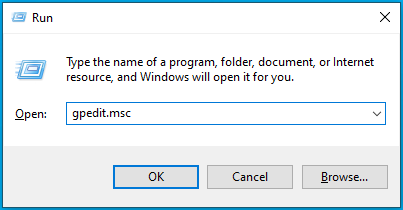
- 这将打开本地组策略编辑器。
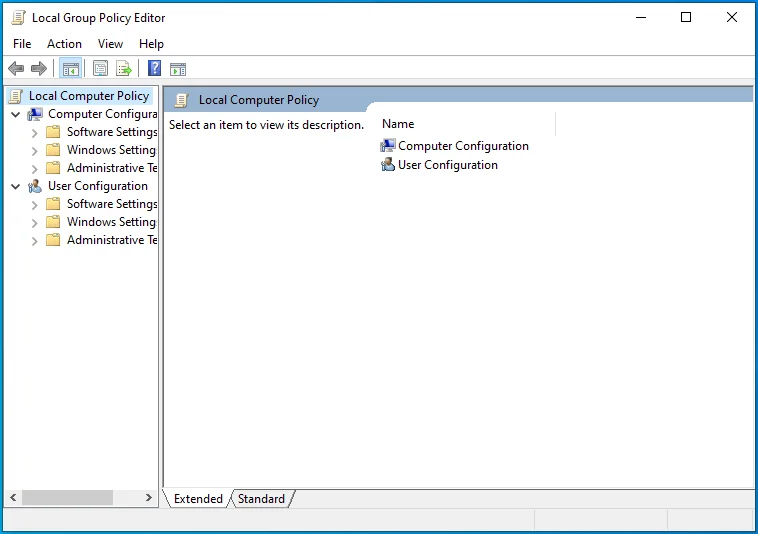
- 现在,导航这条路径:
计算机配置 > 管理模板 > Windows 组件 > Microsoft Edge
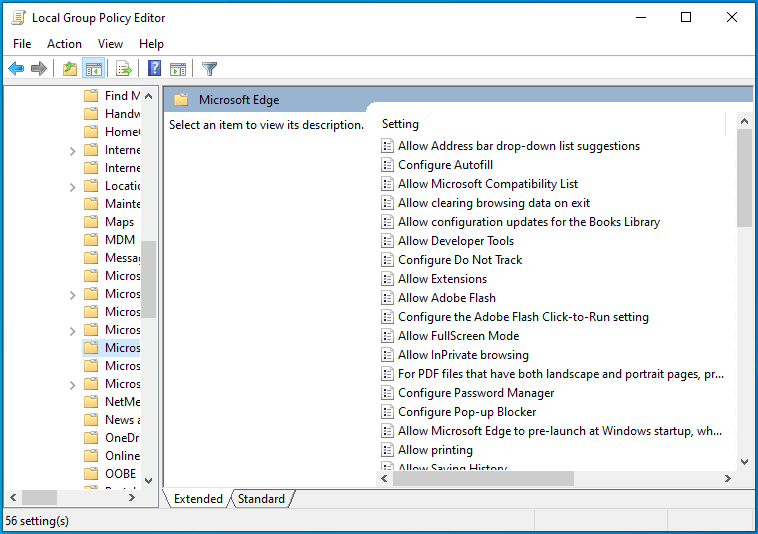
- 双击“允许扩展”策略。
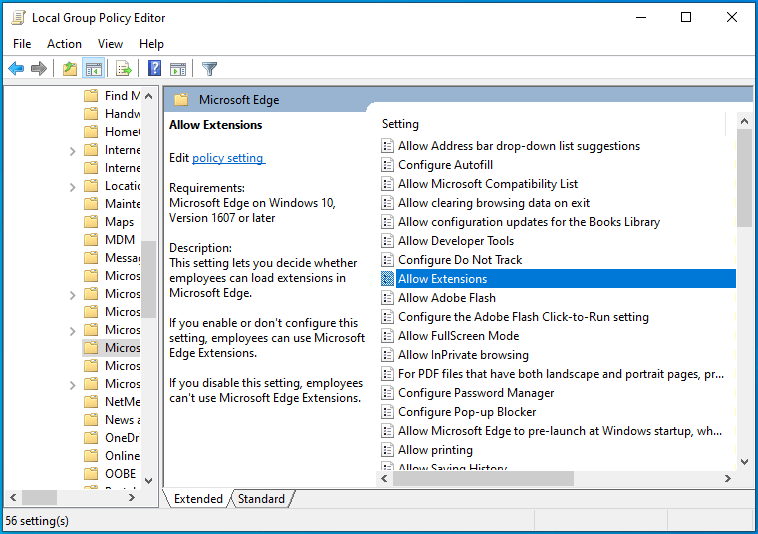
- 在下一个屏幕上,选择“禁用”以关闭扩展功能。
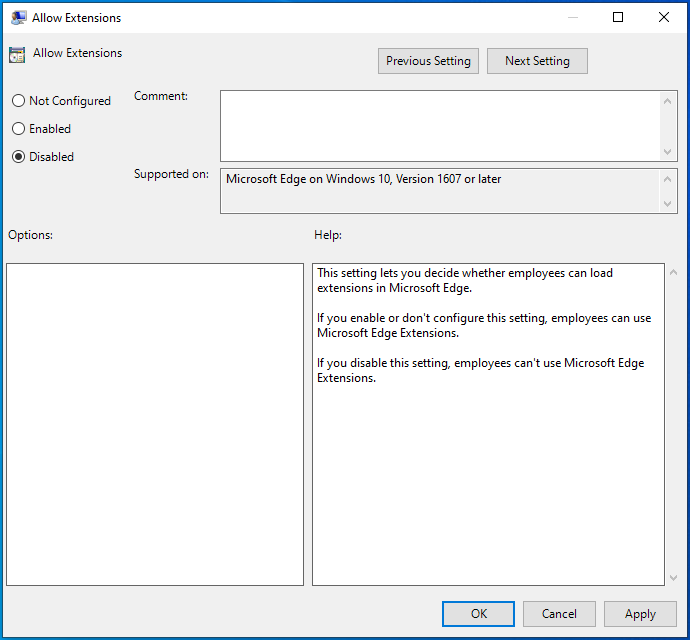
- 单击应用 > 确定并重新启动系统。
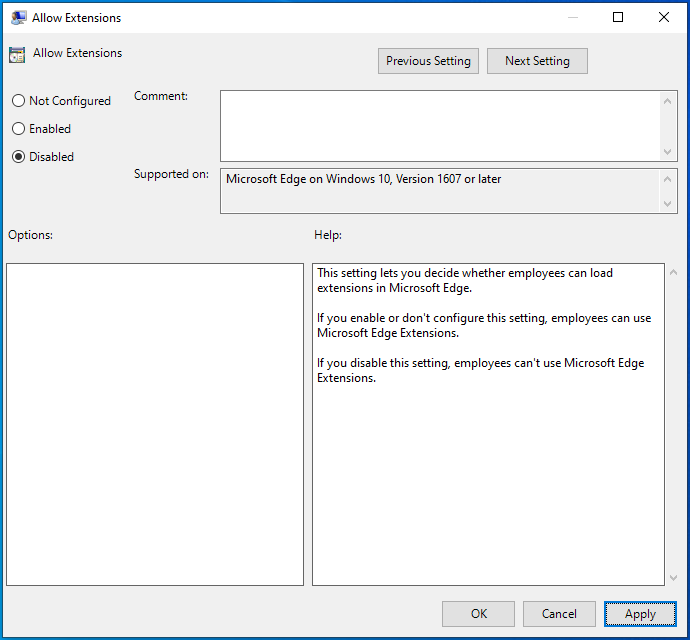
禁用该功能后,您或其他用户将无法再在 Microsoft Edge 浏览器上使用或安装扩展程序。 除此之外,Edge 设置菜单中的“扩展”选项将被禁用。
您可以按照上述步骤轻松还原更改,但选择“未配置”选项。
方法 2:使用注册表禁用 Microsoft Edge 中的扩展
对于运行 Windows 10 家庭版的用户,无法使用本地组策略编辑器来阻止安装 Edge 扩展。 但是,您可以编辑注册表以达到相同的效果。
警告:请记住,编辑 Windows 注册表是有风险的,可能会对您的计算机造成不可逆转的损坏。 因此,请务必在继续执行以下步骤之前备份您的注册表。 完成后,请按照本指南通过注册表编辑器禁用 Microsoft Edge 扩展:
- 使用 Win + R 快捷键调出“运行”框。
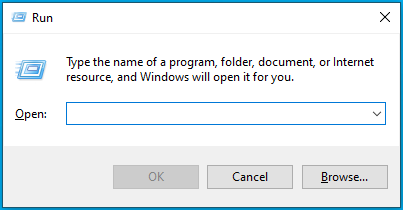
- 键入regedit并按“Enter”键或单击“确定”按钮。
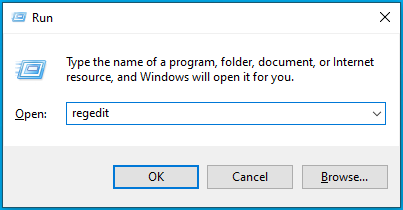
- 如果系统提示您确认您的决定,请选择“是”。
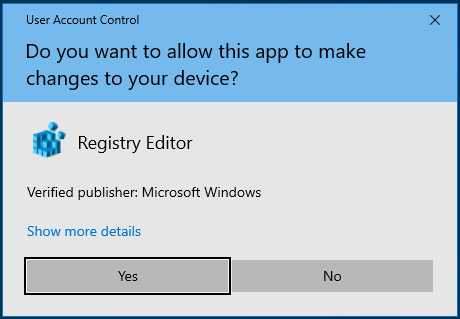
- 注册表编辑器窗口打开后,导航以下路径:
HKEY_LOCAL_MACHINE\软件\策略\微软
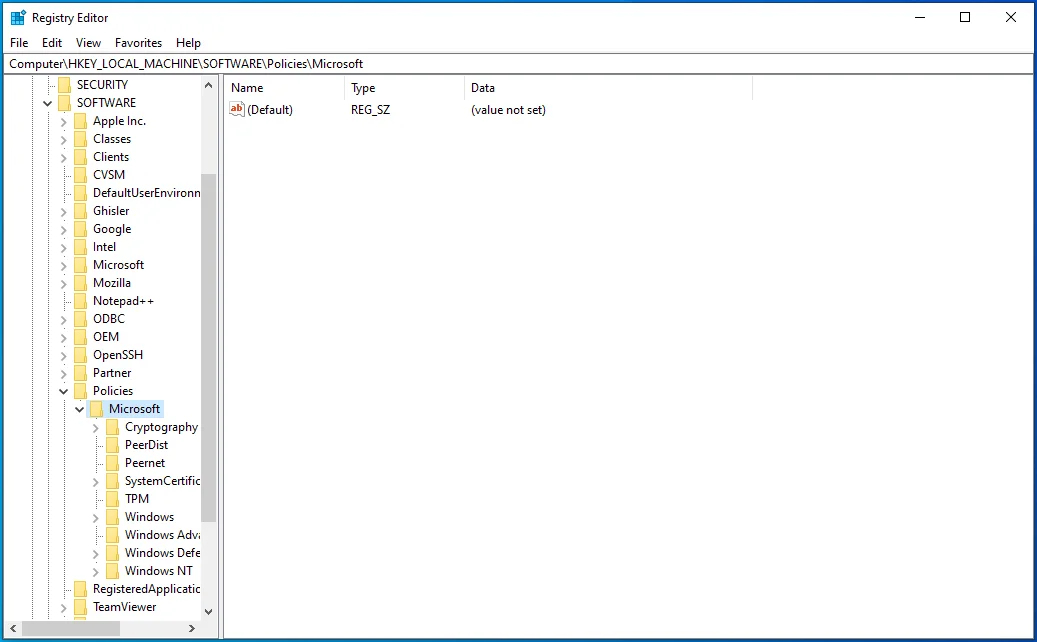
- 右键单击“Microsoft”文件夹并选择新建 > 密钥。 这将创建一个新密钥,您可以将其命名为MicrosoftEdge 。
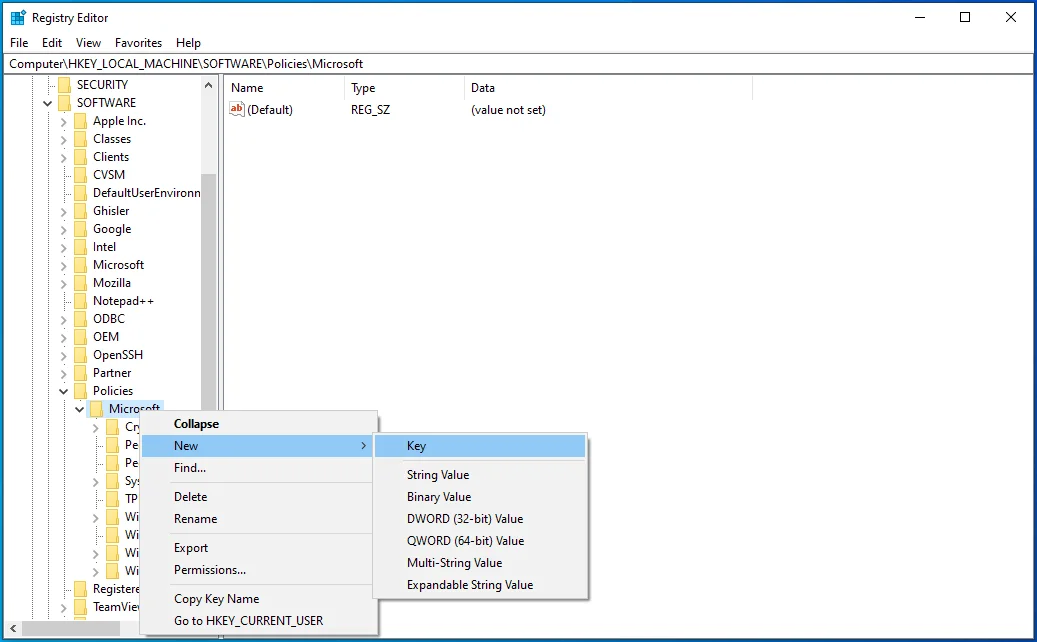
- 现在,右键单击刚刚创建的新密钥,然后选择新建 > 密钥以创建另一个密钥; 这次,将其命名为Extensions。
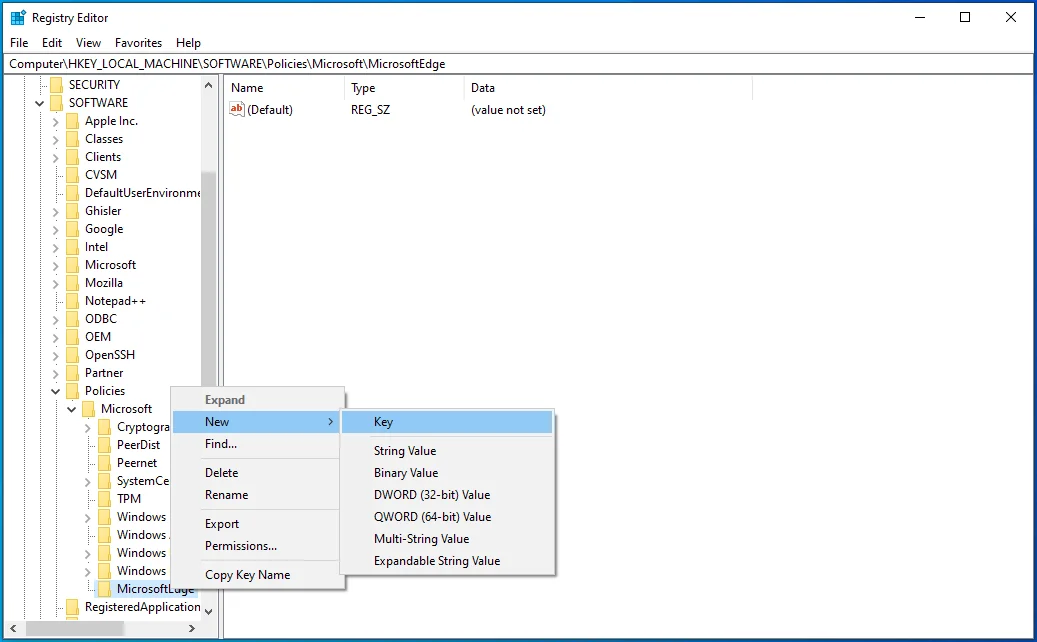
- 接下来,选择“扩展”键,转到右窗格,右键单击空白区域,然后选择“新建”>“DWORD(32 位)值”。 将其命名为ExtensionsEnabled 。
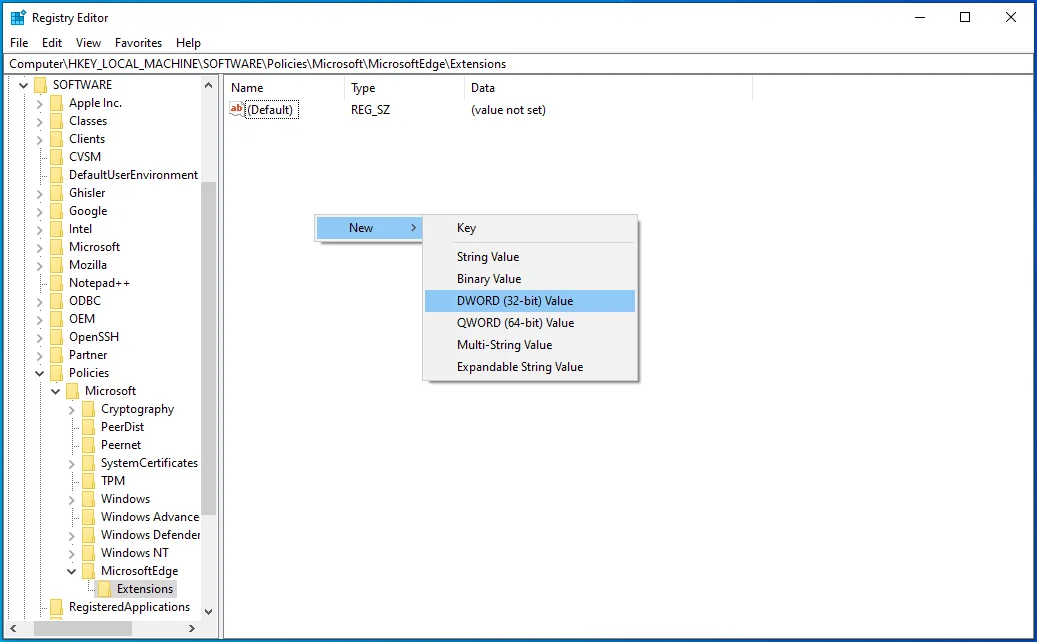
- 双击ExtensionsEnabled。
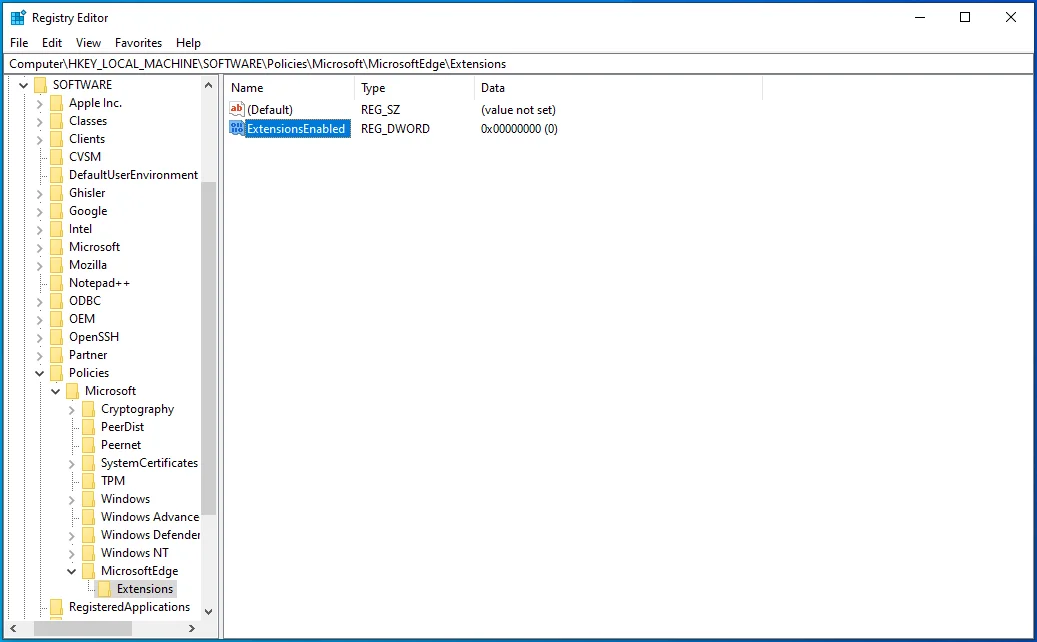
- 确保“Base”设置为“Hexadecimal”。 现在将“数值数据”下的数字更改为0 (零)。
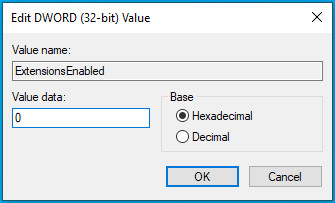

此过程会阻止 Microsoft Edge 扩展。 这意味着你或其他用户将无法在 Microsoft Edge 上使用或安装任何扩展。 此外,设置菜单中的“扩展”功能将被禁用。 要撤消更改,您只需删除ExtensionsEnabled值或将“值数据”更改为“1”。
方法 3:通过命令提示符阻止 Microsoft Edge 扩展
如果您不想冒险更改注册表,则可以使用命令提示符自动执行该过程。 您将完成与方法 2 相同的效果,但不会篡改注册表。
您需要管理员权限才能继续。 以下是要遵循的步骤:
- 使用 Win + R 键盘快捷键启动“运行”对话框。
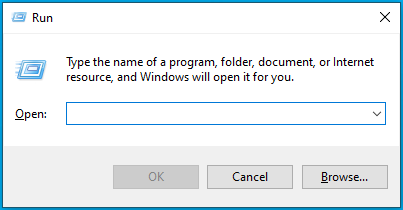
- 在输入字段中键入cmd并按 Ctrl + Shift + Enter 组合以打开具有管理员权限的命令提示符。
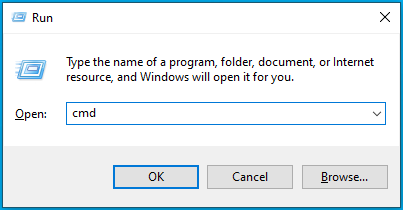
- 在命令提示符窗口中,粘贴下面的命令,然后按“Enter”:
注册添加“HKEY_LOCAL_MACHINE\SOFTWARE\Policies\Microsoft\MicrosoftEdge\Extensions” /v ExtensionsEnabled /t REG_DWORD /d 0
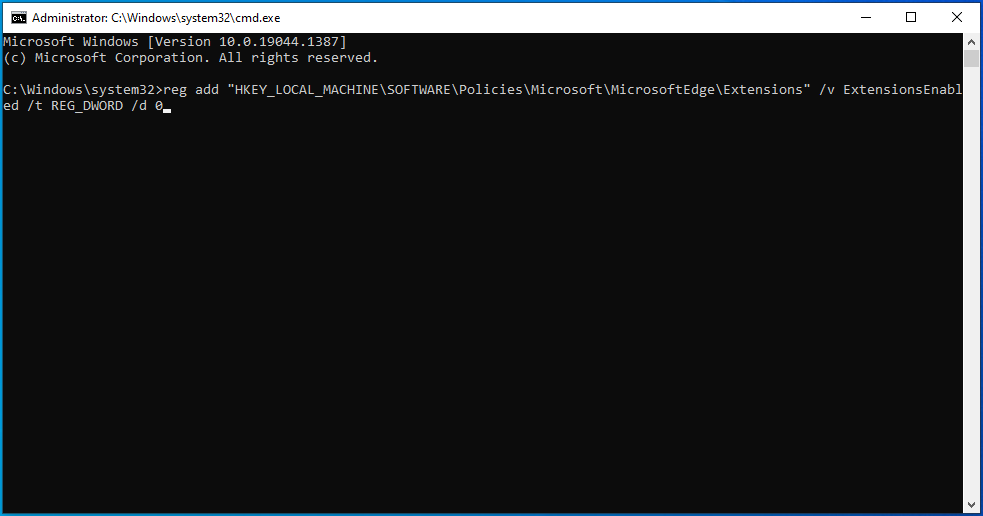
如果您看到消息“操作已成功完成”,则 Microsoft Edge 扩展现在应该被禁用。
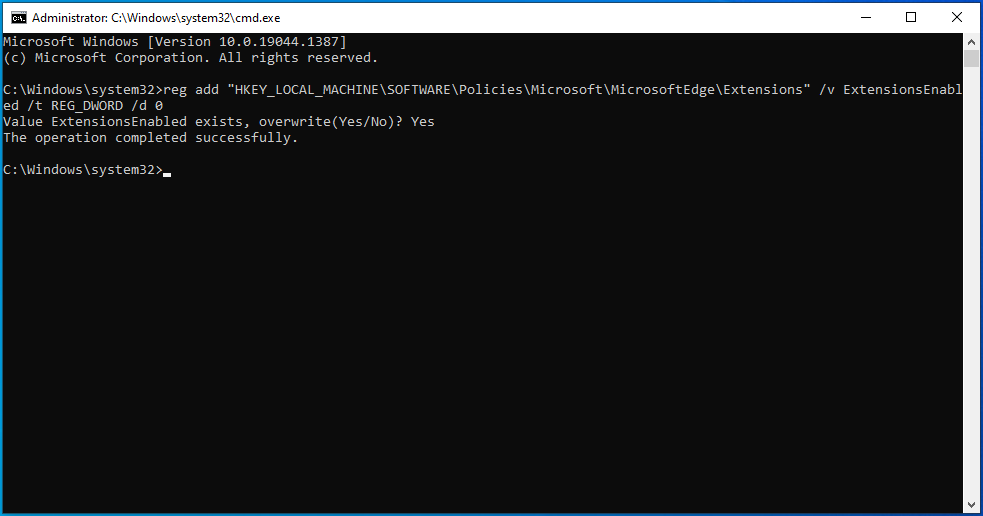
要验证这一点,请检查 Edge 设置菜单中的“扩展”选项是否可以访问。
结论
您现在可以使用所讨论的任何方法阻止用户在 Microsoft Edge 中安装新扩展。 对于希望保护其隐私和公司(包括员工)隐私的个人和组织而言,此选项可能至关重要。
您可能知道,并非所有浏览器扩展都是值得信赖的。 恶意行为者可以使用扩展程序将恶意软件传播给毫无戒心的用户。 安装后,恶意扩展程序会更改浏览器的默认设置,从而接管控制权。 这就是为什么你可能有一天打开浏览器,却发现主页、新标签页和默认搜索引擎都发生了变化。 发生这种情况时,您在地址栏中输入的任何搜索查询都会将您重定向到可能包含恶意项目的虚假网站。
这种类型的恶意软件旨在窃取敏感信息,例如密码和银行信息,黑客可以利用这些信息敲诈或窃取您的信息。 这只是攻击者进入您的计算机的一种方式。
如果您担心自己的隐私或希望在浏览时安心,我们建议您安装强大的安全解决方案,例如 Auslogics Anti-Malware。 该程序专门设计用于保护您的机器免受恶意软件和数据安全威胁。

使用反恶意软件保护 PC 免受威胁
检查您的 PC 是否存在您的防病毒软件可能遗漏的恶意软件,并使用 Auslogics Anti-Malware 安全删除威胁
安全软件将检测隐藏在您系统中的所有恶意项目,包括那些伪装成合法文件或应用程序的项目。 该程序易于设置和使用,并且不会与您的主要防病毒工具发生冲突(如果您已经拥有一个)。
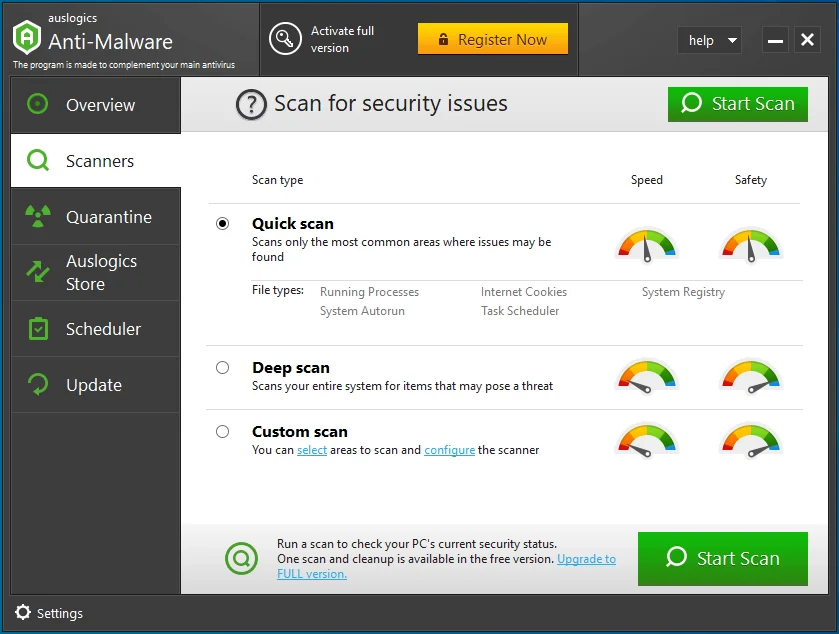
使用 Auslogics Anti-Malware 的好处之一是它可以让您安排自动扫描以实现持续保护。 另外,如果您有不想被扫描的文件夹或文件,您可以轻松地将它们添加到忽略列表中。
