最佳 Windows 11 提示和技巧
已发表: 2022-01-29Windows 11 是微软长期运行的操作系统的最新版本,至少对于那些拥有受支持 PC 的用户来说是这样。 如果你迈出这一步,你会注意到一个巧妙的重新设计,具有类似 Chrome OS 的居中任务栏和应用程序的圆角。 在引擎盖下,它基本上是相同的操作系统,但您应该知道如何使用一些新功能。 这些提示将有助于简化从 Windows 10 到 Windows 11 的过渡。
重新对齐开始按钮
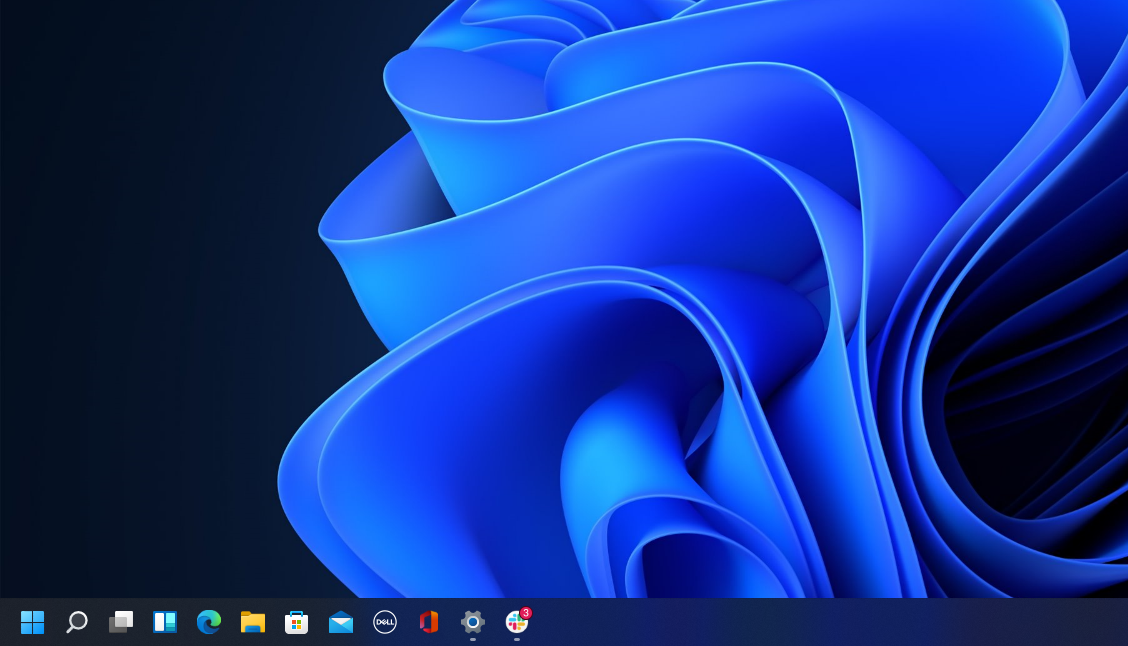
首先会跳出来的是“开始”按钮的位置。 长期以来位于屏幕的左下角,现在它与任务栏上的其余图标居中。 但别担心,你可以把它改回来。 右键单击任务栏并打开Taskbar Settings 。 选择任务栏行为下拉菜单并将任务栏对齐方式更改为左。 这会将所有任务栏图标移到左侧,并将“开始”按钮放回它所属的位置。 有关个性化 Windows 11 任务栏的更多信息,请查看我们的指南。
简化的右键菜单
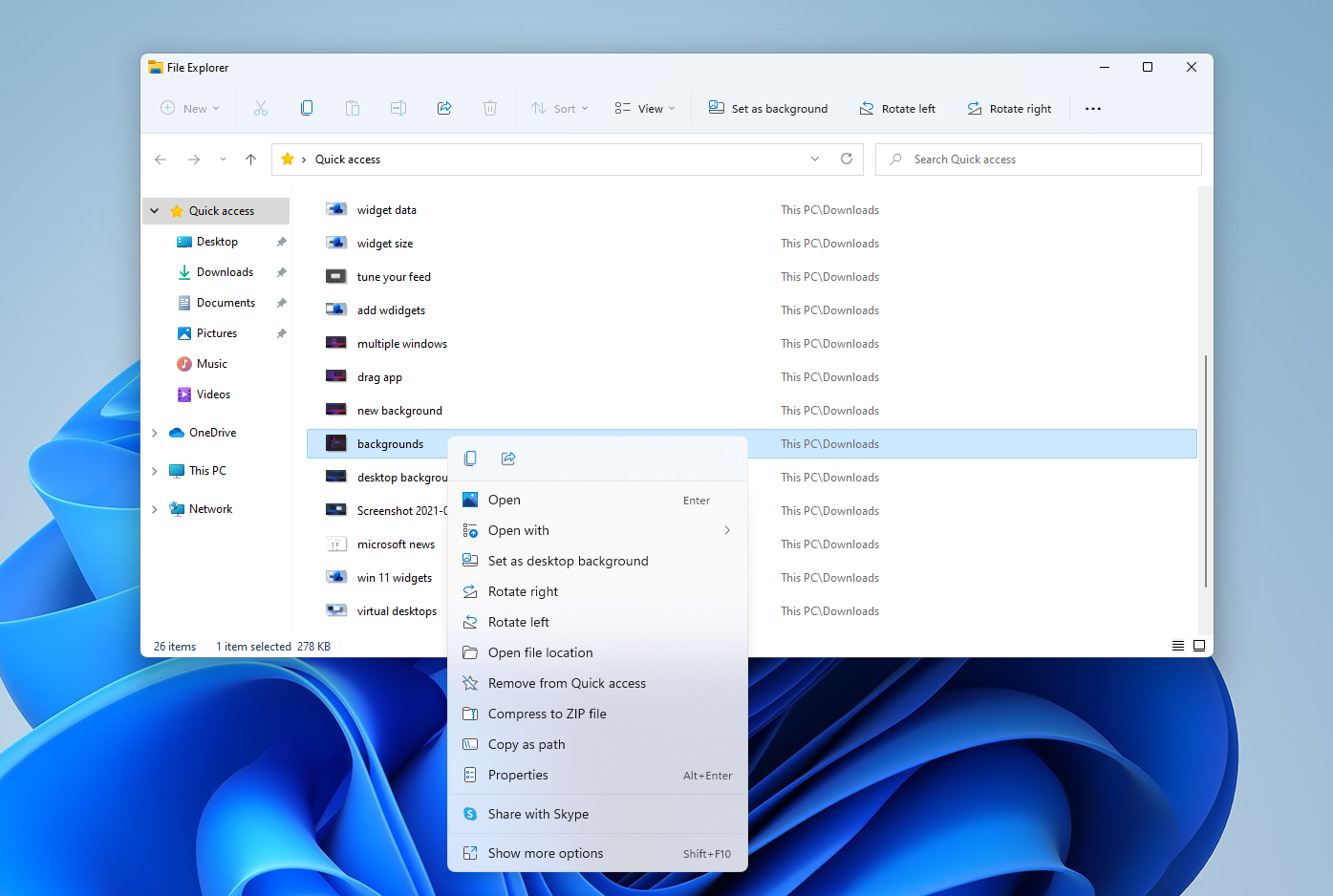
右键菜单现在只关注最重要的设置。 如果您需要更多设置(例如打印、设置新背景或查看完整文件位置),请选择显示更多选项以打开溢出菜单。
自定义快速设置面板
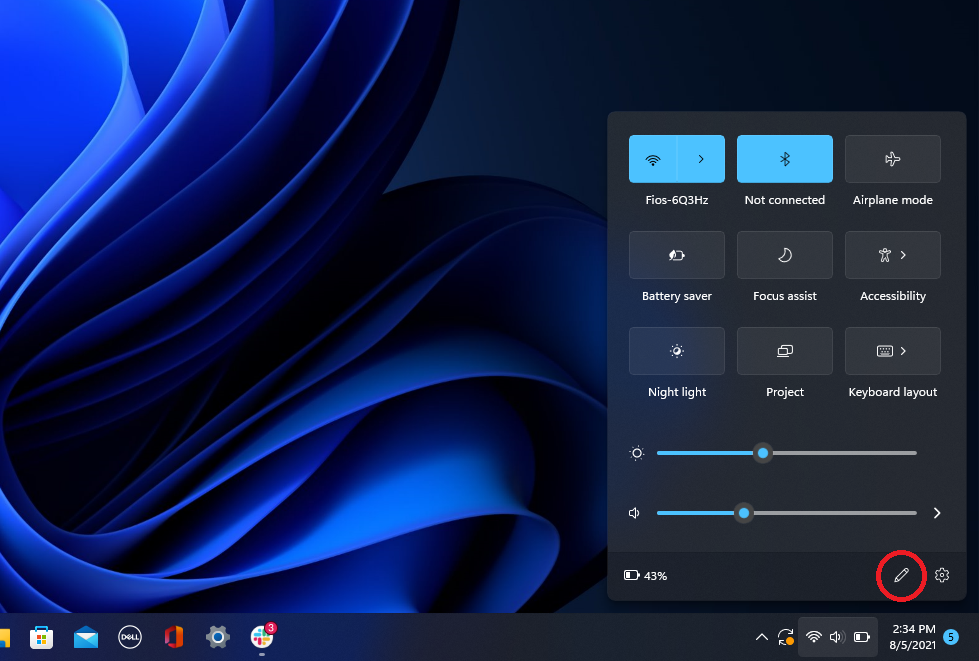
Windows 11 将显示在 Windows 10 操作中心中的快速设置与该面板的通知分开。 单击具有 Wi-Fi、扬声器和电池图标的任务栏区域以打开设置菜单,让您控制 Wi-Fi、蓝牙、飞行模式、省电模式等。 要在此处添加或删除设置按钮,请单击铅笔形的编辑快速设置按钮。 取消固定您不想要的内容或单击添加以从“快速设置”菜单访问新功能。
更轻松的桌面管理
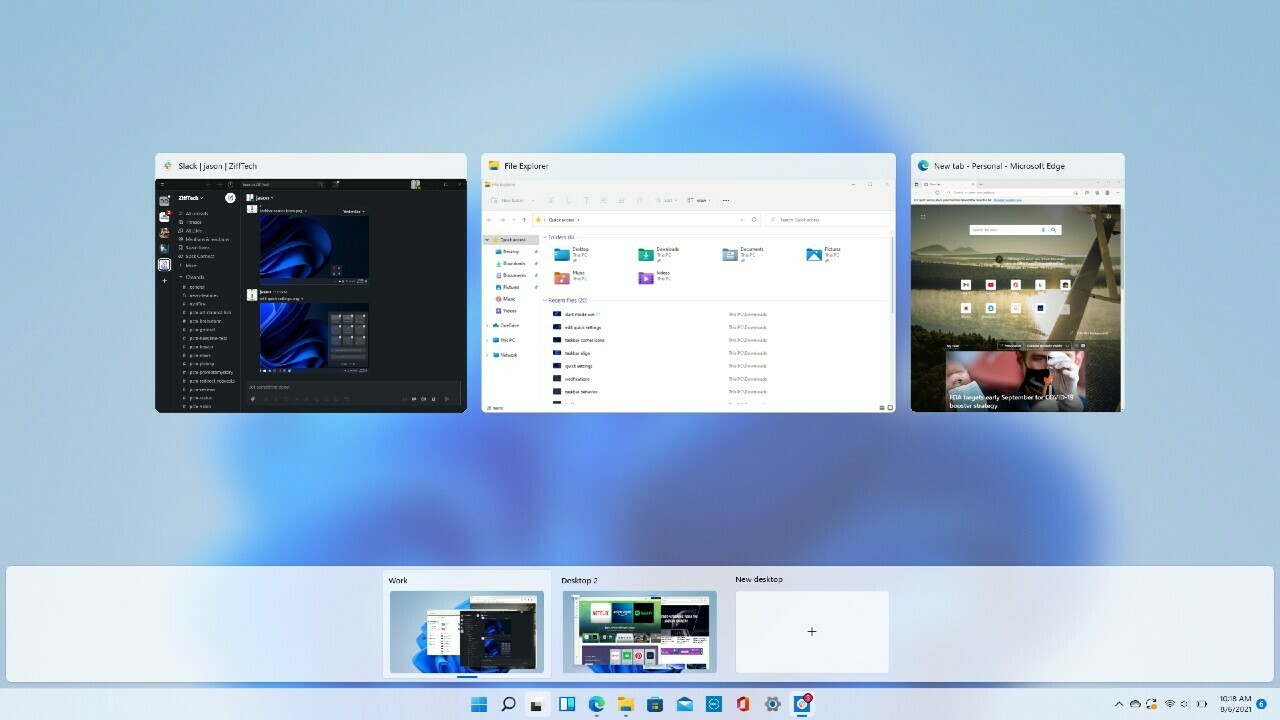
微软用任务栏上重新设计的图标替换了旧的任务视图按钮,这样可以更轻松地创建和管理多个桌面。 只需将鼠标悬停在图标上即可查看任何打开的虚拟桌面或创建新桌面。 然后可以根据需要重新排列这些桌面,并且可以将一个桌面中的应用程序拖到另一个桌面中。
收集你的小部件
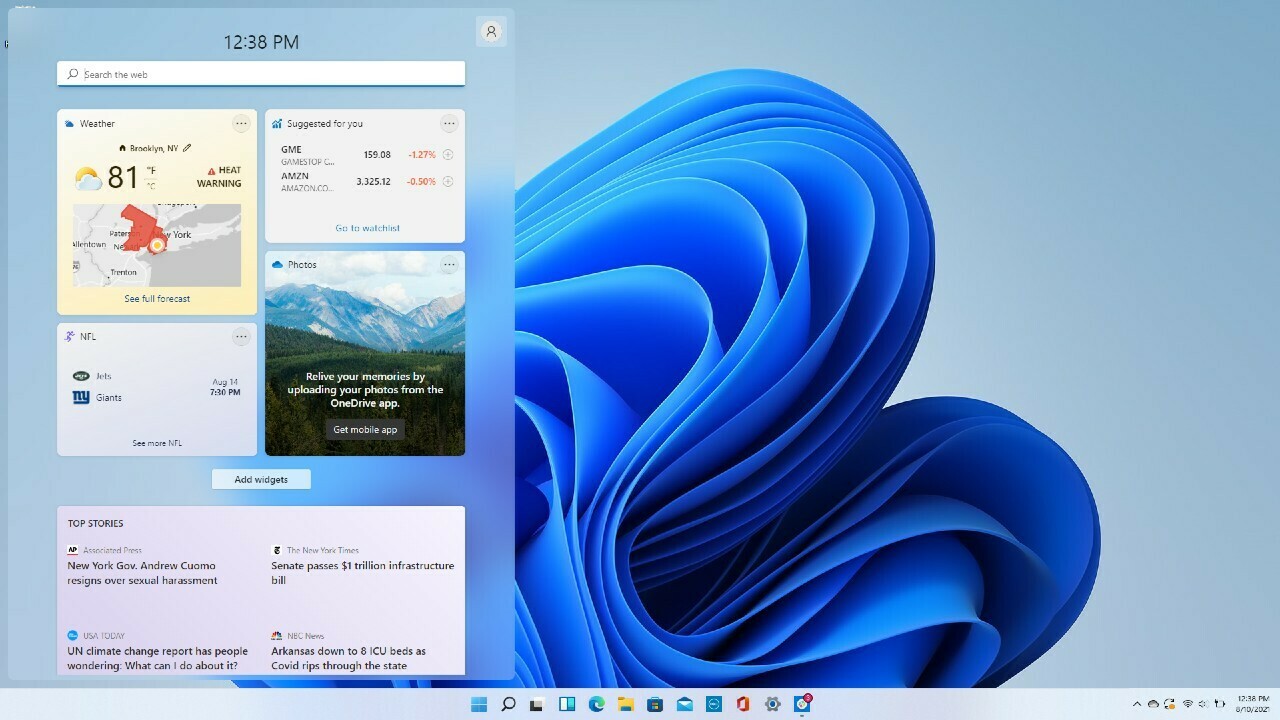
当 Windows 10 涉足小部件时,Windows 11 则全力以赴。如果您想查看天气、查看体育赛事比分、跟踪股票价格、查看附近的交通、管理您的 Outlook 日历、跨待办事项列表中的任务或阅读最新消息,任务栏上的新窗口小部件图标为您提供服务。 您可以自定义小部件以满足您的需求,在页面上重新排列它们,并通过 Microsoft 新闻管理您的新闻源首选项。
更多多任务布局
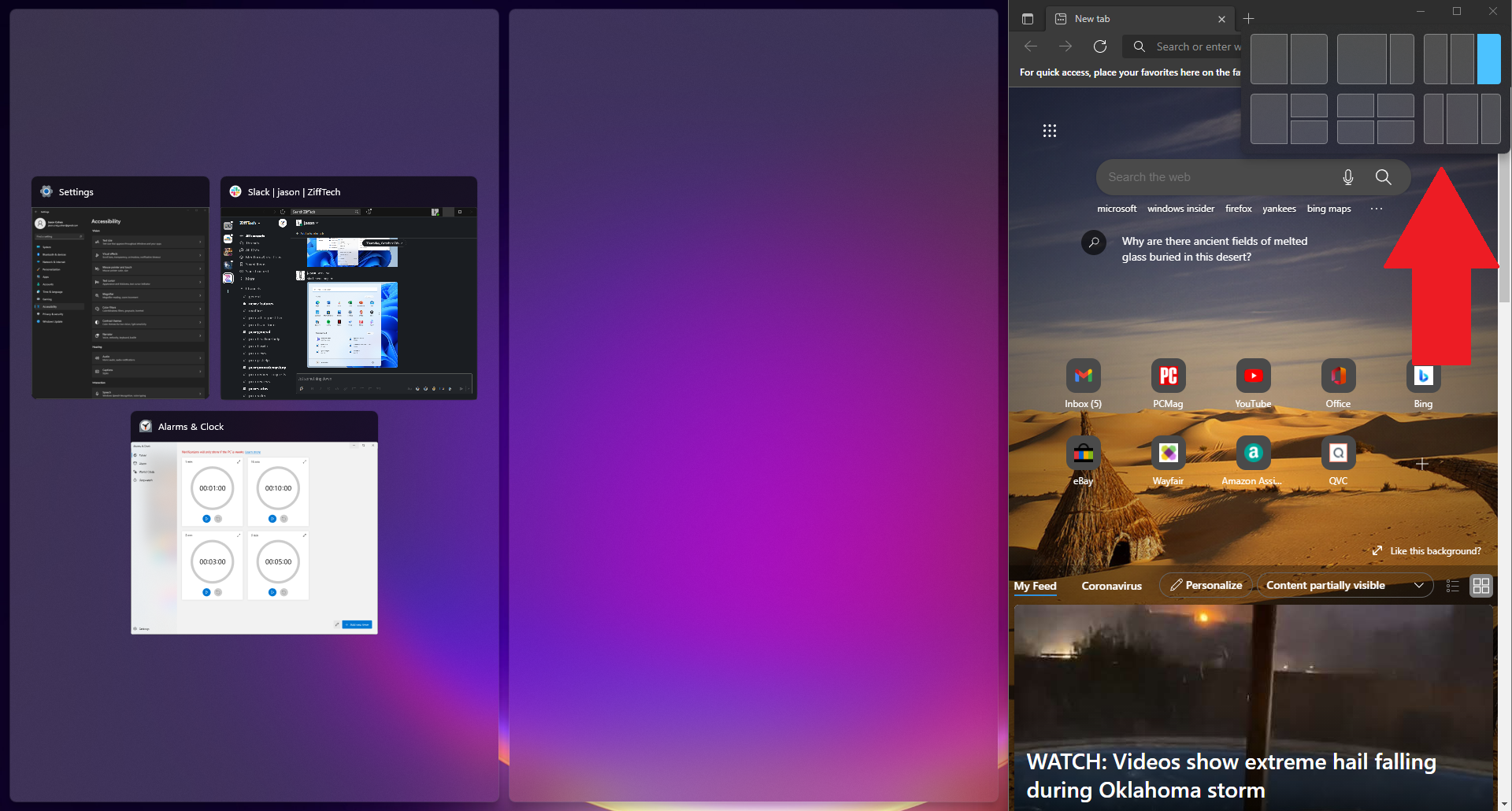
自 Windows 7 以来,Microsoft 一直支持对齐和调整大小功能,但它在带有对齐布局的 Windows 11 中得到了提升。 您仍然可以将窗口拖放到位,但在 Windows 11 中,您还可以将鼠标悬停在支持的应用程序上的“最大化”按钮上以查看布局选项菜单 - 左侧一个大窗口,右侧两个相互重叠,或连续三个,例如。 单击以选择您的首选阵型,然后将您的应用程序移动到位。
与团队聊天
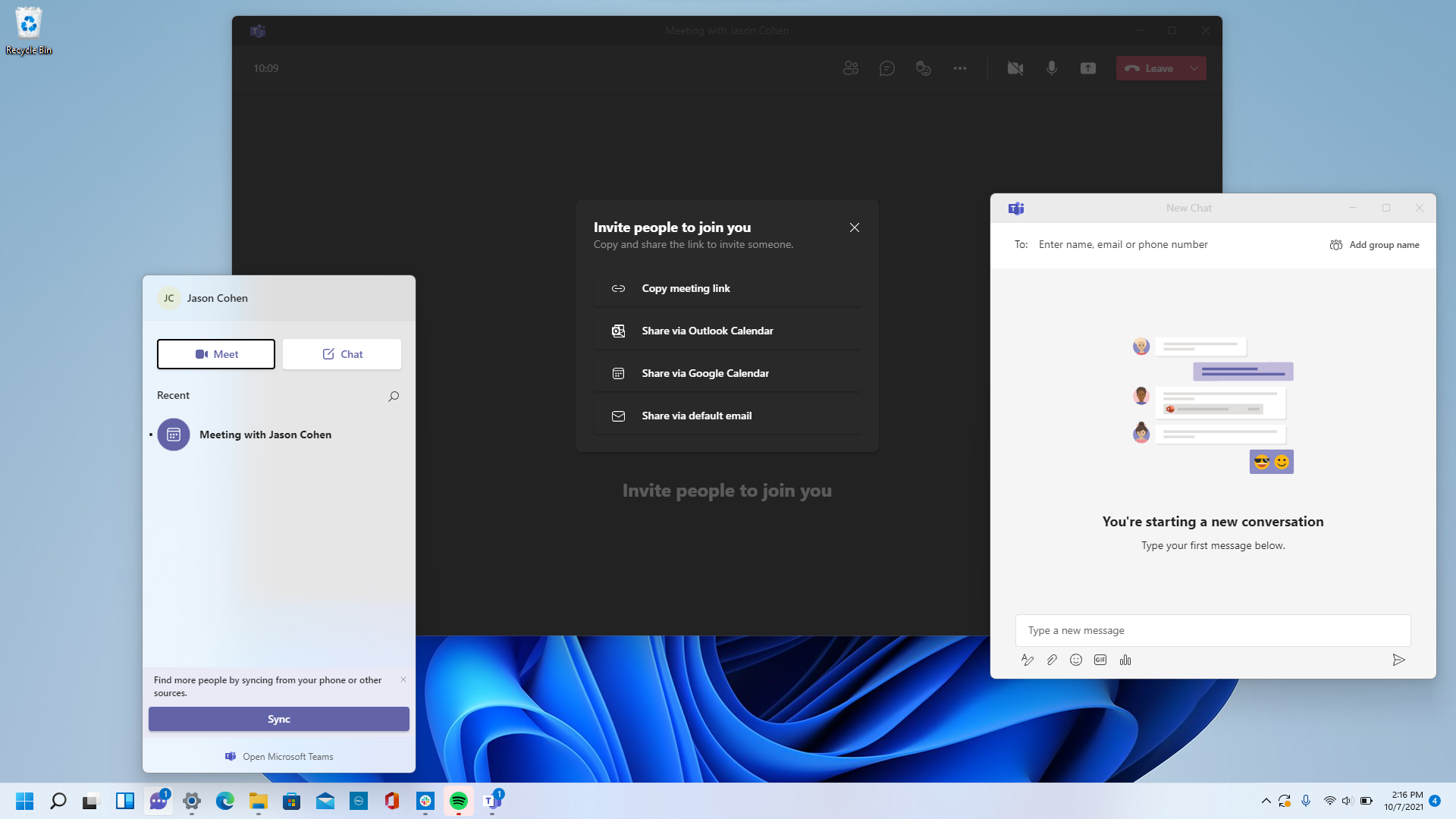
Microsoft Teams(该公司的免费消息、通话和视频会议应用程序)内置于 Windows 11 中。通过任务栏上的新聊天图标启动视频通话并开始聊天; 无需打开 Microsoft Teams 应用程序。 您可以通过 Teams 移动应用同步您的联系人,但如果您的联系人不使用 Teams,请通过电子邮件或文本发送邀请。 即使联系人没有注册 Teams,你也可以与他们进行 SMS 对话,并且他们可以通过 Web 链接加入视频聊天。
通过焦点会议完成工作
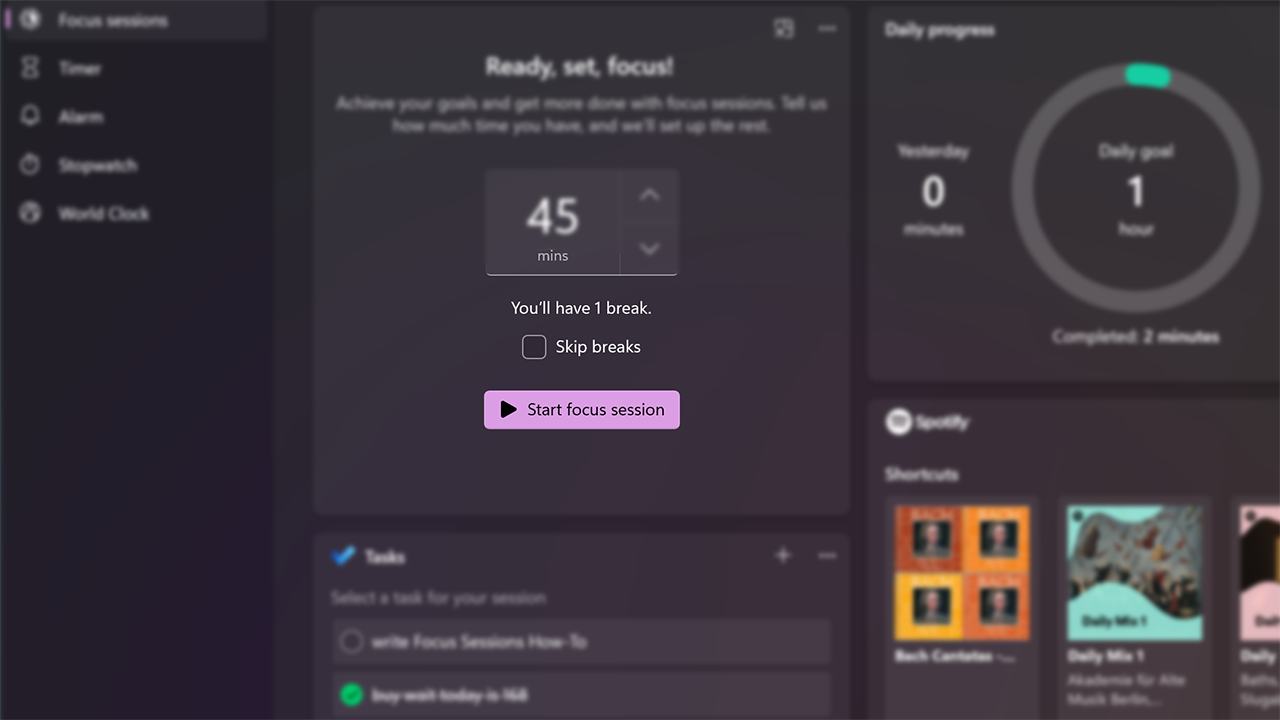
随着整个工作日的消息和视频聊天不断涌现,随着工作的堆积,很容易分心。 Windows 11 中的焦点会议鼓励您为需要不间断、深度专注的工作留出时间。 它目前在新的闹钟应用程序中可用,并提供了一种快速的方法来获得至少 30 分钟的无干扰工作时间。 如果您超过 45 分钟,该应用程序会在您的会话中途自动安排 5 分钟的休息时间。 这是为您的 PC 设置它的分步指南。
简化的文件资源管理器菜单
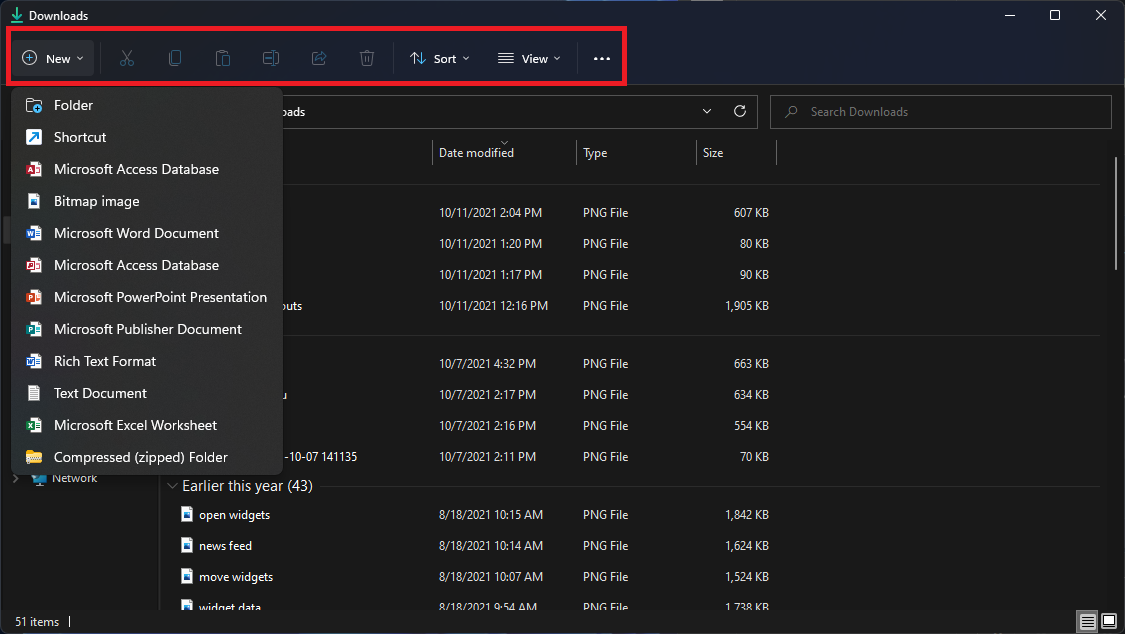
在 Windows 11 中,Microsoft 简化了文件资源管理器菜单顶部的功能区。 现在只有剪切、复制、共享、排序和查看选项可见; 无需浏览您永远不会使用的多个选项卡和设置。 Windows 11 还添加了一个新建按钮,用于创建新文件夹和快捷方式,以及基于您已安装的程序的文档。
配对输入/输出设备
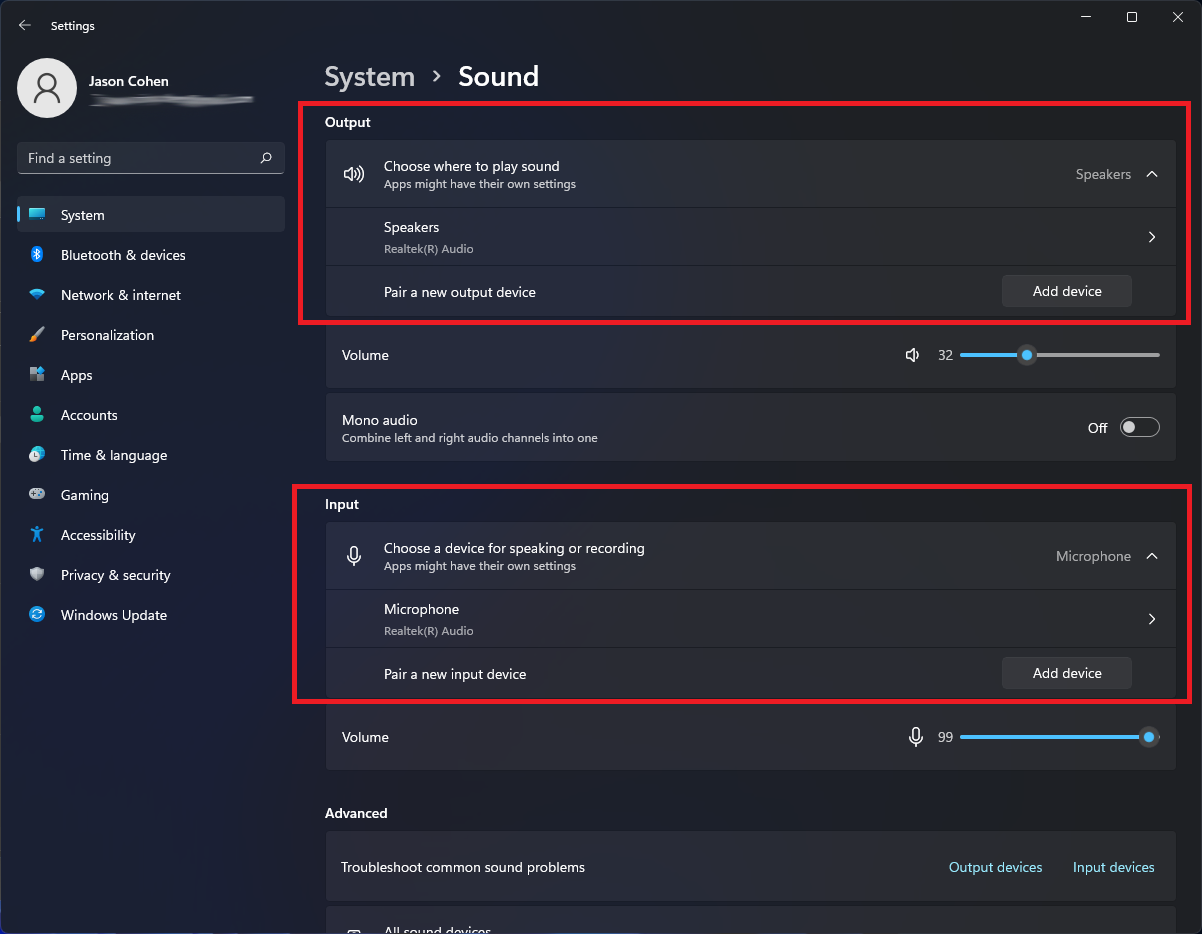
Windows 11 获得功能齐全的声音菜单,能够配对新的输入和输出设备。 打开设置 > 系统 > 声音,然后单击输出部分下的添加设备以链接外部扬声器或其他设备。 或单击输入下的添加设备以连接外部麦克风。 然后,您可以选择通过蓝牙、无线坞站等方式进行连接。 向下滚动到高级部分并单击所有声音设备以查看已连接到您的 PC 的所有输入和输出设备的完整列表。
新的声音模式
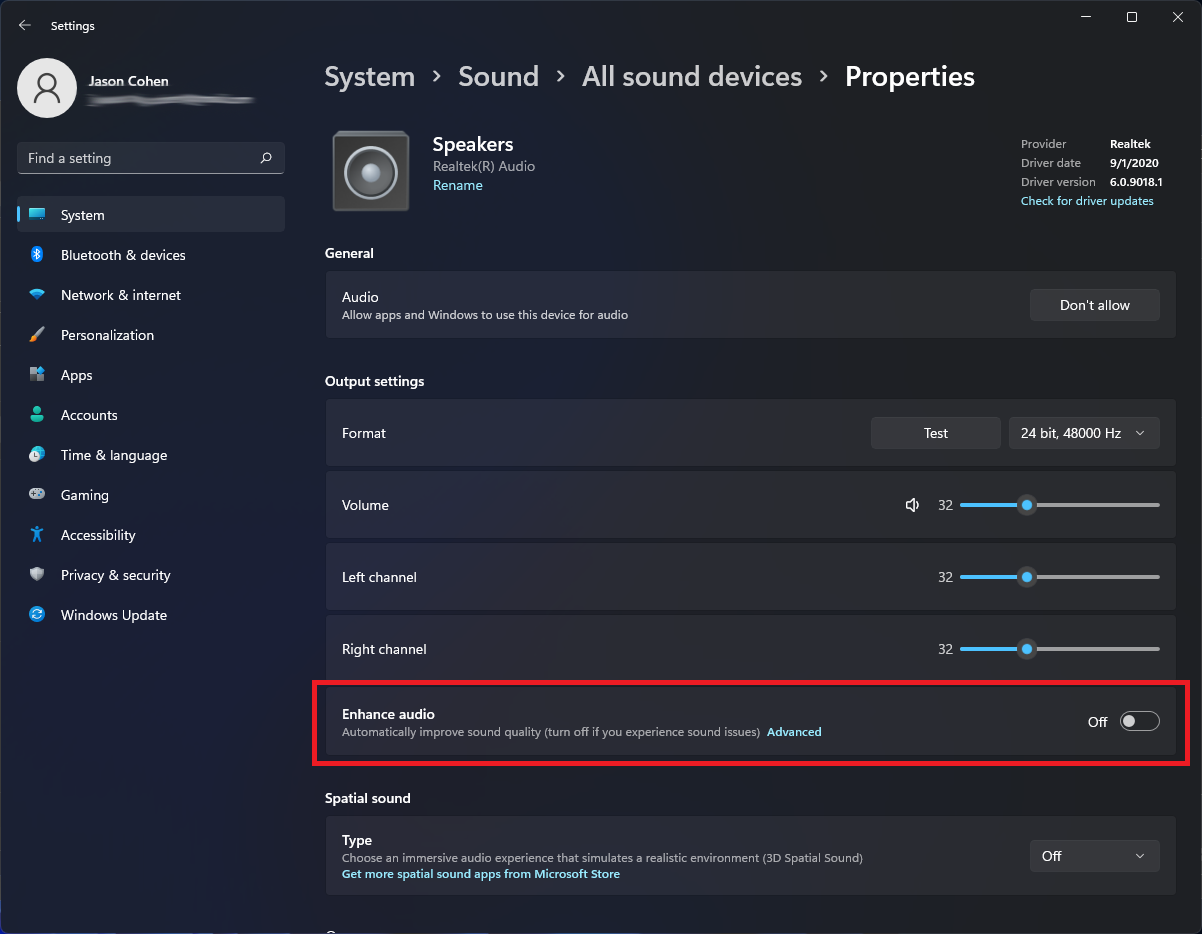
您可以额外控制 Windows 11 中的音频输出,包括单声道音频和增强的音频模式。 要转为单声道,请打开设置 > 系统 > 声音,然后启用单声道音频以组合左右声道。 对于增强音频(包括低音增强、虚拟环绕、房间校正和响度均衡),单击声音菜单的高级部分下的所有声音设备,选择一个设备以访问属性菜单,然后启用增强音频。

查看应用列表
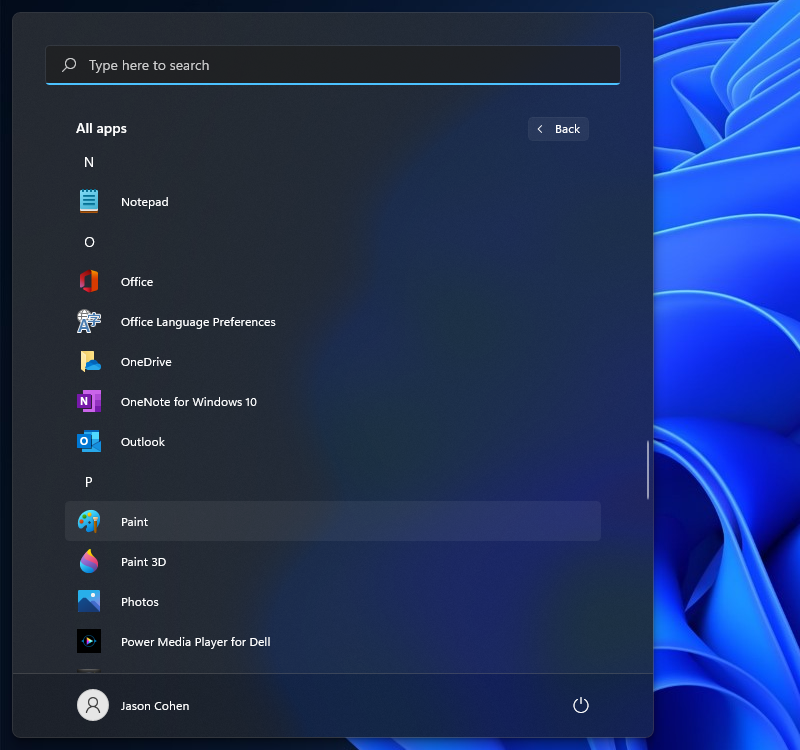
Windows 11 添加了一个额外的步骤来查看已安装应用程序的完整列表。 您不必打开“开始”菜单并立即在您的动态磁贴旁边看到“应用程序列表”,您必须单击“开始”菜单的“固定”部分中的“所有应用程序”按钮。 然后,您将能够浏览列表或搜索特定应用程序。
将应用固定到开始菜单
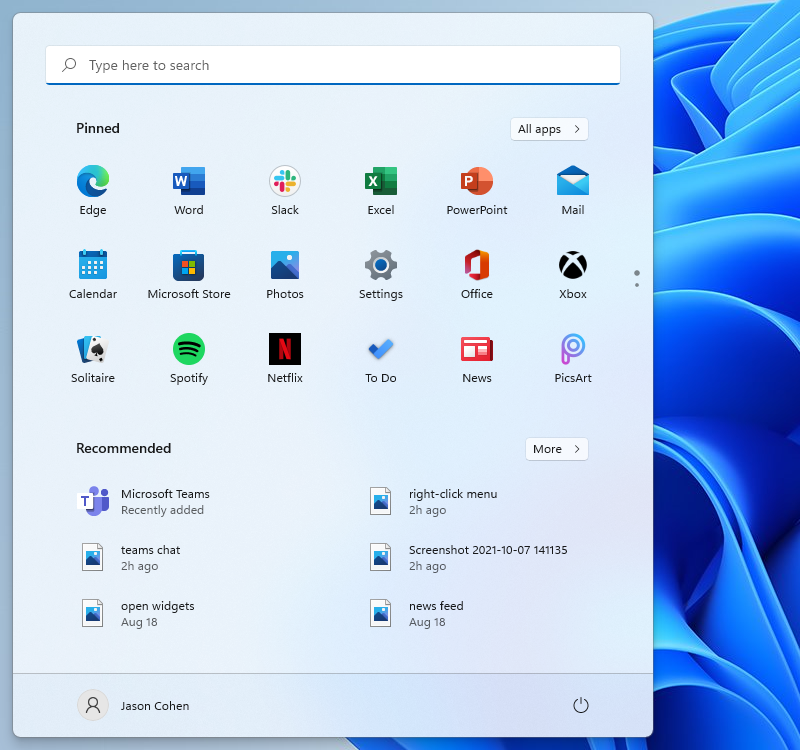
说到动态磁贴,它们终于在 Windows 11 中消失了。取而代之的是一个更简单的开始菜单,您可以在其中固定应用程序以便于访问。 打开应用列表,右键单击一个应用,然后选择固定到开始以将其移动到固定部分。 然后,您可以将应用程序拖到您喜欢的位置。 要删除应用程序,请右键单击并选择Unpin from Start 。
自定义开始菜单
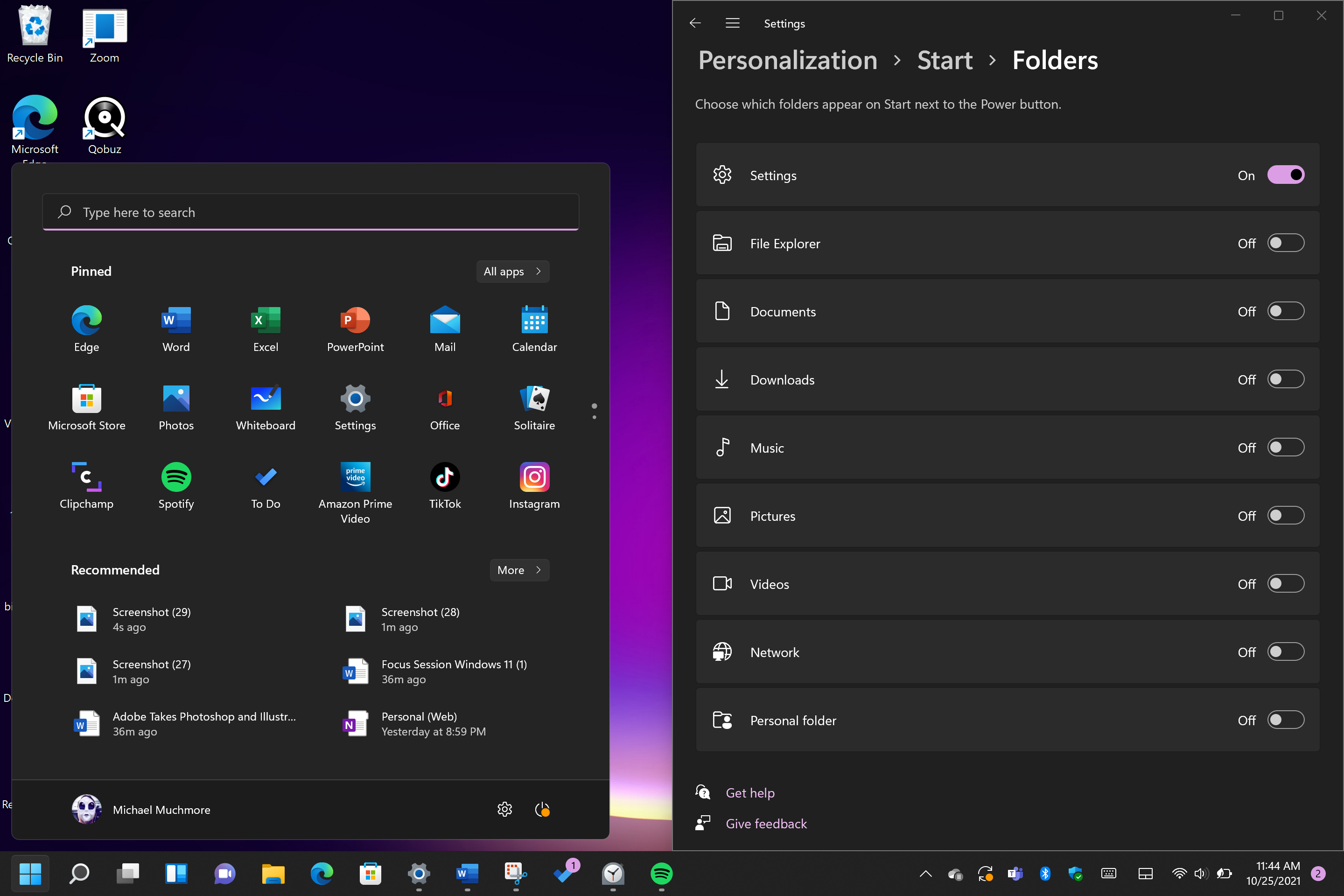
在 Windows 10 中,当您点击“开始”按钮时,“设置”按钮会显示在它的上方。 在 Windows 11 中并非如此,但您可以通过Settings > Personalization > Start > Folders将其添加回来。 在这里,您还可以添加文件资源管理器、其他常用文件夹和网络图标。
获得更好的建议
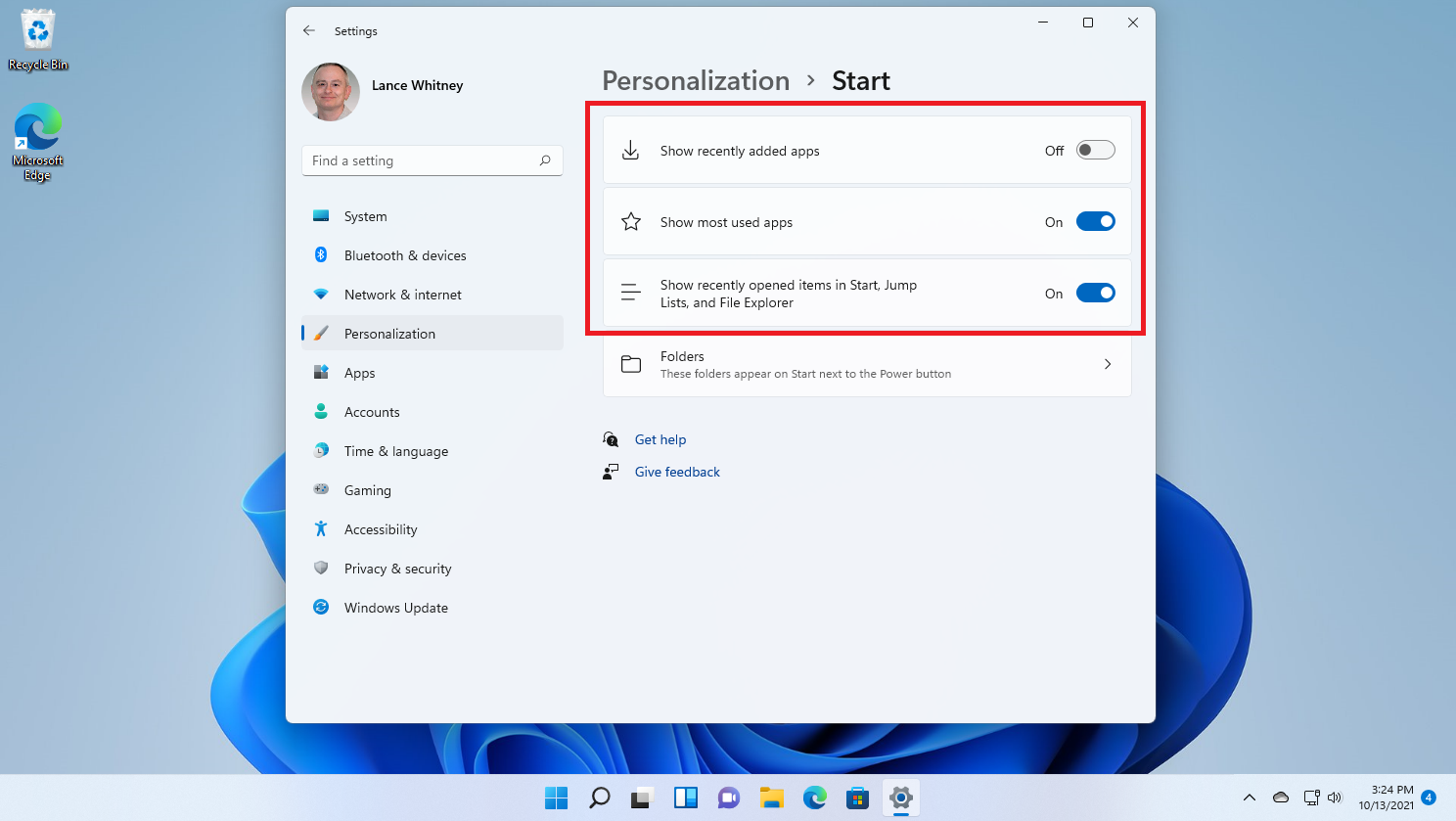
新的“开始”菜单包含最近文件和常用应用的“推荐”部分。 若要自定义此处显示的内容,请打开“设置”>“个性化”>“开始” ,以便您可以告诉 Windows 停止在“开始”菜单、“应用列表”和其他位置显示最近安装的应用、常用应用或最近打开的项目。
更改默认应用
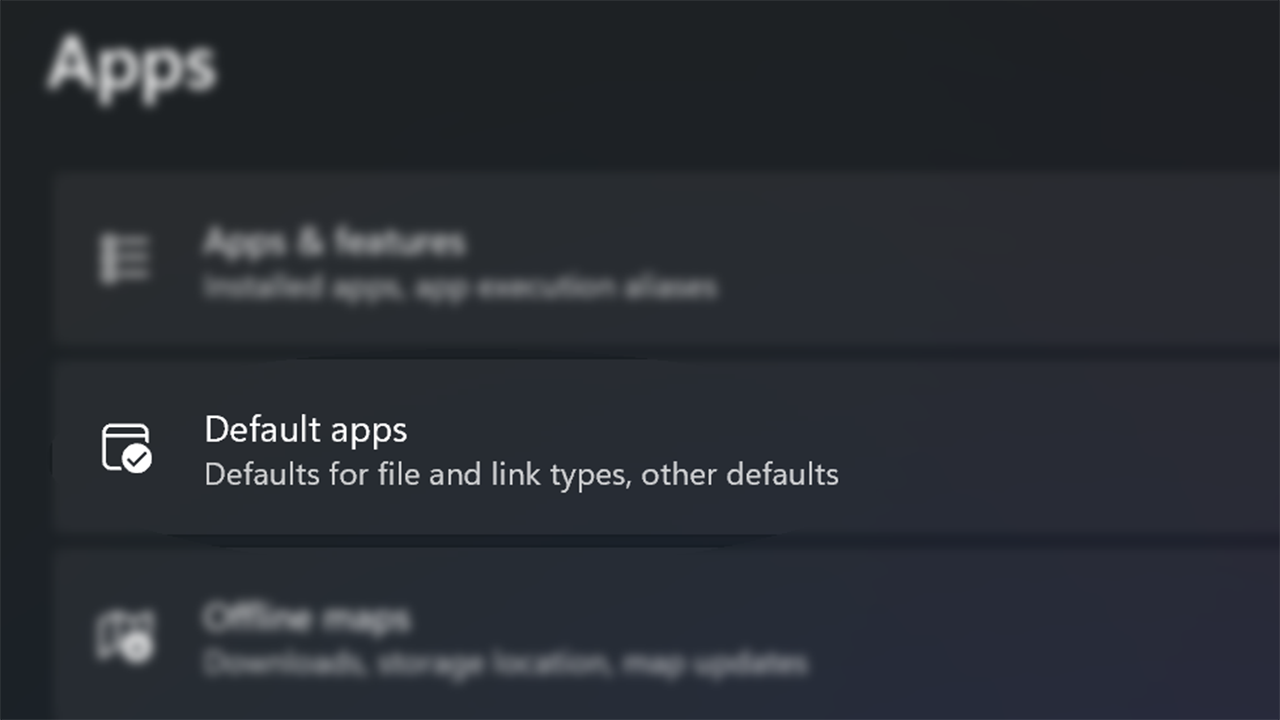
在 Windows 10 中,选择默认应用很容易,但在 Windows 11 中,该过程更加复杂,因为您需要为每种文件类型指定默认应用。 打开设置应用程序,然后点击左侧菜单中的应用程序部分。 选择默认应用程序,单击要设置为文件类型默认值的应用程序,您将看到它能够处理的所有文件类型的列表。 单击所需的文件类型,然后从弹出的菜单中选择一个应用程序。 有关该过程的完整概要,请查看我们的指南。
选择你的主题
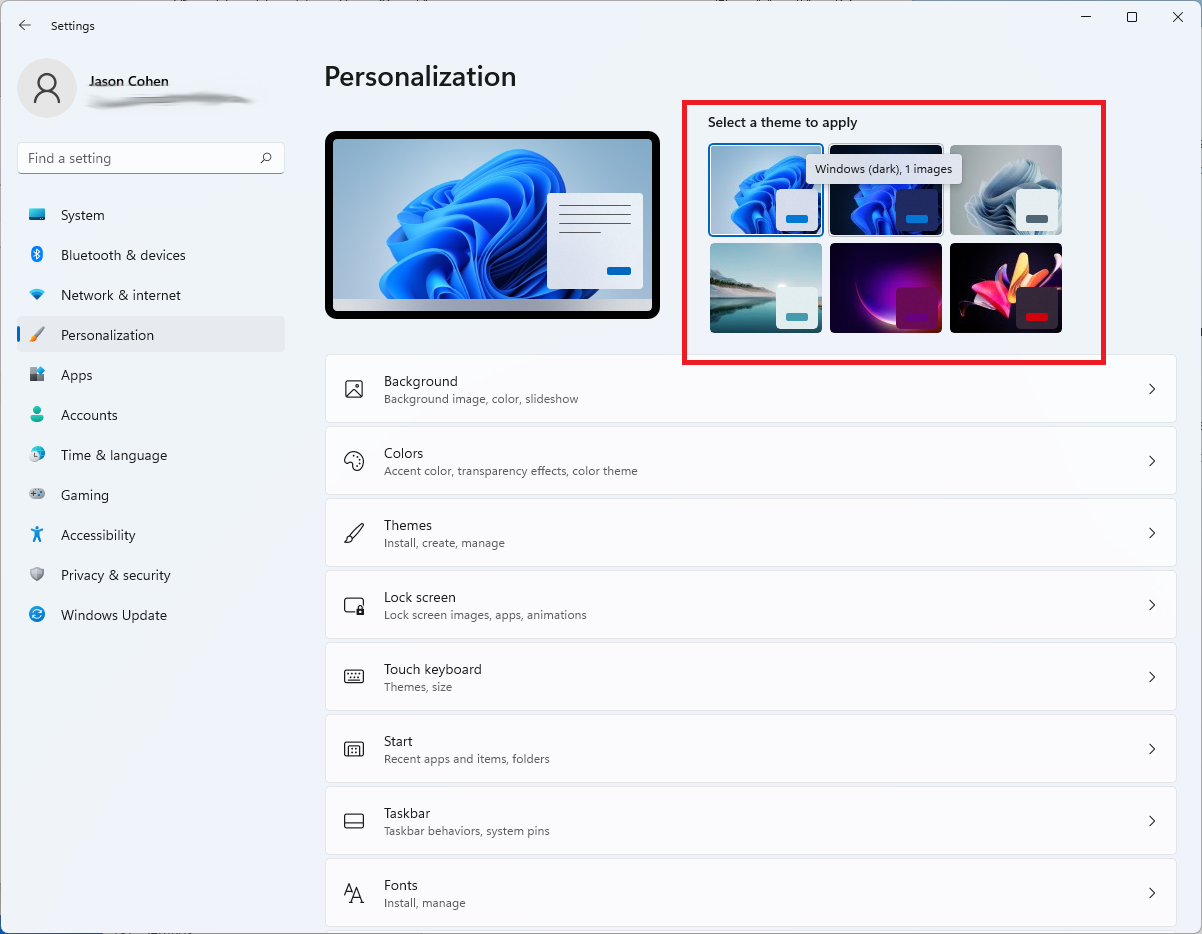
主题在 Windows 11 中回归,但这次它们与暗模式携手并进。 打开设置 > 个性化并选择默认主题之一以一次性更改背景图像、声音、光标、强调色和颜色主题。 打开主题以编辑当前主题、从 Microsoft Store 添加新主题或创建您自己的主题。
更好的电池可视化
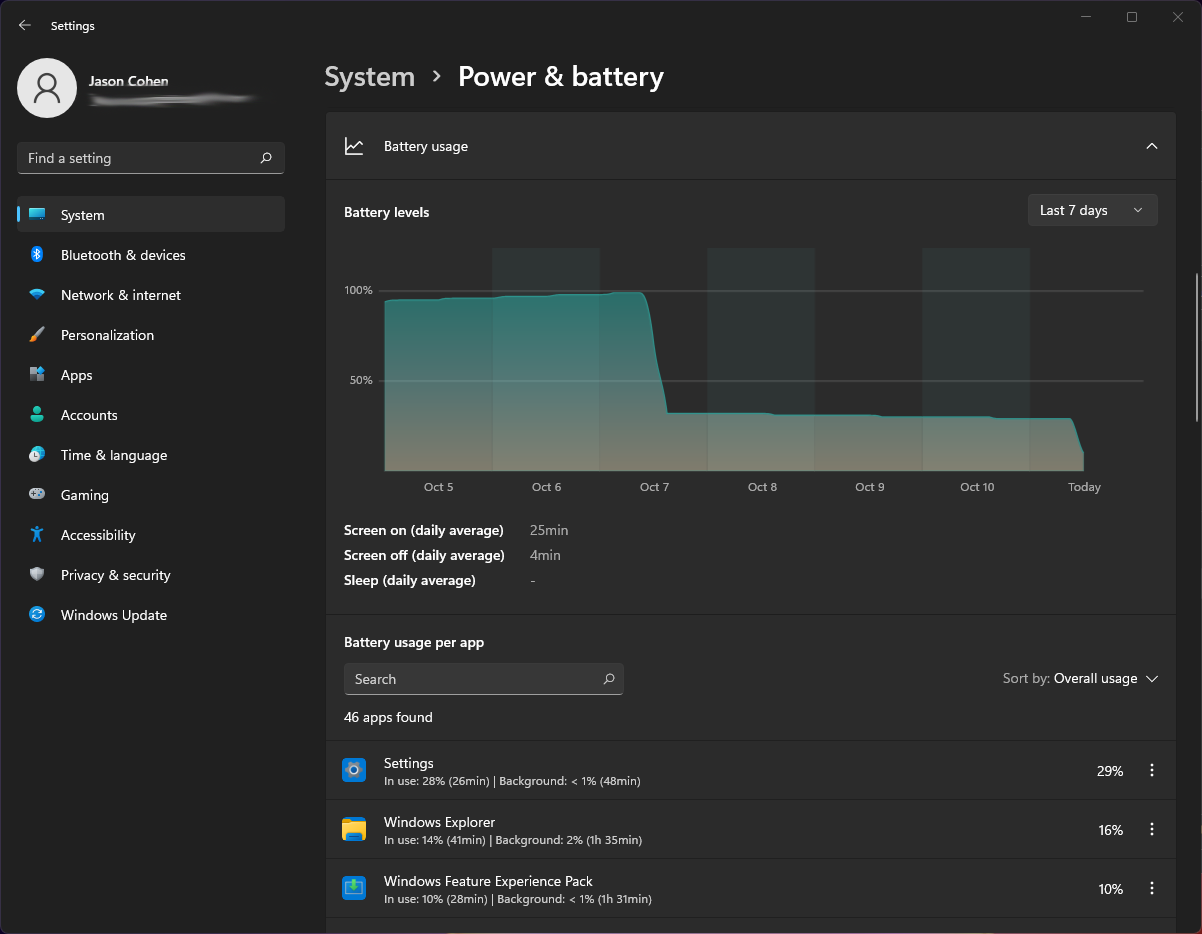
Windows 11 在帮助您可视化电池使用数据方面比其前身做得更好。 转到设置 > 系统 > 电源和电池,然后打开电池使用选项卡。 在这里,您将找到一张图表,显示您在过去几天或几小时内使用了多少电量。 下面的应用程序列表显示了各个应用程序的电源使用情况。 如果您发现某个程序可能耗电过多,您可以关闭后台使用并将其置于睡眠状态,就像 iPhone 和 Android 设备允许您做的那样。
习惯新的触控手势
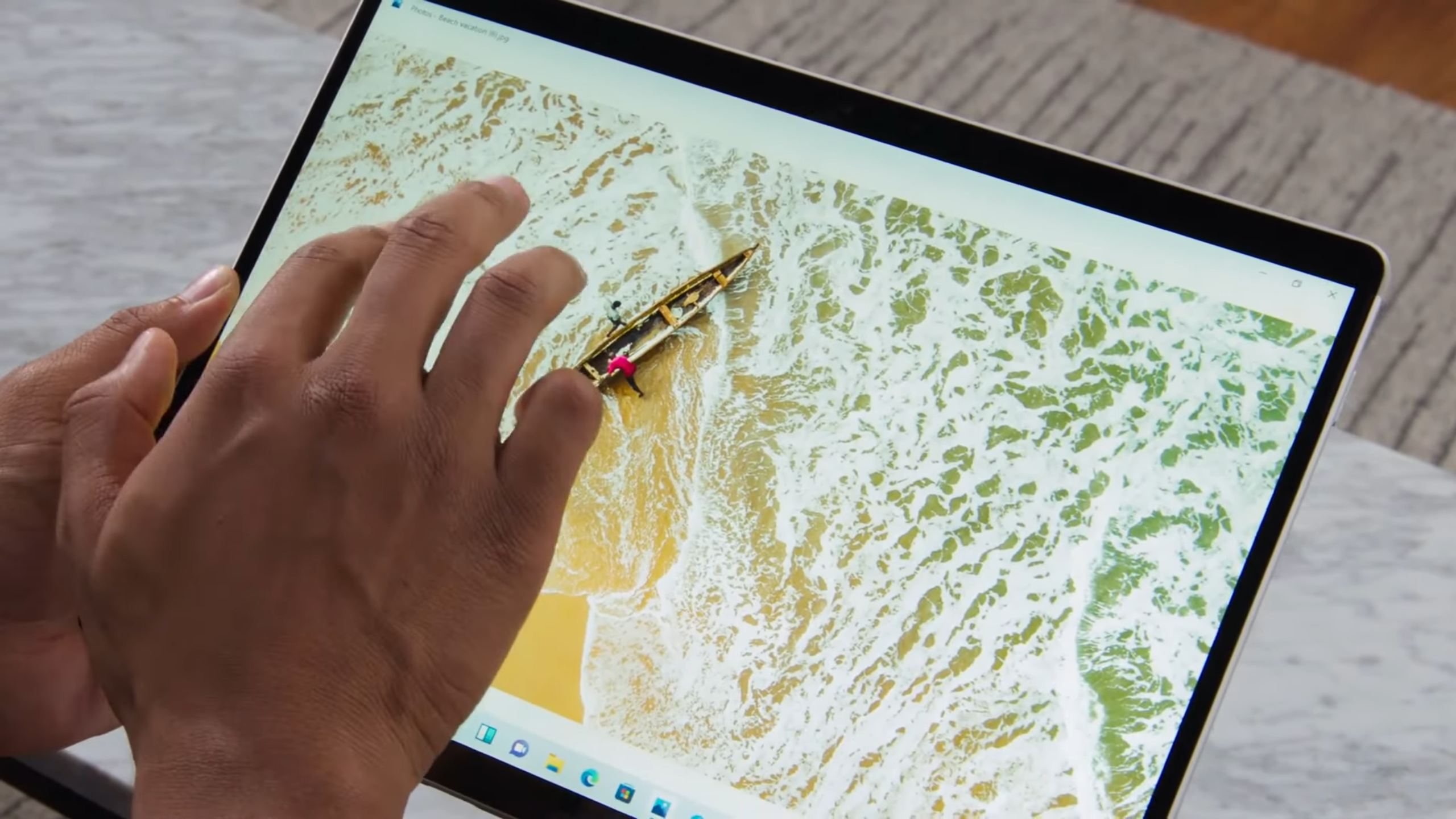
如果您使用的是触摸屏 PC 敞篷车或平板电脑,例如令人惊叹的全新 Surface Pro 8,您必须习惯一套全新的触摸手势,其中许多涉及使用多个手指。 从左侧滑入不再打开任务切换模式,而是打开新闻和信息的 Widgets 面板。 要显示任务视图,您现在必须用四根手指在屏幕上(任意位置)向上滑动。 谢天谢地,从右侧滑入仍然会打开通知。 从顶部向下滑动不再关闭应用程序,但您可以在应用程序窗口中用三指向下滑动以最小化应用程序并显示桌面。 向上滑动三个手指会打开所有正在运行的窗口。
运行 Android 应用程序(测试版)
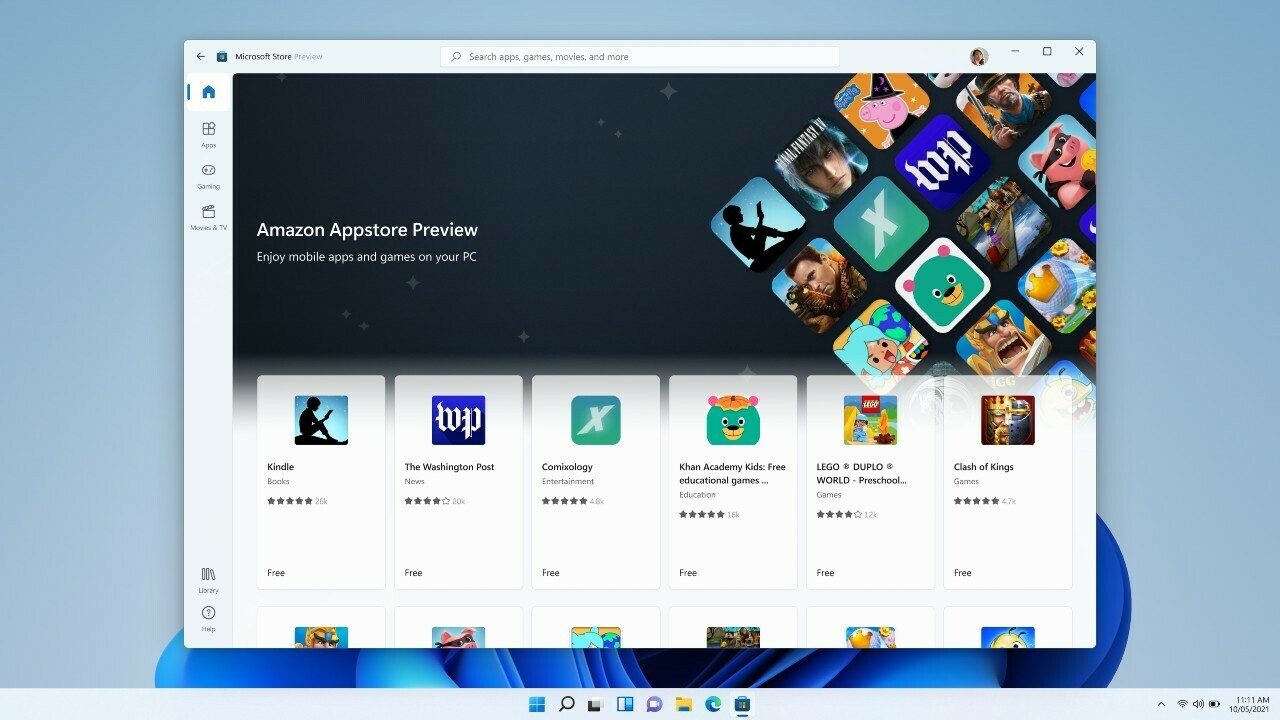
如果你是 Windows 预览体验成员,则可以提前访问 Microsoft Store 中的 Android 应用。 它目前仅限于 50 个 Amazon Appstore 应用程序,但更多正在开发中。 以下是如何下载适用于 Android 的 Windows 子系统、安装 Appstore 以及在 Windows 11 PC 上使用 Android 应用程序的方法。
迈克尔·马奇莫尔对这个故事做出了贡献。
