在 Windows 10/11 上修复 Ping 峰值的最佳方法
已发表: 2022-09-20无论您使用的是 Windows 10 还是 11,当 Ping Spikes 发生时,它会影响您的连接,迫使它发生故障。 如果您最近不得不处理频繁的低速或网络中断,那么您的 Windows 10 或 11 上可能会出现 ping 峰值。
如何修复 Wi-Fi 中的 Ping 峰值
Ping 尖峰在 Windows 10 或 11 上看起来都不好,特别是如果它一直发生的话。 更高的 ping 意味着更慢的 WiFi 网络——这几乎会对您的计算产生负面影响。 此外,据报道它也会影响以太网连接。
因此,当您的 ping 达到峰值时,您的 Windows 11 可能会告诉您您的连接提升低于平均水平。
在流式传输在线视频或游戏时,更高的 ping 也可能导致数据包丢失。 例如,如果您的平均 ping 为 37 毫秒,但您发现它的运行时间远远超过 200 毫秒,那么就有理由担心。
这个问题的好处是您可以使用不同的方法修复 ping 峰值。 如果您正在寻找有关如何修复 WiFi 上的 ping 峰值的最佳解决方案,请放心,您来对地方了。
随着您继续阅读,您将了解在 Windows 10 或 11 PC 上修复 ping 峰值的不同方法。
如何摆脱 Windows 11 和 10 中的 Ping 峰值
了解如何摆脱 Windows 11 和 10 中的 ping 峰值可能是良好体验和经常令人沮丧的体验之间的区别。
Ping,也称为 Packet Inter-Network Groper,只是测试从一个设备发送到另一个设备的连接。 低 ping 可让您的连接顺畅高效地运行。
确保计算机上的低 ping 的最佳方法是消除所有导致性能缓慢和低效的来源。 您使用 PC 的时间越长,恶意软件、垃圾文件、应用程序和注册表残留物以及其他数字点点滴滴就会越积越多。 它们可以变得更大并开始影响系统的性能。 您可以使用像 Auslogics BoostSpeed 这样的计算机清理实用程序来清理您的 PC 并恢复最佳性能。
此外,这些是摆脱 Windows 11 和 10 中 ping 峰值的替代最佳方法:
- 运行疑难解答
- 注册表修改可能很有用
- 采用 VPN
- 检查 Windows 无线网络适配器设置
- 清理 DNS
- 重新启动您的互联网
- 运行环回 Ping
- 在 Windows 11/10 上运行扫描
Ping Spikes:用最佳解决方案解决问题
有不同的方法可以解决您的 ping 峰值问题。 Windows 11/10 用户使用以下方法解决了 ping 峰值的挑战:
最佳解决方案 1:运行疑难解答
如果您正在寻找在 Windows 10/11 上修复 Ping 峰值的最佳方法,那么这是第一种尝试的方法。 出于多种原因,故障排除是修复 ping 峰值的最佳方法之一。 对 Windows 11/10 进行故障排除有助于自动识别和修复问题,使其恢复最佳状态。
因此,请找到以下有关如何通过运行故障排除程序来消除 WiFi 上的 ping 峰值的步骤:
在 Windows 10 上:
- 单击 Windows + I 键打开设置。
- 向下移动以找到更新和安全。
- 选择故障排除。
- 检查右侧窗格中的其他故障排除,然后单击它。
- 注意网络适配器。 找到它后,单击运行疑难解答按钮。
- 选择所有网络适配器,然后单击下一步。
在 Windows 11 上:
- 按住 Windows 键并按 I 启动设置。
- 导航到系统 > 故障排除。
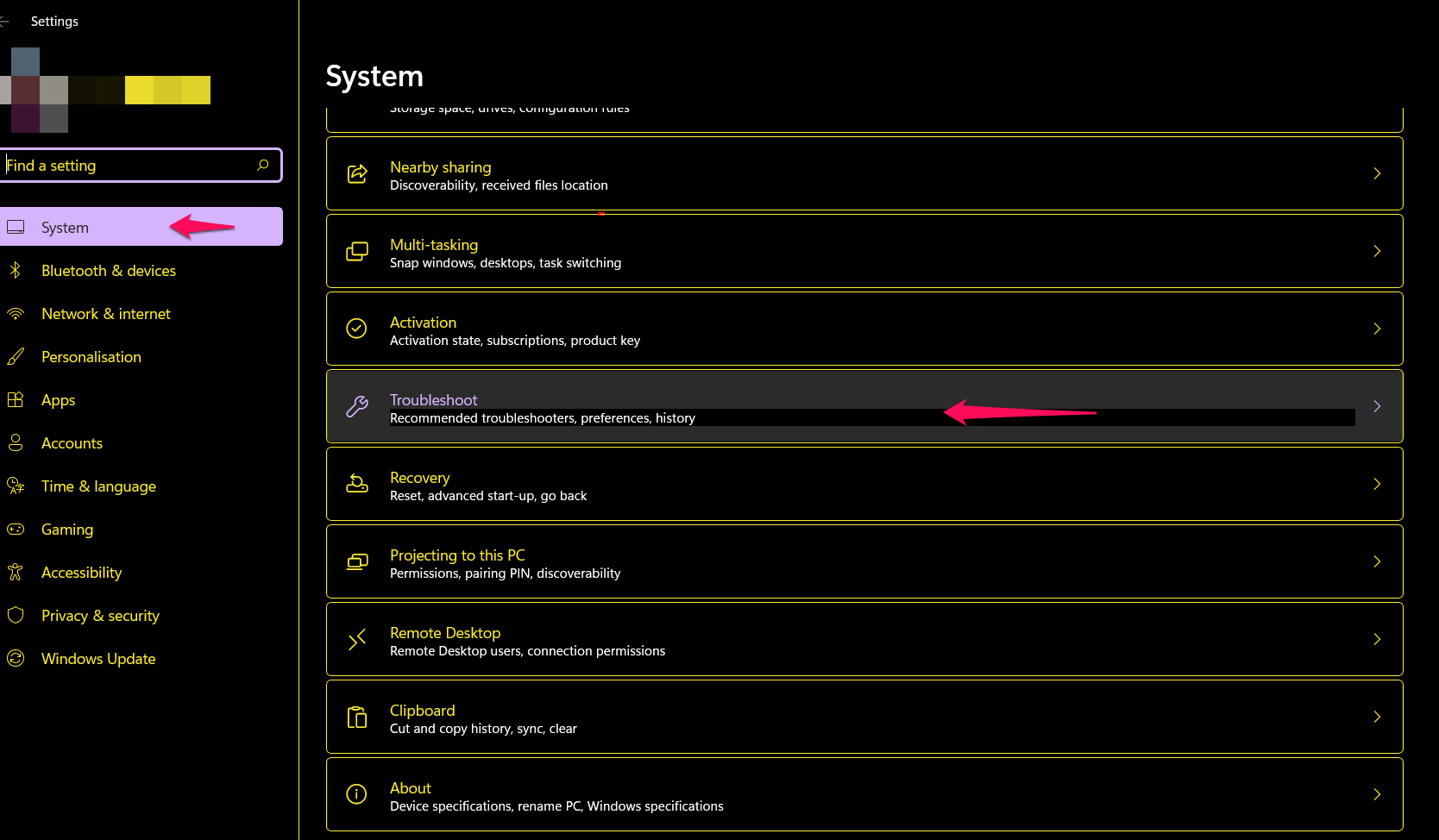
- 在疑难解答屏幕上,选择其他疑难解答。
- 向下滚动其他疑难解答屏幕并找到网络适配器选项卡。
- 单击运行以启动疑难解答。
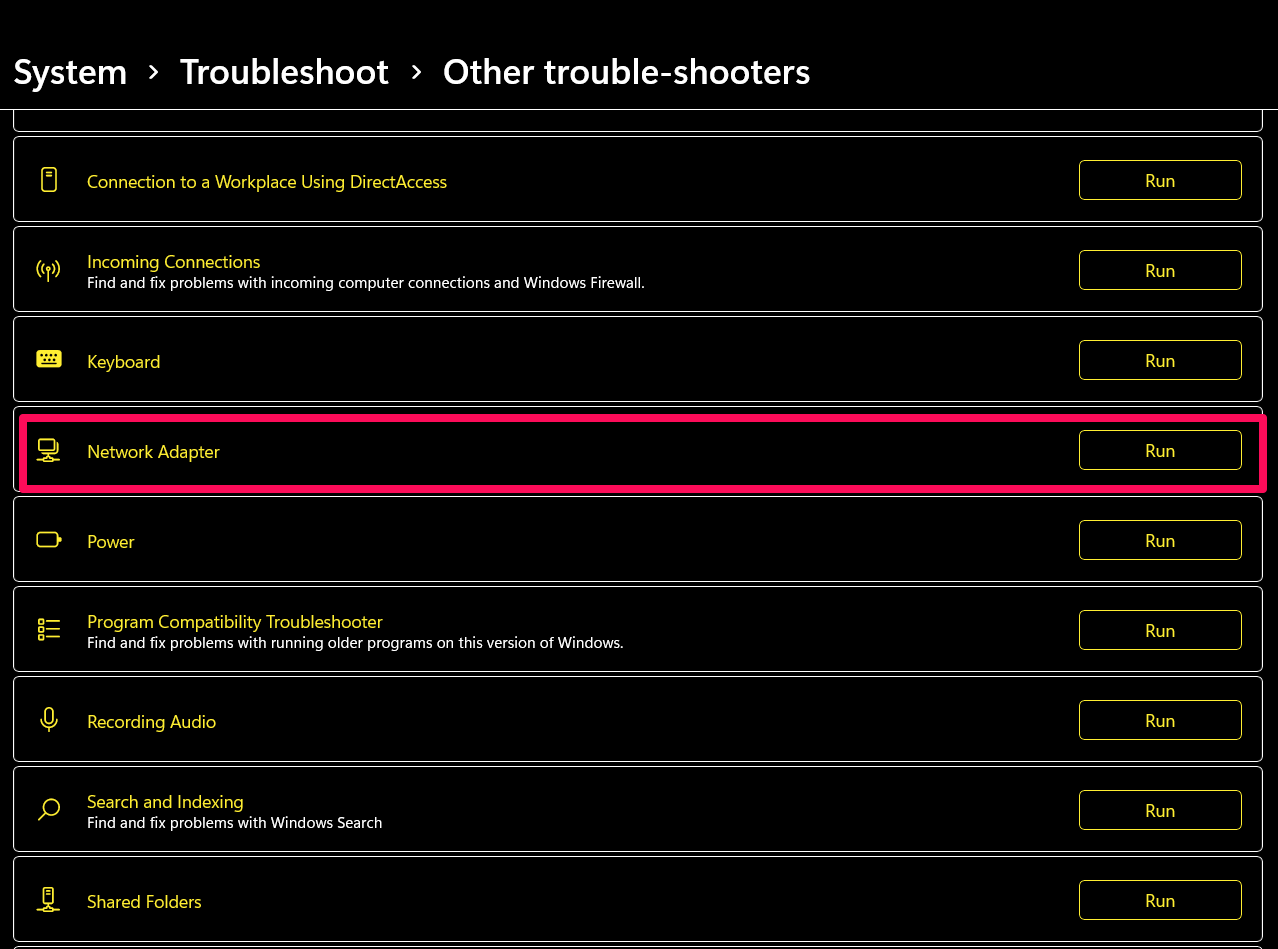
- 扫描完成后实施建议的修复。
提示:请不要忘记在故障排除完成后立即重启设备。
故障排除完成并重新启动设备后,您的 ping 峰值可能会得到解决。
最佳解决方案2:注册表修改
Windows 注册表是一个功能强大的集中式数据库。 修改注册表有助于消除 Windows 10/11 PC 上的 ping 峰值。
您的 Windows 11/10 注册表也不是用户友好的,但没有理由担心。 您将在下面获得有关如何无缝修复 ping 峰值的指导。
- 按下 Windows 键和键盘上的 R 键以打开运行。
- 在“运行”字段中键入“regedit”,然后单击“确定”。
在打开注册表编辑器后对注册表进行进一步更改之前,出于安全原因,请创建备份。
- 单击文件并选择导出。
- 将导出范围修改为全部并键入您的首选文件名。
- 选择您的位置并保存。
您现在可以继续进行注册表修改。
- 导航到以下项:HKEY_LOCAL_MACHINE\SOFTWARE\Microsoft\WindowsNT\CurrentVersion\Multimedia\SystemProfile。
- 双击右侧的 NetworkThrottlingIndex。
- 将数值数据字段更改为 FFFFFFFF,然后单击确定保存。
- 接下来,导航到以下项:HKEY_LOCAL_MACHINE\SYSTEM\CurrentControlSet\Services\Tcpip\Parameters\Interfaces。
- 单击代表您的网络连接的子项。
- 右键单击子项后选择新建 -> DWORD(32 位)值。
- 将 DWORD 重命名为 TCPackFrequency,双击它,然后将 Value Data 字段设置为 1。
- 重复第 10 步,设置另一个 DWORD 并将其命名为:TCPNoDelay,双击它并将 Value Data 设置为 1。
- 现在,导航到此键:HKEY_LOCAL_MACHINE\SOFTWARE\Microsoft\MSMQ。
- 在此处创建一个新的 DWORD,将其名称设置为 TCPNoDel,并将其 Value Data 设置为 1。
- 现在,展开 MSMQ。
- 选择“参数”并选择“新建”>“密钥”。 如果找不到“parameters”,请在 MSMQ 下创建一个新的注册表项并将其命名为“parameters”。
- 在参数下创建另一个 DWORD 并将其命名为 TCPNoDelay。
- 该 DWORD 的值数据应设置为 1。
如果这没有帮助,也许另一种解决方案会。 此外,诸如 ping 峰值之类的问题可能是由于注册表中隐藏的不一致造成的。 您可以使用经过认证的注册表清理工具来消除所有注册表错误。

最佳解决方案 3:采用 VPN
如果 Ping Spikes 接管您的连接并导致延迟,您可能需要考虑使用 VPN。
虚拟专用网络可以调节您的互联网连接。 它可以保护您的 PC 免受外部窃听和更高的 ping。 许多 VPN 应用程序都是免费的,并且性能最佳。 下载您首选的 VPN、注册、连接并将 ping 尖峰的困境抛诸脑后。
最佳解决方案 4:重新启动您的 Internet 连接
只需重新启动您的互联网设备即可有效修复 Windows 10/11 上的 ping 峰值。 当您的 WiFi 上出现 ping 峰值时,此方法特别有用。
- 关闭你的电脑。
- 拔下调制解调器或断开路由器。
- 等待大约 10 分钟以再次打开电脑。
- 重新连接调制解调器或路由器。
最佳解决方案 5:调整无线网络适配器设置
要消除 Windows 11 和 10 中的 ping 峰值,请使用以下步骤更改您的无线网络适配器设置:
- 同时按下 Windows + R 键打开运行。
- 键入“ncpa.cpl”(不带引号),它将带您进入网络连接页面。
- 找到并右键单击您的 Internet 连接,然后选择属性。
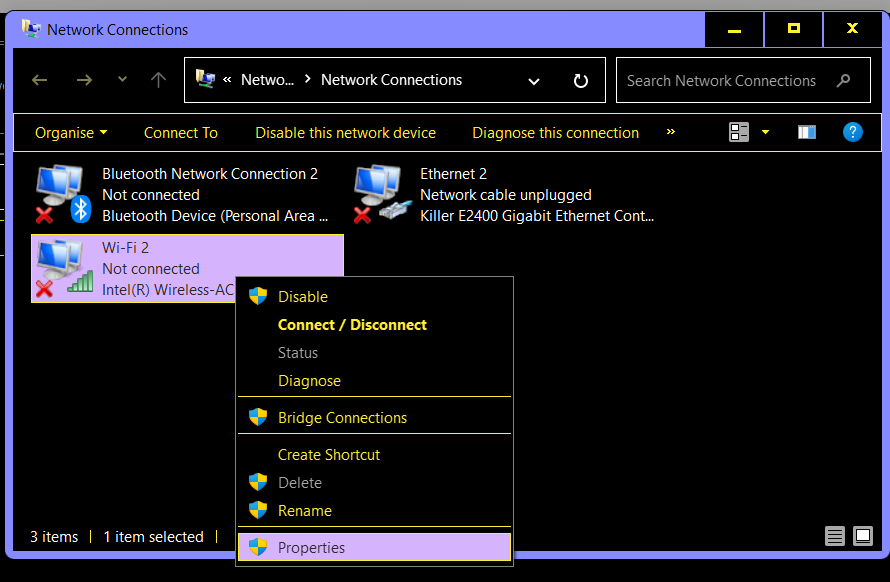
- 现在,单击配置。
- 移动到高级选项卡。
- 以这种方式调整值:
- 11n 通道宽度,用于 2.4GHz 连接 – 仅 20MHz
- 首选频段 – 2.4GHz
- 漫游攻击性 - 1
- 无线模式 – 802.11b/g
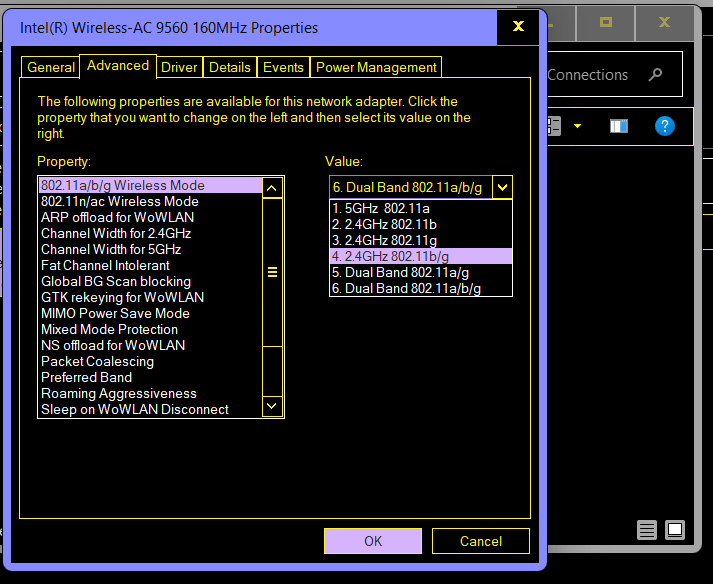
- 完成调整后,单击“确定”保存。
最佳解决方案 6:清理 DNS
清理 DNS 可以立即修复 ping 峰值。 此操作会清除旧的域缓存,并可以帮助您清除连接错误。
这是在 Windows 10 和 11 中清理 DNS 的方法:
- 按 Windows 键并等待搜索栏出现。
- 在搜索框中键入 CMD 后右键单击命令提示符。
- 选择以管理员身份运行,然后在 UAC 出现时单击是。
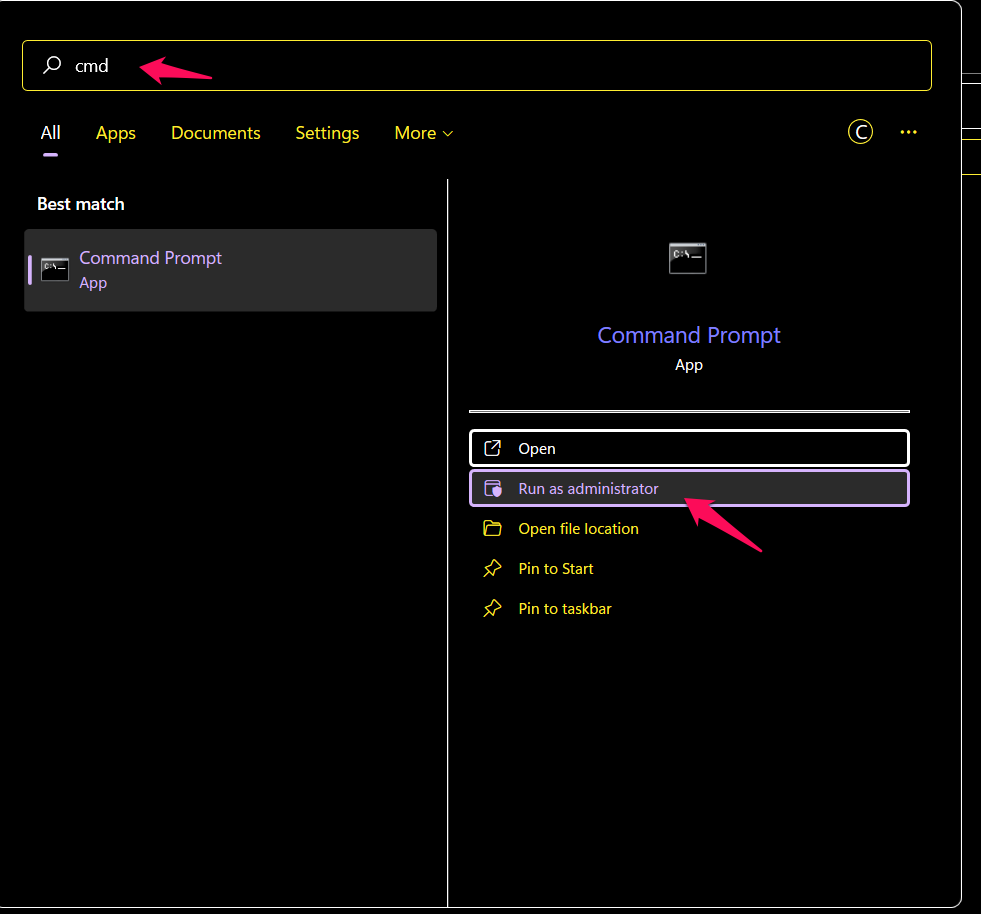
- 键入或粘贴以下命令,但不要忘记在每个命令后单击 Enter。 另外,在输入另一个之前等待一个完成:
ipconfig /flushdns
ipconfig /registerdns
ipconfig /发布
ipconfig /更新
netsh winsock 重置
- 重启你的电脑
在此过程之后,检查您的 ping 峰值是否已修复。
最佳解决方案 7:运行 Loopback Ping
好消息是,当您运行 Loopback Ping 时,您的 PC 会自行测试以确定它是否正常工作。 此过程还可以帮助您修复 Ping Spikes,您可以这样做:
- 同时按下 Windows 键和 X。
- 选择 Windows PowerShell(管理员)。
- 当 UAC 提示出现时,单击是。
- 依次运行以下命令:
ping 环回
键入 ping ::1
最佳解决方案 8:在 Windows 10/11 上运行各种扫描
扫描允许您检测错误并确定 Windows 的健康状态。 据报道,硬件和系统文件的问题也会触发 ping 峰值。
以下是您可以运行的命令:
- DISM
- 系统文件检查器 (SFC)
- 磁盘清理
我们将为这个解决方案运行每一个。 首先,在您的 PC 上使用提升的权限打开命令提示符或 Windows PowerShell。 之后,依次运行以下三个命令。 让一项操作完成,然后再开始下一项操作:
dism.exe /online /cleanup-image /restorehealth
证监会 /scannow
chkdsk X: /f
现在您知道如何修复 Windows 10 和 11 上的 ping 峰值。我们希望您发现所有解决方案都很有用。 您的意见将受到高度重视!!
