修复 Google Chrome 中的 ERR_INTERNET_DISCONNECTED 错误的最佳方法
已发表: 2022-04-30您刚刚在计算机上启动了 Google Chrome。 接下来,设置 WiFi 并连接计算机,准备开始浏览。 但 Chrome 有其他计划。
首先,Chrome 会告诉您它“无法连接到 Internet”( ERR_INTERNET_DISCONNECTED) 。 接下来是一个网络 ERR_INTERNET_DISCONNECTED 游戏,你是一个模拟的小恐龙跳过模拟的仙人掌。
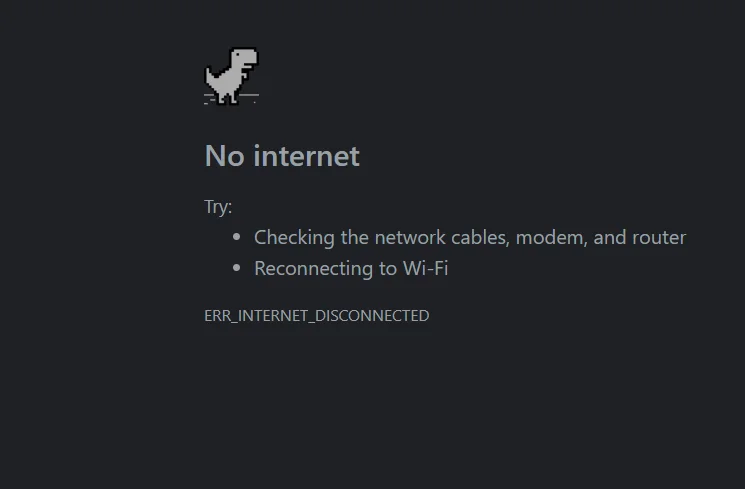
在 Windows 10 中显示的 Chrome 错误文本 ERR_INTERNET_DISCONNECTED 可能不会像您经历过蓝屏死机时那样让您心跳加速。 但这同样令人痛苦,尤其是当您非常想连接到互联网但无法连接时。
在本文中,我们将重点介绍可以帮助您解决在 Google Chrome 上与 Internet 断开连接的错误的不同方法。 我们还将针对 Microsoft Edge、Brave 或 Firefox 上发生的相同错误提供解决方案。
1.重启你的电脑
当您通过 Google Chrome 浏览互联网或即将开始浏览然后遇到 ERR_INTERNET_DISCONNECTED 错误时,您首先想到的是您无法连接到互联网。 这不是什么大问题(或不应该是什么大问题),因为有很多方法可以解决此类问题。
假设您已经使用计算机有一段时间了,它已经开始变慢。 作为一个聪明的用户,您怀疑这种性能下降可能与“无法连接到 Internet”错误有关。
您应该做的是重新启动计算机。 重新启动计算机可以使其暂时关闭并重新启动,刷新并准备好运行。 现在,尝试连接到互联网并查看。
如果此建议有效,您可能需要使用可靠的第三方应用程序来提高 Windows 性能和速度。 这样可以避免您将来在修复计算机性能不佳时遇到麻烦。

使用 Auslogics BoostSpeed 解决 PC 问题
除了清洁和优化您的 PC 之外,BoostSpeed 还可以保护隐私、诊断硬件问题、提供提高速度的技巧,并提供 20 多种工具来满足大多数 PC 维护和服务需求。
2.重启你的路由器和Modern
如果干净的重启程序不能解决问题,那么您接下来要查看的是连接您到 Internet 的网桥:您的路由器/调制解调器。 可能你已经有一段时间没有使用这款路由器了,需要时间来调整。 也许您已经使用它太久了,它需要新的泵汁。
您要做的是关闭路由器或调制解调器,等待至少 2 分钟,然后重新打开。
现在,尝试连接到互联网,看看是否弹出错误。
3. 通过 WiFi 和个人热点设置确认 Internet 连接
对于我们中的一些人来说,使用 WiFi 连接互联网是最方便的方法。 毕竟,我们可以控制我们正在燃烧的数据量、连接的强度等等。 但是,当我们收到您无法连接到互联网的错误消息时,我们更喜欢使用与其他方法相同的方法可能会负责。
因此,请检查您的 WiFi 是否已正确启用以将您连接到互联网。 如果您使用的是个人热点,请确保您的计算机可以与配置“关联”。
例如,一些新的智能手机操作系统同时提供 2.4 GHz 和 5 GHz 频段。 检查您当前是否在使用 5 GHz 频段并将其降到 2.4 GHz。
重新配置 WiFi/热点设置后,将其连接到您的计算机,然后将您的计算机连接到 Internet。
4. 检查您的网络电缆(如果有)
如果您是那种使用网线而不是个人热点和 WiFi 的互联网冲浪者,那么面对 Google Chrome 中的 ERR_INTERNET_DISCONNECTED 错误,您需要做的就是检查您的网线。
太多的事情可能出错了。 也许电缆没有正确插入,或者一只小老鼠已经习惯了用你的电缆磨牙。 无论如何,请检查以确保没有任何问题。
如果您仍然找不到任何东西,请拔下电缆,向其他人借一个并尝试一下。 如果您的计算机连接到互联网,请换一条新电缆。 如果仍然没有,是时候转向计算机设置和软件了。
5. 修复 LAN(局域网)设置中的死代理
您的计算机无法连接到 Internet 的更常见原因之一是您使用的是无效代理。 根据定义,代理授权您使用合法地址连接到互联网。 因此,当您在这项工作中没有成功时,您需要检查和调整您的代理设置。
要修复 Windows 10 中的代理问题,请使用Windows + S键搜索Internet 选项。 单击弹出的同名选项,然后选择“连接”选项卡。 接下来,选择LAN 设置。 接下来,取消选中页面上选中的每个选项,包括Automatically detect settings 。
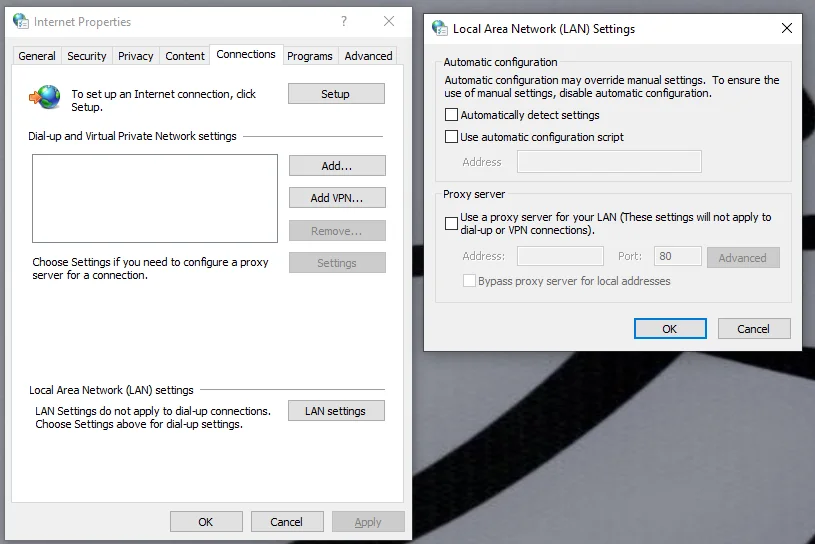
选择OK和Apply ,然后尝试再次连接到 Internet。
6. 使用命令行 (CMD) 重置 TCP/IP 配置
如果修复失效代理不能解决问题,您可以通过使用 CMD 重置 TCP/IP 设置来进一步进行 Internet 地址修复练习。
因此,使用Windows + S组合键搜索命令提示符。 右键单击具有相同名称的选项,然后选择Run as administrator 。 在弹出的CMD控制台中,依次输入以下命令:
netsh winsock 重置
netsh int ip 重置
ipconfig /发布
ipconfig /flushdns
ipconfig /更新
输入每个命令后,单击Enter键运行它们。
那应该修复 ERR_INTERNET_DISCONNECTED 错误。
7.禁用计算机上的所有防病毒软件包......并关闭Windows防火墙(暂时)
防病毒软件包通常被编程为检测非常具体的事物。 但是,它们可能会干扰系统操作,包括连接到互联网。
因此,当您尝试了之前突出显示的所有 6 个选项并且仍然需要处理 ERR_INTERNET_DISCONNECTED 错误时,请暂时禁用您的防病毒软件并尝试重新连接到互联网。

您可以进一步将此操作扩展到您的 Windows 防火墙,该防火墙与防病毒软件具有相同的一般用途。 要禁用 Windows 防火墙,请使用Windows + S组合搜索 W indows D efender Firewall 。 在出现的页面上,单击打开或关闭 Windows Defender 防火墙(在左侧窗格中)。 接下来,单击关闭 Windows Defender 防火墙选项,然后重新启动计算机。
这应该一劳永逸地解决问题。
8. 将谷歌浏览器恢复为默认设置
假设您仍然无法通过 Google Chrome 连接到互联网,您可以考虑将浏览器恢复为默认设置。 这与将您的计算机恢复到较早的日期时的工作方式相同,此时它仍按预期运行。
因此,当您遇到“无法连接到 Internet”错误并且您怀疑问题出在浏览器设置中但您不知道确切位置时,您应该简单地重置 Google Chrome 并将其恢复为默认设置.
要重置您的 Google Chrome 浏览器,首先,请确保其中一个页面已打开。 (它可能是主页或遇险页面,其中出现了 ERR_INTERNET_DISCONNECTED 错误。)接下来,单击浏览器选项(屏幕右上角的 3 个点)。 将光标导航到设置并单击它。 您可以通过在搜索栏中输入chrome://settings/来获得相同的结果。
在 Chrome设置选项卡上,选择高级菜单,然后单击重置和清理。 在出现的页面上,选择Restore settings to their original defaults 。 A重置设置? 弹出窗口会出现并要求您确认。 单击此弹出窗口上的重置设置,然后等待协议运行。
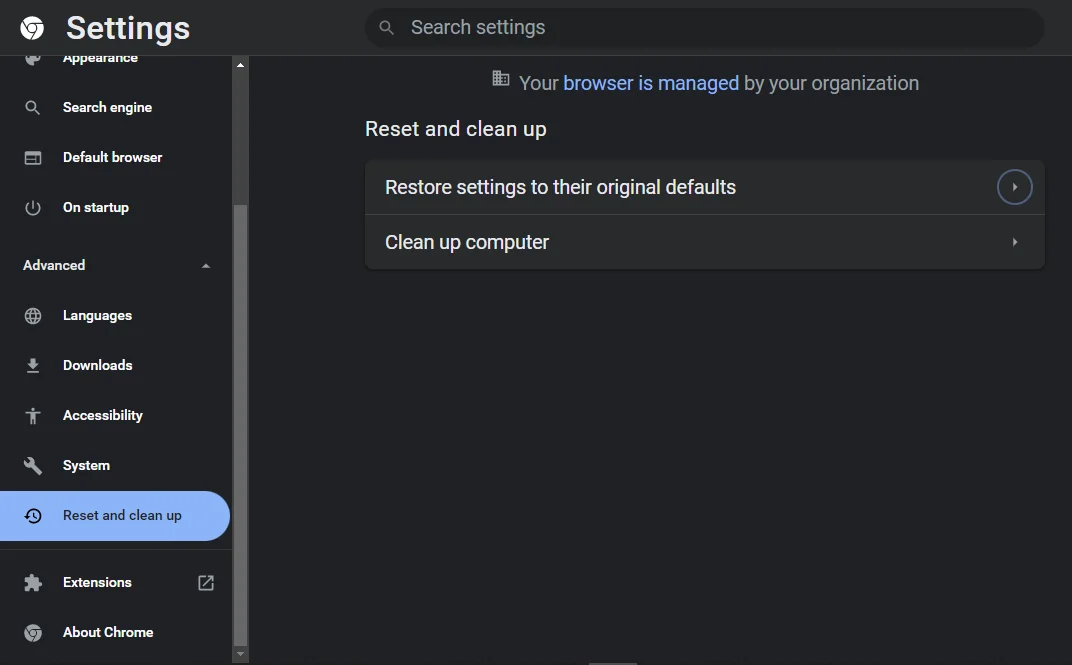
尝试再次连接到互联网,看看 ERR_INTERNET_DISCONNECTED 错误是否再次出现。
9. 更新您的 Windows 驱动程序
如果到目前为止 ERR_INTERNET_DISCONNECTED 错误仍然对您造成影响,那么您应该更新 Windows 驱动程序。 如您所知,这些驱动程序运行一切,从您的显示配置到您的硬件如何与您的软件接口,等等。
因此,当您怀疑“无法连接到 Internet”错误来自您的计算机而不是 Google Chrome 或路由器时,请尝试更新您的 Windows 10 驱动程序。
一些 Windows 制造商有专门的软件应用程序,可以帮助您更新所有驱动程序,而无需您付出太多努力。 例如,惠普拥有 HP Support Assistant 应用程序。 如果您在这方面找不到制造商的规定,只需通过 Windows 更新更新您的驱动程序。
要通过 Windows Update 更新驱动程序,请使用Window + R组合启动运行程序。 接下来,在编辑栏中键入control update并确定。 按照说明进行操作,您应该能够更新所有驱动程序。
10.尝试不同的浏览器
如果您仍然无法取得进展并连接到互联网,只需尝试其他浏览器即可。 也许谷歌浏览器已经厌倦了你,想要休息一天。 不要出汗。 只有当您尝试了 2 或 3 种其他浏览器并遇到同样的问题时,您才应该担心。
Brave、Microsoft Edge 和 Mozilla Firefox 是不错的选择。 它们中的每一个都提供与 Chrome 大致相同的服务,但效果各不相同。
11. 奖励:更新您的谷歌浏览器
无论您是否已设法修复 ERR_INTERNET_DISCONNECTED 错误,您都应该考虑将此类问题直接返回给 Google Chrome。 在这方面您需要做的就是更新浏览器。
很多时候,使用 Google Chrome 带来的一些问题可以通过更新轻松解决。 ERR_INTERNET_DISCONNECTED 错误就是这些问题之一,所以让我们尝试一下。
再次,通过在搜索栏中输入chrome://settings/或单击屏幕右上角的 3 个点,然后选择“设置”选项,进入 Chrome 设置页面。 接下来,选择关于 Chrome选项卡,然后从弹出的页面中单击更新 Google Chrome 。 等待 Chrome 自行更新到最新版本,看看您遇到的问题是否仍然存在。
请注意,如果您没有看到更新谷歌浏览器选项,这并不是一件坏事。 它只是意味着您已经在运行最新版本的浏览器。
修复其他浏览器中的 ERR_INTERNET_DISCONNECTED 错误
正如我们之前提到的,谷歌浏览器可能是问题所在。 完成所有代理调整,并重置和更新 Chrome 浏览器后,如果您仍然需要盯着模拟小恐龙跳过模拟仙人掌,请尝试其他浏览器。
勇敢的
如果您在使用 Brave 并遇到 ERR_INTERNET_DISCONNECTED 错误,只需在搜索栏中输入brave://settings/并选择Additional settings 。 接下来,单击下方的系统选项卡和系统页面上的打开计算机的代理设置选项。 这将带您进入 Windows 10 设置的子页面之一。 在这里,禁用自动检测设置选项并尝试再次连接到互联网。
微软边缘
如果您的首选浏览器是 Microsoft Edge,您还可以实现 Google Chrome 和 Brave 的设置。 只需在搜索栏中输入edge://settings/并选择System and performance 。 在弹出的系统选项卡中,单击打开计算机的代理设置选项并禁用自动检测结果页面中的设置。
火狐浏览器
对于 Mozilla Firefox,修复 ERR_INTERNET_DISCONNECTED 错误需要您进入“选项”菜单。 将光标导航到高级子菜单,然后单击网络选项卡。 接下来,从结果页面中选择设置,并确保选择了自动检测此网络的代理设置。 如果是并且这不能解决问题,请返回同一页面并选择使用系统代理设置。 这应该可以修复 Firefox 上的 ERR_INTERNET_DISCONNECTED 错误。
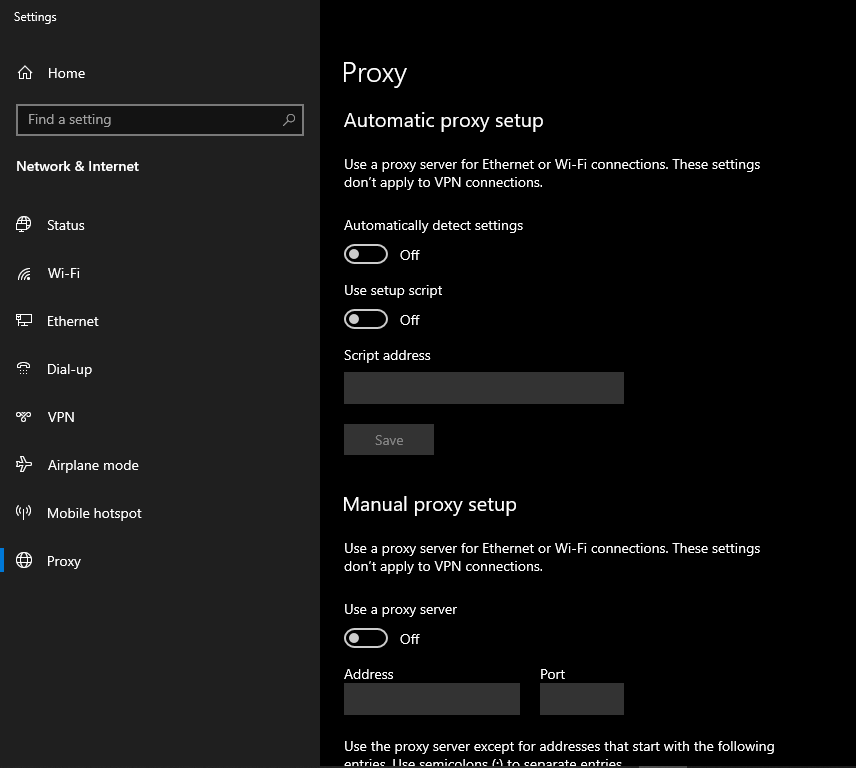
总而言之,ERR_INTERNET_DISCONNECTED 错误不是死刑。 只要您遵循本文提出的建议,您应该能够连接到互联网并继续上网。
