微软团队的 10 大最佳功能
已发表: 2022-03-23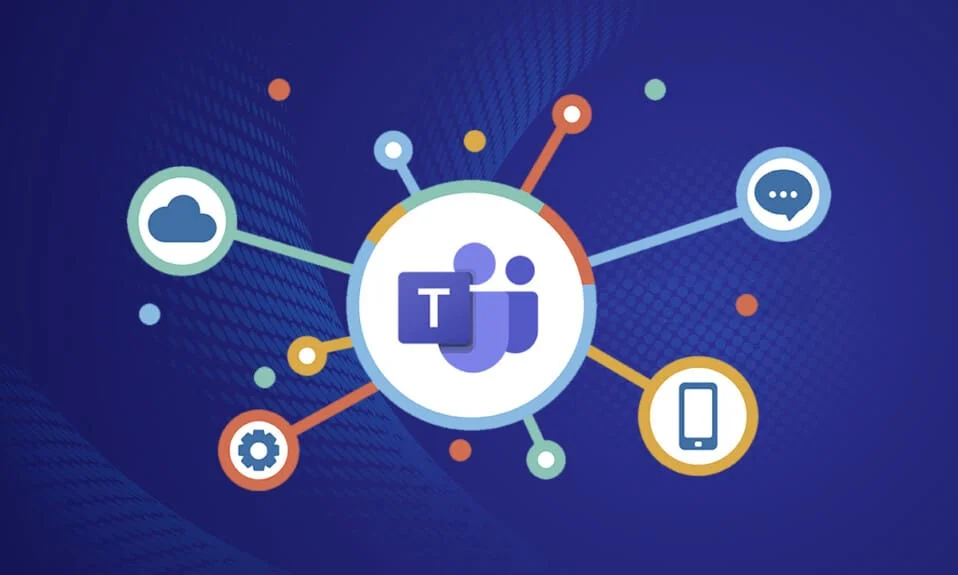
超过 1500 万用户使用 Microsoft Teams,每秒约有 1300 名用户连接到 Teams 呼叫。 2021 年和 2022 年的大流行影响导致其在远程工作和会议上以虚拟方式连接人们的突然增长。 应用程序的参与度和 Teams 上的活跃用户数量简直令人难以置信,并达到了极限。 它是 Skype for business 的最佳替代品,您可以在其中享受令人难以置信的功能。 很少有值得注意的 Microsoft Teams 功能和优势包括群聊、视频/语音通话、屏幕共享选项、大型会议、在线教室等等。 作为 Microsoft 365 环境的一部分,Microsoft Teams 会议功能结合了 Outlook、SharePoint 和其他 Microsoft 应用程序的角色。 简而言之,您可以享受大量 Microsoft Teams 功能和优势,下面列出了其中的最佳集合。 希望这篇文章对你有很大帮助!
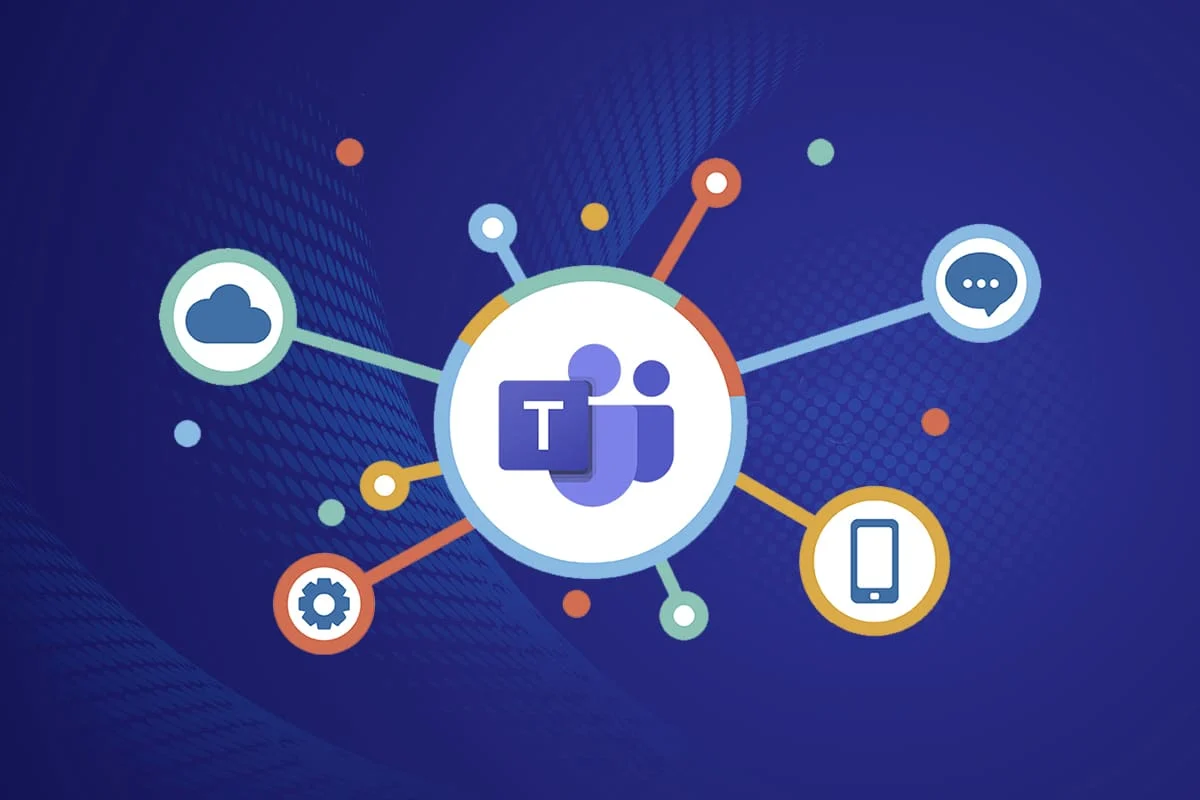
内容
- 微软团队的 10 大最佳功能
- 1. 在 Teams 中共享电子邮件
- 2. 使用分组讨论室
- 3. 虚拟白板
- 4. 会议现场转录
- 5.斜线命令
- 6. 聚焦人物
- 7. 演讲者模式
- 8. 键盘快捷键
- 9. 在 Teams 中隐藏或显示消息
- 10.书签消息
微软团队的 10 大最佳功能
在本节中,我们汇总了这些天隐藏在您脑海中的 Microsoft Teams 会议功能列表。 阅读并与您认为有用的朋友分享这些内容。
1. 在 Teams 中共享电子邮件
有时,可能需要从 Outlook 邮件中复制内容并将其粘贴到 Teams 聊天中。 复制和粘贴将是许多人的首选。 然而,这是不必要的,因为 Microsoft Teams 向 Teams 共享邮件的功能将非常有用。 Outlook 和 Teams 之间的内置功能可让您执行此操作。
- 此 Microsoft Teams 功能将有助于那些与外部客户、供应商、同行等打交道的组织。
- 您可以将所有这些电子邮件发送到单个 Teams 频道,这样可以避免错误的回复并保持邮件干净。
- 若要将 Outlook 邮件共享到 Teams,您必须具有 Outlook 加载项。 此加载项会自动安装在您的 PC 上,供 Teams 用户使用。 请注意,移动 Teams 用户不支持此功能。
按照以下步骤与团队共享电子邮件。
1. 如果您使用的是桌面应用程序,您只需单击工具栏功能区中的Share to Teams按钮;如果您使用的是 Web 应用程序,请单击邮件右上角的更多操作...图标。
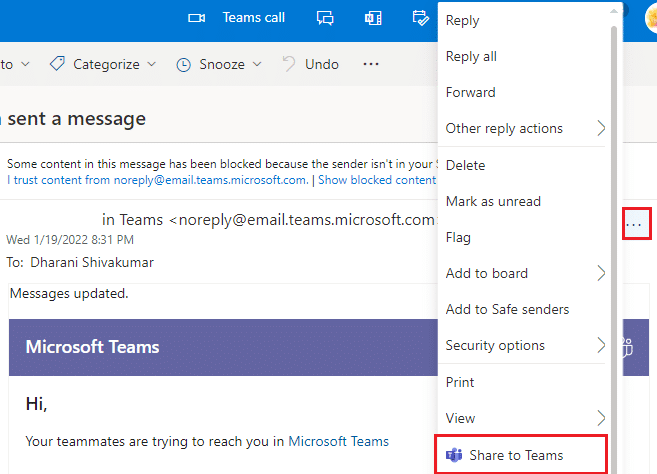
2. 在此处输入您要共享邮件的人员、组或频道的名称。
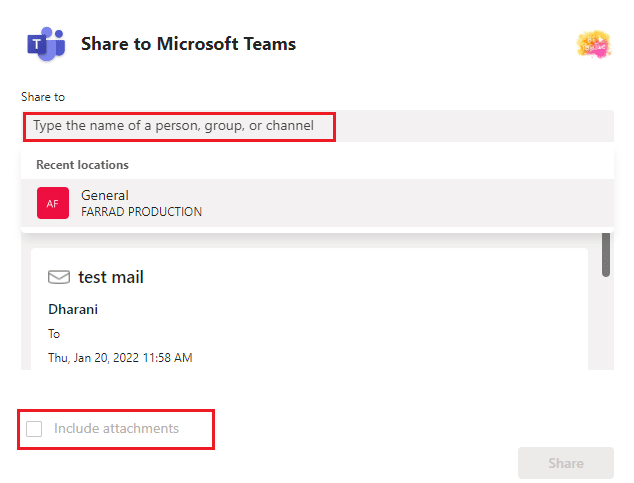
如果邮件中有任何附件,它们会在你发送到 Teams 时自动包含在内。 如果要删除它们,可以取消选中包含附件选项。 享受直接向 Teams 发送邮件的乐趣,而无需使用常规的常规方法。
2. 使用分组讨论室
请注意,此 Microsoft Teams 功能仅适用于桌面应用程序用户(Microsoft 和 Mac)的会议组织者。 如果您的会议人数超过 300 人,并且您在会议前创建 Teams 分组讨论室时,您不能使用此功能,您不能添加超过 300 人。
- 当您在分组讨论会议室中时,您无法从参与者面板向会议添加人员、无法向聊天中添加其他人员、无法使用呼叫我功能,也无法复制加入会议内容。 否则,您可以享受聊天和交换信息的所有其他功能。
- 您可以在开始会议时或在会议进行中创建 Teams 分组讨论室,以允许一小部分参与者进行讨论和协作。
- 您可以为一次会议创建大约 50 个团队分组讨论室。 因此,您可以将会议中的用户分成几个组来讨论会议的任何特定/一般内容。
如果您是会议的组织者/演示者,您可以按照以下步骤在 Teams 中创建分组讨论室。
1. 像往常一样,创建会议邀请并开始会议。
2. 现在,单击下面突出显示的分组讨论室选项。
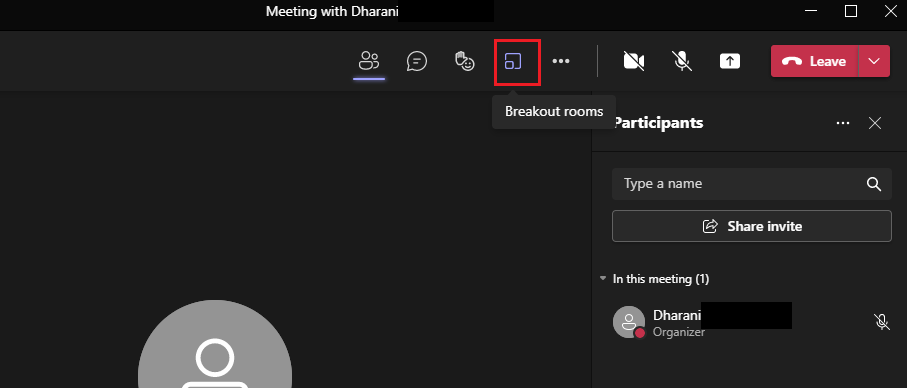
3. 在下一个窗口中,您可以从下拉菜单中选择要创建的房间数量,最后,单击创建房间,如图所示。
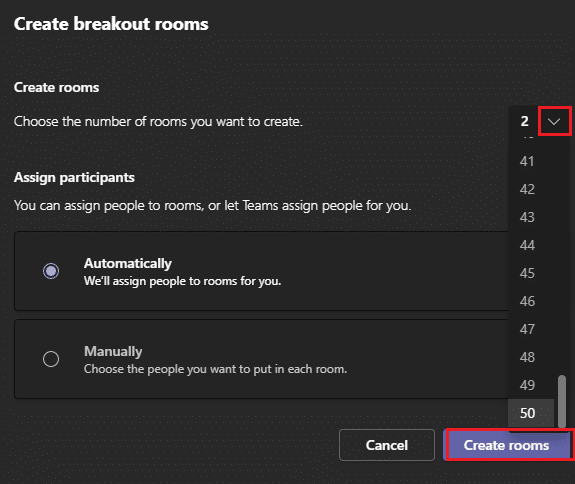
创建分组讨论室后,您可以重命名它们并手动或自动将参与者分配给它们。 而已。 作为分组讨论室管理员,您可以添加和删除房间、管理房间中的参与者、加入任何房间、退出和打开房间、为房间分配时间限制、发送通知以及在必要时重新创建房间。 如果您无法管理分组讨论室,您也可以分配一个参与者或演示者来管理它们。
另请阅读:如何使用 Microsoft Teams 秘密表情符号
3. 虚拟白板
Microsoft Teams 与 Microsoft Whiteboard 有关联,您可以通过它在会议中一起绘图、写作和素描来分享您的意见。 此白板协作可供会议中的所有参与者使用。 要在 Teams meet 中使用 Whiteboard,请确保您的设备上有 Microsoft Whiteboard。
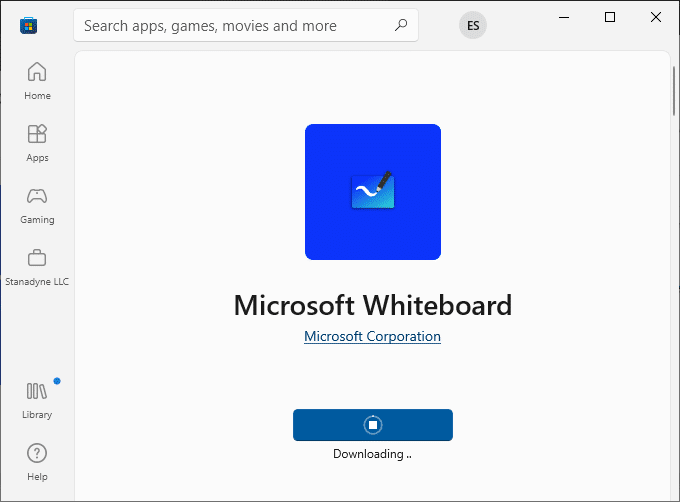
您可以通过拖动字母、添加文本、添加注释来书写,可以添加库图像、必应图像或相机图像、粘贴文档、添加 PDF/Word/PowerPoint 文档以及更多有趣的功能很多。 您可以按照以下步骤使所有参与者都可以看到您的白板。
1. 启动或加入会议后,单击打开共享托盘图标,如下所示。
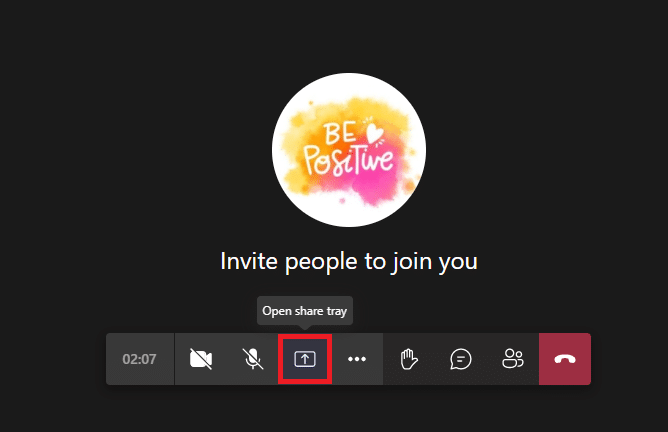
2. 现在,在右侧,单击Microsoft Whiteboard ,如图所示。
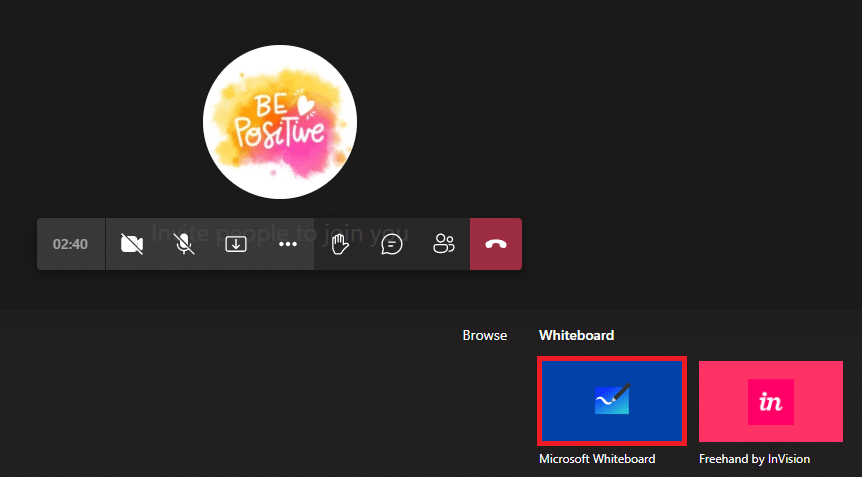
现在,Microsoft Whiteboard 加载到屏幕上,完成后,屏幕显示如下。
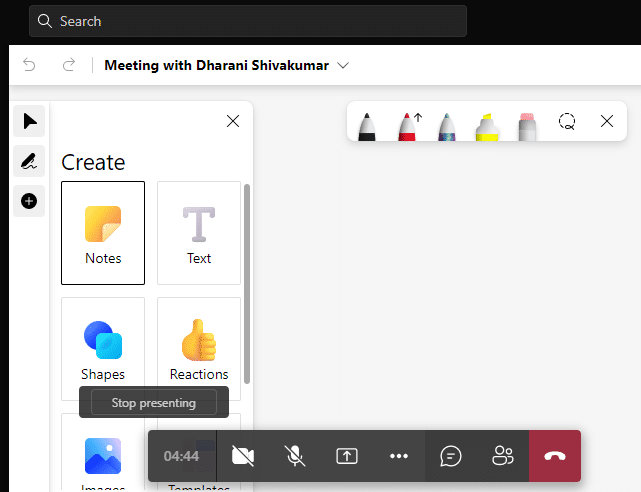
现在,会议的参与者可以使用这个令人惊叹的 Microsoft Teams 功能来享受他们的想法。 属于同一租户的与会者可以在 Whiteboard 上进行协作,而陌生人、联盟或匿名用户则不能这样做。 请注意,当您使用 Whiteboard 在正在录制的 Teams 会议中共享内容时,这不会成为录制内容的一部分。 此功能处于开发阶段,一旦更改成功,Microsoft 将立即向您宣布。
有趣的功能是,即使在会议结束后,会议聊天中的所有参与者都可以使用Microsoft 白板功能。
4. 会议现场转录
当你在 Teams 会议中时,你可以在同一会议屏幕旁边以文本形式查看内容的实时转录。 这是最好的 Microsoft Teams 功能和好处之一,耳聋、听力有困难或有语言障碍的用户可以从中受益。 此外,如果您参加的会议噪音太大,此功能将非常有用。 会议中的实时转录仅适用于桌面版 Teams。
若要在 Teams 会议中启用实时转录,请按照以下步骤操作。
1. 加入会议并单击更多操作图标,如下所示。
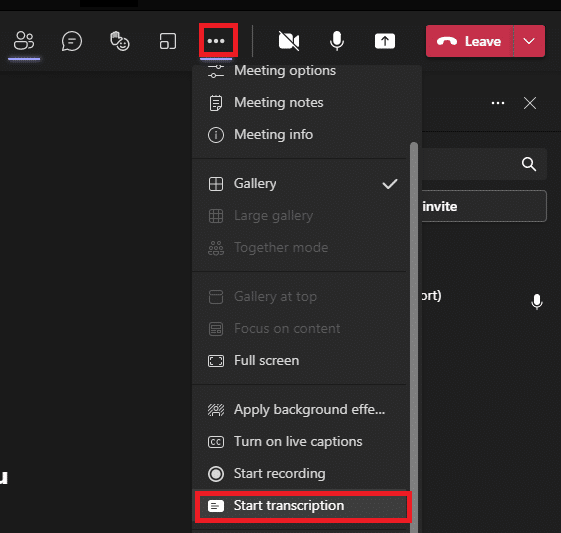
2. 现在,从下拉列表中选择开始转录选项,如上所示。
然后,会议的所有参与者都会收到会议内容正在转录的通知。 您还可以更改转录的语言并注意,当您更改语言时,它会影响所有用户。
您可以如下所示切换转录语言。
英语(美国)、英语(加拿大)、英语(印度)、英语(英国)、英语(澳大利亚)、英语(新西兰)、阿拉伯语(阿拉伯联合酋长国)(预览)、阿拉伯语(沙特阿拉伯)(预览)、中文(粤语)、中文(普通话)、丹麦语、荷兰语(比利时)(预览)、荷兰语(荷兰)、法语(加拿大)、法语(法国)、芬兰语(预览)、德语、印地语、意大利语、日语、韩语(预览) )、挪威语、波兰语(预览)、葡萄牙语(巴西)、俄语(预览)、西班牙语(墨西哥)、西班牙语(西班牙)、瑞典语。
另请阅读:如何启用或禁用 Microsoft Teams 一键通
5.斜线命令
您使用 Teams 多长时间了? 您是否知道斜线 (/) 命令可以简化您的工作效率和与应用程序的互动?
是的。 您可以切换到您最喜欢的频道、更改您的状态、搜索最近的消息或使用 Slash 命令导航到已保存的消息。
导航到搜索栏并在其中输入/ 。 推荐命令列表如下所示。
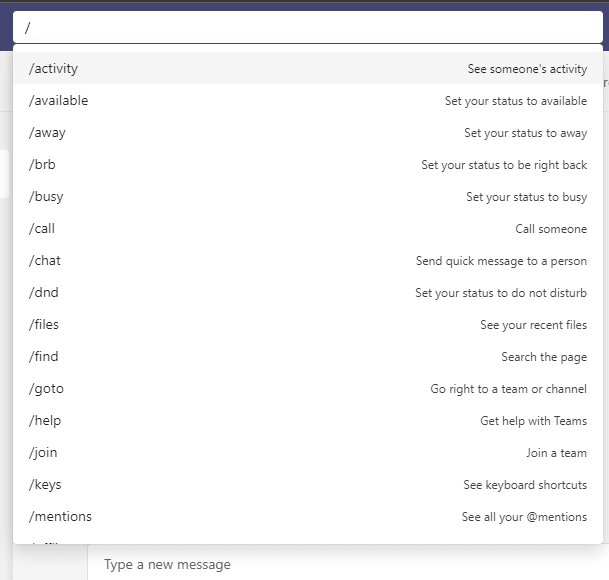
以下是 Teams 中一些最常用的命令。
| 命令 | 利用 |
| /活动 | 查看某人的活动。 |
| /可用的 | 将您的状态设置为可用。 |
| /离开 | 将您的状态设置为离开。 |
| /忙碌的 | 将您的状态设置为忙碌。 |
| /称呼 | 拨打电话号码或 Teams 联系人。 |
| /dnd | 将您的状态设置为请勿打扰。 |
| /文件 | 查看您最近的文件。 |
| /去 | 直接转到团队或频道。 |
| /帮助 | 获取有关 Teams 的帮助。 |
| /加入 | 加入一个团队。 |
| /键 | 请参阅键盘快捷键。 |
| /提及 | 查看您的所有@提及。 |
| /org | 查看某人的组织结构图。 |
| /已保存 | 查看您保存的消息。 |
| /testcall | 检查您的通话质量。 |
| /未读 | 查看所有未读活动。 |
| /什么是新的 | 查看 Teams 中的新增功能。 |
| /谁 | 问谁关于某人的问题。 |
| /维基 | 添加快速注释。 |
利用这些有趣的命令并在一秒钟内调整 Teams 设置。
6. 聚焦人物
在 Teams 中,您可以突出显示任何特定视频,以便在所有广泛的参与者中突出显示它们。 如果您是会议主持人或演示者,您可以在会议中突出显示大约 7 个用户。 如果您启用了大型画廊或在一起模式视图,您将无法聚焦人物。 以下是一些用于在 Microsoft Teams 会议中突出人员的说明。
1. 加入会议并前往参与者列表。
2. 现在,右键单击要聚焦的用户名,然后选择Spotlight for everyone选项,如下所示。
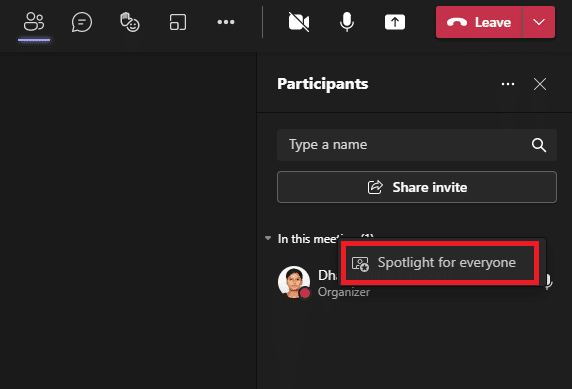
3. 然后,再次单击Spotlight for everyone确认提示。
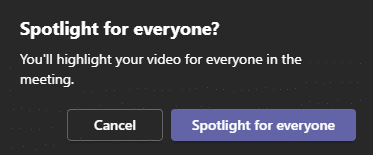
现在,所选参与者的视频将在会议中突出显示。 如果要结束聚光灯,请按照以下步骤操作。
4. 正如您之前所做的那样,右键单击参与者的姓名,然后选择退出聚光灯选项,如下所示。
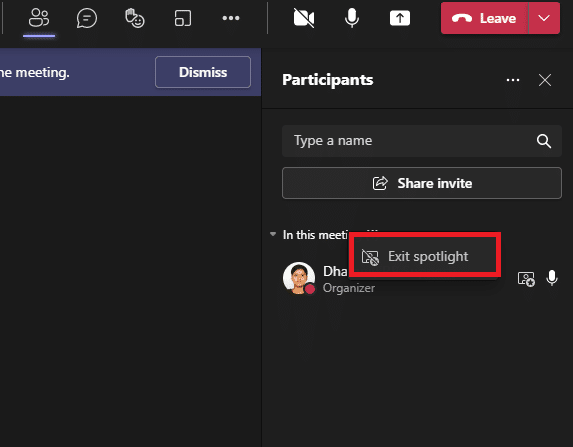
5. 最后,点击退出聚光灯确认提示,如下图所示。
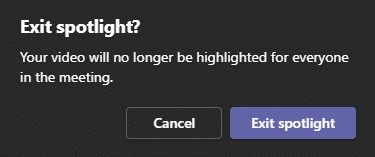
注意:要聚焦您的视频,您可以右键单击您的视频并单击聚焦我选项或转到参与者列表,右键单击您的姓名并选择聚焦我选项。
另请阅读:如何访问 Microsoft Teams 管理中心登录
7. 演讲者模式
演示者模式将使观众更加参与会议,因为演示者在演示文稿中也是可见的。 而不是只共享窗口或屏幕,这个惊人的功能将成为会议的一个组成部分,它的突出(删除您的背景并显示您的演示内容) ,并排(您的提要和内容都将出现在旁边) ) 和记者(演示文稿将在您的肩膀右侧运行,就像您在电视报道中观看一样)模式。 以下是在 Teams 中使用演示者模式的一些说明。

注意:如果您使用的是 Web 应用程序或移动版 Teams,演示者和演示文稿将分别显示。 建议您使用应用程序的桌面版本来使用此演示者模式功能。
1. 会议开始后,单击共享内容选项,如图所示。
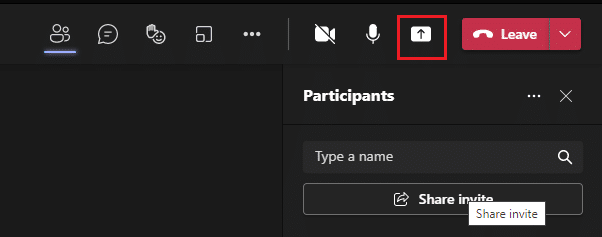
2. 确保您已打开相机并选择了您想要使用的演示者模式。 使用此模式时,您可以自定义背景、包含或排除计算机声音以及将控制权交给其他人。
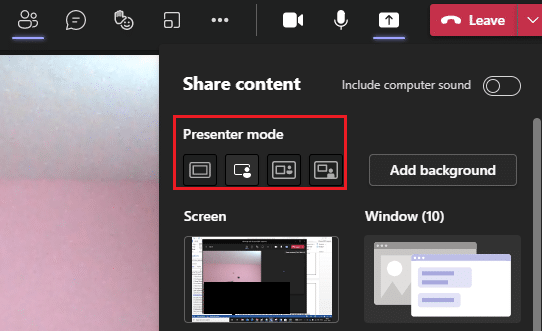
3. 要退出共享,您可以单击演示工具栏中的停止演示选项。
![]()
8. 键盘快捷键
下面列出的键盘快捷键将帮助你在 Teams 上高效工作。 这些 Microsoft Teams 会议功能对有远见问题的用户非常有帮助。 这是一个键盘快捷键列表,可帮助您访问 Teams,而无需使用鼠标。
注意:对于使用数字输入的快捷方式,请使用字母键上方的数字键。
- 通用键盘快捷键
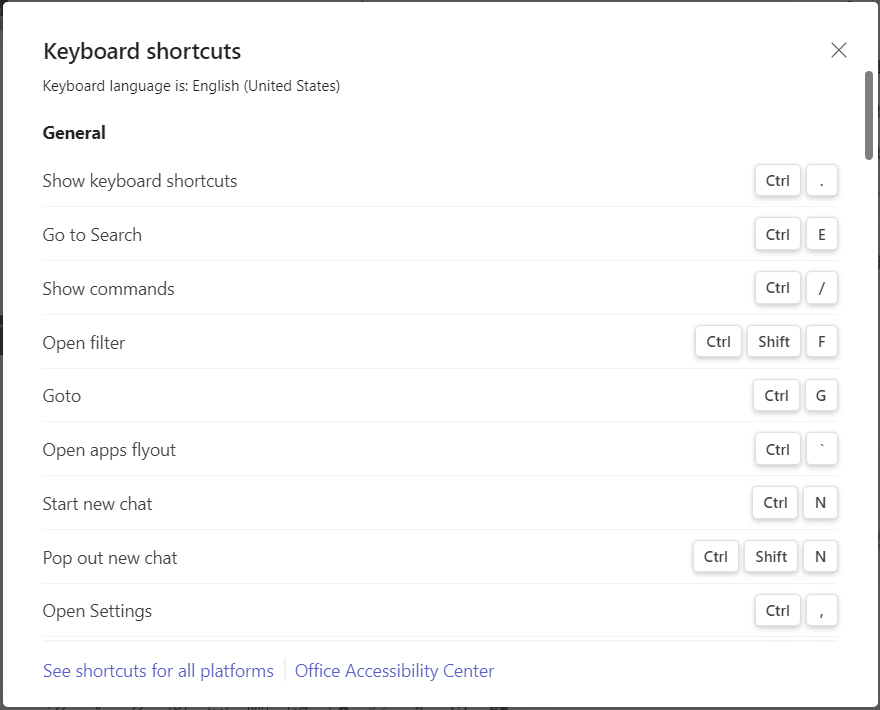
| 任务 | 桌面应用 | 网络应用 |
| 显示键盘快捷键 | Ctrl+句点 (.) | Ctrl+句点 (.) |
| 去搜索 | Ctrl+E | Ctrl+E |
| 显示命令 | Ctrl+斜杠 (/) | Ctrl+斜杠 (/) |
| 打开过滤器 | Ctrl+Shift+F | Ctrl+Shift+F |
| 去 | Ctrl+G | Ctrl+Shift+G |
| 打开应用程序弹出 | Ctrl+重音 (`) | Ctrl+重音 (`) |
| 开始新的聊天 | Ctrl+N | 左 Alt+N |
| 打开设置 | Ctrl+逗号 (,) | Ctrl+逗号 (,) |
| 打开帮助 | F1 | Ctrl+F1 |
| 关 | Esc键 | Esc键 |
| 放大 | Ctrl+等号 ( = ) | 没有捷径 |
| 缩小 | Ctrl+减号 (-) | 没有捷径 |
| 重置缩放级别 | Ctrl+0 | 没有捷径 |
- 导航键盘快捷键
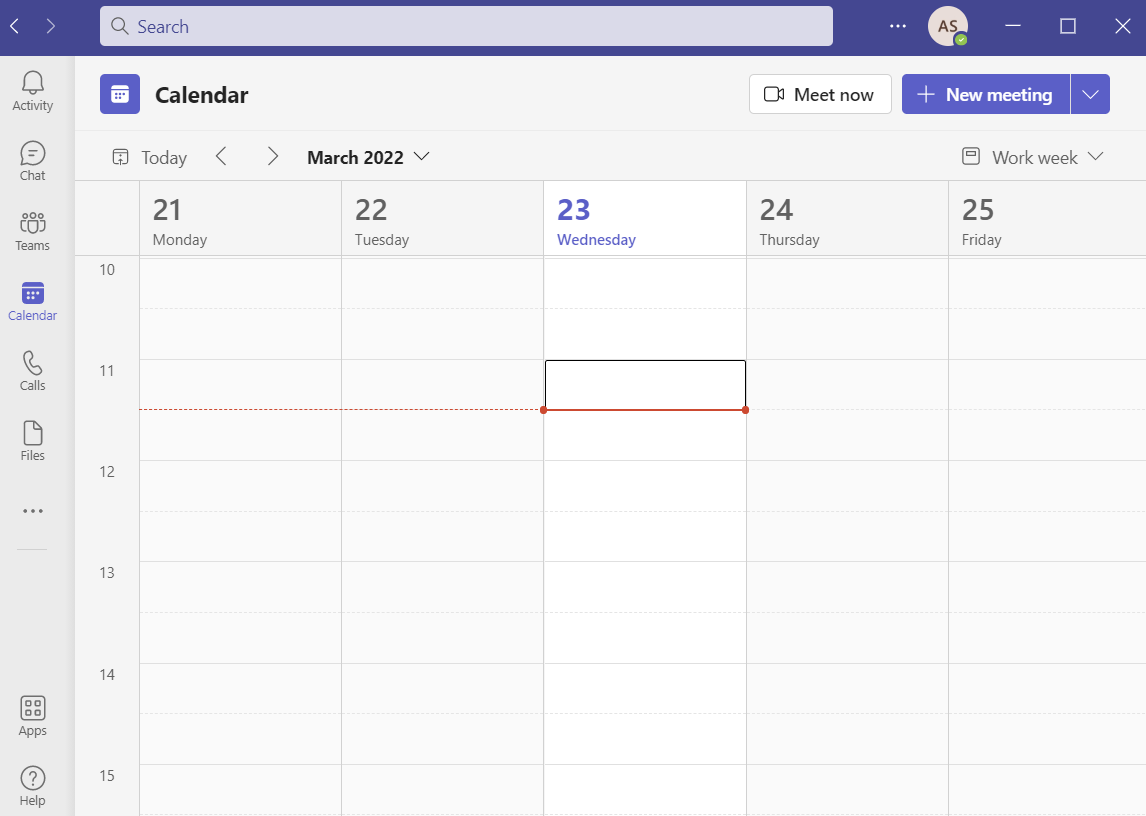
| 任务 | 桌面应用 | 网络应用 |
| 打开活动 | Ctrl+1 | Ctrl+Shift+1 |
| 打开聊天 | Ctrl+2 | Ctrl+Shift+2 |
| 开放团队 | Ctrl+3 | Ctrl+Shift+3 |
| 打开日历 | Ctrl+4 | Ctrl+Shift+4 |
| 公开电话 | Ctrl+5 | Ctrl+Shift+5 |
| 打开文件 | Ctrl+6 | Ctrl+Shift+6 |
| 转到上一个列表项 | 左 Alt+向上箭头键 | 左 Alt+向上箭头键 |
| 转到下一个列表项 | 左 Alt+向下箭头键 | 左 Alt+向下箭头键 |
| 上移选定的团队 | Ctrl+Shift+向上箭头键 | 没有捷径 |
| 下移选定的团队 | Ctrl+Shift+向下箭头键 | 没有捷径 |
| 打开历史菜单 | Ctrl+Shift+H | 没有捷径 |
| 转到上一节 | Ctrl+Shift+F6 | Ctrl+Shift+F6 |
- 消息键盘快捷键

| 任务 | 桌面应用 | 网络应用 |
| 转到下一部分 | Ctrl+F6 | Ctrl+F6 |
| 开始新的对话 | Alt+Shift+C | Alt+Shift+C |
| 前往撰写框 | Alt+Shift+C | Alt+Shift+C |
| 展开撰写框 | Ctrl+Shift+X | Ctrl+Shift+X |
| 发送(扩展的撰写框) | Ctrl+Enter | Ctrl+Enter |
| 开始新行 | Shift+Enter | Shift+Enter |
| 回复一个话题 | Alt+Shift+R | Alt+Shift+R |
| 标记为重要 | Ctrl+Shift+I | Ctrl+Shift+I |
| 搜索当前聊天/频道消息 | Ctrl+F | Ctrl+F |
- 与会议和通话相关的键盘快捷键
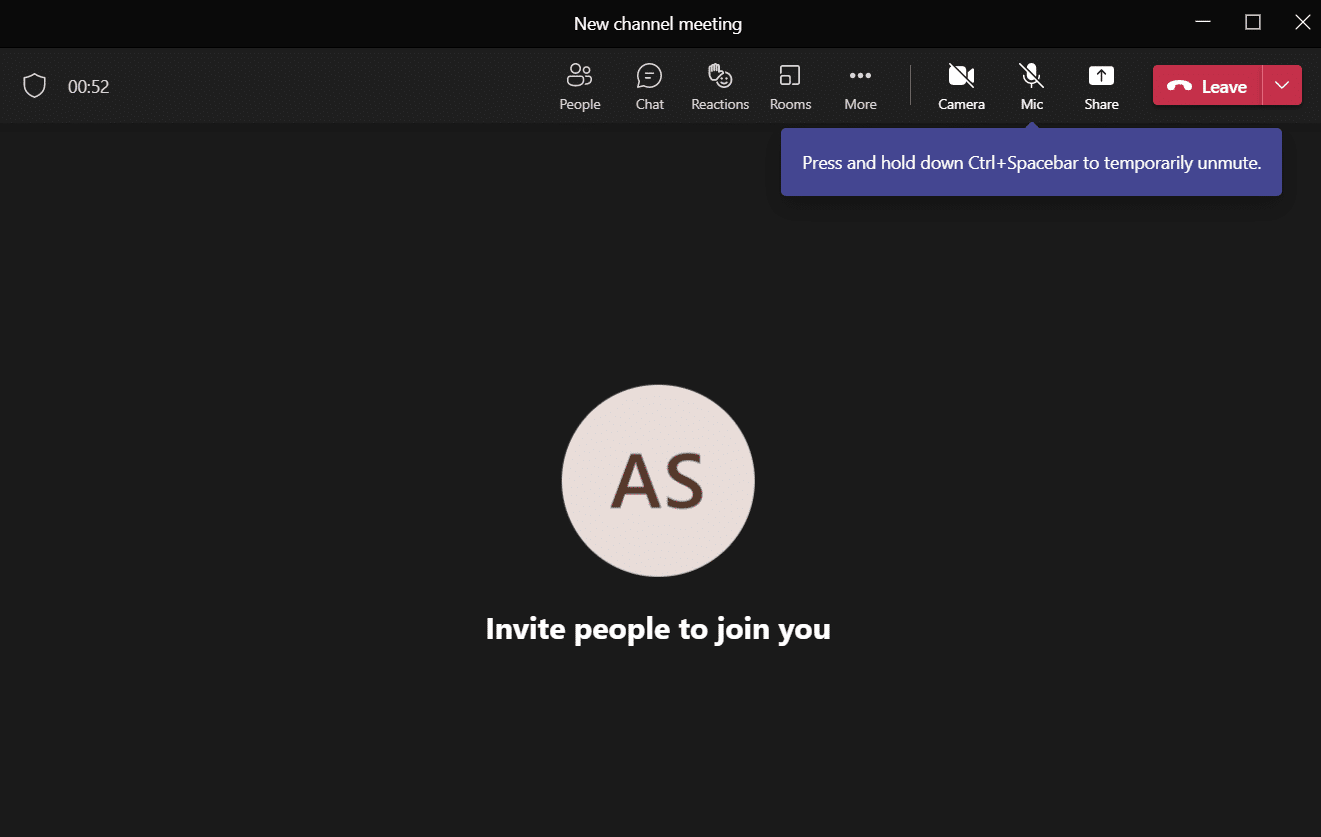
| 任务 | 桌面应用 | 网络应用 |
| 接受视频通话 | Ctrl+Shift+A | Ctrl+Shift+A |
| 接受语音通话 | Ctrl+Shift+S | Ctrl+Shift+S |
| 拒绝通话 | Ctrl+Shift+D | Ctrl+Shift+D |
| 开始语音通话 | Ctrl+Shift+C | Ctrl+Shift+C |
| 开始视频通话 | Ctrl+Shift+U | Ctrl+Shift+U |
| 结束语音通话 | Ctrl+Shift+H | 没有捷径 |
| 结束视频通话 | Ctrl+Shift+H | 没有捷径 |
| 切换静音 | Ctrl+Shift+M | Ctrl+Shift+M |
| 宣布举手(屏幕阅读器) | Ctrl+Shift+L | Ctrl+Shift+L |
| 举起或放下你的手 | Ctrl+Shift+K | Ctrl+Shift+K |
| 开始屏幕共享会话 | Ctrl+Shift+E | 没有捷径 |
| 切换视频 | Ctrl+Shift+O | 没有捷径 |
| 过滤当前列表 | Ctrl+Shift+F | Ctrl+Shift+F |
| 转到共享工具栏 | Ctrl+Shift+空格键 | Ctrl+Shift+空格键 |
| 拒绝屏幕共享 | Ctrl+Shift+D | 没有捷径 |
| 接受屏幕共享 | Ctrl+Shift+A | 没有捷径 |
| 从大厅通知中接纳人员 | Ctrl+Shift+Y | 没有捷径 |
| 切换背景模糊 | Ctrl+Shift+P | 没有捷径 |
| 安排会议 | Alt+Shift+N | Alt+Shift+N |
| 转到当前时间 | Alt+句号 (.) | Alt+句号 (.) |
| 转到前一天/前一周 | Ctrl+Alt+向左键 | Ctrl+Alt+向左键 |
| 转到下一天/周 | Ctrl+Alt+向右键 | Ctrl+Alt+向右键 |
| 查看日期 | Ctrl+Alt+1 | Ctrl+Alt+1 |
| 查看工作周 | Ctrl+Alt+2 | Ctrl+Alt+2 |
| 查看周 | Ctrl+Alt+3 | Ctrl+Alt+3 |
| 保存/发送会议请求 | Ctrl+S | Ctrl+S |
| 从会议详细信息加入 | Alt+Shift+J | Alt+Shift+J |
| 前往建议的时间 | Alt+Shift+S | Alt+Shift+S |
那你还在等什么? 使用这些棘手的快捷方式与您的朋友炫耀!
另请阅读:如何更改 Microsoft Teams 个人资料头像
9. 在 Teams 中隐藏或显示消息
您无法删除频道或聊天的完整历史记录,但可以使用以下步骤在 Teams 中隐藏或显示任何频道或聊天。 当有人向其中发布消息时,聊天历史记录将恢复其活动,您可以在需要时恢复它。 这是最简单的 Microsoft Teams 功能和优势之一,可让您只专注于高优先级的聊天或频道。
1. 将鼠标悬停在您要隐藏的频道或聊天上,然后单击如图所示的三点图标。
2. 现在,单击隐藏选项,如上图所示。 选定的聊天将从团队列表中消失。
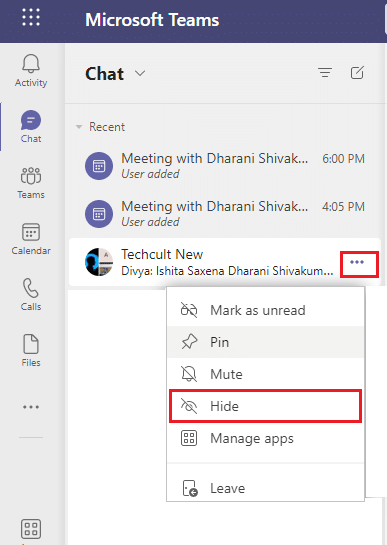
稍后,如果您改变主意并想取消隐藏聊天,请按照以下步骤操作。
3.使用搜索栏搜索隐藏的聊天,然后按Enter键将其打开。
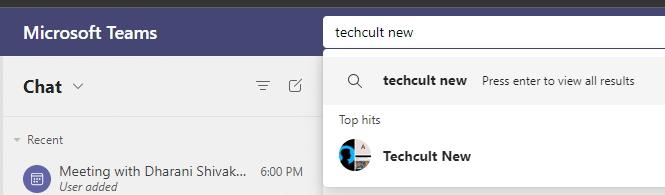
4. 现在,如果您想查看它,请单击显示隐藏的聊天记录。 此时,您将在左侧窗格的团队列表中看到聊天/频道。
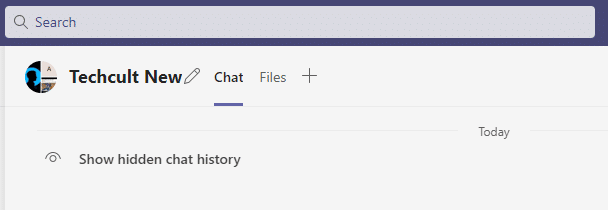
5. 现在,单击您的聊天/频道的三点图标,然后选择取消隐藏选项,如图所示。
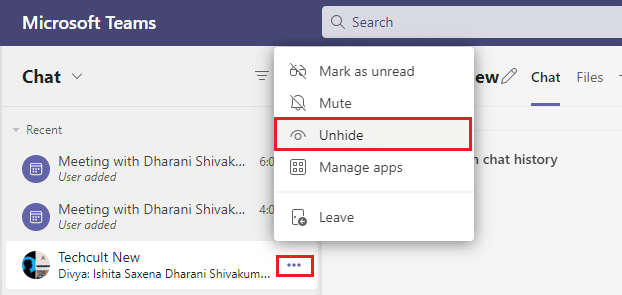
同样,您可以在需要时固定您最喜欢的聊天或将其静音。
10.书签消息
Microsoft Teams 会议功能(如书签消息)可帮助您节省查找任何文本的时间,而不是向上滚动整个聊天。 即使该消息隐藏在漫长的对话历史中,您也可以通过保存它以供将来参考轻松找到它。 以下是如何为消息添加书签。
1. 当您找到近期需要参考的消息时,将鼠标悬停在该消息上,然后单击三点图标。
2. 然后,从列表中选择保存此消息选项,如图所示。
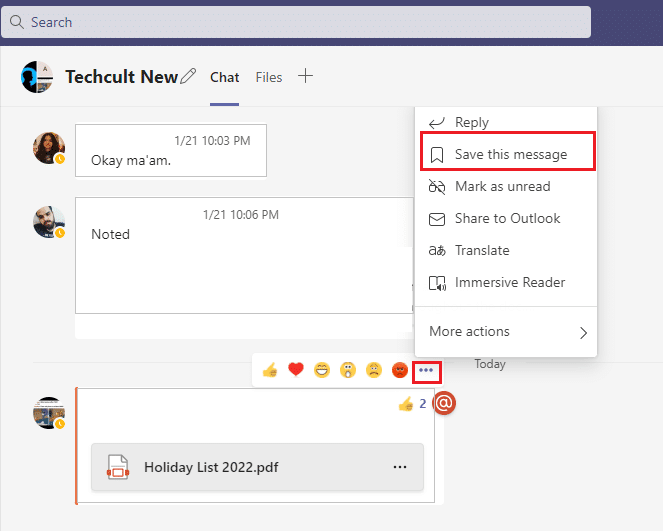
3. 要查看已保存的消息,请单击您的个人资料图片并选择已保存的选项,如图所示。
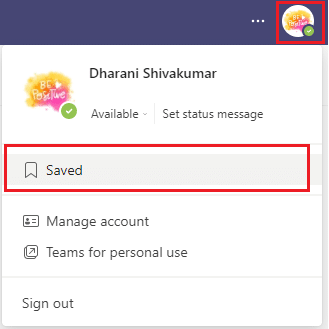
4. 现在,所有已保存的对话将显示在左侧屏幕上。 您可以轻松单击并访问它们。
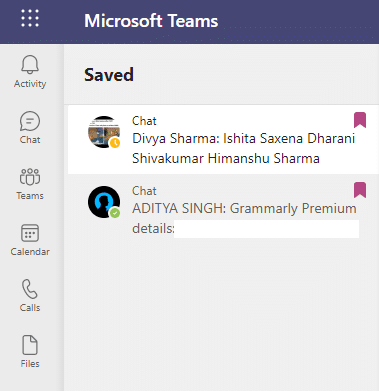
使用此功能开始保存您的消息并轻松找到它们。
推荐的:
- 如何在 Windows 10 上设置 Rainmeter 双显示器皮肤
- 如何在 Microsoft Teams 上模糊背景
- 15 项最佳虚拟邮箱免费服务
- 如何打开 Microsoft Outlook 暗模式
希望本指南对您有用,并且您会了解一些您从未听说过的Microsoft Teams 功能。 请随时在下面的评论部分与我们联系,提出您对本文的建议和反馈。 继续访问我们的页面以获取更多很棒的提示和技巧,并让我们知道您希望我们接下来探索哪个主题。
