7 个用于引人注目的演示文稿的 Google 幻灯片功能
已发表: 2022-07-26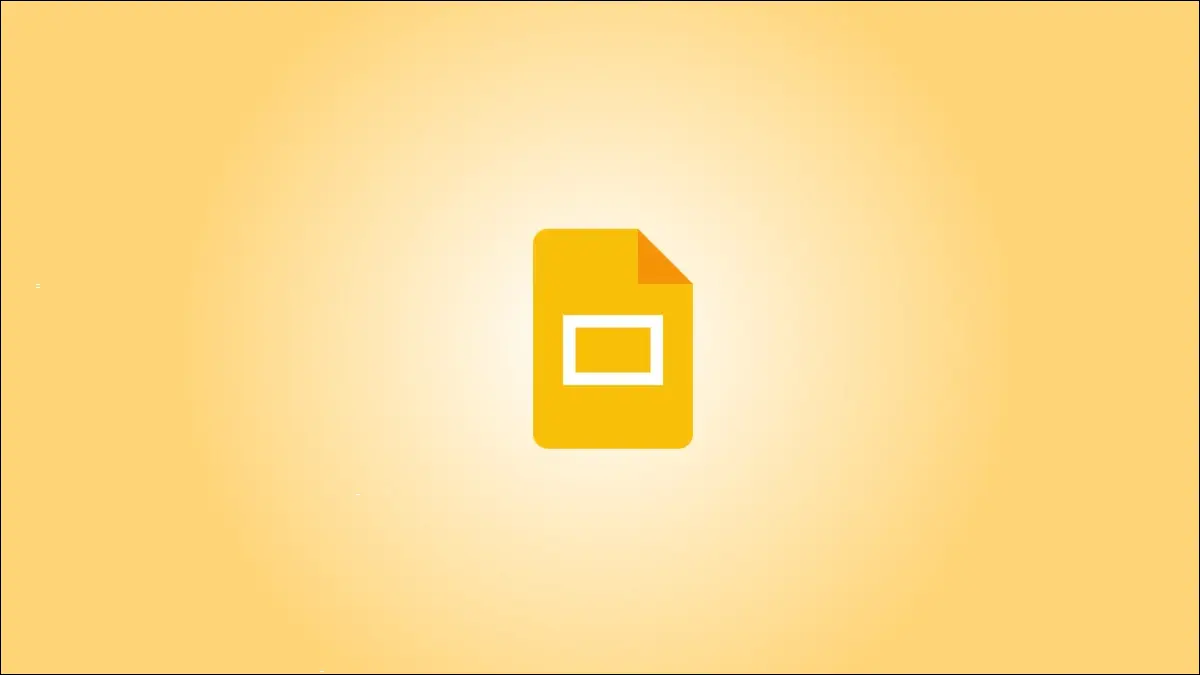
如果您没有创意或艺术感,组装专业幻灯片可能会令人生畏。 但这并不意味着您不能进行有吸引力且成功的演示。 Google 幻灯片提供的功能可帮助您设计有吸引力的幻灯片。
1.应用图像效果
2.将图像裁剪为形状
3. 将文本放在图像前面
4.缩短冗长的视频
5.插入图表或图形
6. 使用指南定位幻灯片项目
7.使用微妙的幻灯片过渡
1.应用图像效果
您可能有一两个图像可以使用一些小技巧。 Google 幻灯片提供阴影和反射功能,可为您的图片或照片提供恰到好处的触感。
相关:如何在 Google 幻灯片中使图像透明
选择您的图像并在工具栏中选择“格式选项”。 当侧边栏打开时,选中投影或反射框。 然后,展开该部分以调整透明度、距离、角度或大小。
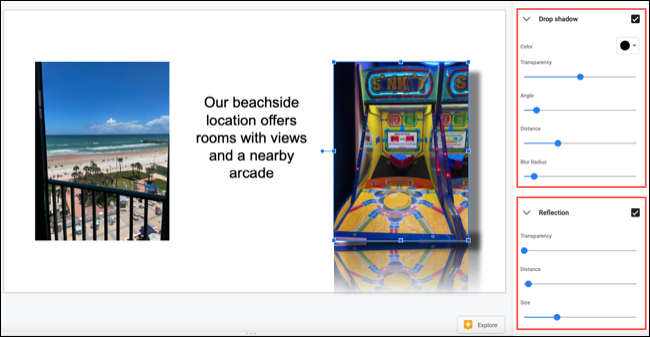
这使您可以将普通图像提升一个档次。
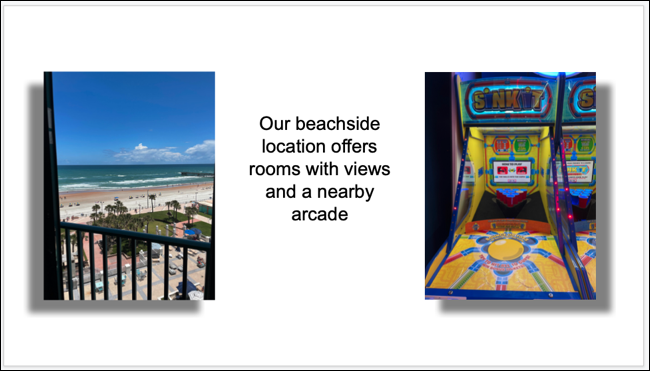
2.将图像裁剪为形状
使图像脱颖而出的另一种方法是将其裁剪为形状。 这称为在 Google 幻灯片中使用蒙版。
选择您的图像,然后单击工具栏中“裁剪图像”按钮上的“蒙版图像”箭头。 移至“形状”、“箭头”、“标注”或“公式”以查看弹出菜单中的可用形状。
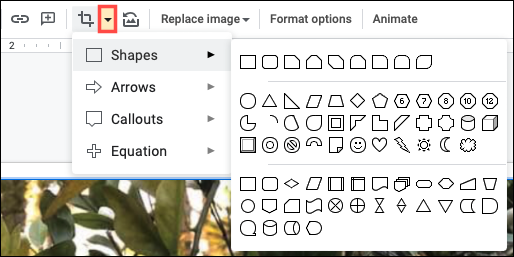
然后只需单击您要使用的形状。 您会看到您的图像被裁剪以适合形状。

要对图像进行其他调整,请在工具栏中选择“格式选项”。 您可以更改大小、旋转、位置、亮度或对比度。
3. 将文本放在图像前面
对于标题幻灯片、部分分隔符或结论等内容,您可能需要独特的外观。 您可以将文本放在图像的前面(甚至后面)。
相关:如何在 Google 幻灯片中将图像放置在文本的后面或前面
将图像和文本放在幻灯片上,将文本框移动到图像顶部。 如果文本显示在图像后面,请选择该框并转到“排列”选项卡。
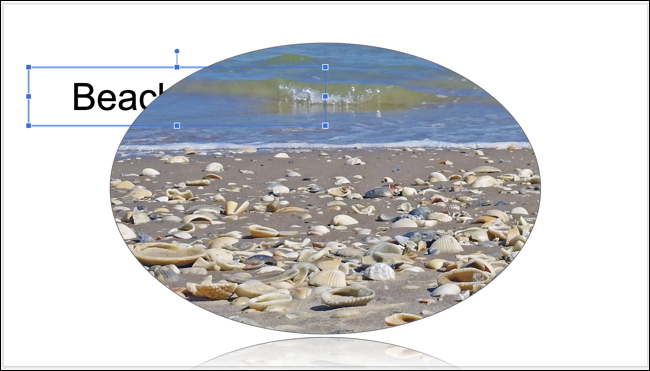
选择“顺序”并选择“置于前面”将文本框放在所有幻灯片元素的顶部,或选择“置于前面”将文本框放在上一层。
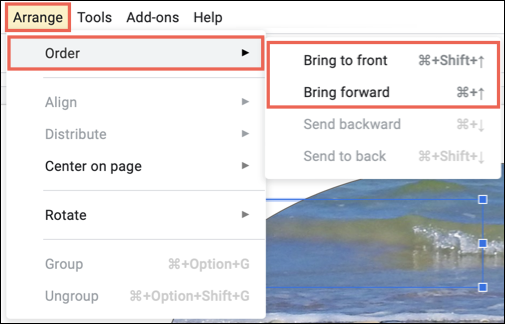
这使您可以创建不同的外观或节省空间,并且适用于欢迎幻灯片、过渡幻灯片或总结幻灯片。

4.缩短冗长的视频
如果您想在幻灯片中包含视频但将其修剪为仅显示剪辑的特定部分,您可以直接在 Google 幻灯片中执行此操作。
选择您的视频,然后单击工具栏中的“格式选项”。 当边栏打开时,展开视频播放。
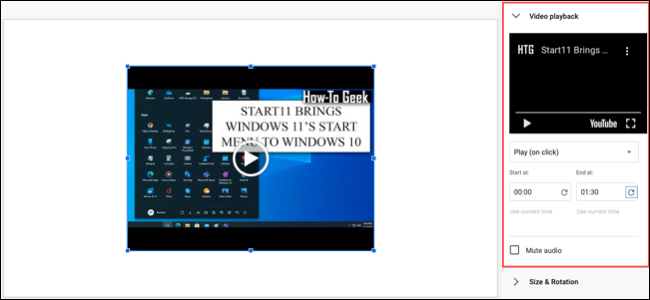
如果您有想要使用的确切时间,请在“开始于”和“结束于”框中输入这些时间。 然后,当您在演示文稿中播放视频时,您只会看到视频的该部分。
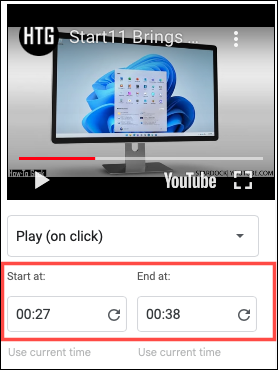
如果您不确定时间,请在边栏中的视频预览中按播放。 当您到达要开始视频的位置时,暂停播放并单击“开始于”框下方的“使用当前时间”。 然后,对右侧的结束时间执行相同的操作。
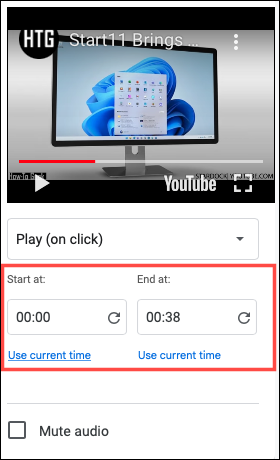

然后,您可以在幻灯片上播放视频以确保时间正确或在边栏中进一步调整。 或者,如果需要,您可以选中静音音频框。
相关:如何在 Google 幻灯片中添加视频和自定义播放
5.插入图表或图形
幻灯片都是关于视觉效果的。 因此,如果您有想要呈现的数据,使用图表或图形是一种很好的方式。 如果您想使用 Google 表格中的图表,只需将其插入即可。 或者,您可以从头开始创建图表。
选择您想要图表所在的幻灯片。 转到插入>图表并选择一种图表类型来创建一个或“从工作表”导入一个。
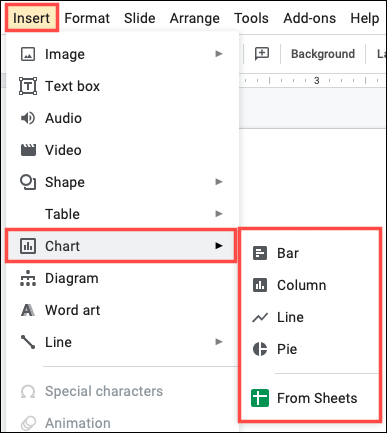
如果您制作自己的图表,您将在插入图表时看到示例数据。 使用右上角的箭头选择“开源”。
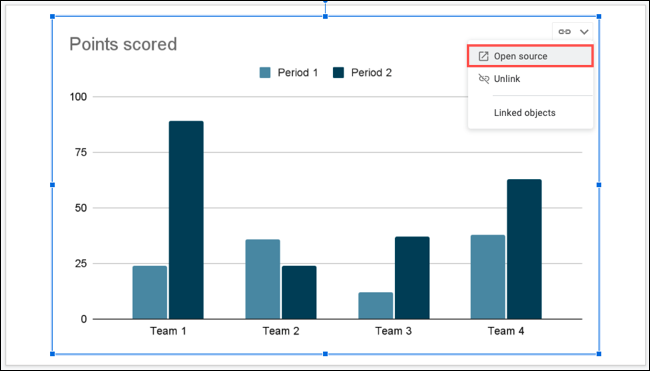
Google 表格将在新标签页中打开示例数据。 然后只需添加您自己的数据。
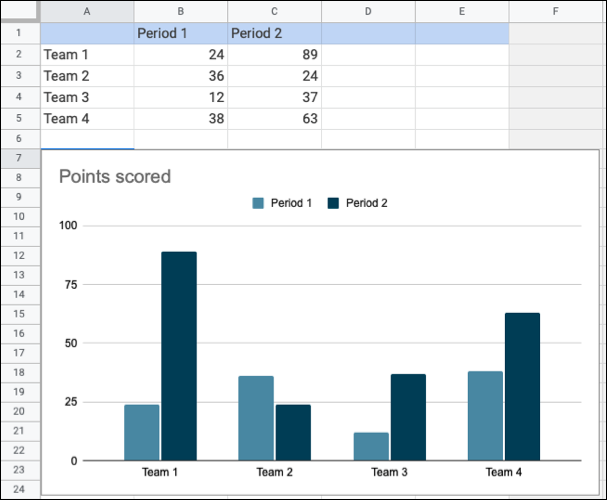
返回 Google 幻灯片选项卡并使用更新按钮更新图表。 然后,您将看到更新后的视觉效果。
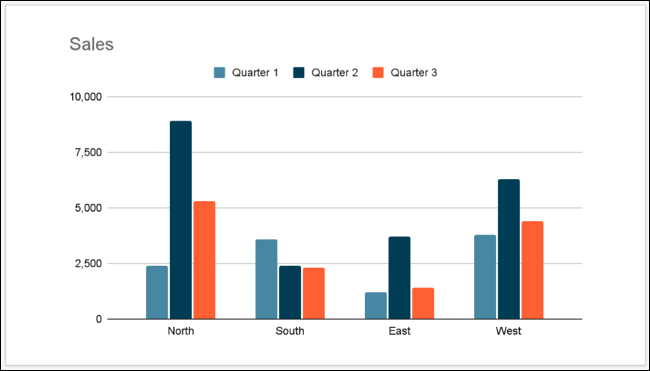
从那里,您可以执行调整图表大小以添加一些文本或标题或应用边框等操作。 有关在 Google 幻灯片中创建图表的完整教程,请查看我们的操作方法。
相关:如何在 Google 幻灯片中创建图表
6. 使用指南定位幻灯片项目
为确保您的图像、视频、文本、形状和其他项目整齐地放置在幻灯片上,您可以使用内置指南。
转到查看,移动到指南,然后选择“显示指南”。 您会看到水平线和垂直线出现,可帮助您完美排列物品。
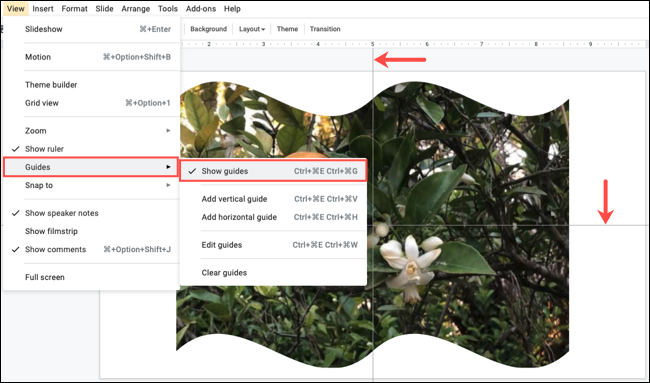
为了更好地将项目与指南对齐,您可以添加快照。 返回查看,移动到对齐,然后选择“指南”。
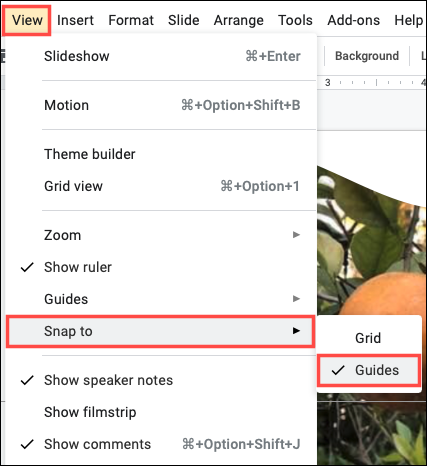
启用第二个功能后,您将在幻灯片上拖动项目时看到红色的水平和垂直线。 一旦与这些指标对齐,您就可以释放该项目。
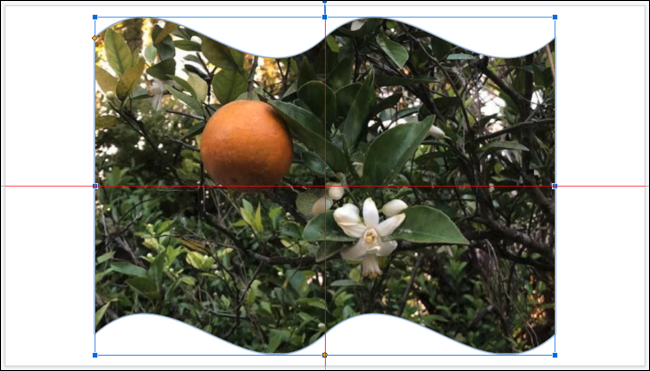
有关在 Google 幻灯片中使用指南的更多详细信息,请查看我们的教程。
相关:如何使用指南在 Google 幻灯片中定位项目
7.使用微妙的幻灯片过渡
考虑使用微妙的幻灯片过渡,而不是突然从一张幻灯片到另一张幻灯片。 您可以应用淡入淡出、溶解或其他效果,以便更好地从一张幻灯片过渡到下一张。
选择一张幻灯片开始; 您可以稍后轻松地将过渡应用到所有幻灯片。 单击工具栏中的“过渡”。 当侧边栏打开时,展开幻灯片过渡下方的部分。
使用下拉框选择效果。 您将看到溶解、淡入淡出、滑动、翻转等。
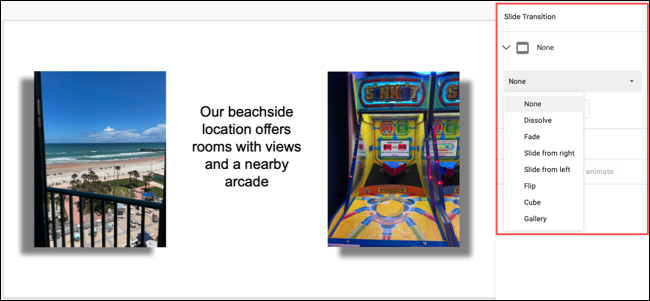
选择效果后,按侧边栏底部的“播放”以查看预览。 您还可以使用滑块调整过渡速度。
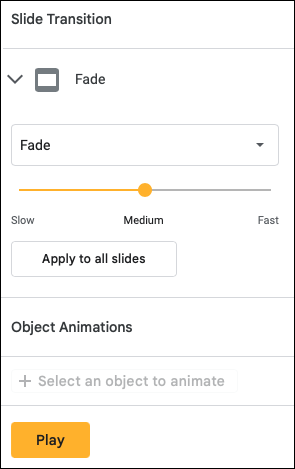
要在整个演示文稿中使用过渡,请单击“应用于所有幻灯片”。 完成后,只需关闭侧边栏。 当您播放幻灯片时,您会看到幻灯片之间的迷人过渡。
借助用于修饰图像、删除不必要的视频内容和用视觉效果替换数据的工具,请考虑在您的下一个演示文稿中使用这些 Google 幻灯片功能。
