适用于 Android 的 35 个最佳 Google Chrome 标志
已发表: 2022-04-08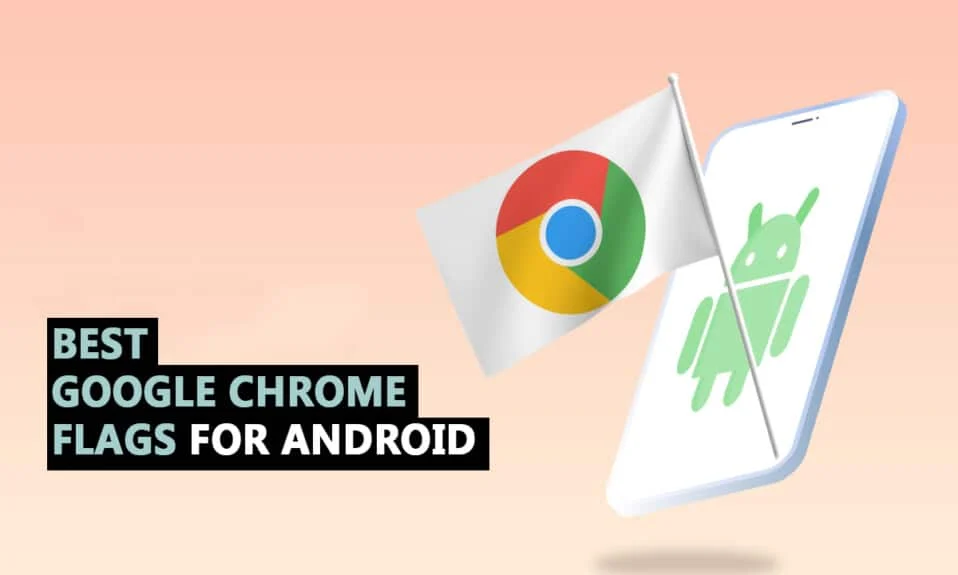
谷歌浏览器提供了流畅的界面,因为您已经在大多数 Android 手机上预装了它,并在及时更新中添加了新的有趣的功能。 如果您熟悉 Google,您就会知道他们一直在开发大量有用的 Android Chrome 标志。 Chrome 标志解锁新功能,而 Chrome 设置允许您自定义您的网络体验。 因此,在本文中,我们汇总了一些适用于 Android 的最佳 Google Chrome 标志列表。 但在了解它们之前,让我们先了解一下 Chrome 标志在 Android 上的使用和安装。
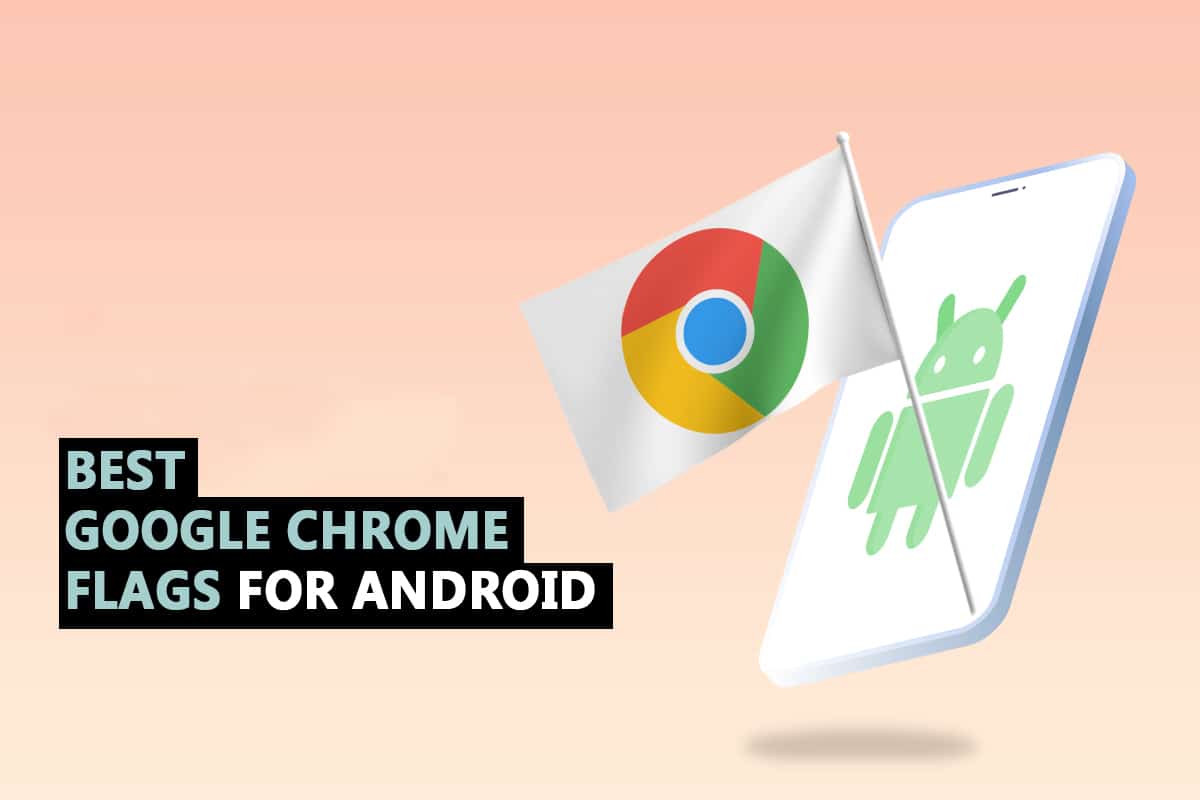
内容
- 适用于 Android 的 35 个最佳 Google Chrome 标志
- 1. 谷歌镜头
- 2. 显示查询图块
- 3. 稍后阅读
- 4.密码导入
- 5.并行更快下载
- 6.QUIC协议
- 7. 更安静的权限提示
- 8. 全局媒体控制画中画
- 9.平滑滚动
- 10. Chrome 共享中心
- 11. 探索网站
- 12. 隐身截图
- 13.网页的暗模式
- 14.阅读器模式
- 15. 后向缓存
- 16. 自动填充 UPI 详细信息
- 17. 显示自动填充预测
- 18. Chrome 中的新自动填充 UI
- 19. 延迟图片加载
- 20.隐藏剪贴板内容
- 21. 共享剪贴板
- 22.密码账户数据存储
- 23. 选项卡网格和选项卡组
- 24. 大量广告干预
- 25. HTTPS 上的 DNS
- 26.启用标签搜索
- 27.复制链接到文本
- 28.顶部工具栏中的分享按钮
- 29.多功能框助手语音搜索
- 30.GPU光栅化
- 31. 启用 LiteVideos
- 32. 拉动刷新手势
- 33.预览页面和图像
- 34.启用共享剪贴板
- 35. 跨设备同步剪贴板
适用于 Android 的 35 个最佳 Google Chrome 标志
首先,我们将帮助您找到 Chrome Android 中的标志部分以及如何使用它。 可以相应地理解和监控 Chrome 标志,以便在浏览 Google Chrome 时获得良好的体验。 请按照以下步骤操作:
注意:智能手机没有相同的设置选项。 它们因制造商而异,因此在更改任何设置之前请检查正确的设置。
1. 在您的设备上启动Chrome 。
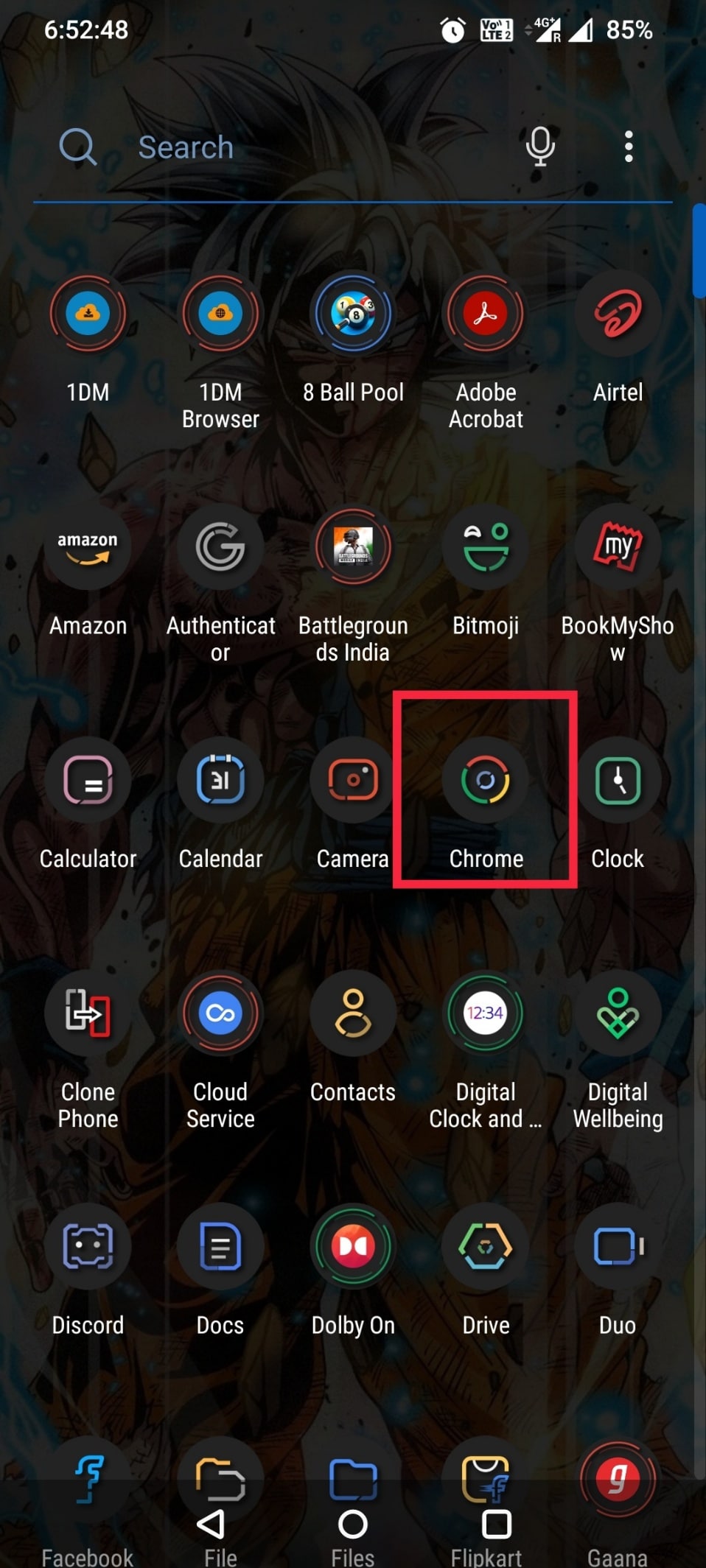
2. 在搜索中输入chrome://flags或输入网址栏并点击Enter 。
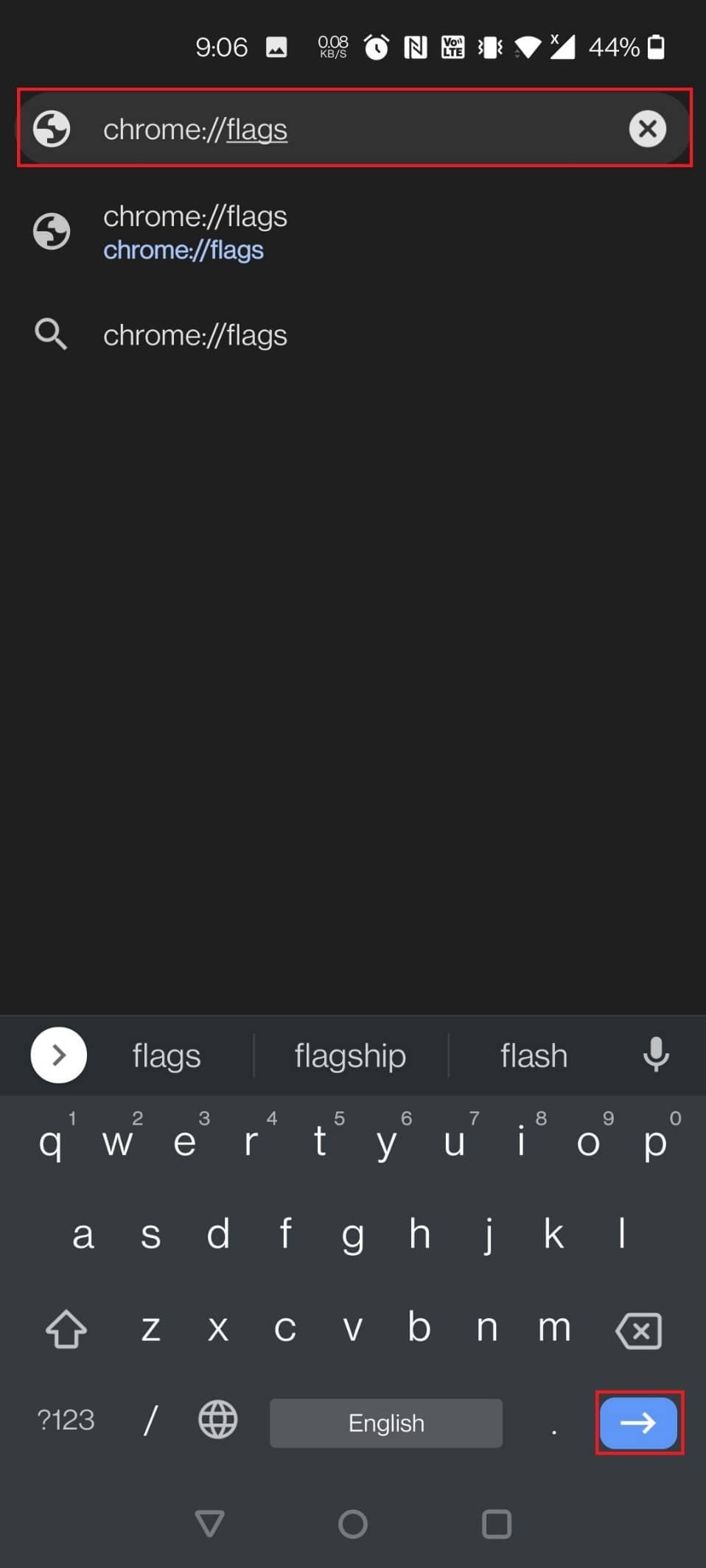
3. 您可以在可用部分下找到所有标志。
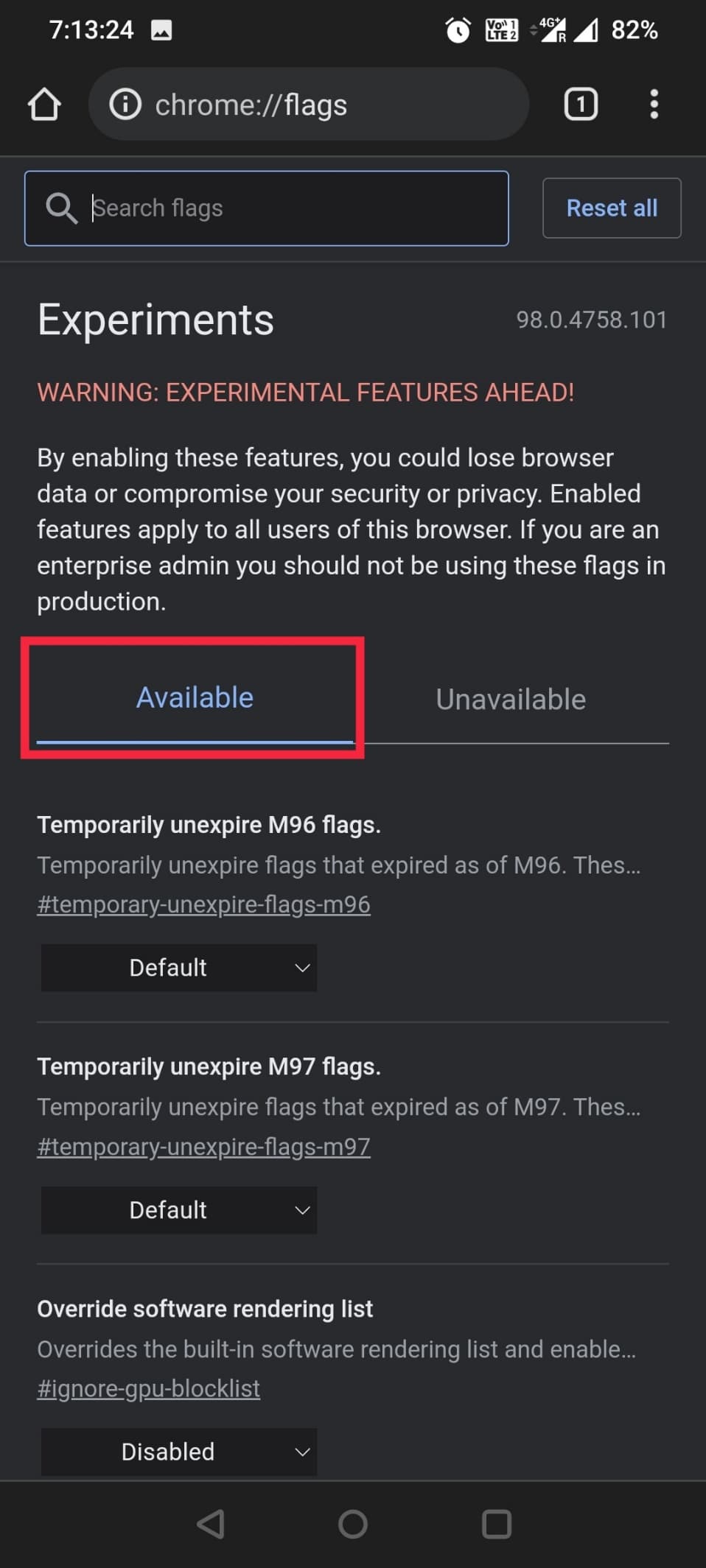
4. 在搜索栏中输入镜头。
注意:这里以Google Lens为例。
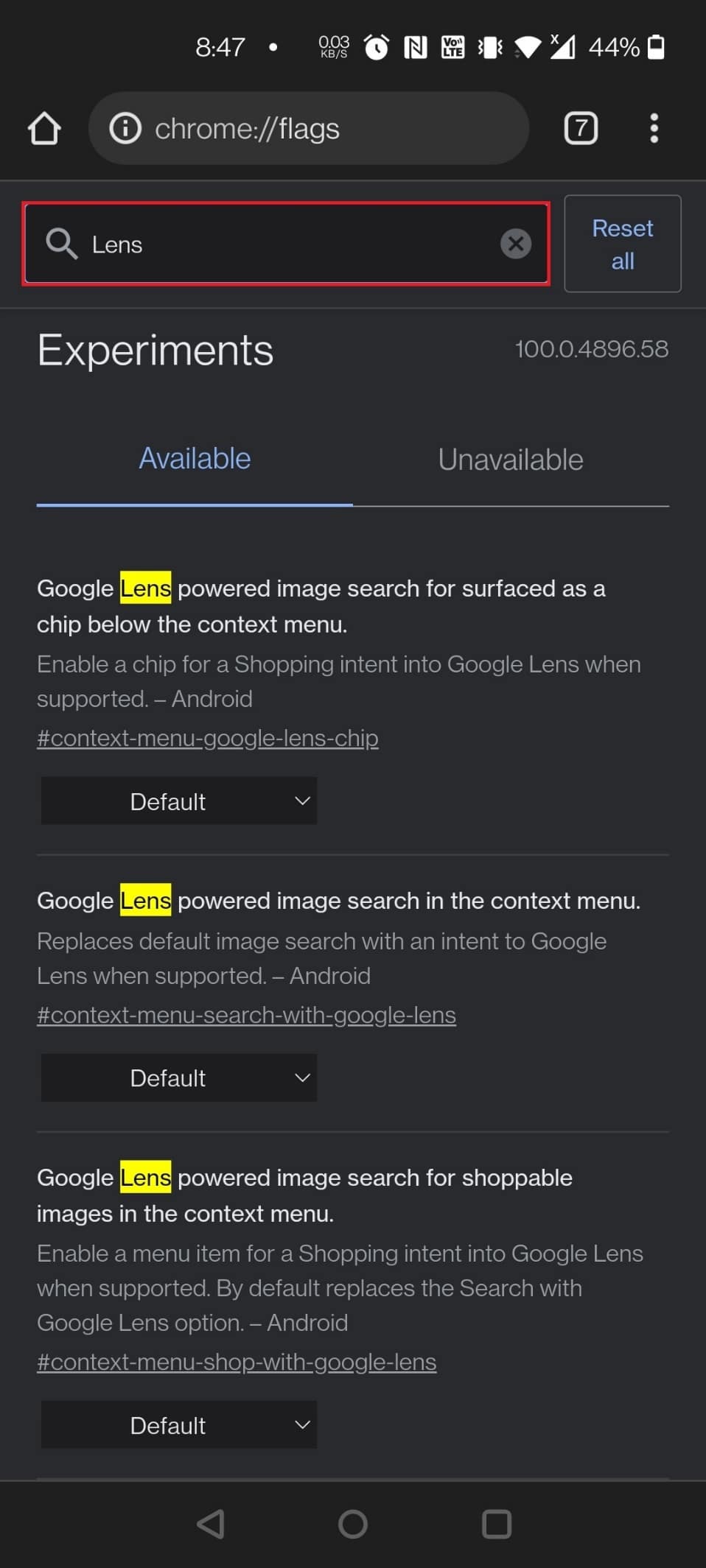
5. 在上下文菜单中的 Google Lens 支持的图像搜索下选择已启用,以搜索可购买的图像。
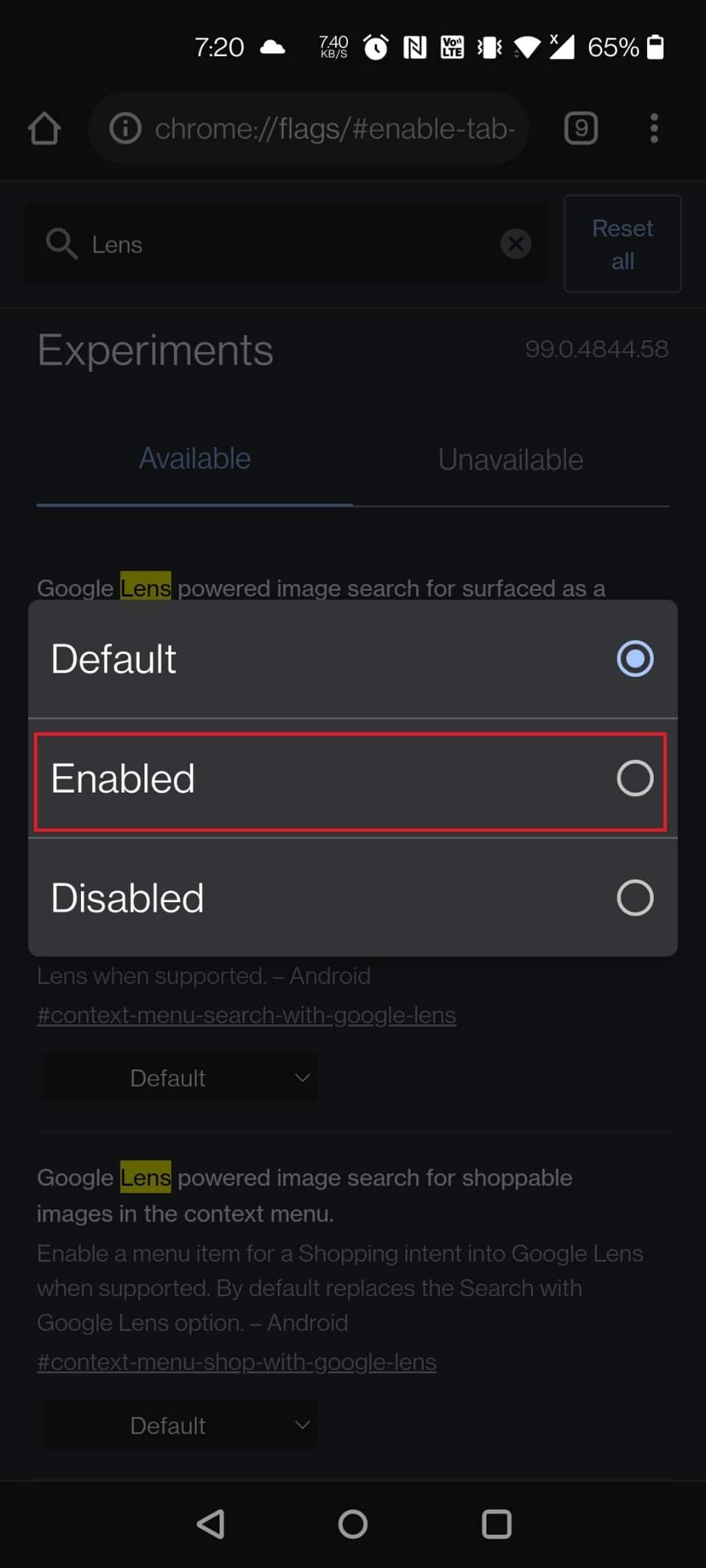
6. 点击屏幕底部的重新启动。
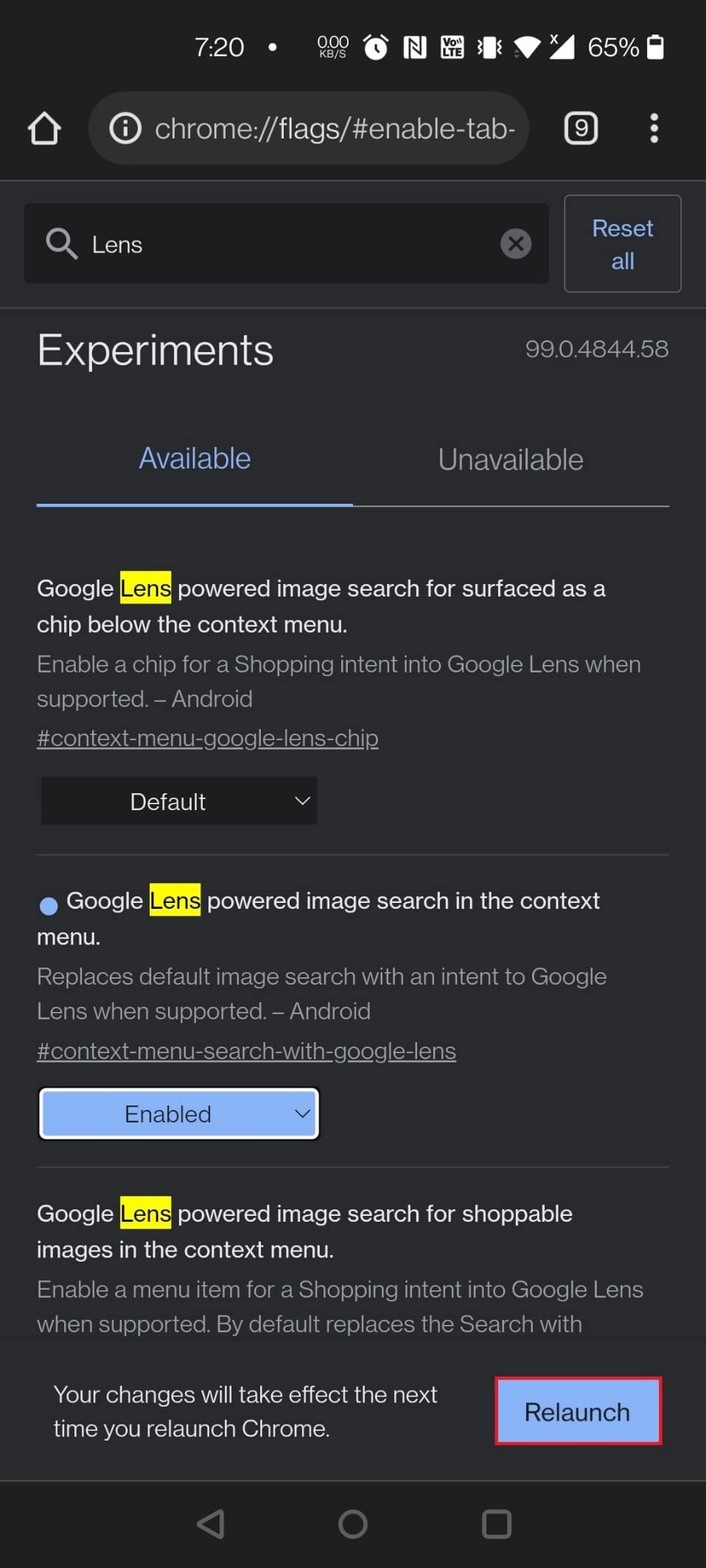
另请阅读:如何在 Android 上重置 Google Chrome
所以,现在您知道如何配置 Google Chrome 标志了。 让我们继续列出适用于 Android 的最佳 Google Chrome 标志列表。 您可以根据自己的喜好使用这些有用的 Android Chrome 标志。
1. 谷歌镜头
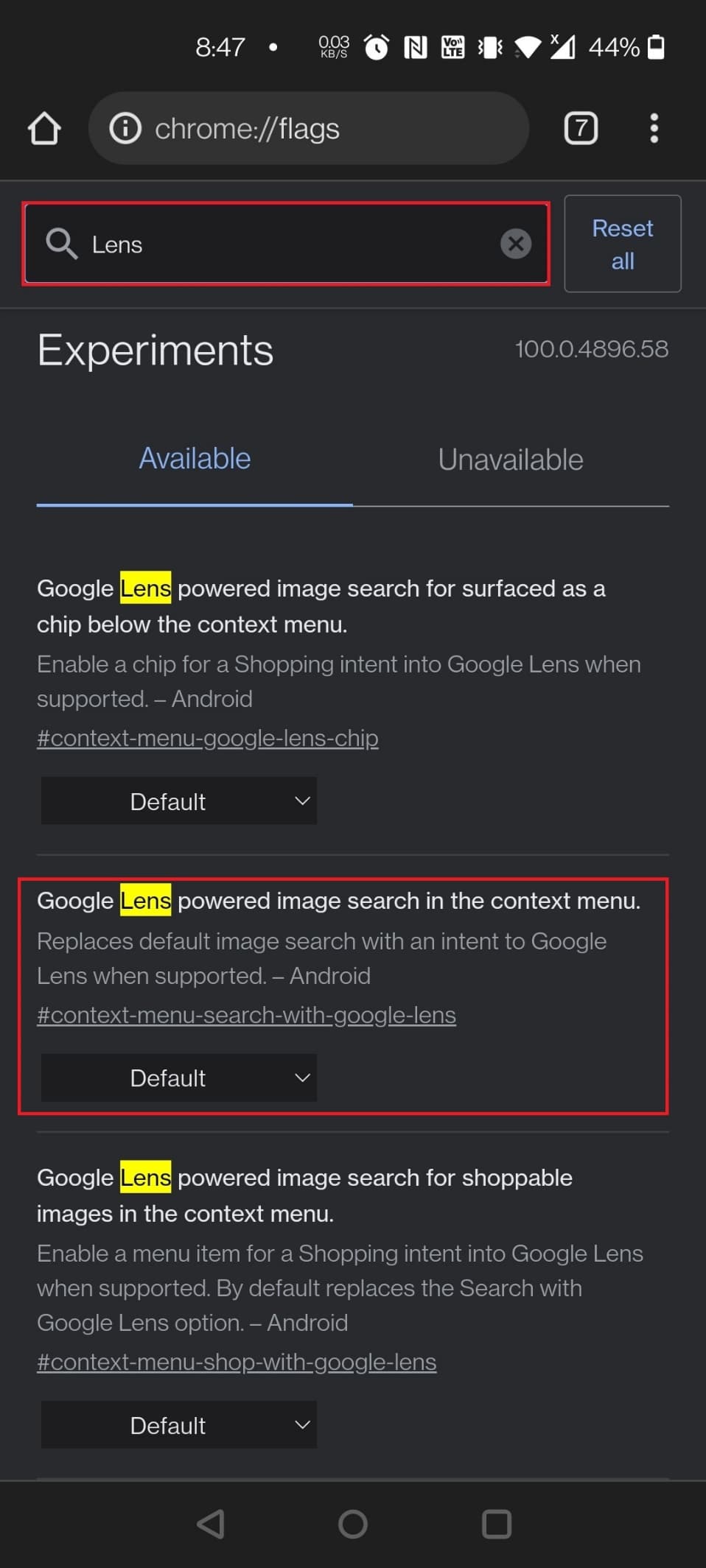
谷歌镜头支持现在可用于 Android 版 Chrome。 然而,它仍然被一面旗帜所掩盖。 按照上述方法中的步骤启用 Google Lens 标志后,您现在可以在浏览网页时使用 Google Lens 反向搜索照片。 现在,长按任意图像并选择使用 Google 镜头搜索图像。
注意:您还可以使用以下 URL 打开 Google Lens 标志: chrome://flags/#context-menu-search-with-google-lens
2. 显示查询图块
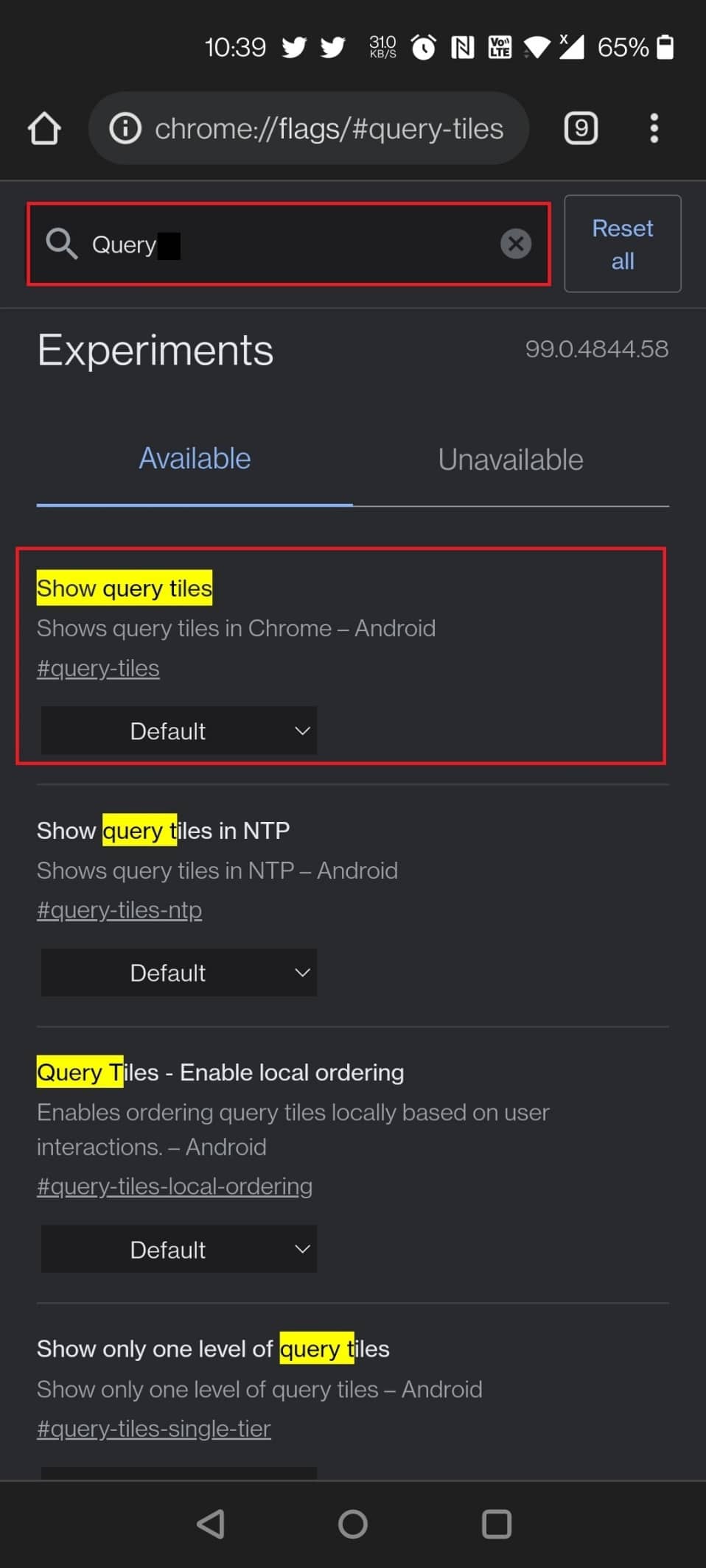
显示查询图块也是另一个有用的 Android Chrome 标志。 您可能已经注意到,Chrome 的主页逐渐膨胀,广告和内容推荐过多,让体验变得非常烦人。 新闻、电影、食品、时尚等材料的缩略图是新增内容。 老实说,我们并不在乎 Chrome 的建议。 因此,如果您与我们处于相同的场景中,请关闭显示查询图块标志,您就可以开始了。
禁用标志的方法:
- 要加载和禁用标志,请使用以下 URL: chrome://flags/#query-tiles
- 打开 Chrome 标志页面并通过在搜索栏中输入查询来搜索标志。
3. 稍后阅读
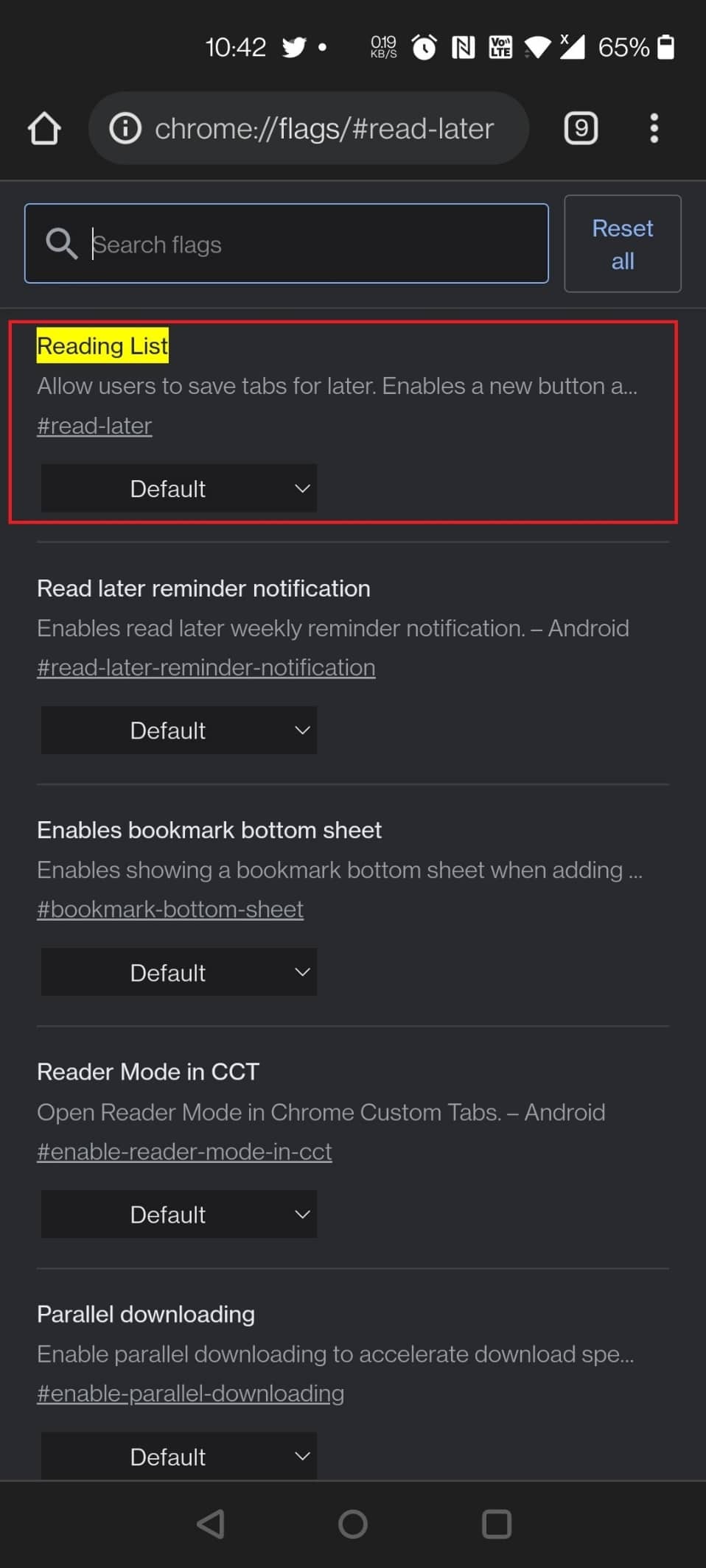
在桌面版 Google Chrome 上,您可以使用这一有用的 Android Chrome 标志,即稍后阅读选项,但您也可以在移动设备上使用它。 它也是适用于 Android 的最佳 Google Chrome 标志之一。 除了书签之外,这个实验性的稍后阅读标志还允许您以另一种方式稍后保存和阅读网页。
查找稍后阅读 Chrome 标志的方法:
- 您可以通过在搜索栏中键入以下 URL 来启用该标志: chrome://flags/#read-later
- 您可以通过在 Chrome 标志页面的搜索栏中键入read later来启用该标志。
另请阅读:如何删除 Android 设备上的浏览历史记录
4.密码导入
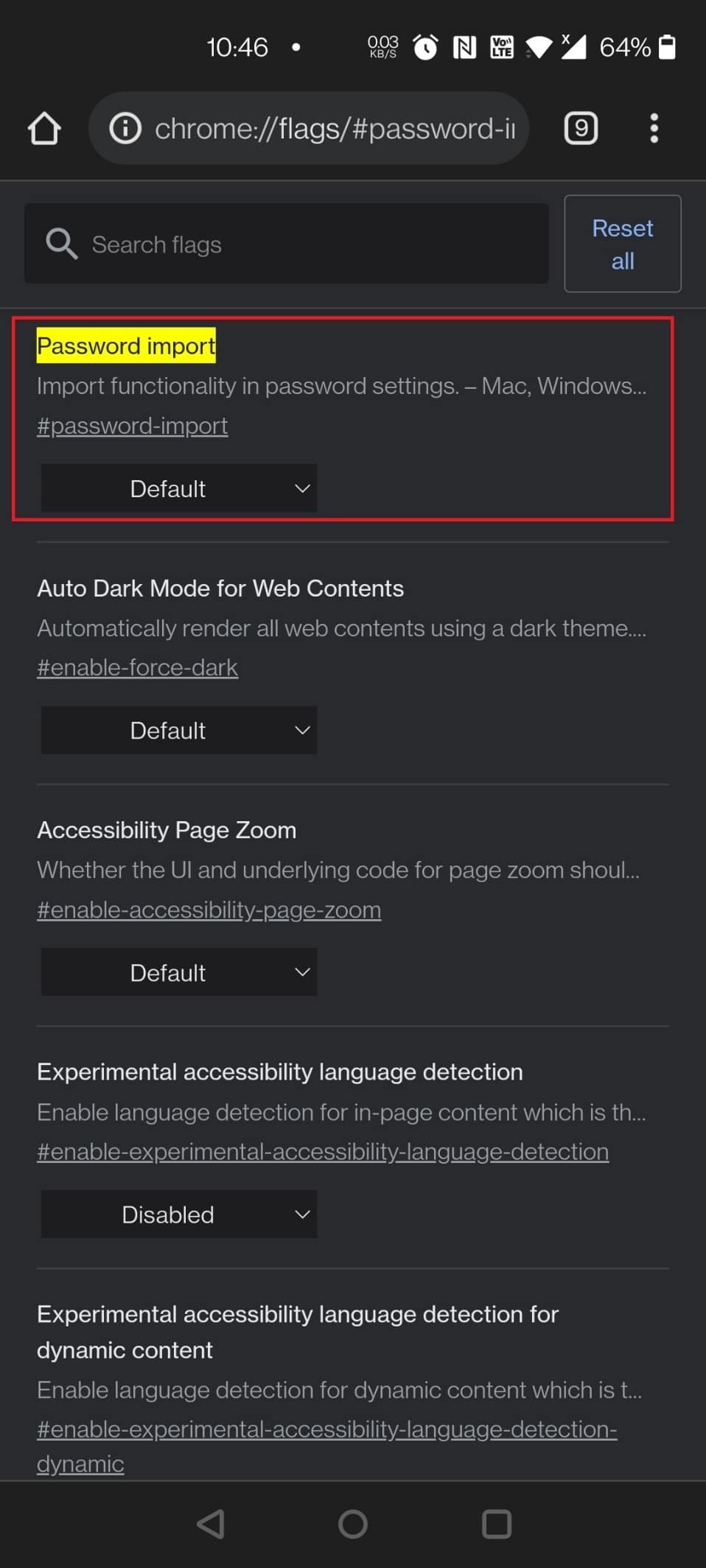
另一个有用的 Android Chrome 标志是密码导入,适用于从 Mac 或 PC 切换的 Chrome OS 用户或经常在不同操作系统和浏览器之间切换的个人。
- 您可以使用此标志将密码从Safari、Opera、Firefox 和 Microsoft Edge导入 Chrome。
- Mac、Linux、Windows、Chrome OS 和 Android是一些受支持的平台。
- 如果您无法记住包含五个特殊符号的 20 个字符的密码,则可以启用此标志。
定位标志的方法:
- 要启用该标志,请使用以下 URL: chrome://flags/#password-import
- 在 Chrome Flag 页面的搜索栏中输入密码。
5.并行更快下载
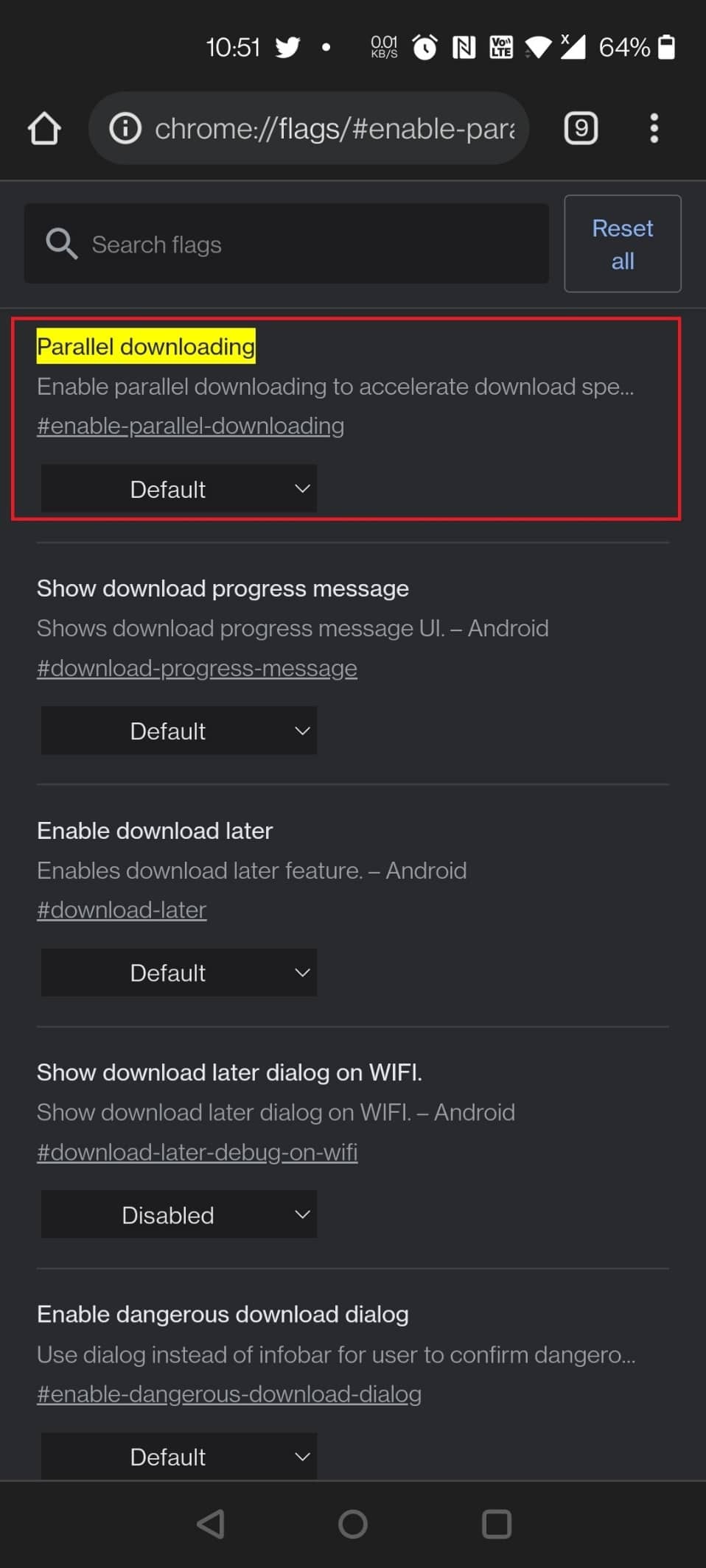
等待大文件下载可能很不方便。 让我们通过将它们分成多个可以同时下载的文件来缩短下载时间。 找到并行下载并将其打开后,使用右侧的下拉菜单。
搜索标志的方法:
- 使用以下 URL 启用标志: chrome://flags/#enable-parallel-downloading
- 此外,您可以通过在 Chrome 标志页面上并行搜索来找到此 Chrome 标志。
6.QUIC协议
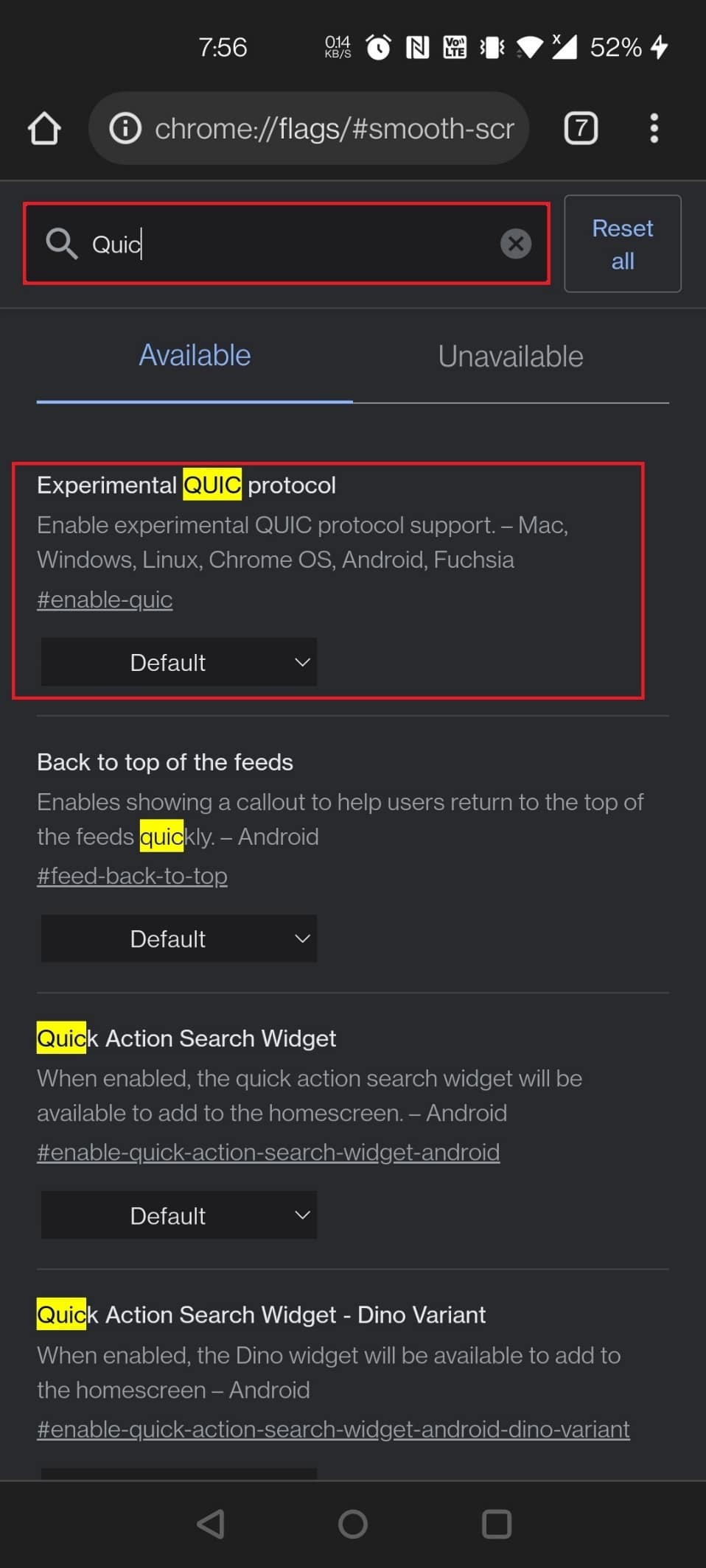
Chrome 标志也可用于提高浏览速度。
- QUIC 是谷歌开发的协议,旨在加速网络。
- 如果您启用它,这将加快速度,但前提是您的网站已针对它进行了优化。
- 然而,一切都比没有好! 在 Chrome 标志页面上查找实验性 QUIC 协议。 从下拉菜单中选择启用。
启用标志的程序:
- 使用以下 URL 查找并启用 Chrome 标志: chrome://flags/#enable-quic
- 在 Chrome 标志页面的搜索栏中输入quic以加载标志。
另请阅读:如何在 Chrome (Android) 中禁用声音
7. 更安静的权限提示
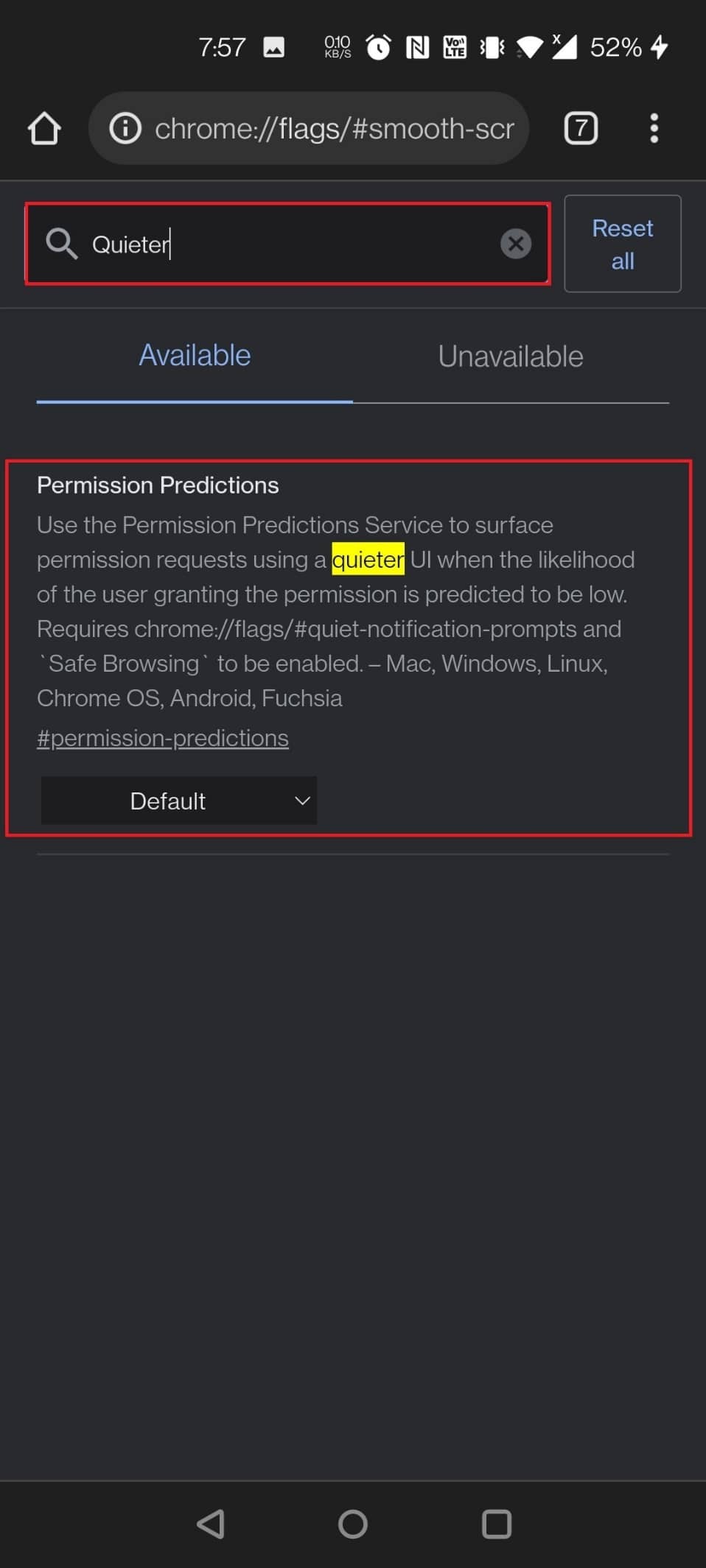
世界上每个网站都想立即向您发送通知! 它已经成为一种刺激,几乎每个人都厌倦了它。 如果启用此功能,您将不再受到干扰。
- 只需启用 Chrome Flag Quieter 通知权限提示即可。
- 所有通知权限请求将被禁用,您将能够享受不间断的浏览。
- 如果您选择接收来自指定网站的通知,则地址栏右侧会显示一个铃铛图标。 要查看通知权限选项,请点击它。
启用标志的两种方法:
- 使用以下 Chrome 标志 URL 修改通知权限: chrome://flags/#permission-predictions
注意:您可以对 Android 和其他设备使用相同的 URL。
- 通过在 Chrome 标志页面的搜索栏中输入quieter进行搜索。
8. 全局媒体控制画中画
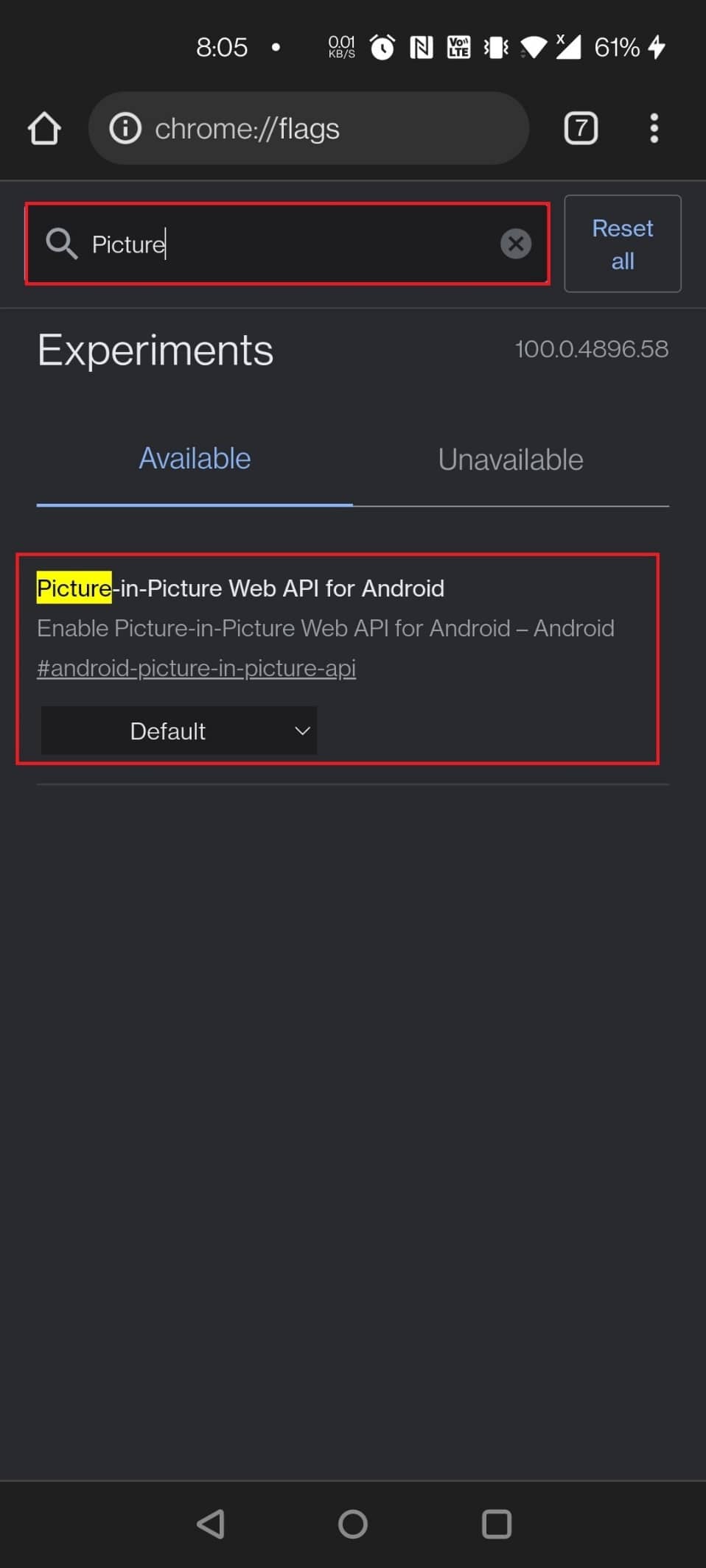
画中画模式是一项很棒的功能,可让您在计算机上做其他事情的同时进行多任务处理。
- 它产生了一个小型浮动媒体盒,可用于在计算机上观看电视节目或电影。
- 当全局媒体控制标志设置为 true 时,任务栏上会出现一个小控制按钮,您可以从中暂停、播放和移动到下一个、上一个或 PiP 模式。
- 对于大多数设备,此标志已默认打开。
- 此外,可以在 Android 设备上启用此 Chrome 标志。
加载标志的方法:
- 使用以下 URL 欣赏您的视频。
- 笔记本电脑/PC: chrome://flags/#global-media-controls-picture-in-picture
- Android 设备: chrome://flags/#android-picture-in-picture-api
- 通过在搜索栏中输入图片进行搜索,以加载 Chrome 标志页面上的标志。
9.平滑滚动
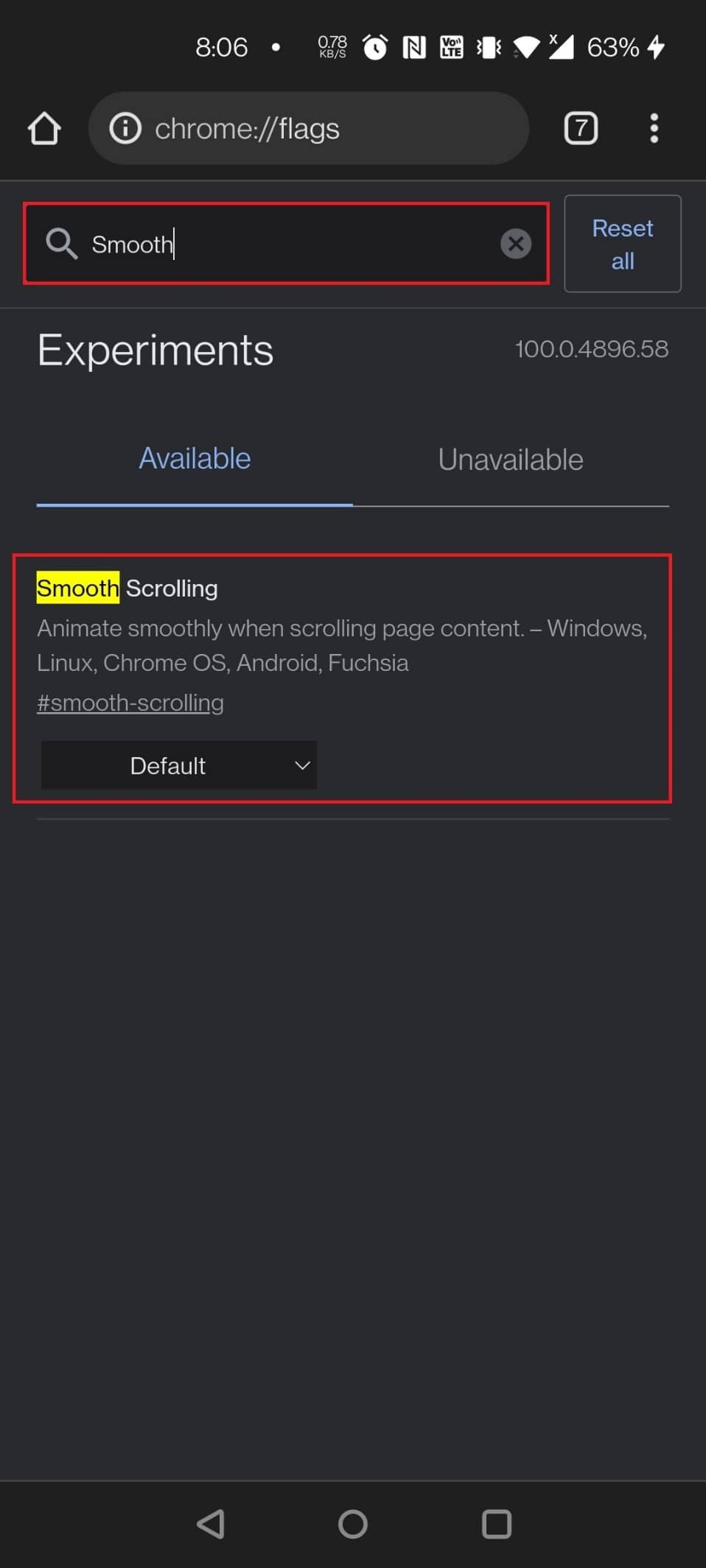
你有没有注意到你的滚动口吃或减慢? 这可能有多种原因。 但是,Chrome 标志几乎肯定会有所帮助。 它不仅对 Android 用户有用,而且还兼容Windows、Linux 和 Chrome OS 。
- 使用下面给出的 URL 来启用 Chrome 标志: chrome://flags/#smooth-scrolling
- 只需在 Chrome Flag 页面的搜索栏中输入Smooth Scrolling ,然后选择 Chrome Flag 即可启用它。
另请阅读:如何在 Google Assistant 中启用暗模式
10. Chrome 共享中心
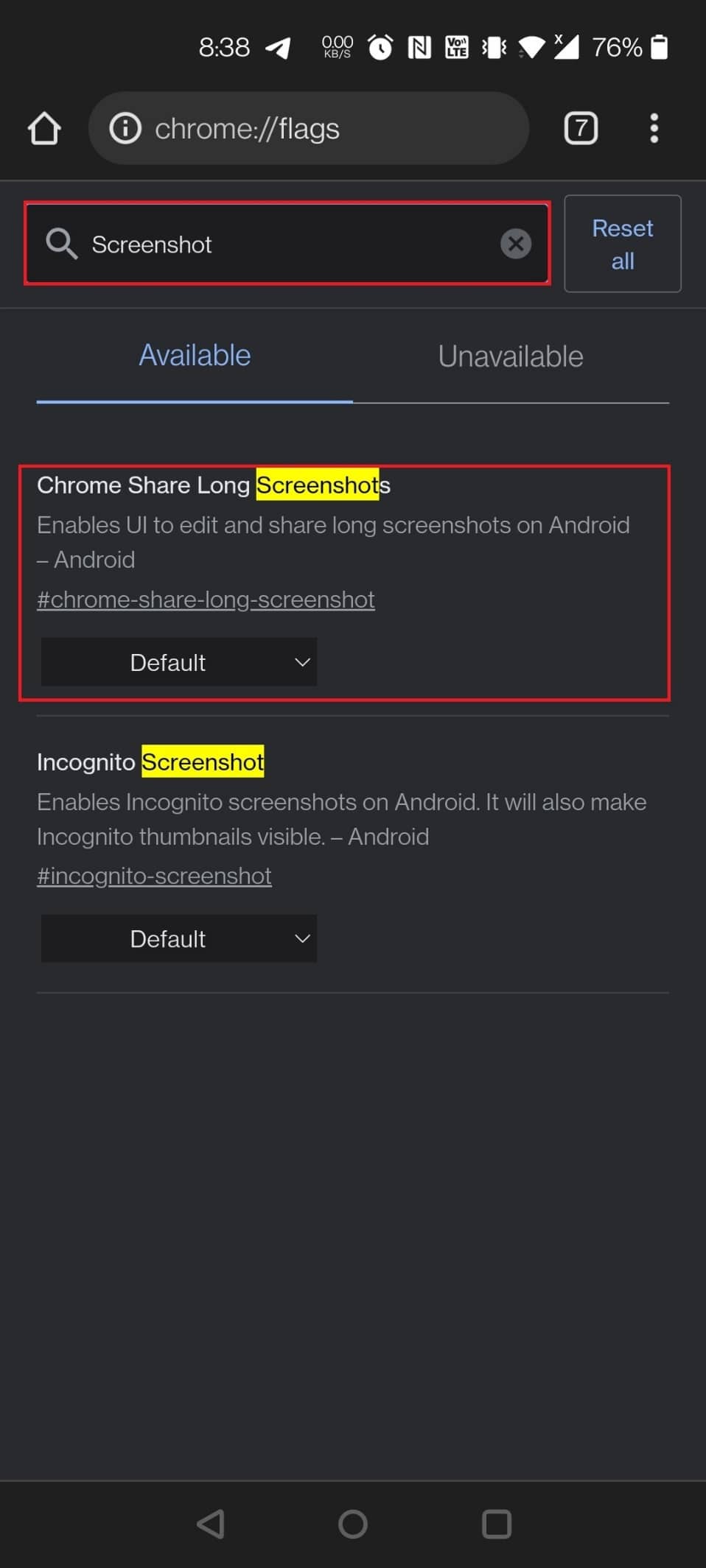
您在 Android 上使用 Chrome 时共享链接,Google 将为 Chrome Android 添加一个新的共享 UI。 是的,当您使用提供的链接启用标志时,只要您选择共享按钮,您就会看到一个新的共享 UI。 正如您在下面的屏幕截图中看到的,此共享 UI 中有三个选项:
- QR 码允许您通过 QR 码共享 URL,但目前无法使用。
- 发送到您的设备是不言自明的。
- 复制链接也是不言自明的。 此外,您可以使用下面的标志来提供快照选项。
启用标志的两种方法:
- 要加载标志,请使用以下 URL: chrome://flags/#chrome-sharing-hub和chrome://flags/#chrome-share-screenshot
- 在 Chrome Flag 页面上键入并搜索屏幕截图或共享。
11. 探索网站
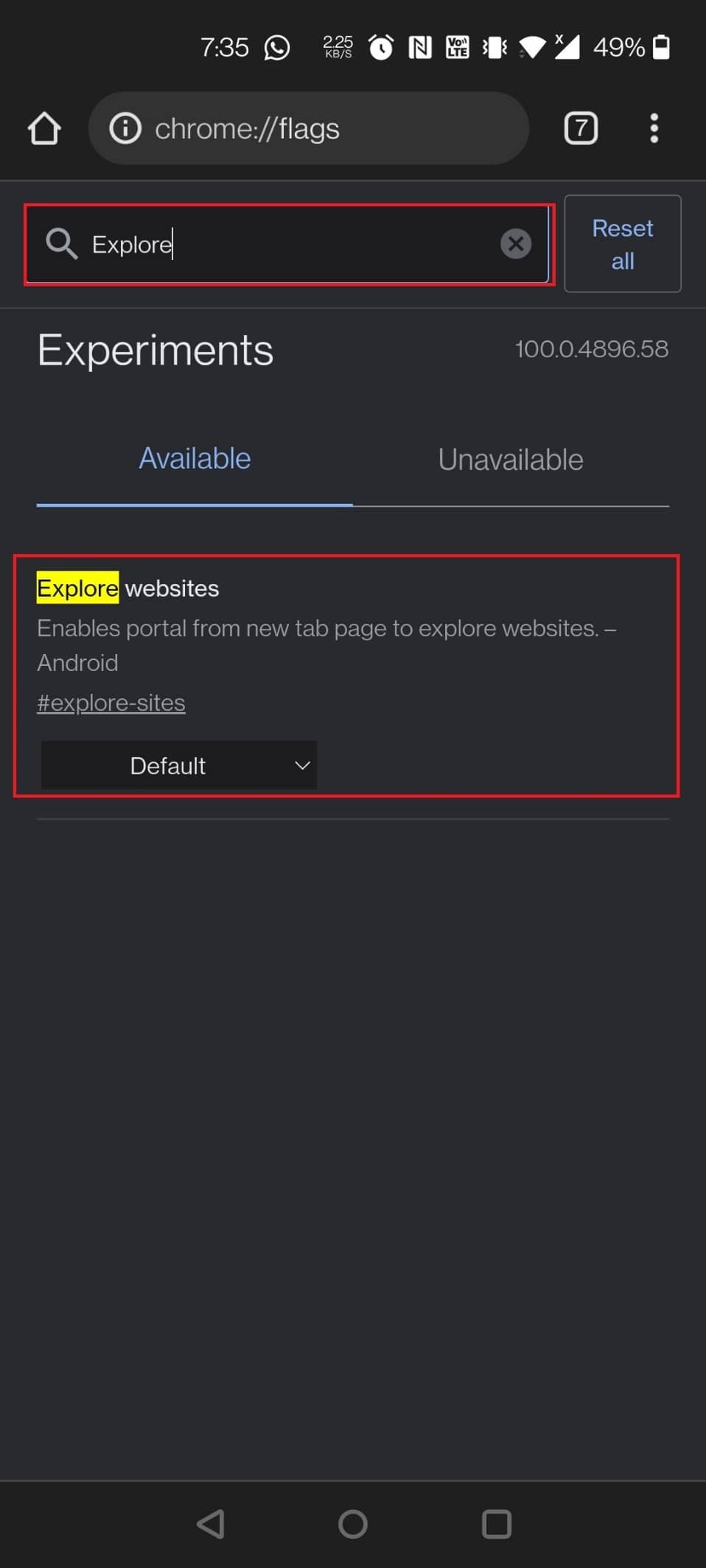
谷歌最近已经超越了在 Chrome 中创建内容建议,这是一种非常烦人的体验。 以前,您可以停止发现提要(与促销卡不同),但标志(兴趣提要内容建议)不再有效。 不过,可以从站点中删除 Top Sites 菜单。 只需进行 Google 搜索即可浏览网站并取消选中该框。 主页上的热门网站部分将不再可见。
禁用浏览网站标志的两种方法:
- 要禁用该标志,请使用以下 URL: chrome://flags/#explore-sites
- 导航到 Chrome 标志页面并在搜索栏中键入explore以加载标志。
12. 隐身截图
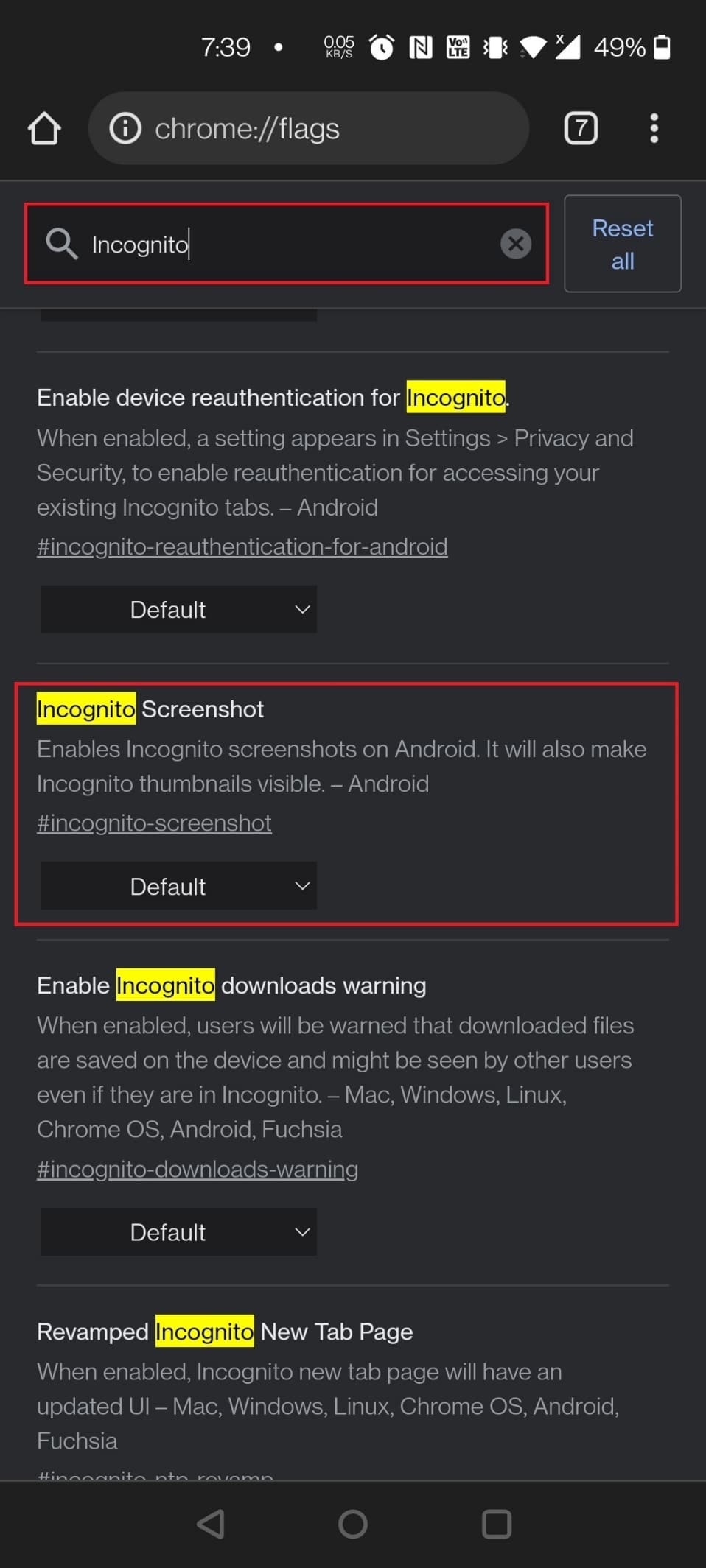
适用于 Android 的最佳 Google Chrome 标志列表中的下一个是隐身屏幕截图。 虽然在 Android 上截屏很简单,但在隐身模式下是不可能的。 借助添加到 Chrome for Android 版本 88(稳定版)的此标志,您甚至可以在隐身模式下截取屏幕截图。
启用标志的方法:
- 使用给定的 URL 启用标志: chrome://flags/#incognito-screenshot
- 在搜索栏中输入incognito并在 Chrome Flag 页面中滑动以找到该标志。
另请阅读:如何禁用 Google 软件报告工具
13.网页的暗模式
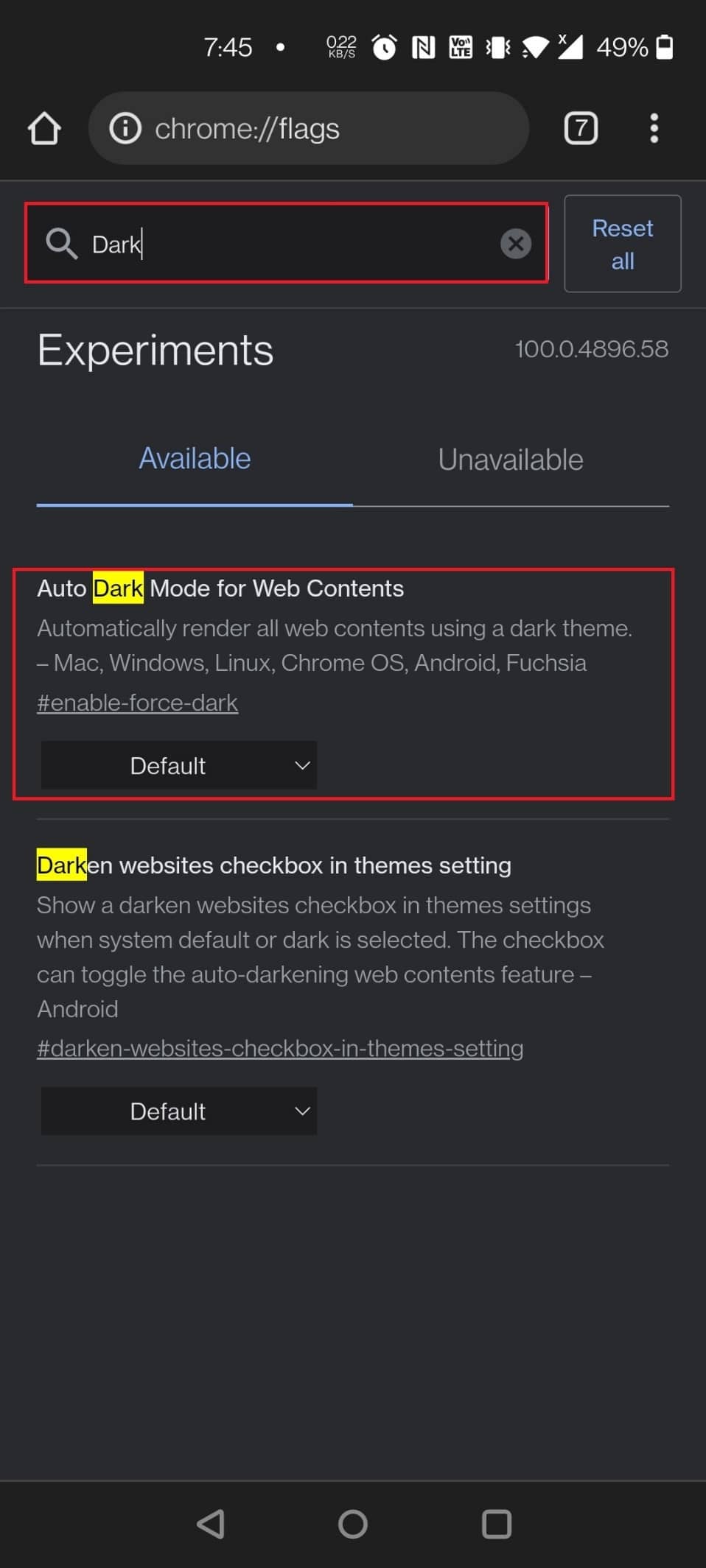
有用的 Android Chrome 标志之一是网页的深色模式。 尽管 Android 版 Chrome 具有深色模式,但并非在所有网站上都可用。
- 例如,Google 搜索页面完全是白色的,并使用白色 UI 来显示结果。
- 这就是这个标志派上用场的地方,可以在所有网站上强制使用暗模式。
- 当您允许这样做时,您的所有网页都会变暗,无论它们是否支持深色主题。
- 是的,有些页面忽略了强加的黑暗主题,但这是你必须为真正令人沮丧的体验付出的代价。
启用标志的两种方法:
- 要加载标志,请使用以下 URL: chrome://flags/#enable-force-dark
- 通过在 Chrome 标志页面的搜索栏中输入dark来查找标志。
14.阅读器模式
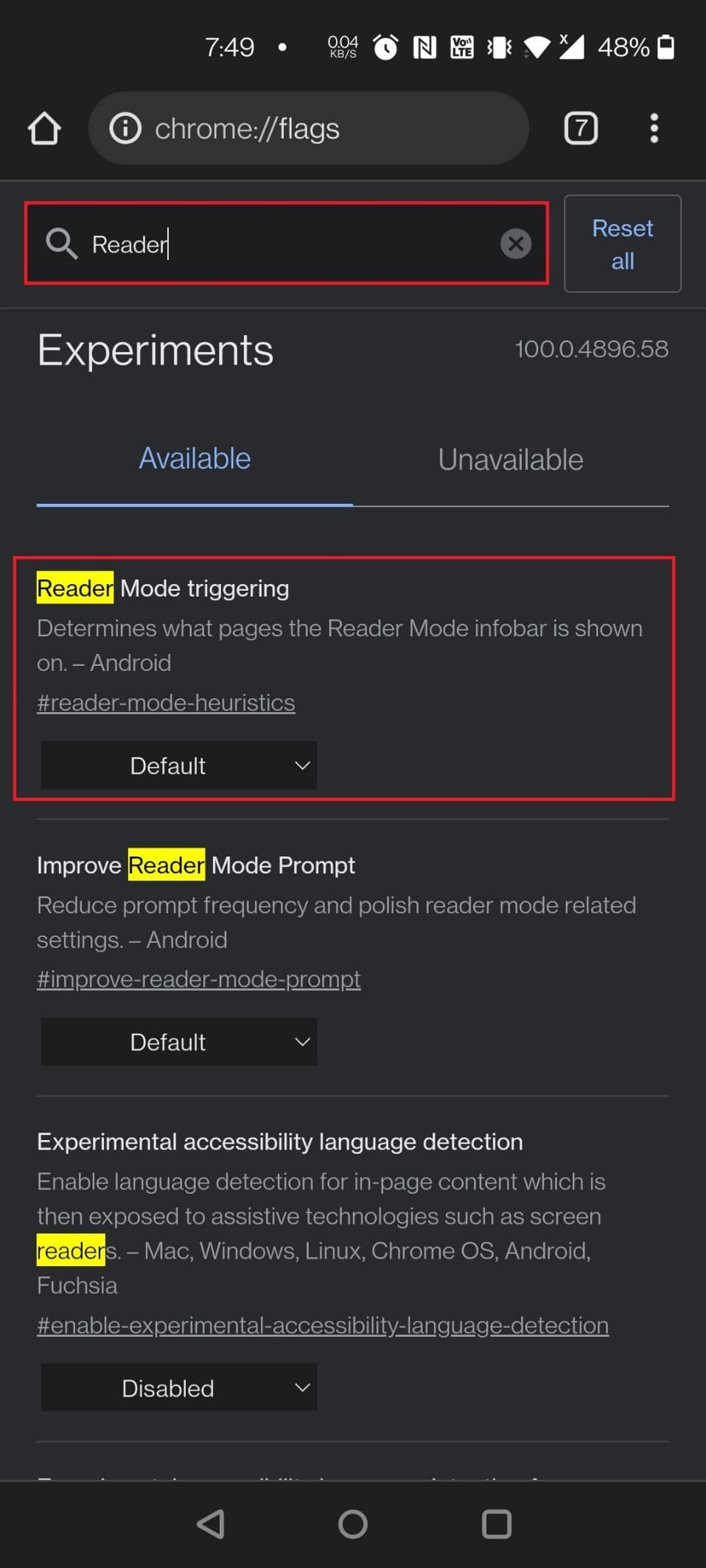

如果您正在阅读一篇长文章或页面上有很多干扰,您可以使用新的阅读器模式标志来简化视图。 重新启动浏览器并从下拉菜单中选择始终或所有文章以启用阅读器模式。 在页面底部,您现在将看到一个名为 Simplified View 的新选项。 点击页面后,页面将以阅读器模式重新加载。
启用标志的不同方法:
- 要加载标志,请使用以下 URL: chrome://flags/#reader-mode-heuristics
- 在 Chrome 标志页面上键入reader以启用标志。
15. 后向缓存
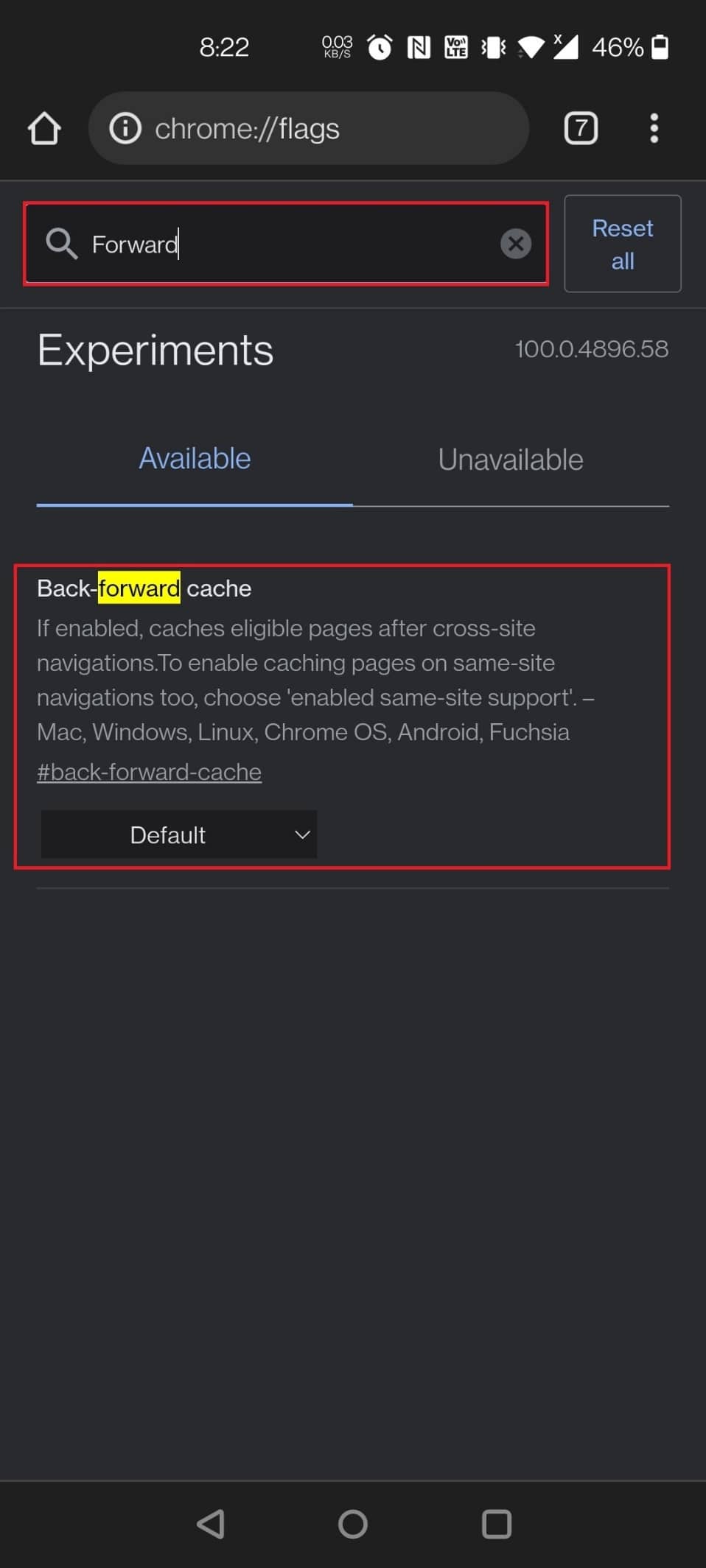
如果您经常在页面上来回导航,这种后向缓存将派上用场。 特别是,这会将整个网页保存到缓存中。 优点是当您按下后退或前进键时,在线页面会迅速加载,不会有任何延迟。
定位 Back Forward Cache 标志的不同方法:
- 要加载标志,请使用以下 URL: chrome://flags/#back-forward-cache
- 在 Chrome Flags 页面的搜索栏中键入 forward 以启用该标志。
另请阅读:如何从 Google 相册中删除帐户
16. 自动填充 UPI 详细信息
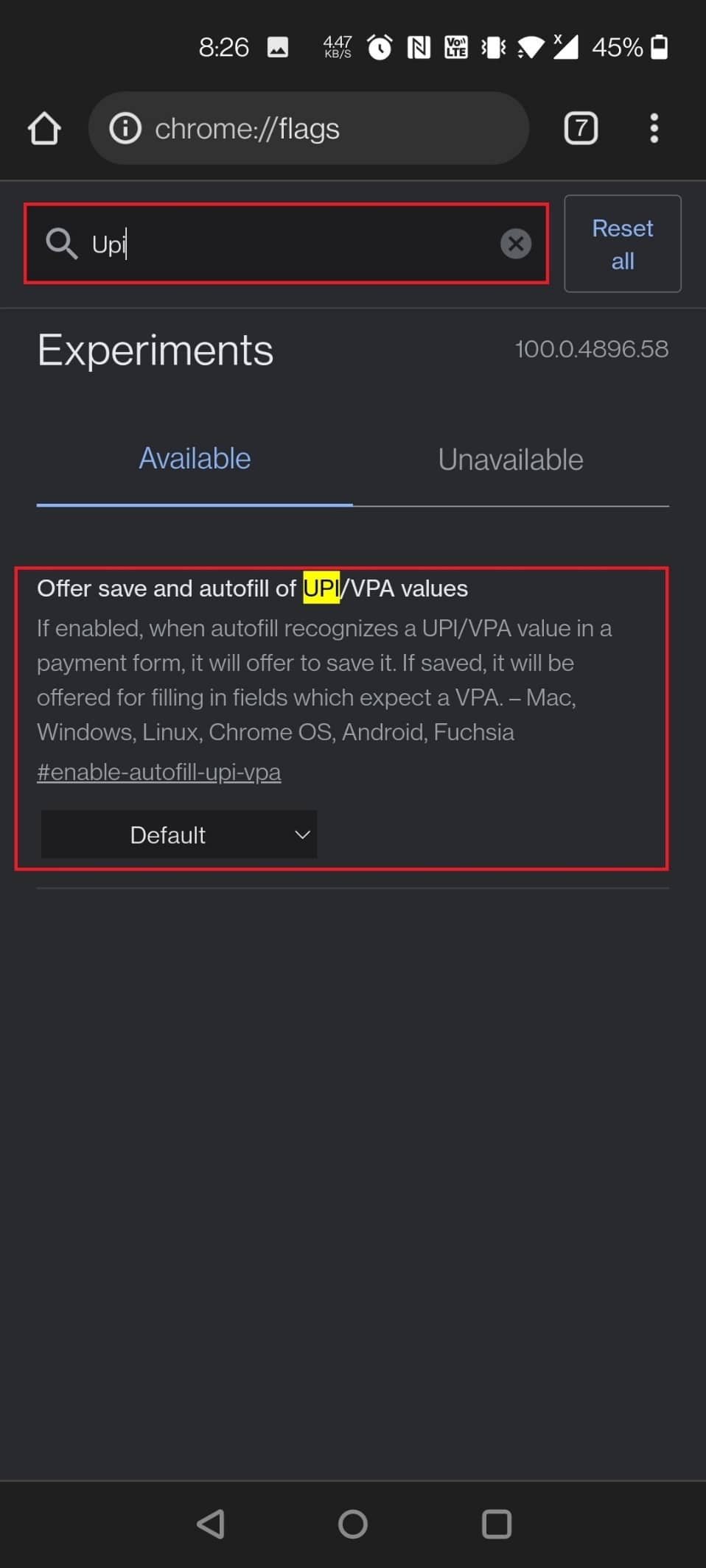
另一个有用的 Android Chrome 标志是自动填充 UPI 详细信息。 许多 UPI 支付应用程序,包括谷歌自己在印度的 Google Pay,已经变得非常流行。 因此,Chrome 现在允许您记住 UPI 数据,以便在您下次进行 UPI 付款时自动填充。 Chrome 将能够识别 UPI ID 或 VPA ,并允许您在完成后将这些数据保存在付款中。
启用标志的程序:
- 要加载标志,请使用以下 URL: chrome://flags/#enable-autofill-upi-vpa
- 您可以通过在 Chrome 标志页面上搜索UPI来快速启用该标志。
17. 显示自动填充预测
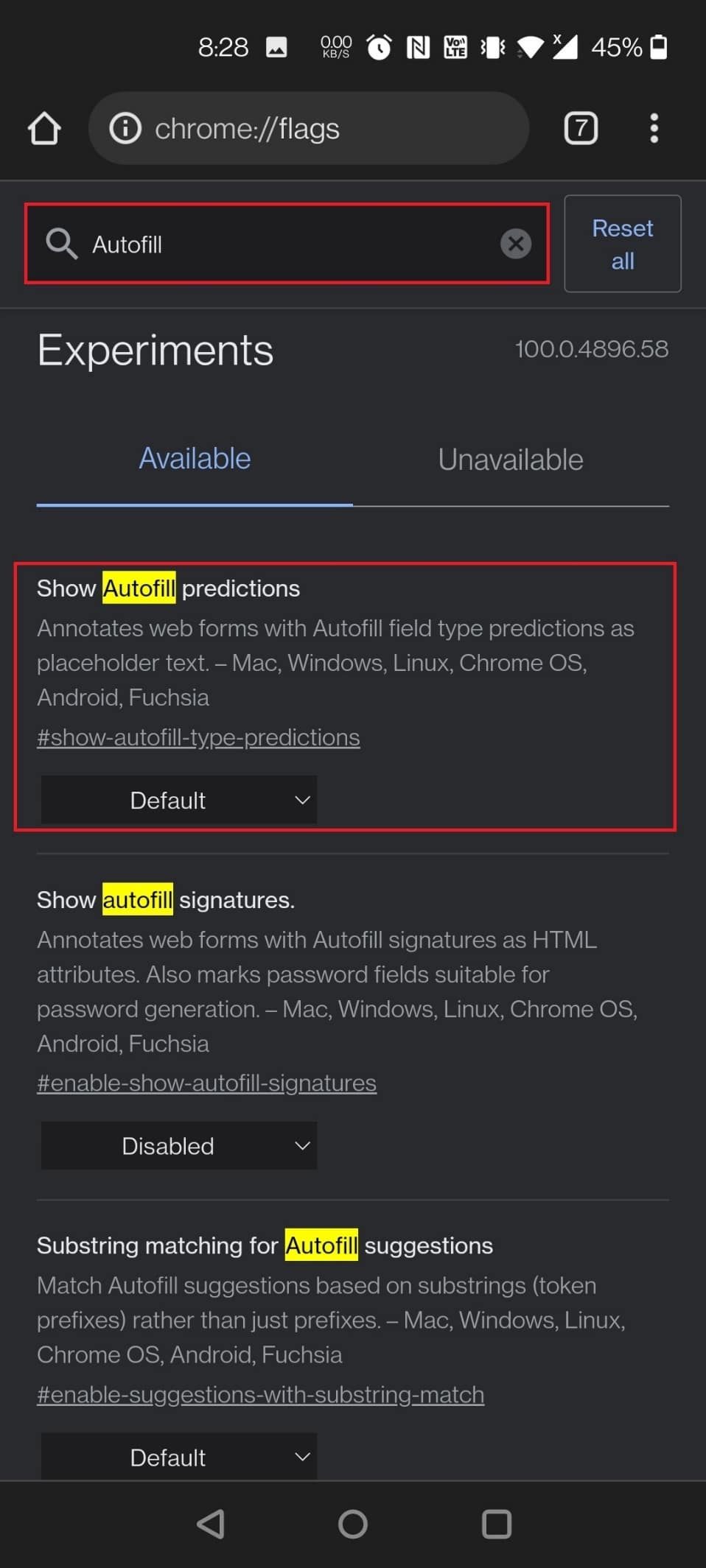
此标志通过使用自动完成的内容预填充字段使您的生活更简单。 您的姓名、地址、邮政编码和其他信息现在将自动加载到在线运输和账单表格上。 您可以以很小的风险激活这个重要的省时标志。
启用标志的两种方法:
- 如果要启用标志,请使用以下 URL: chrome://flags/#show-autofill-type-predictions
- 在 Chrome 标志页面上搜索自动填充以找到该标志并启用它。
18. Chrome 中的新自动填充 UI
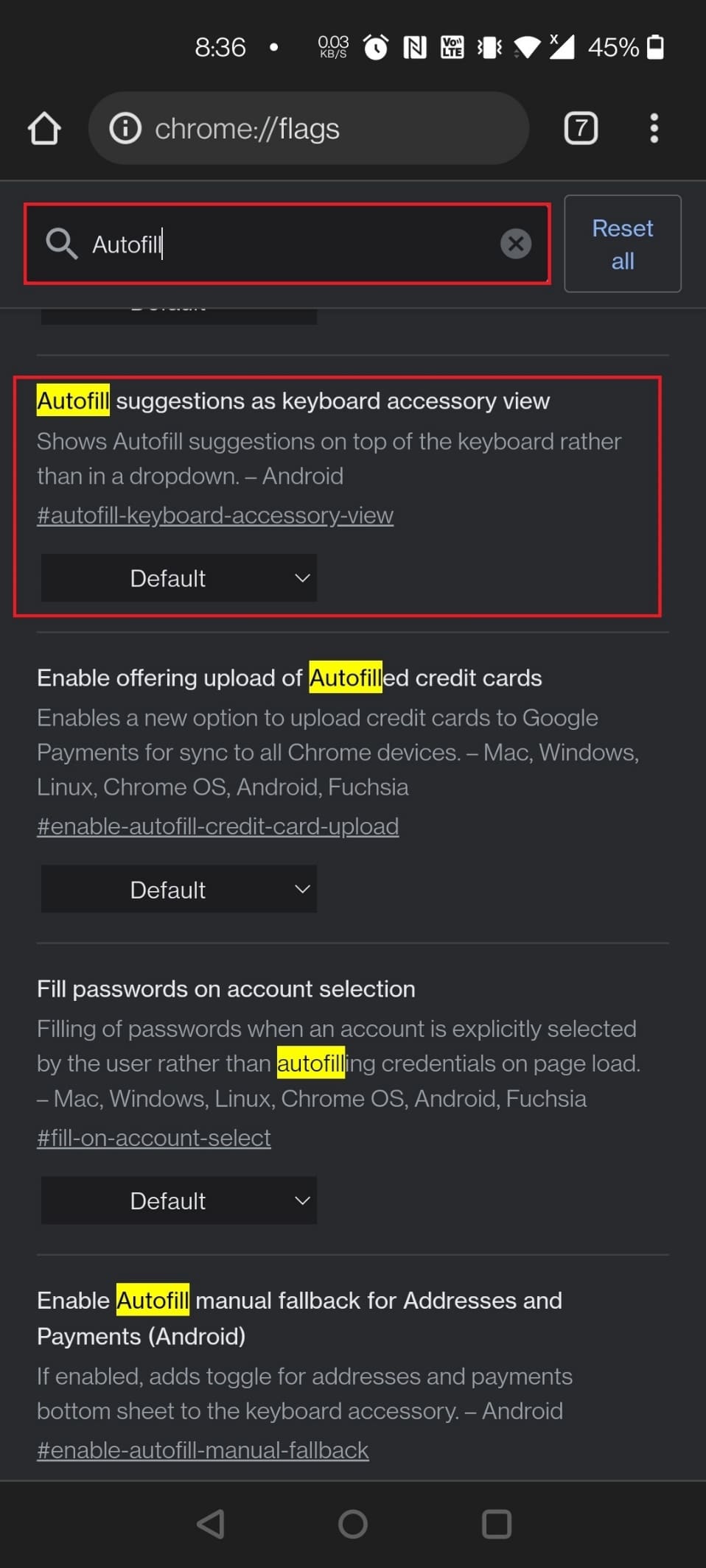
Chrome 具有自动填充功能,可以为您填写大部分表格。 它也是有用的 Android Chrome 标志之一。 它管理从您的登录名和密码到您的地址和电子邮件地址的所有内容。
- 唯一需要的是在开始时将其输入 Chrome 并使用相同的电子邮件地址签入。
- 如果满足所有这些先决条件,您现在只需点击凭据区域,Chrome 就会填充相应的信息。
- 这消除了记住多个网站的 ID 和密码的需要。
- 此 Automiff 菜单设置为进行改造。
- 作为键盘附件视图的自动填充建议和为地址和付款 (Android) 选项启用自动填充手动回退使这变得可行。
加载标志的过程:
- 要启用这些标志,请使用以下 URL: chrome://flags/#autofill-keyboard-accessory-view
- 键入autofill并在 Chrome Flags 页面上向下滑动以启用这两个设置以查看新的 Autofill UI。
另请阅读:修复 Chrome 无法连接到 Internet
下面列出了额外的 Android Chrome 标志,但这些标志可能适用于您的 Chrome 浏览器,也可能不适用。
19. 延迟图片加载
Lazy Image Loading 是另一个适用于 Android 的最佳 Google Chrome 标志之一。 顾名思义,延迟图片加载会减慢图片加载速度。 chrome 标志只会在用户进入视口时呈现图像,即当用户向下滑动页面时。
- 这是一个方便的 Chrome 标志,可以帮助您加快页面加载并通过仅在您向下滑动页面时加载图形来保存数据。
- 它使用loading=lazy 属性延迟图片的加载,直到页面向下滑动靠近它们。
- 许多当前的网站现在都包含内置的延迟加载功能,尽管许多网站没有此选项。
- 大多数基于内容和图像托管的网站需要很长时间才能加载,因为它们必须等待所有图片。
- 在这种情况下,启用缓慢的图像加载将非常有用。
启用标志的方法:
- 您可以使用以下 URL 来启用标志: chrome://flags/#enable-lazy-image-loading
- 通过在 Chrome 标志页面上搜索惰性来找到标志。
20.隐藏剪贴板内容
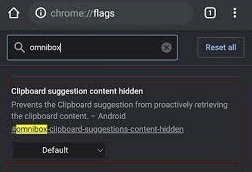
在您的移动设备上启用Omnibox Content Recommendations Google Chrome 标志,以阻止剪贴板建议在您每次点击地址栏时出现。 它有效地禁止剪贴板检索其内容。
启用标志的方法:
- 使用以下 URL 搜索 Omnibox Content Recommendations Google Chrome 标志: chrome://flags/#omnibox-clipboard-suggestions-content-hidden
- 打开 Chrome Flag 页面并通过输入clipboard进行搜索。
21. 共享剪贴板
剪贴板共享是您希望 Chrome 中的一项功能,现在终于来了。
- 多亏了几个新的 Chrome 标志,您将能够复制 Chrome 中的文本并将其传输到您的其他设备,无论是手机还是笔记本电脑。
- 因此,首先,您必须通过提供的 URL 在您的 Android 手机上启用标志,然后在您的 Mac 或 Windows 计算机上使用 Chrome。
加载标志的不同方式:
- 在搜索栏中键入以下 URL 以找到 Chrome 标志: chrome://flags/#shared-clipboard-ui
- 在 Chrome Flag 页面搜索栏中键入剪贴板以找到该标志。
22.密码账户数据存储
有些人不希望他们的 Chrome 浏览器数据在设备之间同步。 如果您是这些用户之一,但仍想访问您的密码,您可以使用此 Chrome 扩展程序将它们存储在辅助 Gaia 帐户范围的存储中。 然后,您的密码将可以从许多 Chrome 设备上访问,而无需启用同步。
查找密码的帐户数据存储标志的方法:
- 要加载标志,请使用以下 URL: chrome://flags/#passwords-account-storage
- 在Chrome 标志菜单中找到为密码启用帐户数据存储。 从它旁边的下拉菜单中选择启用。
另请阅读: 10 种解决谷歌浏览器页面加载缓慢的方法
23. 选项卡网格和选项卡组
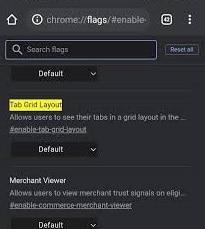
Chrome 开发者长期以来一直在研究标签分组功能,现在它正式可用。
- 在您的 Android 设备上,在 Chrome 标志下查找选项卡组并启用所有三个标志。
- 然后,查找Tab Grid Layout并将其打开。
- 当您在浏览器中打开新标签时,点击标签切换器符号,然后点击顶部显示的 + 图标。 这将建立一个选项卡组,您可以在其中添加和打开网站。
- 您会注意到选项卡网格布局,而不是选项卡页面上的水平排列。
加载标志的技术:
- 要自定义 Chrome 选项卡,请使用以下 URL 修改 Chrome 标志: chrome://flags/#enable-tab-grid-layout和chrome://flags/#enable-tab-groups 。
- 在 Chrome Flag 页面的搜索栏中键入tab以启用该标志。
24. 大量广告干预
Google 创建了一个名为Heavy Ad Intervention的新 Chrome 标志,以帮助减少网站上的广告数量。
- 它会卸载消耗过多 Android 智能手机设备资源的广告。
- 简而言之,Chrome 现在可以识别广告,如果它检测到它们阻碍了您的冲浪体验,它会自动阻止它们。
- 您应该使用Heavy Ad Intervention,这是适用于Android 的最佳Google Chrome 标志之一。
启用标志的程序:
- 接下来给出加载标志的 URL: chrome://flags/#enable-heavy-ad-intervention
- 通过在 Chrome 标志页面上输入广告干预进行搜索。
25. HTTPS 上的 DNS
Google Chrome 的最佳功能之一是安全 DNS 。
- 它作为全局默认设置启用,可以帮助保护您的冲浪数据免受窥探、数据包嗅探器和黑客的侵害。
- DNS 中对 HTTPSSSVC 记录的支持通过在不支持它的网站上强制建立 HTTPS 连接来加密您的所有 DNS 查询。
- 允许启用此关键安全标志以确保您的浏览安全和私密,即使在使用公共 Wi-Fi 网络时也是如此。
注意:要启用此标志,您的设备必须配置为使用 DNS 服务器,例如 Google Public DNS、Cloudflare 和 Comcast 的 DNS。
加载标志的方法:
- 使用以下 URL: chrome://flags/#dns-httpssvc
- 此外,您可以在Chrome 标志页面的搜索栏中键入DNS以加载它。
另请阅读:如何在 Chrome 中通过 HTTPS 启用 DNS
26.启用标签搜索
Chrome 的清晰布局和流畅的可访问性使访问互联网变得简单。 启用标签搜索也是适用于 Android 的最佳 Google Chrome 标志之一。
- 您可以在基于 Chromium 的浏览器中打开许多选项卡,其中大多数将在后台加载和运行而不会出现任何问题。
- 您可能需要功能强大的 PC 来保持标签页打开并避免重新加载,尤其是对于消耗大量资源的标签页,例如游戏、图形密集型网站或电影。
- 如果您经常使用 Chrome 并且打开了很多选项卡,那么这个有用的标志就会派上用场。
- 启用该标志后,Chrome 标签栏顶部会出现一个小搜索栏。
- 在 Top Chrome UI 中启用标签搜索功能,会出现一个弹出气泡,允许用户搜索他们当前打开的标签。
启用标志的方法:
- 在搜索栏中键入以下 URL 以打开标志: chrome://flags/#enable-tab-search
- 此外,转到 Chrome 标志页面并在搜索栏中键入选项卡搜索以加载标志。
注意:如果您找不到此标志,它可能在您的设备上配置为默认值。
27.复制链接到文本
复制文本链接也是另一个有用的 Android Chrome 标志。 您可能想在互联网上分享文章的某个部分。 当然,您可以发送标准链接,但收件人必须滑动才能获得必要的文本。
- 复制链接到文本标志允许您共享链接以在线显示文档或网页中突出显示的文本。
- 这对教师、学生和花费大量时间进行在线研究的人来说是一个明显的好处。
启用标志的方法:
- 使用以下 URL 启用标志: chrome://flags/#copy-link-to-text
- 转到 Chrome 标志页面并在搜索栏中键入复制链接以加载标志。
28.顶部工具栏中的分享按钮
如果您经常从 Chrome 共享文章和链接,则可以启用顶部工具栏中的共享按钮和选项卡按钮。 这将允许您在几秒钟内将 URL 发送给您想要的任何人。
- 要加载标志,请使用以下 URL: chrome://flags/#share-button-in-top-toolbar
- 要启用顶部工具栏标志上的共享按钮,请通过键入共享按钮并点击它转到 Android 上的 Chrome 标志页面。
29.多功能框助手语音搜索
Omnibox Assistant 语音搜索是您必须启用的下一个 Android Chrome 标志。
- 在 Chrome 中,必须将 Google Voice 替换为 Google Assistant。
- 当您按下 Chrome 上的麦克风按钮时,它将使用 Google 助理为您提供量身定制的搜索结果。
- 您可以使用我们的指南来了解如何在 Chrome for Android 上使用 Google Assistant 而不是标准语音搜索。
找到标志的不同方法:
- 复制并粘贴以下 URL: chrome://flags/#omnibox-assistant-voice-search
- 通过在 Chrome 标志页面上键入语音搜索来进行搜索,以允许该标志启用该标志。
30.GPU光栅化
您是否因为 Chrome 对您来说不够快而感到沮丧? 我们知道如何充分利用您计算机的处理能力。 但是,有一个问题:您需要专用 GPU 来提高 Chrome 的性能。 Chrome 可能会使用 GPU 光栅化来减轻 CPU 的一些工作量并将它们放在 GPU 上。
启用标志的两种方法:
- 您可以使用以下 URL 启用标志: chrome://flags/#enable-gpu-rasterization
- 在 Chrome Flags 页面上查找GPU Rasterization并从下拉选项中将其打开。
31. 启用 LiteVideos
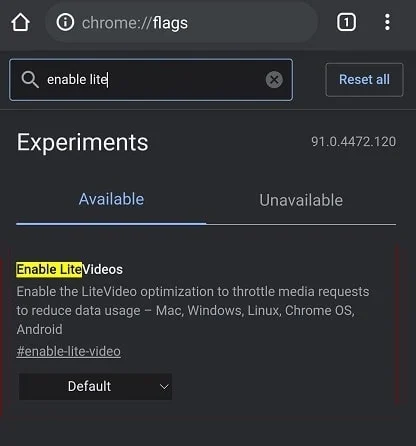
另一个有用的 Android Chrome 标志是启用精简视频。 如果您经常在移动连接上流式传输视频并且数据计划有限,则可以启用精简视频来标记。 此标志可优化 Android 版 Google Chrome 上的视频质量,并将数据保存在媒体流中。
启用标志的方法:
- 使用以下 URL 启用标志: chrome://flags/#enable-lite-video
- 允许标志通过导航到 Chrome 标志页面并搜索精简视频来保存数据。
32. 拉动刷新手势
你不喜欢 Chrome 的移动手势吗? 向下滑动以刷新网站是一项流行的功能,Chrome 标志可以帮助您将其带到您的 PC 上。 如果您有一台运行 Windows、Linux 或 Chrome 操作系统的触摸屏计算机,这将特别有用。 然后,您可以选择是否应该为所有设备或仅触摸屏启用该功能。
启用标志的方法:
- 要加载标志,请使用 URL: chrome://flags/#pull-to-refresh
- 在 Chrome Flags 页面上搜索 Pull-to-refresh 手势以启用它。
33.预览页面和图像
当您需要打开链接但不想在新选项卡中打开它时,有几个选项。
- Chrome 现在提供了预览页面功能(以前称为偷看),允许您在同一页面上打开链接。
- 启用标志后,您必须长按一个链接并选择“预览”页面,这将在底部以一种覆盖的形式打开该链接。
- 您可以通过在此叠加层上向上滑动来查看链接,通过向下滑动来隐藏它,然后通过点击关闭来关闭它。
- 当您扩展此覆盖时,页面的行为类似于选项卡,除了长按选项不可用。
启用标志的不同方法:
- 以下标志 URL 可用于启用此新功能: chrome://flags/#enable-ephemeral-tab
- 通过在 Chrome 标志页面上搜索短暂的来找到并启用标志。
另请阅读:修复 Google Chrome 错误他死了,吉姆!
34.启用共享剪贴板
剪贴板共享是我们都希望在 Chrome 中实现的一项功能,现在终于来了。
- 您将能够在 Chrome 中复制文本并将其传输到您的其他设备,无论是手机还是笔记本电脑。
- 因此,首先,您必须通过提供的 URL 在您的 Android 手机上启用标志,然后在您的 Mac 或 Windows 计算机上使用 Chrome。
允许标志启用其功能的方法:
- 要加载标志,请使用以下 URL: chrome://flags/#shared-clipboard-ui
- 通过在 Chrome 标志页面上搜索共享剪贴板来启用标志。
35. 跨设备同步剪贴板
您可能正在使用笔记本电脑,而您的 Android 手机就在附近。 您可能会在智能手机上遇到有趣的事情,并希望将其传输到您的计算机上,反之亦然。 有大量的第三方应用程序可用于此。 但是,既然 Chrome 也可以做到这一点,为什么还要使用第三方程序呢?
- 通过打开启用接收设备和启用共享剪贴板功能信号,您可以在 Android 智能手机和 PC 之间快速同步信息。
- 启用接收器设备处理共享剪贴板功能,启用共享剪贴板功能信号以处理 Android 设备上的标志和 PC 上的同步剪贴板服务标志。
- 剪贴板现在将在您的 PC 和 Android 智能手机之间共享,如其名称所示。
- 无论您在 Android 智能手机上的 Chrome 剪贴板上复制和粘贴的内容,都可以在桌面上访问,反之亦然。
- 唯一要记住的是,两台设备都必须使用相同的电子邮件地址登录。
- 您可以通过在 Chrome 标志页面上搜索剪贴板轻松启用这些标志。
推荐的:
- 修复 Windows 10 中的 Word 文件权限错误
- 如何向 Google Chrome 主页添加快捷方式
- 如何在 Android 上打开或关闭 Google 助理
- 修复 Chrome 滚动条在 Windows 10 中消失的问题
Android 有很多这样的 Chrome 标志可以充分利用这些有用的 Android Chrome 标志。 我们希望本文对您有所帮助,并且您能够找到大量适用于 Android 的最佳 Google Chrome 标志。 分享您在 Google Chrome 上可用的最喜欢的标志,并在下面的评论部分与社区分享。 如果您在 Chrome 上配置标志时遇到问题,请直接与我们联系!
