Chromebook 键盘无法正常工作的 16 个最佳修复方法
已发表: 2022-12-08
为什么我的 Chromebook 键盘不工作? 它有什么问题,我应该如何解决? 这些问题正是将您带到这里的原因吗? 如果是这样,您就中奖了。 在本文中,您将发现 16 种方法来修复 Chromebook 键盘无法正常工作并使其看起来像一个新键盘。 但在此之前,让我们知道数字键在 Chromebook 上不起作用的原因。

内容
- 如何修复 Chromebook 键盘不工作
- 为什么 Chromebook 键盘不工作?
- 方法 1:重启 Chromebook
- 方法 2:目视检查键盘
- 方法 3:关闭自动重复
- 方法 4:更改键的行为
- 方法五:更改输入法
- 方法 6:关闭粘滞键
- 方法 7:使用设备作为来宾用户
- 方法 8:更新 Chrome 操作系统
- 方法 9:重置 Chromebook 硬件
- 方法 10:重置 Chrome 浏览器
- 方法 11:Powerwash Chromebook
- 方法 12:EC 重置 Chromebook
- 方法 13:重新连接电池
- 方法 14:使用外部键盘
- 方法 15:在保修期内更换 Chromebook
- 方法 16:出售您的 Chromebook
如何修复 Chromebook 键盘不工作
在这里,我们详细解释了解决数字键在 Chromebook 问题上不起作用的故障排除方法。
为什么 Chromebook 键盘不工作?
您的 Chromebook 可能会锁定您的键盘以增加一层额外的安全保护。 例如,如果周围有好奇的孩子和宠物,您就可以避免意外按键和无意的动作。 键盘无法正常工作的其他原因是:
- 您的Chromebook 键盘出现故障。
- 您不小心将一些液体洒在键盘上。
- 灰尘和碎屑粘在键盘按键下方。
- 键盘上的某些键被卡住了。
- 您的Chromebook 感染了恶意软件。
方法 1:重启 Chromebook
如果 Chromebook 键盘不工作,您可以随时重启设备。 因此,如果这是一个由有问题的应用程序引起的小问题,快速重启可以适当地提高生产力和效率。
与 Windows 笔记本电脑或台式电脑不同,Chromebook 没有直接重启选项。 相反,您必须手动将其关闭,然后再将其打开以重新启动。 请按照以下步骤操作:
1. 点击右下角的时间小部件。
2. 点击电源图标,然后点击 Chromebook 上的关机选项。
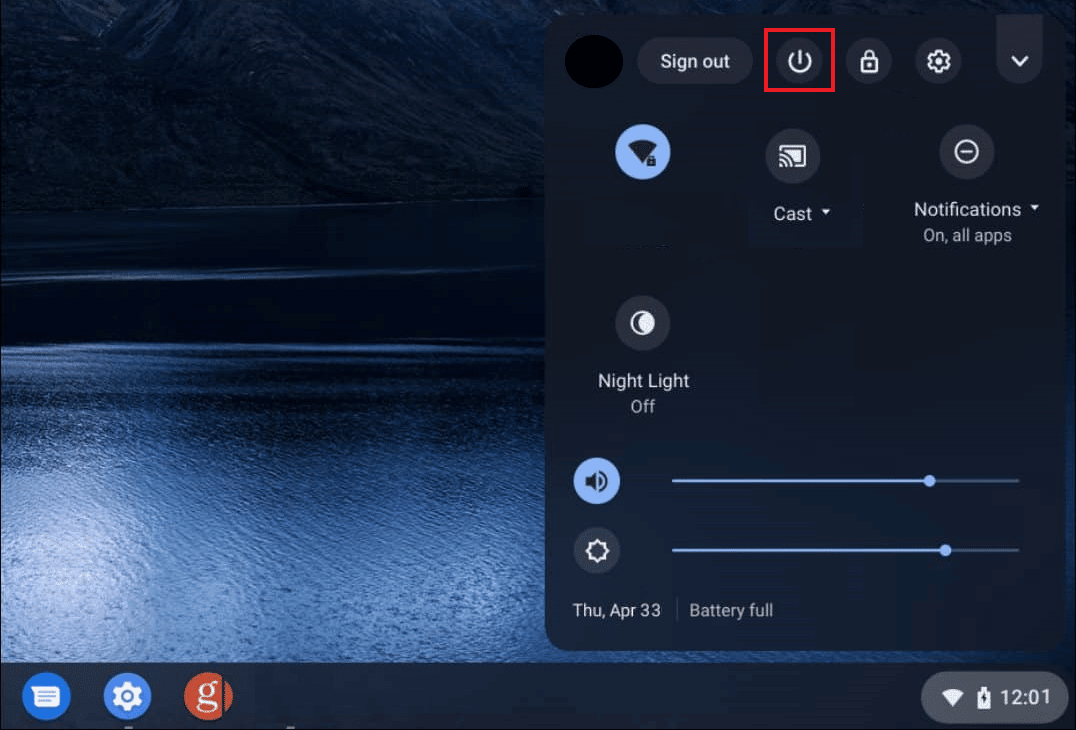
该过程完成后,打开盖子并触摸鼠标垫以唤醒您的 Chromebook。
方法 2:目视检查键盘
是否只有特定的数字键在 Chromebook 上不起作用? 如果是这样,您可以反复按几次,直到按键不再卡住并松开为止。 另外,检查键盘内是否有灰尘和损坏。
方法 3:关闭自动重复
通常,当您按住某个键的时间过长时,会发生这种情况,它会开始重复输入该字符。 因此,如果此功能对您造成滋扰或无法正常工作,您可以按照以下步骤禁用或启用它:
1. 单击“时间”小部件并打开 Chromebook 上的“设置” 。
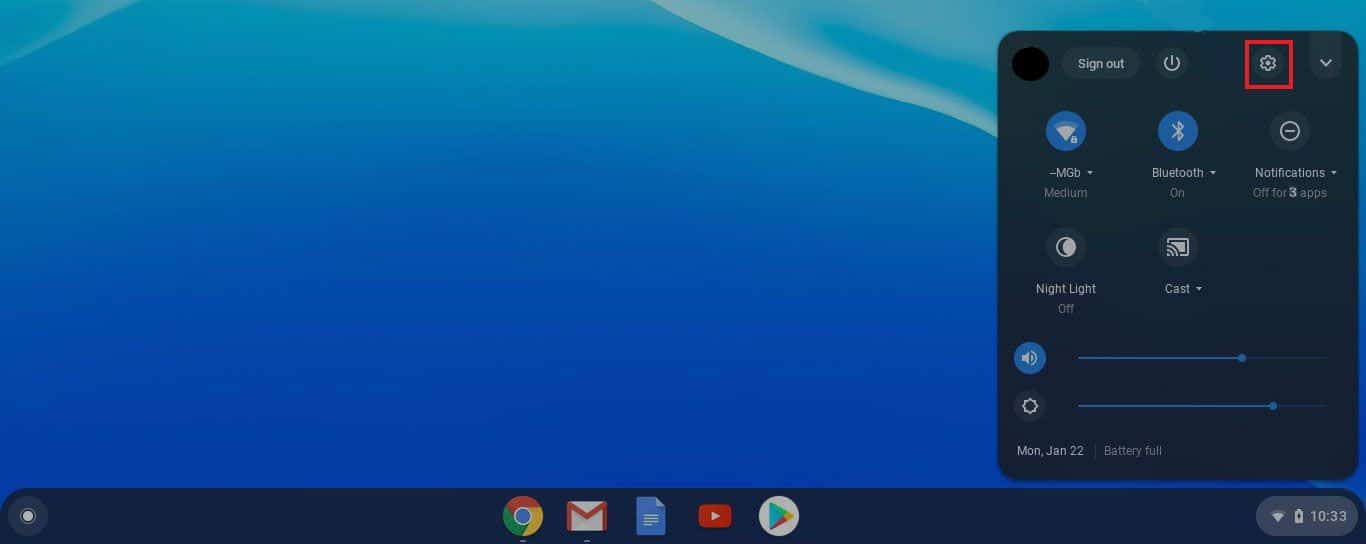
2. 接下来,依次转到设备和键盘。
3. 现在,确保启用自动重复的切换开关已关闭。
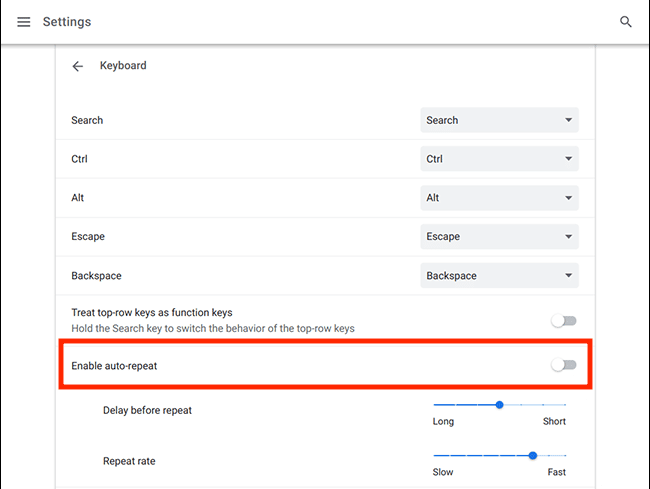
方法 4:更改键的行为
Chrome 操作系统允许用户修改 Esc、Backspace、Search、Ctrl 和 Alt 等功能键的行为。 因此,如果这些键中的任何一个不能正常工作,您可以将它们的行为修改回正常状态。
1. 单击“时间”小部件转到“设置” 。
2. 然后,点击设备。
3. 最后,点击键盘,您会看到旁边提到的按键的功能。
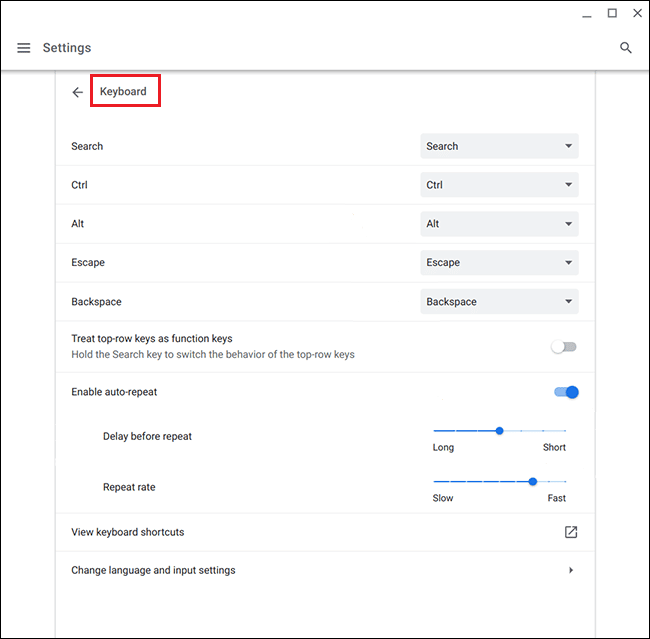
从这里您可以单击该框来修改任何未达到标记的特定键的行为。
另请阅读:如何在学校 Chromebook 上玩 Roblox
方法五:更改输入法
如果您的 Chromebook 键盘停止正常工作并且输入了错误的字母,这可能是由于键盘布局不正确造成的。 它也可能由于在键盘设置中选择的语言而发生,但您可以通过以下简单步骤轻松修复它:
1. 在 Chromebook 上打开Chrome 浏览器,然后单击右上角的三个点。
2. 接下来,点击设置,然后点击语言和输入法。
3. 向下滚动找到语言和输入,并确保您在输入法标题下选择了英语(美国) 。
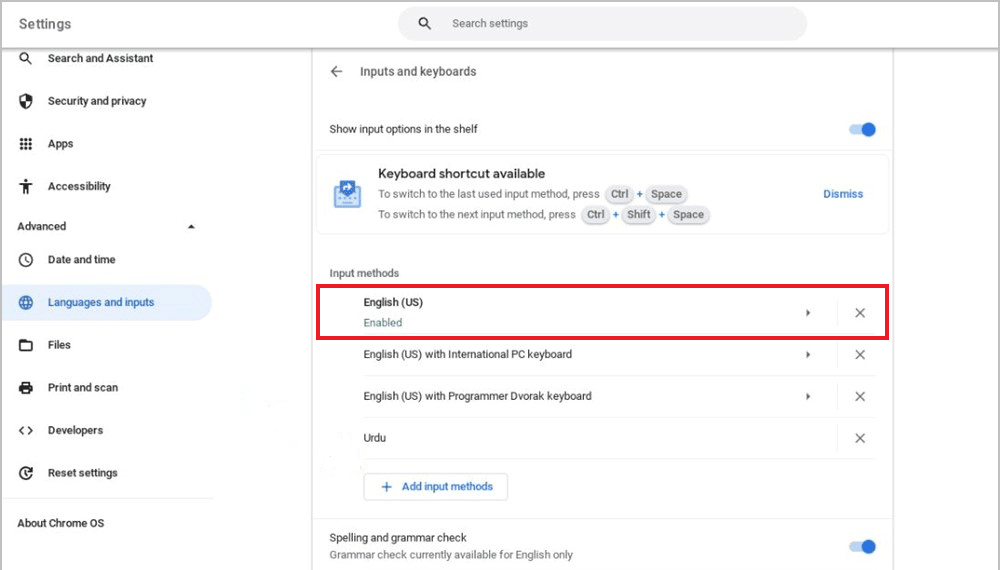
如果找不到您的首选语言,请按照以下步骤操作。
1. 首先进入设置。
2. 然后,选择设备并单击更改输入设置。
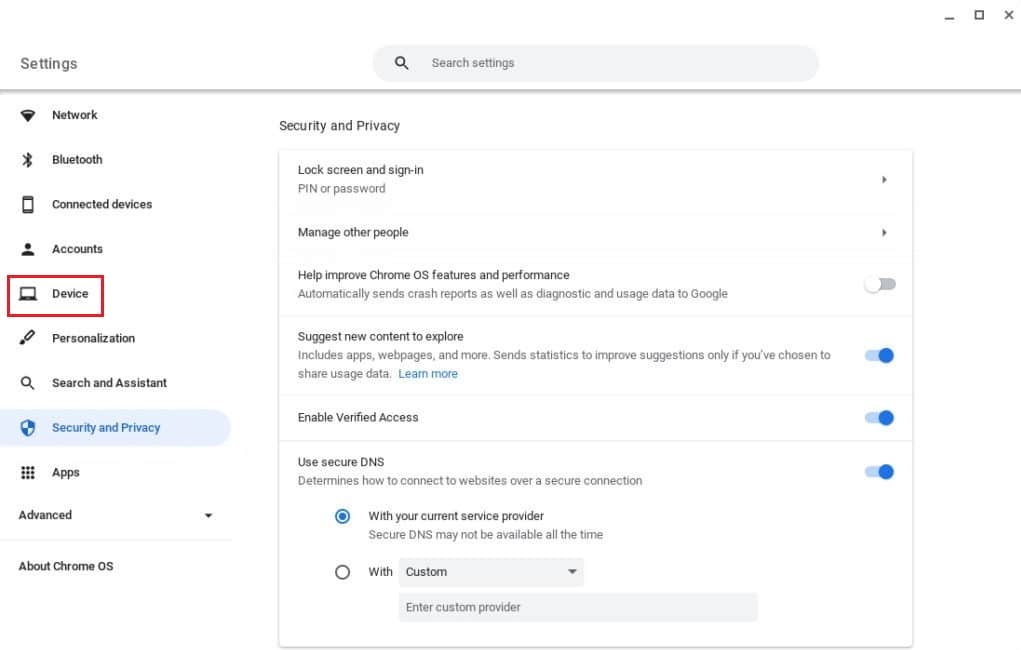
3. 现在选择添加输入法。
4. 最后,找到并选择您的语言,然后点击添加。
方法 6:关闭粘滞键
粘滞键使用户能够通过按下单个键而不是同时按下多个键来执行组合键。 这有利于无法执行快捷键组合的用户。 但是,如果您不小心启用了粘滞键,您可以解决 Chromebook 键盘不工作的问题。
要关闭此功能,请按照下列步骤操作:
1. 通过单击时间小部件打开 Chromebook 上的设置。
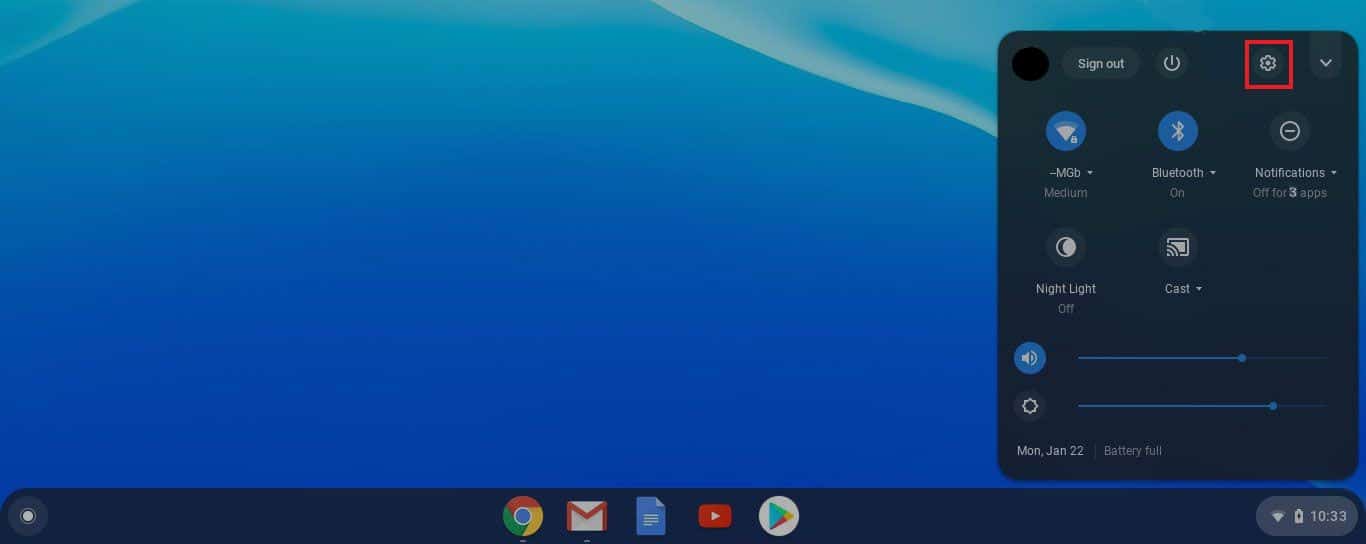
2. 单击辅助功能,然后单击管理辅助功能设置。
3.接下来,向下滚动到键盘和文本输入部分并关闭启用粘滞键(通过按顺序键入它们来执行键盘快捷键) 。
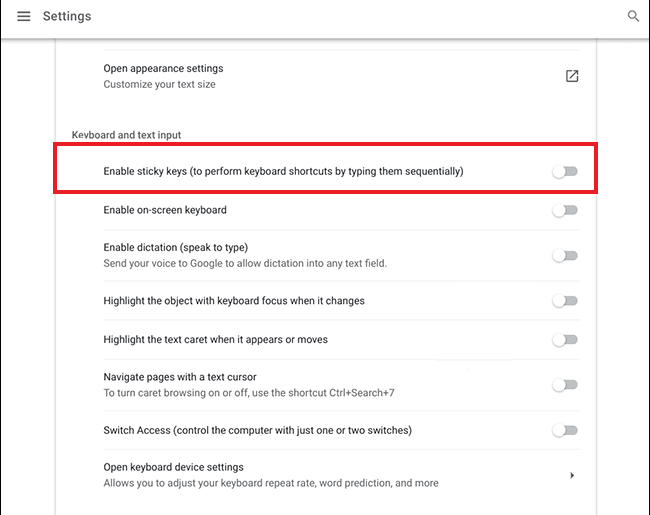
方法 7:使用设备作为来宾用户
在访客模式下使用 Chromebook 有助于您在不登录的情况下使用该设备。如果键盘正常工作并且运行良好,您必须从 Chromebook 中删除现有用户帐户并将其添加回来。 为此,您可以按照我们关于如何从 Chromebook 中删除帐户的详细指南进行操作。
在此之后,按照以下步骤启用来宾用户:
1.登录您的管理员帐户并点击时间。
2. 转到设置,然后转到安全和隐私。

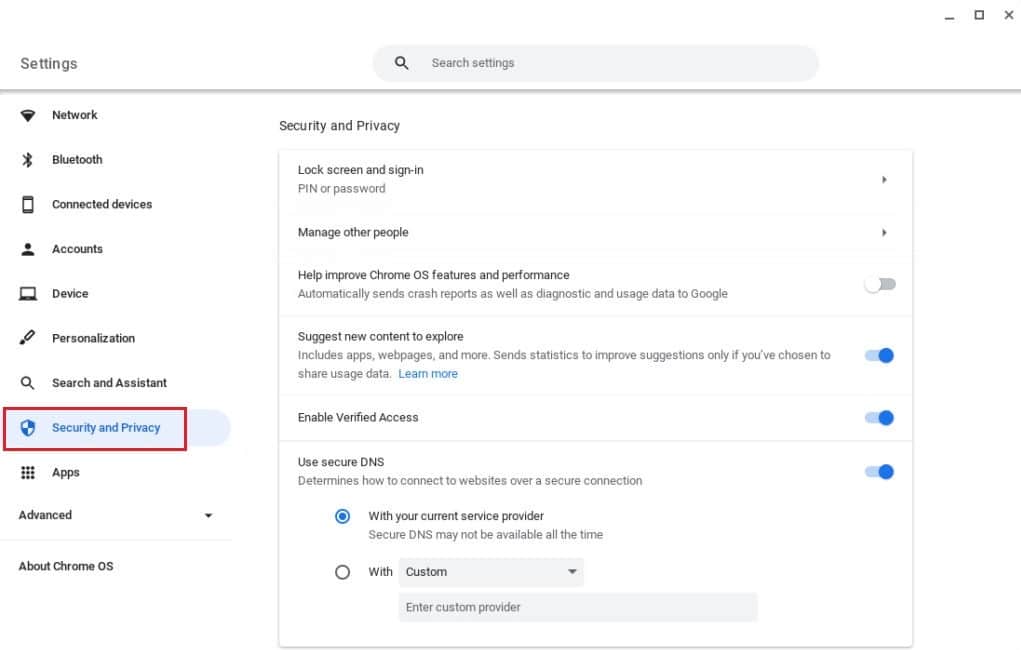
3. 现在,点击管理其他人。
4. 最后,打开启用访客浏览。
注意:如果您的设备由组织管理,您可能无法启用访客模式。
方法 8:更新 Chrome 操作系统
使用旧版本的 Chromebook 操作系统可能会导致设备出现多个问题。
注意:如果您的 Chromebook 没有可用的更新,屏幕将显示您的 Chromebook 是最新的。 在这种情况下,请尝试其他方法来修复本文中无法使用的 Chromebook 键盘。
1. 点击时间,然后点击设置。
2. 向下滚动找到关于 Chrome 操作系统并点击检查更新。
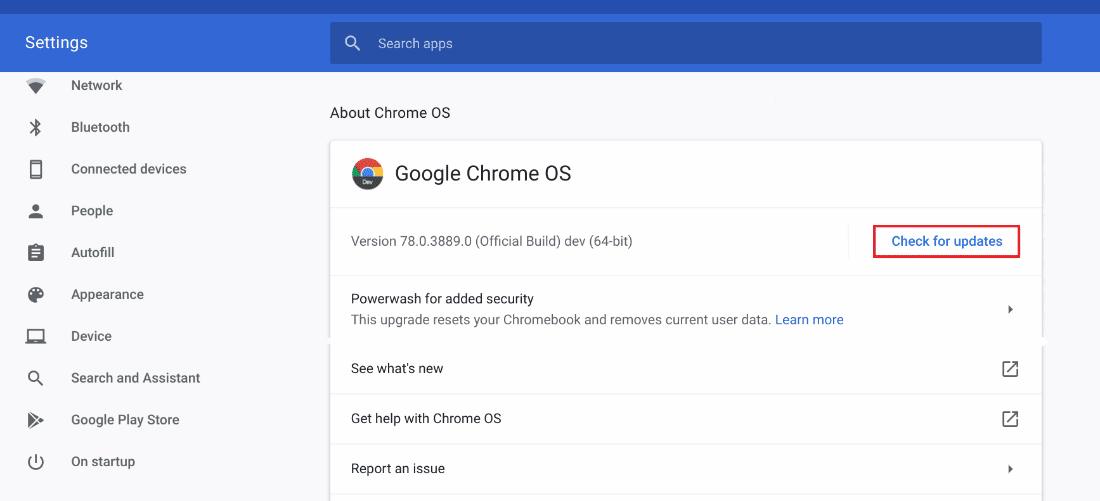
另请阅读:如何修复 Chromebook 中的 DHCP 查找失败错误
方法 9:重置 Chromebook 硬件
重置 Chromebook 硬件会重新启动您的硬件项目,例如键盘和鼠标垫。 因此,任何可能导致 Chromebook 键盘无法工作的问题都会在此过程中得到解决。
注意:只有在其他修复方法无效后才尝试硬件重置,因为它可能会删除您存储的一些数据和文件。
1. 单击屏幕右下角的快速设置面板。
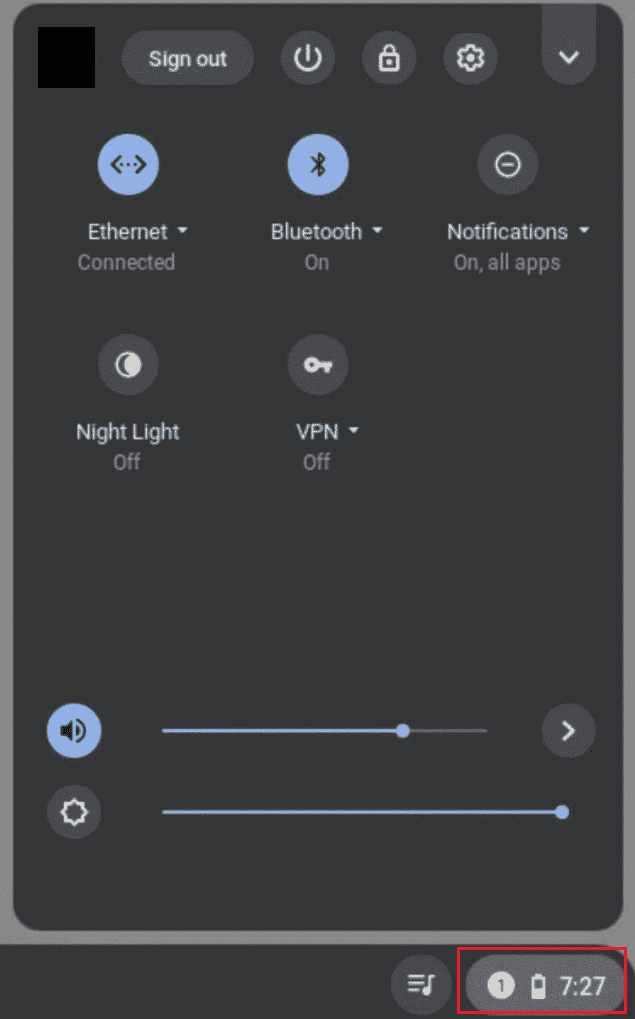
2. 单击关机选项关闭您的设备。
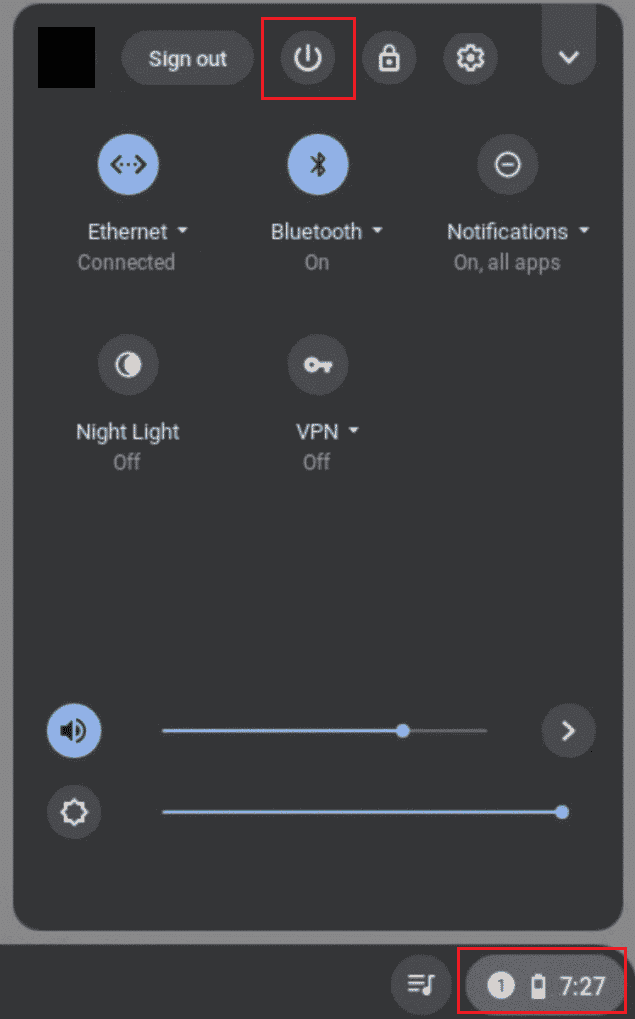
3. 按住Refresh 键和Power 键。
4. Chromebook 启动后松开刷新键。
检查这是否解决了数字键在 Chromebook 上不起作用的问题。
方法 10:重置 Chrome 浏览器
使用第三方扩展和防病毒软件通常会导致设备出现问题。 如果上述方法在 Chromebook 键盘停止工作时不起作用,您可以尝试重置浏览器。 请务必记住,重置 Chrome 浏览器将清除所有内容并将其恢复到默认状态。
1. 在您的Chromebook上打开Chrome 浏览器。
2. 转到chrome://settings/reset页面。
3. 单击突出显示的将设置恢复为原始默认值选项。
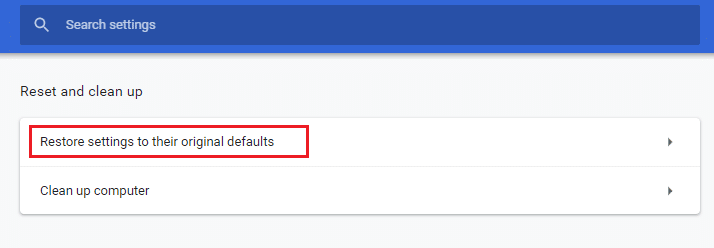
4. 现在,单击重置设置按钮确认您的操作。
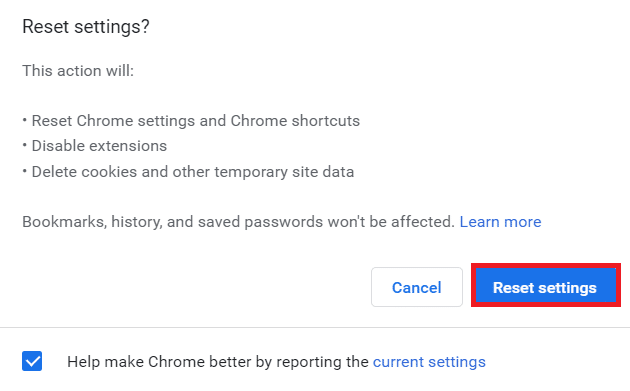
方法 11:Powerwash Chromebook
Powerwash 功能可帮助您将 Chromebook 恢复出厂设置,因此,这应该是您最后的选择之一。
注意:在重置设备之前备份您的数据以避免丢失存储的数据
1. 同时按下Esc + Refresh + Power键。
2. 一旦 Chromebook 显示错误,同时按下Ctrl + D键,然后按Enter 键确认您的选择。

3. 现在,按空格键重新启用操作系统验证,然后按回车键。
等待设备删除您的所有数据,然后继续设置您的 Chromebook。
另请阅读:修复 Chrome 操作系统恢复时发生的意外错误
方法 12:EC 重置 Chromebook
EC 重置或嵌入式控制器重置将使控制器放电并重置您的 Chromebook。 对于许多面临同样问题的 Chromebook 用户来说,这种方法非常方便。 请按照以下步骤 EC 重置您的 Chromebook:
1. 关闭Chromebook并从键盘上拔下电源线。
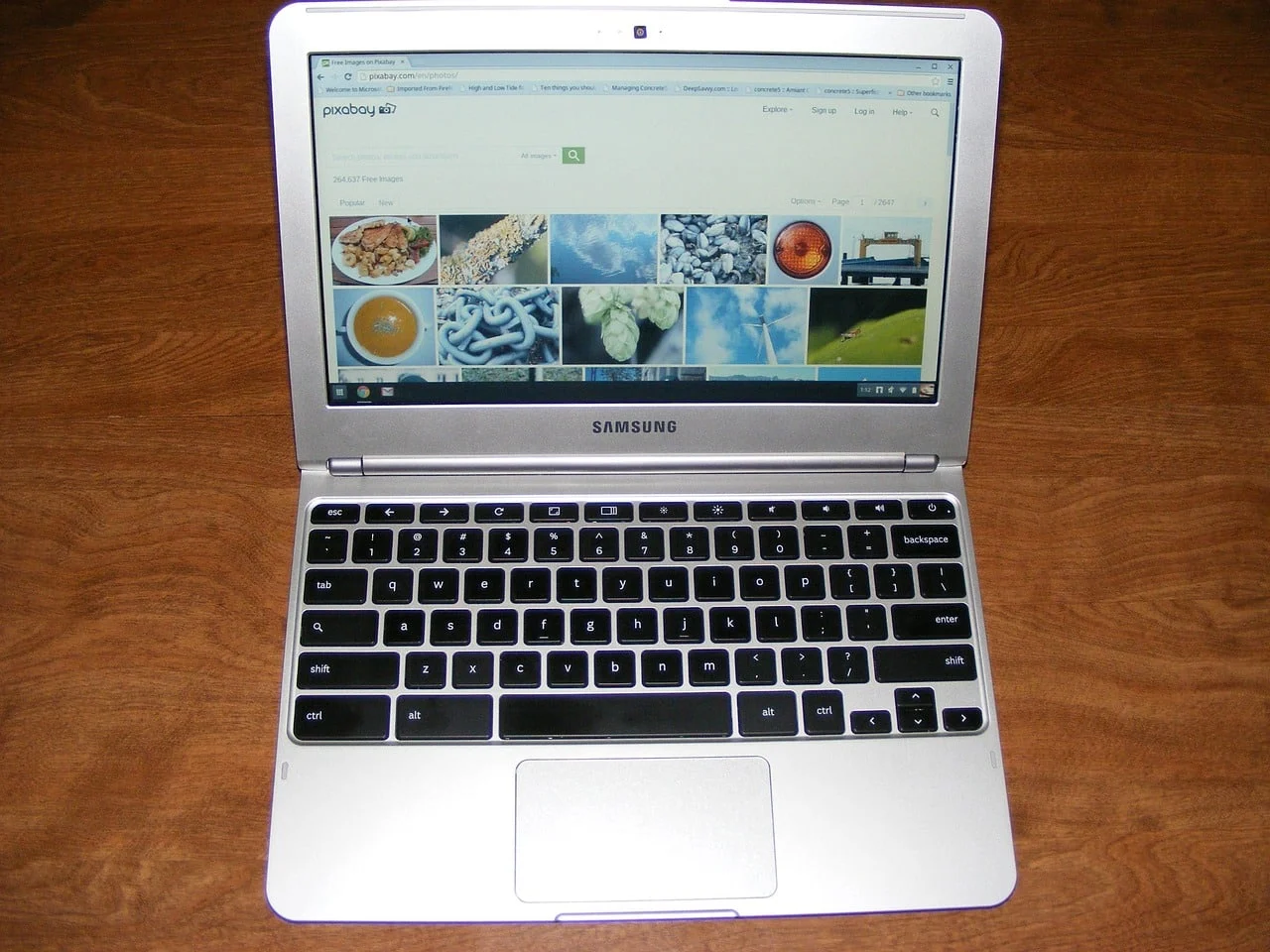
2. 同时按住Refresh + Power 键。
3. 然后,当 Chromebook 重新启动时,松开刷新按钮。
3. 现在,小心地把电池放回去,看看问题是否已经解决。
方法 13:重新连接电池
如果您的 Chromebook 键盘无法正常工作,您可以尝试重新连接电池。 但是,如果上述任何修复都无法完成工作,请始终确保此方法是您最后的手段之一。
注意:此方法需要打开 Chromebook,这可能会使您的保修失效。
- 小心地从 Chromebook 底座上卸下背面螺丝。
- 取出电池,清洁所有东西,然后放回原处。
- 安装底部面板并打开 Chromebook 以测试键盘。
方法 14:使用外部键盘
如果修复 Chromebook 的键盘似乎是不可能的,并且保修期已过,此方法适合您。 与其浪费更多的时间和精力,您可以随时尝试将外部键盘连接到您的 Chromebook。 如果数字键在 Chromebook 上不起作用,这将帮助您克服键盘故障的不足。
幸运的是,有大量预算内的蓝牙键盘具有出色的性能和保质期。 这种方法的唯一缺点是无论您走到哪里,都必须随身携带额外的键盘。
方法 15:在保修期内更换 Chromebook
如果您的 Chromebook 的保修期仍未到期,您可以尝试更换它。 但重要的是要记住,Chromebook 为买家提供不可转让的保修期。 因此,如果您购买的是二手 Chromebook,此方法对您来说效率不高。
方法 16:出售您的 Chromebook
您是否没有 Chromebook 键盘中的选项无法正常工作? 如果是这样,您可以从这个障碍中发财,并扭转局面。 换句话说,您始终可以部分或全部出售您的小工具并获得回报。 为此,您可以求助于线上和线下商店,尽可能获得最优惠的价格。 这样一来,你也可以用这笔交易的钱,再加上口袋里的剩余金额,购买一台新的 Chromebook。
常见问题 (FAQ)
Q1。 如何让我的键盘在 Chromebook 上恢复正常?
答。 您可能已经注意到,有时当您同时按下某些键时,Chromebook 键盘的行为会很奇怪。 这通常发生在按下 Ctrl + Spacebar 键时,这允许键盘在 INTL 和 US 键盘之间来回移动。
Q2。 如何解锁 Chromebook 上的键盘?
答。 您可以通过输入您的用户密码来解锁您的 Chromebook 键盘。
Q3. 如何重启我的 Chromebook 键盘?
答。 您可以单击“关闭电源”选项或按住键盘上的电源按钮几秒钟,直到屏幕变黑并且 Chromebook 重新启动。
Q4. 为什么我的 Chromebook 键盘乱七八糟?
答。 如上所述,Chromebook 键盘出现问题可能有多种原因。 为此,您可以检查键盘配置设置、清除按键周围的污垢、检查卡住的按键,并尝试其他上述修复方法。
推荐的:
- 如何创建 Wayfair 专业帐户
- 如何在 Google 幻灯片中突出显示文本
- 修复 Google Chrome 状态无效图像哈希错误
- 如何在学校 Chromebook 上绕过管理员
既然您知道Chromebook 键盘无法正常工作的原因以及修复方法,就不要再浪费时间了。 在下面的评论中留下您的评论、反馈和建议。 另外,不要忘记告诉我们你接下来想读什么。
