如何使用 Google 的备份和同步工具备份您的硬盘?
已发表: 2017-09-11过去,我告诉过您有关使用 Windows 10 中的文件历史记录功能备份硬盘驱动器的信息。但在一篇详细的文章中,我的朋友 Adarsh 比较了云备份和本地备份选项的优缺点。
另请阅读: 19 个使 Android 更快并提高性能的提示和技巧
该帖子强调了这样一个事实,即如果您不特别关心隐私,云备份可能是一个方便的解决方案。 在类似的路线上继续前进,我决定写一篇关于将硬盘备份到云端的文章。
最流行的基于云的存储解决方案属于 Google。 过去,您可以将设备文件以文件夹的形式同步到 PC 上的 Google Drive。 您复制到该文件夹的所有内容最终都会出现在您的云端硬盘中。
最近,谷歌推出了一个备份和同步工具,它可以自动从你的计算机中提取数据并将其转储到你的谷歌驱动器上。 一些优点包括:
- 如果 PC 死机或遇到问题,您的数据不会丢失。
- 数据可在任何地方访问,不受平台限制。 例如,您可以通过 Google Drive 应用查看 Android 设备上的文件。 这还可以避免您将手机连接到 PC 并传输数据的痛苦。
- 您可以从多台 PC 备份数据,并将其单独存储在您的 Google Drive 上。
这篇文章描述了安装 Google Drive Backup And Sync 工具并将其用作硬盘备份解决方案的过程。 另请在此处查看我们关于擦除硬盘驱动器的最佳软件列表的文章!
如何在 Windows 10 上安装 Google Drive Backup And Sync 工具?
设置备份与同步是一个简单的过程,但它需要您执行几个步骤,这些步骤不止单击两次。 您可以先从 Google Drive 网站下载该工具。
下载备份与同步安装完成后,安装向导将自动出现在您的屏幕上。 在完成备份和同步工具的设置向导时按照以下步骤操作:
- 单击开始以启动设置过程。
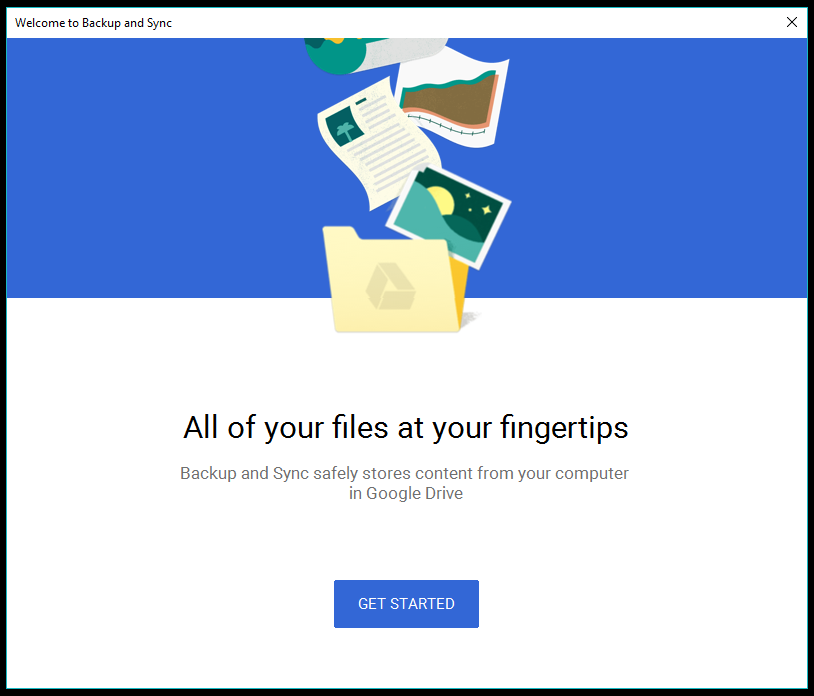
- 第一步要求您使用您的 Google 帐户登录。
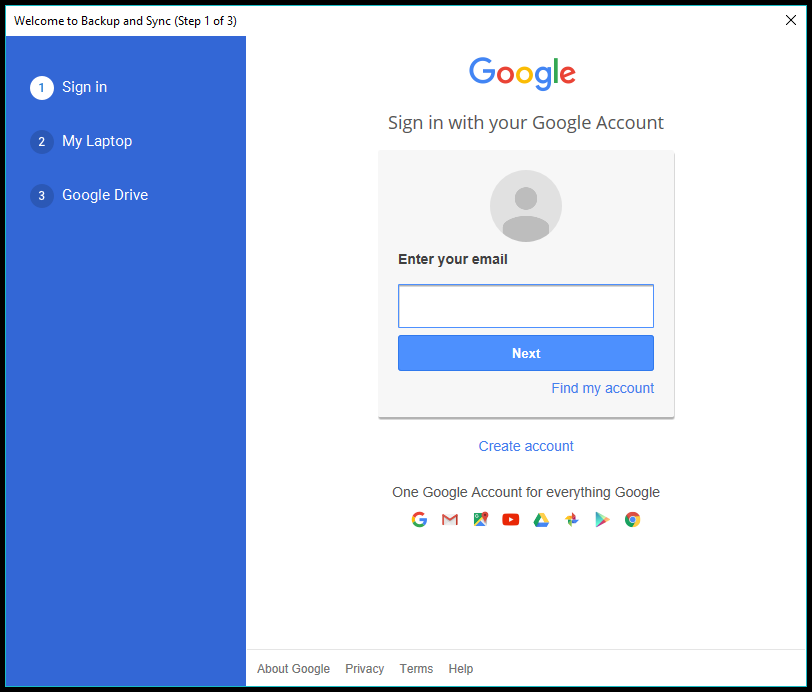
- 在下一步中,您可以找到添加文件夹、选择上传质量等的各种选项。
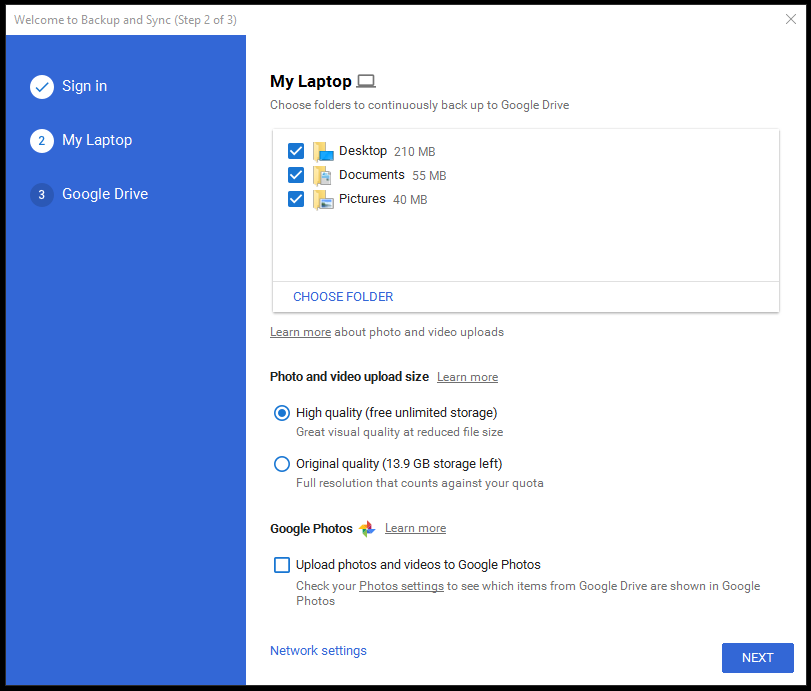 单击“选择文件夹”以从您的 PC 添加新文件夹,勾选您要上传到 Google Drive 的文件夹。
单击“选择文件夹”以从您的 PC 添加新文件夹,勾选您要上传到 Google Drive 的文件夹。
您可以在高质量(无限存储)和原始质量(有限存储)之间进行选择。 我建议,您应该以高质量上传您的图片,并利用 Google 提供的无限免费存储空间。 即使是高质量的图像看起来也很不错,我用它来备份我的并在社交网络上分享它们。 是的,您可以直接将 Google 照片分享到您的社交帐户。 如果您选择在将来扩展 Google Drive 的存储容量,请选择另一个原始质量选项。
当您启用“将照片和视频上传到 Google 相册”选项时,内容将显示在 Google 相册中,并且会出现在您的 Google 云端硬盘的相关文件夹中。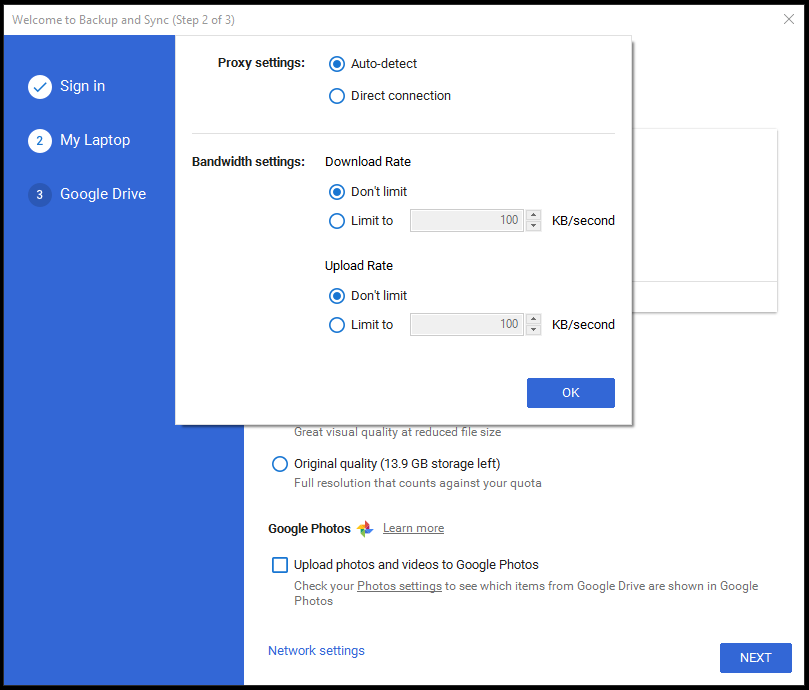 在窗口底部,有一个网络设置选项。 它允许您为备份和同步工具启用代理并选择上传和下载速度。
在窗口底部,有一个网络设置选项。 它允许您为备份和同步工具启用代理并选择上传和下载速度。 - 完成后单击下一步。
- 第 3 步将询问您是否要将 Google Drive 同步到您的 PC。 您的 Google Drive 中的数据将保存在您 PC 上的专用文件夹中。 您可以同步整个 MyDrive 或某些特定文件夹。
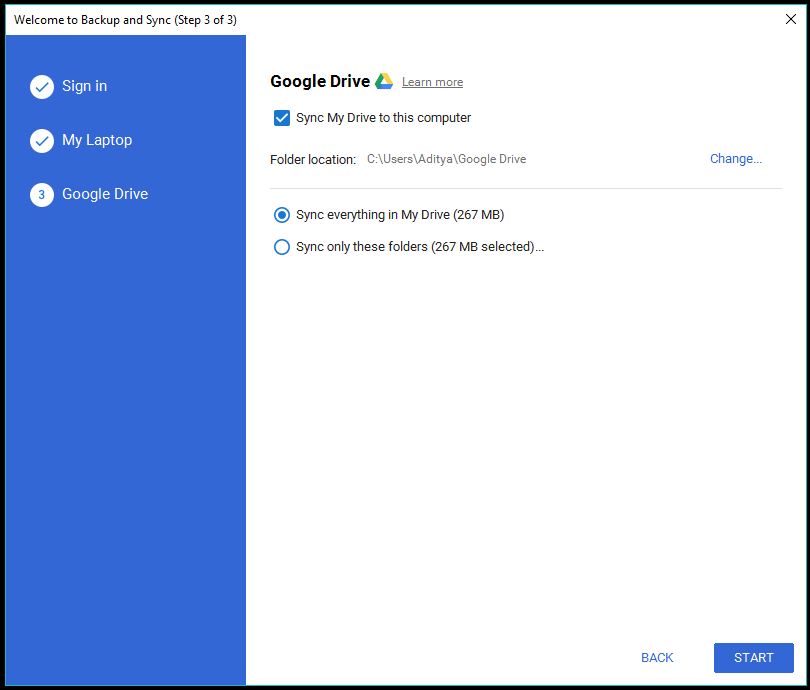 如果您不想启用同步功能,请取消勾选“将我的驱动器同步到此计算机”。
如果您不想启用同步功能,请取消勾选“将我的驱动器同步到此计算机”。 - 单击开始以打开 PC 上的备份和同步工具。 屏幕右下角会弹出一个通知。
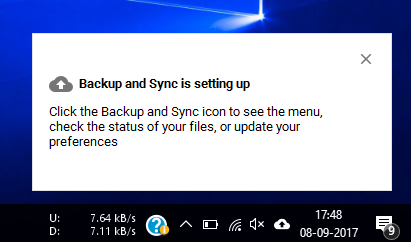
从现在开始,备份工具将自动上传您放在共享文件夹中的所有数据。 您可以在通知区域中以带有向上箭头的云状图标的形式找到备份和同步。
有关使用 Google Drive Backup and Sync Tool 进行硬盘备份的更多信息
在您的 Google Drive 上,您可以在名为“计算机”的新部分中访问同步数据。 一个优点是 Google Drive 将数据存储在与您计算机上相同的文件夹层次结构中。
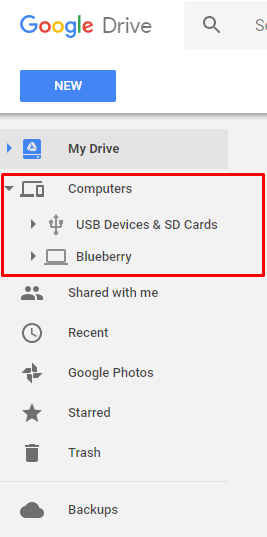
Google Drive 还会将您从不同计算机上传的数据分开。 展开“计算机”部分时,您会找到已启用备份和同步工具的计算机的名称。
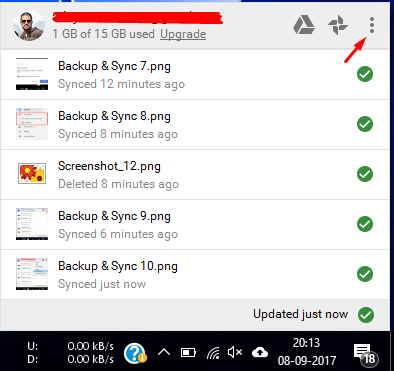
在您的 PC 上,单击备份和同步工具的图标,然后单击设置(三个垂直点)以查看可用选项列表。 如果需要,您可以从那里暂停/恢复同步操作。 单击首选项以查看备份和同步工具的所有设置。

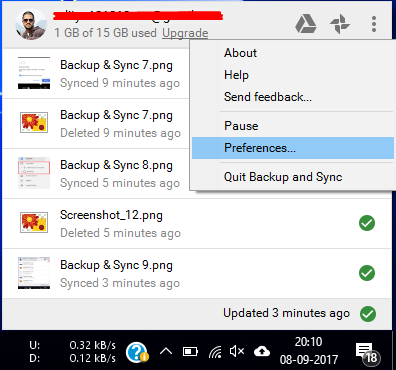
首选项窗口允许您更改在设置向导中看到的各种设置。 您可以在共享文件夹列表中添加或删除文件夹、更改上传质量等。
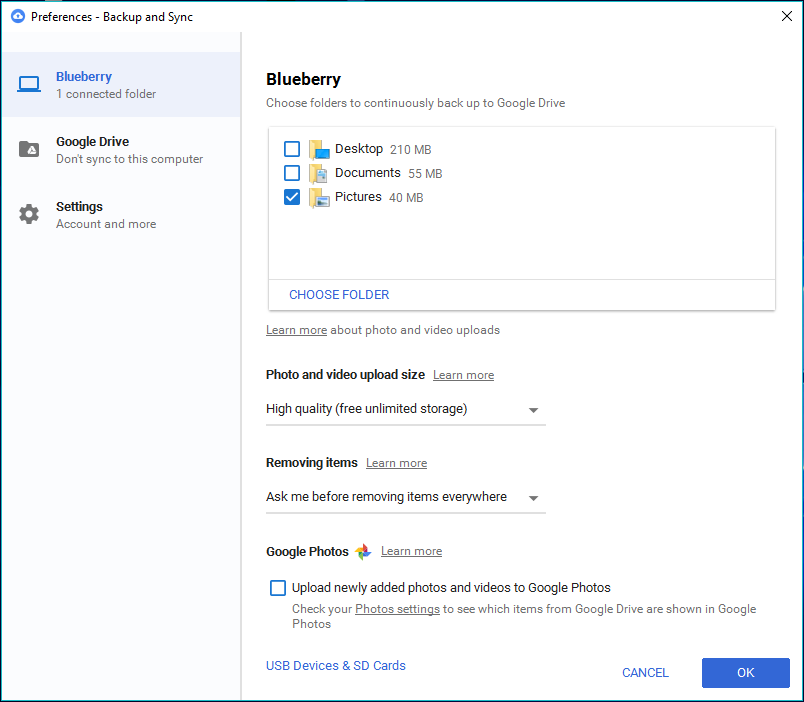
有一个名为 Google Photos 的选项; 如果您希望图像和视频出现在 Google 相册中,您可以启用其下方的复选框。 如果您只想备份它们并在驱动器上的相应文件夹层次结构中查看它们,请取消选中它。
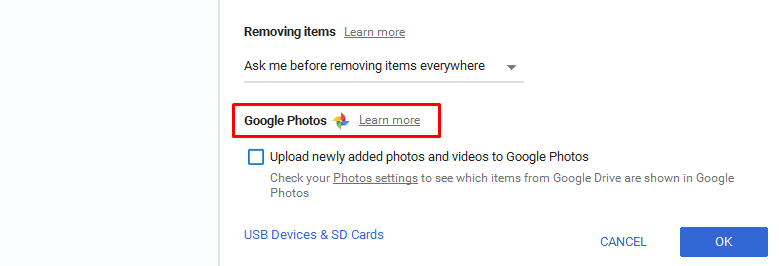
您可以更改设备的名称。 在“首选项”窗口中,单击设备名称以编辑并分配您喜欢的设备。
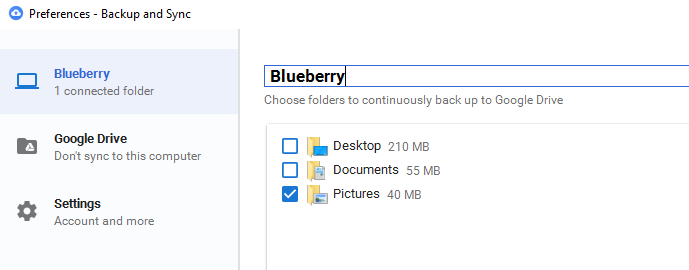
“设置”部分显示的信息包括可用存储配额以及将您的帐户与工具断开连接的选项。 您可以勾选复选框以在 Windows 启动时打开备份和同步工具,在删除共享文件夹时显示警告,并显示已备份文件的同步状态。
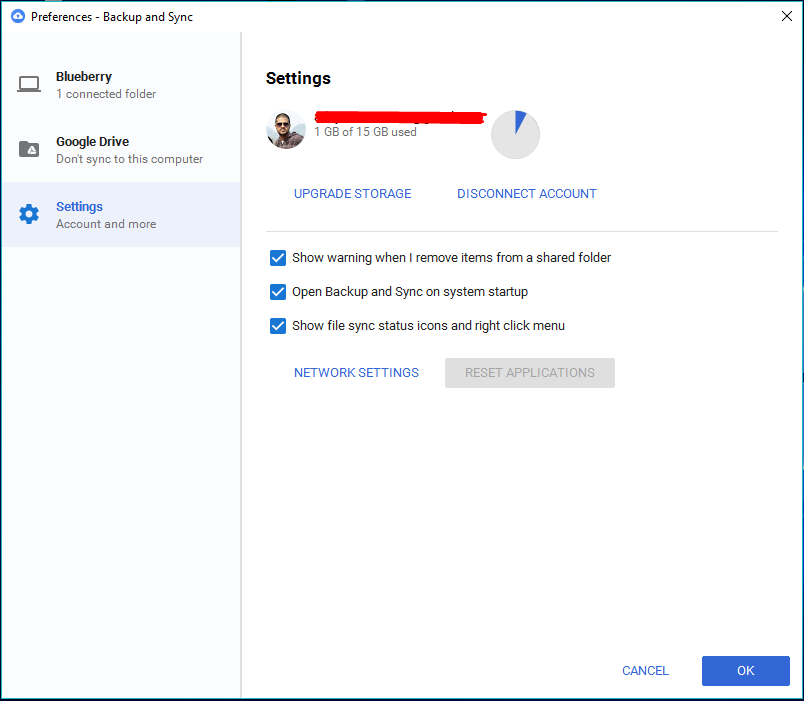
您将能够在 Windows 资源管理器中的文件上看到一个绿色的勾号。 此外,您可以找到“网络设置”选项。
删除在 Google Drive 和 PC 上备份的数据
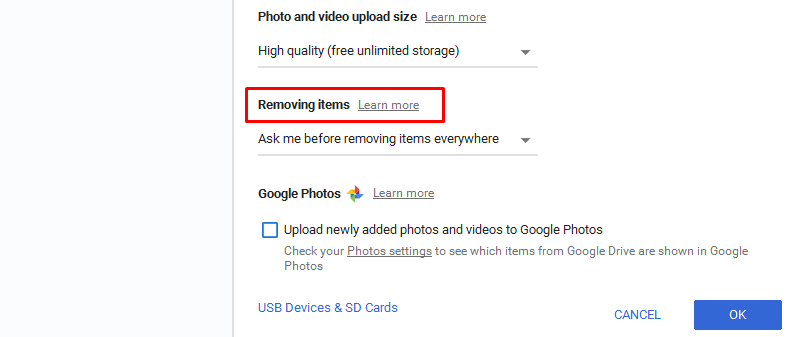
在名为删除项目的选项下,您可以选择是从您的 PC 和云端硬盘中删除数据,还是从您删除数据的地方删除数据。 例如,如果您选择“不要从任何地方删除项目”,则在 PC 上删除的文件仍会在 Drive 上可用。 删除文件时会出现一个弹出窗口。
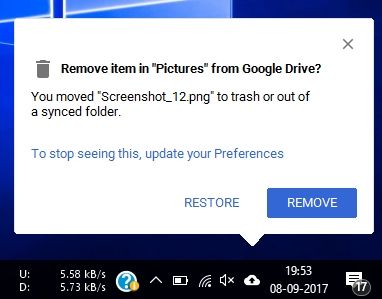
同步 Google 云端硬盘
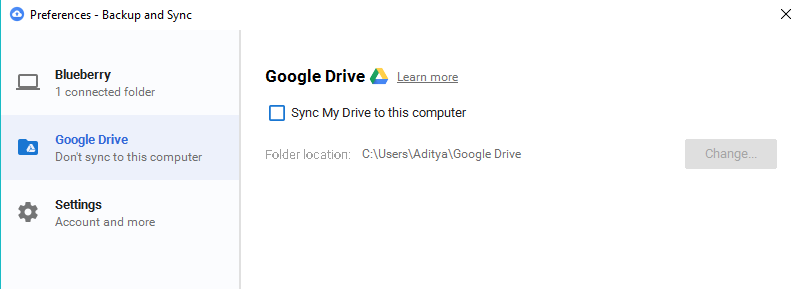
点击左侧的 Google Drive。 此部分允许您启用或禁用 Google Drive 和您的计算机之间的同步。 如前所述,如果您禁用此功能,您的 MyDrive 中的数据将不会出现在您的 PC 上。
如何将 USB 驱动器和 SD 卡同步到 Google Drive?
您可能知道 Google Drive 备份工具的范围不仅限于系统上的本地存储。 您可以连接外部媒体,如闪存驱动器、SD 卡,甚至相机,为它们启用同步功能。
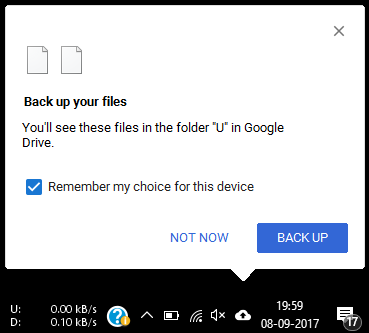
当您将 USB 驱动器或 SD 卡连接到 PC 时,备份和同步工具会自动询问您是否要同步它。 单击备份以开始同步过程。
您可以在Preferences > USB Devices & SD Cards中管理 USB 设备。 同步的 USB 设备将出现在具有不同名称的计算机下。 它们不会与您 PC 的备份数据混在一起。
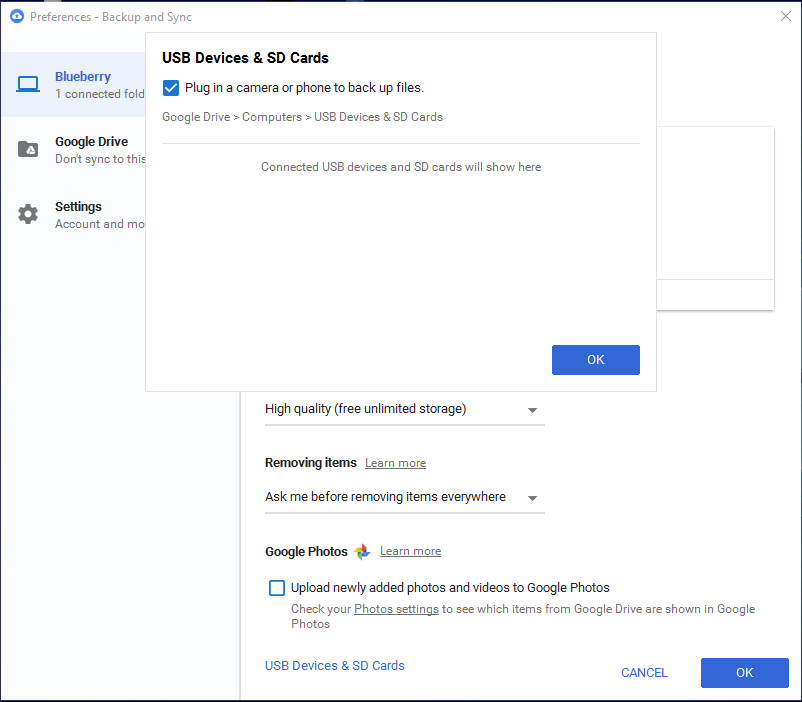
你可以用上传的数据做什么?
备份工具转储到您的 Google Drive 上的数据不只是在那里。 它比你想象的更有用。 Google Drive 可以集成各种网络应用程序,您可以使用这些应用程序在线编辑文件。 例如,可以使用 Google Docs 编辑 MS Word 文件,使用 Google Sheets 编辑 Excel 文件等。
阅读我们关于将应用程序添加到 Google 云端硬盘和管理各种设置的详细文章。
此外,我注意到一件奇怪的事情,我认为这可能是谷歌尚未修复的故障。 由于某种原因,我碰巧安装了 3 次 Backup & Tool。 当我检查 Google Drive 上的数据时,该工具创建了三个文件夹。 可能每个新安装都有一个新文件夹。
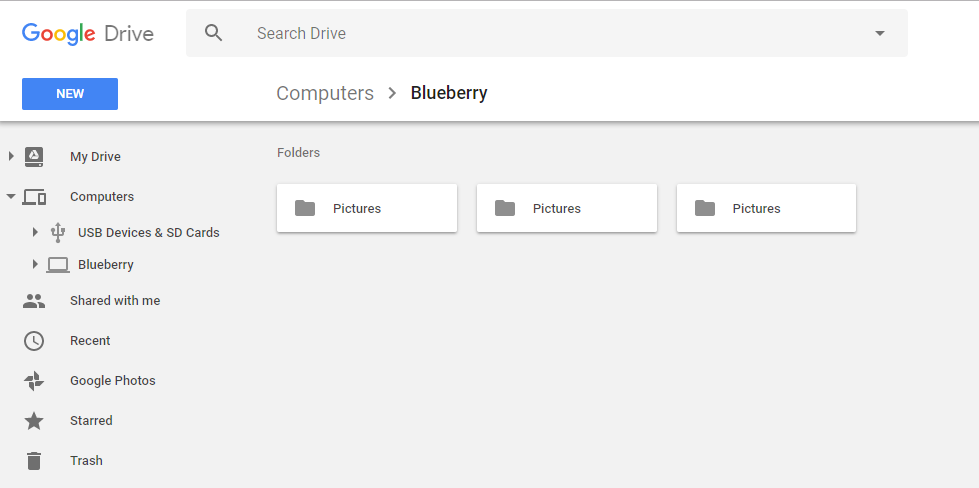
清盘 – 谷歌云端硬盘备份和同步工具
如果无限的互联网连接对您来说不是什么大不了的事,那么 Google 的这款软件在备份您的硬盘驱动器时提供了前所未有的便利。
优点之一是您可以启用一次同步并忘记备份数据,它会自动发生。 基于云的存储解决方案的另一个不言而喻的优势是可靠性。 用于建设和维护一流数据中心的资金和其他资源是巨大的。
虽然有机会,但他们很少,一些停电或硬件故障会导致我们的数据丢失。 因此,选择云备份服务不是您会后悔的决定。
你觉得这有用吗? 放弃你的想法和反馈?
另请阅读:您需要使用的 10 个适用于 Android 的令人敬畏的 Google Gboard 技巧
