如何备份和恢复您的 iPhone
已发表: 2022-01-29备份你的 iPhone 总是一个好主意。 也许您的手机行为不端,您希望将其恢复到出厂状态,然后应用最新的备份。 也许您正在升级到新 iPhone,并且想要传输所有当前数据。 或者您想备份某些数据或内容以便妥善保管。 无论出于何种原因,您都可以备份手机并在需要时恢复备份,您可以在 iOS 或 iPadOS 设备上执行此过程。
您备份手机的方式因平台而异。 Windows 用户可以通过 iTunes 或 iCloud 备份他们的手机。 如果您运行的是 macOS Catalina 或更高版本,请转到 Finder 应用程序。 您还可以通过将手机备份到 iCloud 来完全绕过计算机。 Google One 在线服务的订阅者还可以备份特定的 iPhone 数据,例如联系人、日历约会和照片。
云存储还是本地备份?

每种方法都有优点和缺点。 使用 iTunes 或 Finder 意味着您不必依赖云,但这也意味着您只能从计算机上的 Apple 帐户恢复备份。 如果你的电脑崩溃了,你的备份就在那里。 好消息是,如果您想备份您的密码、健康信息和其他敏感数据,您可以加密 iTunes 或 Finder 备份。
如果您改用 iCloud,您的备份不会受到计算机问题的影响,会自动加密,并且可以在任何地方使用。 您甚至可以备份到 iCloud 并从手机本身恢复数据,因此您无需通过 iTunes 或 Finder。 不幸的是,如果您的备份使用了太多数据,您可能需要升级到付费 iCloud 帐户。
Apple 免费提供 5GB 的 iCloud 空间。 付费计划为您提供 50GB 的存储空间(每月 99 美分)、200GB 的存储空间(每月 2.99 美元)或 2TB 的存储空间(每月 9.99 美元)。 例如,我的 512GB iPhone 12 和大约 190GB 的数据在 iCloud 上需要超过 20GB 的空间来备份,所以我需要 50GB 的存储计划才能开始。
Google One 是另一种云存储选项,但它对 iPhone 用户有一些限制。 您只能备份您的通讯录、日历、照片和视频。 您的应用、设置和其他项目将不包括在内。 也没有直接的方法可以通过 iPhone 上的 Google One 应用程序恢复这些数据。 Google One 可免费提供 15GB 空间,也可作为付费订阅提供 100GB 至 30TB 存储空间。
使用 iTunes 备份和恢复数据
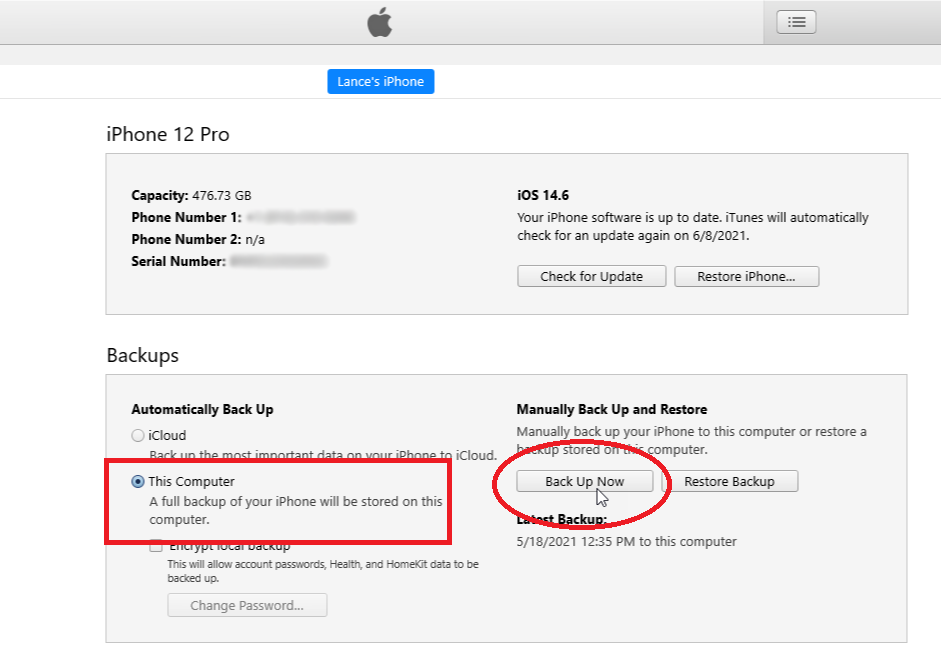
首先,将手机连接到计算机并启动 iTunes。 单击手机的图标,然后确保在备份部分中选择了此计算机的选项。 单击立即备份按钮。 iTunes 将您的手机同步并备份到您的计算机。 备份完成后,Latest Backup 下的时间戳表示最新的备份日期和时间。
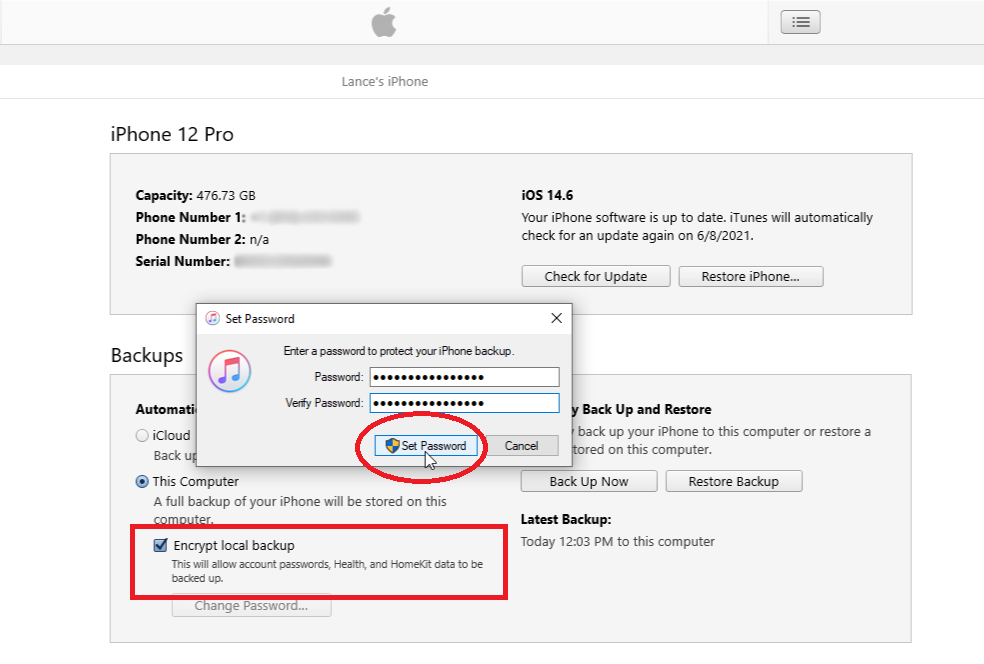
如果要备份密码、Wi-Fi 设置、网站历史记录和健康数据,则需要对备份进行加密。 选中加密本地备份旁边的框。 输入然后重新输入密码,然后单击设置密码。 启用加密后,iTunes 应立即开始备份您的手机。 如果没有,请单击立即备份。
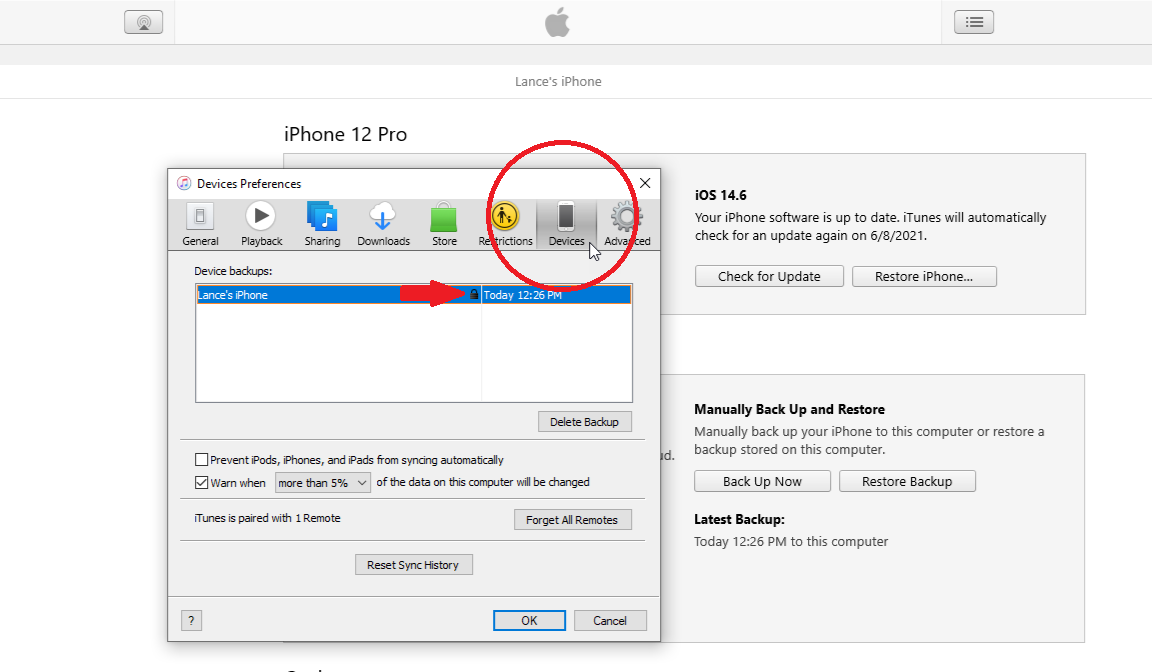
备份完成后,您可以确认它已被加密。 单击程序顶部菜单中的编辑 > 首选项。 在“设备首选项”窗口中,单击“设备”选项卡。 备份旁边的锁定图标表示它已加密。 只要您保持启用加密选项,所有未来的备份都将被加密。 要停止加密备份,请取消选中加密本地备份旁边的框并确认您的加密密码。
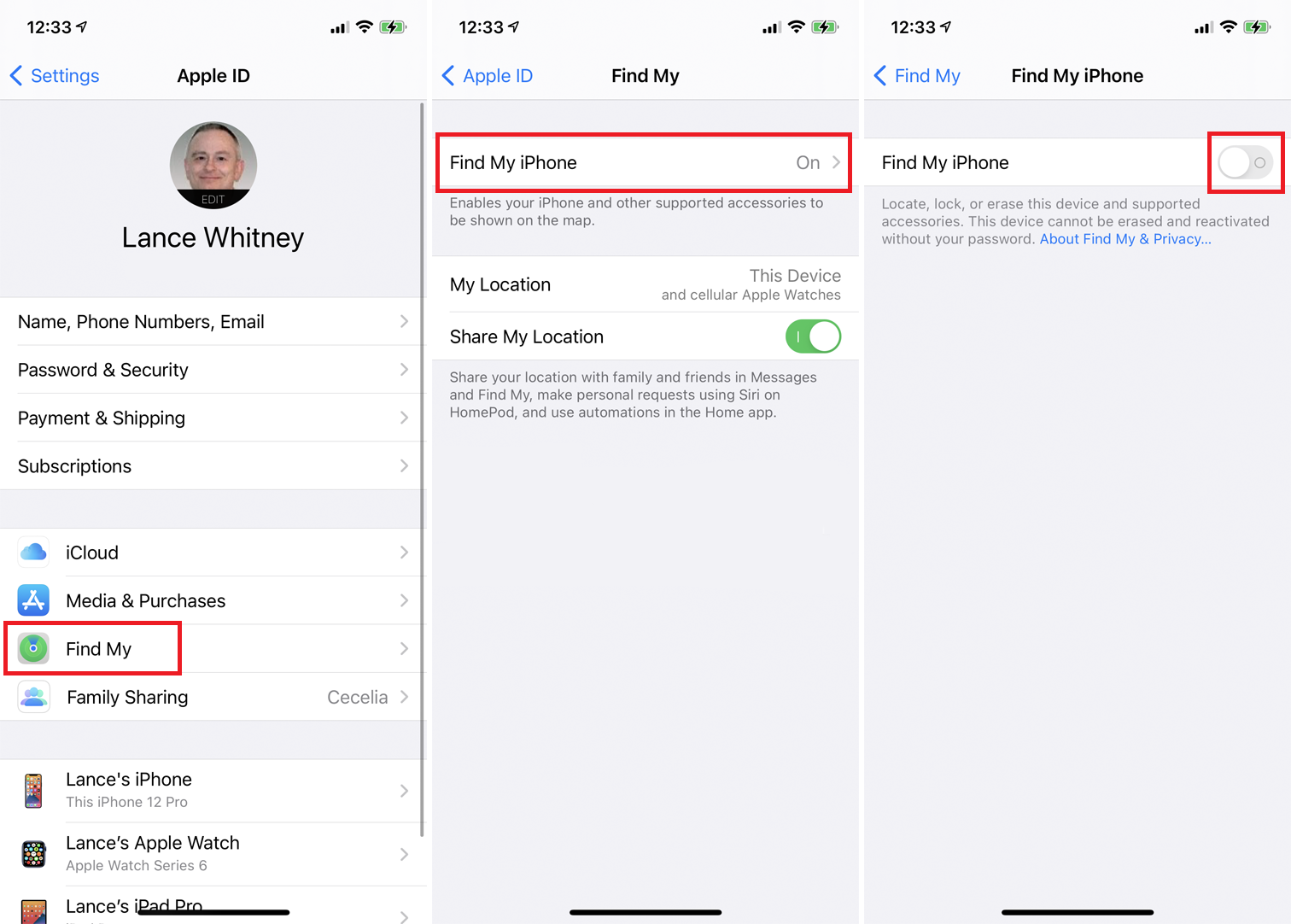
好的,现在假设您需要将 iTunes 备份恢复到同一部手机或新手机。 在您可以将备份恢复到 iPhone 之前,您需要禁用“查找我的 iPhone”功能。 在您的手机上,前往设置 > [您的姓名] > 查找 > 查找我的 iPhone 。 将“查找我的 iPhone”切换为关闭,输入您的密码,然后点击“关闭” 。
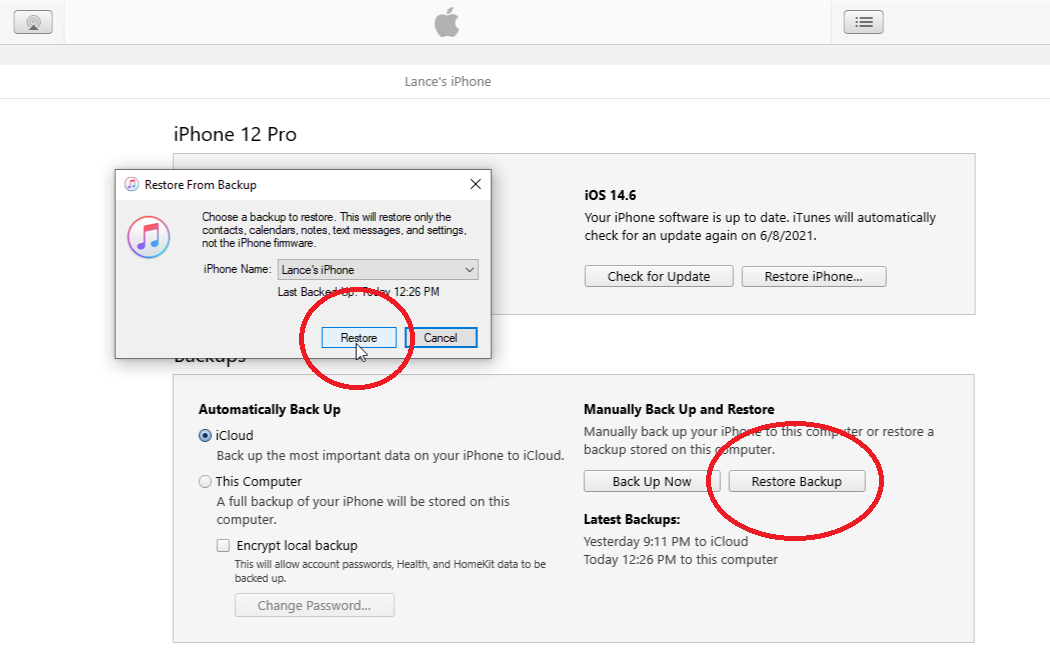
关闭“查找”后,将手机连接到 PC。 单击恢复备份。 确保按日期和时间选择正确的备份。 如果没有,请单击下拉菜单并选择要还原的备份。 单击恢复。 如果备份已加密,请键入加密密码。 iTunes 开始恢复您的手机。
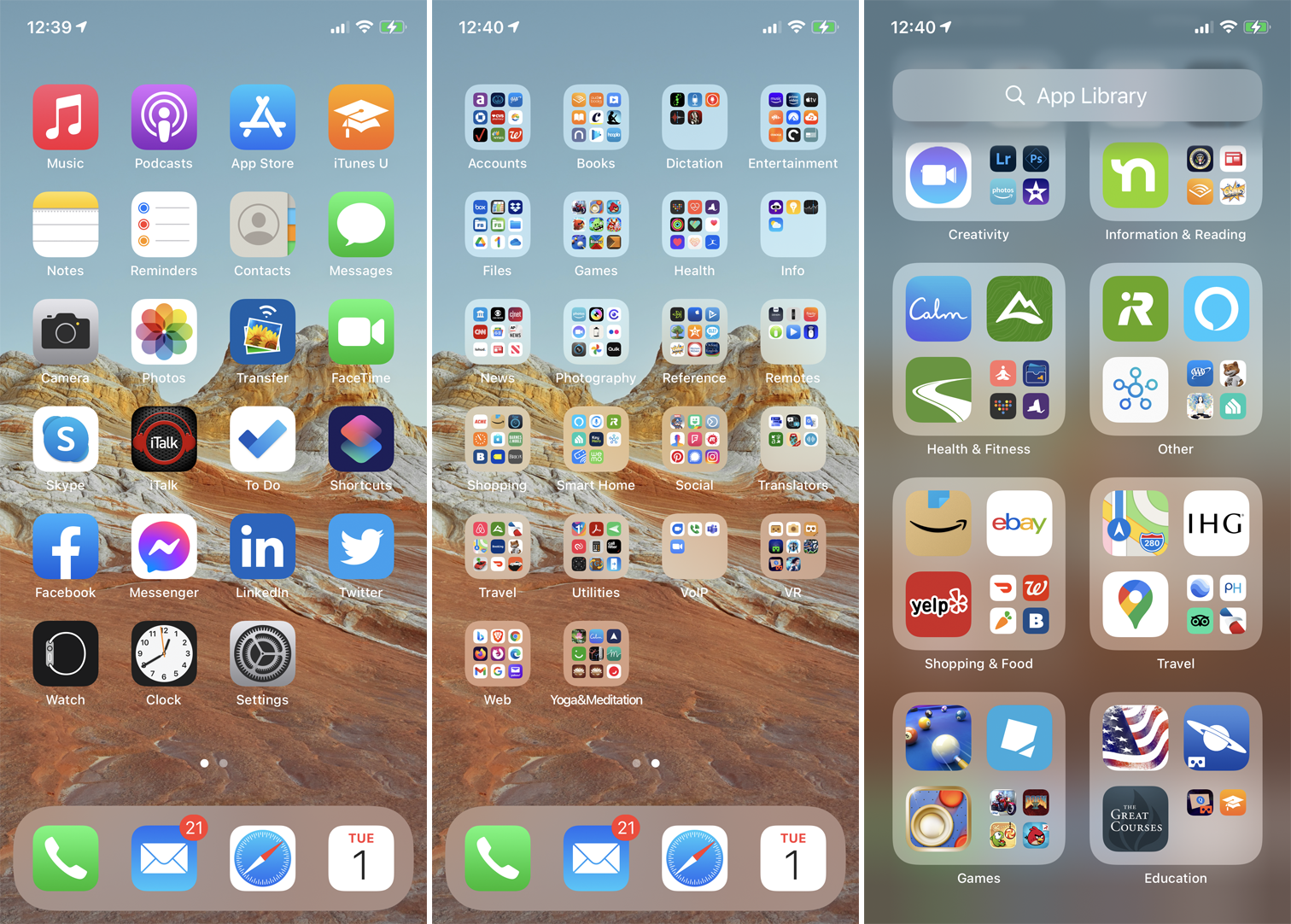
出现提示时登录您的手机。 恢复完成后,再次登录。 您可能需要等待所有应用程序更新并可访问。 然后浏览手机的主屏幕以确保所有应用程序和信息完好无损。
使用 Finder 备份和恢复数据
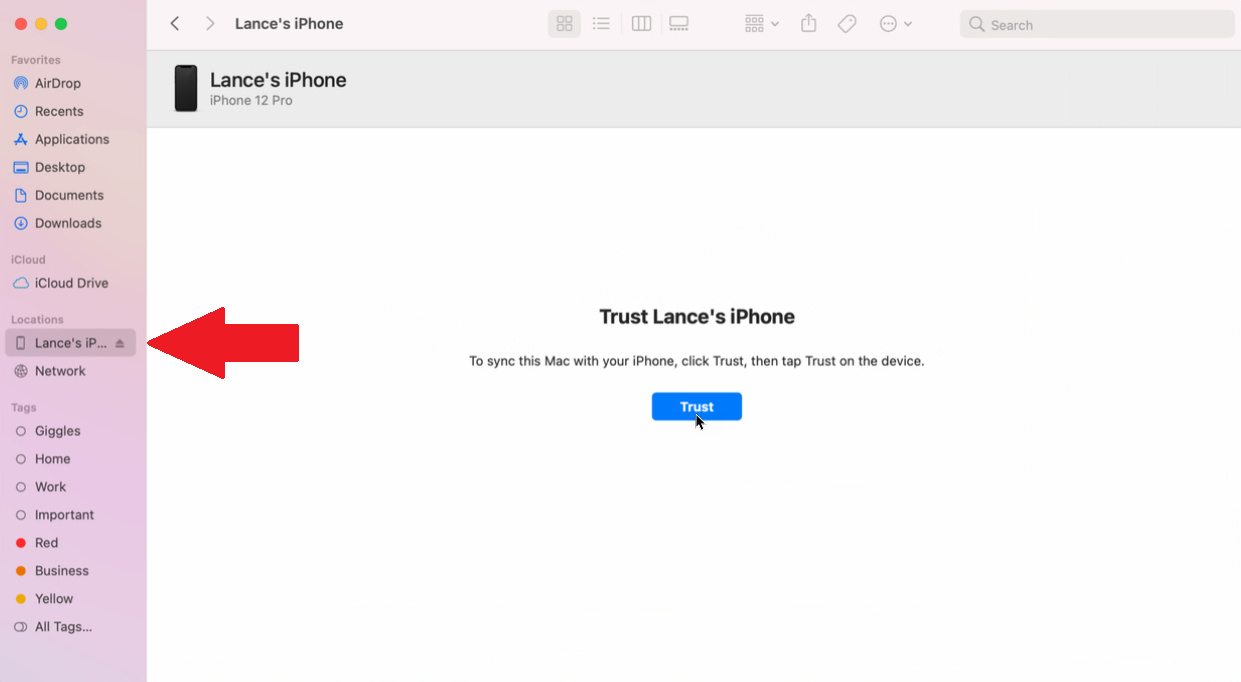
如果您有运行 macOS Catalina 或更高版本的 Mac,您将使用 Finder 而不是 iTunes 来备份和恢复您的 iPhone。 要进行此设置,请将 iPhone 连接到 Mac 并打开 Finder。 单击菜单中的前往 > 计算机,然后在位置列表下单击您的手机。 第一次执行此操作时,单击 Finder 上的信任按钮。 然后点击手机上的信任,然后输入您的密码。

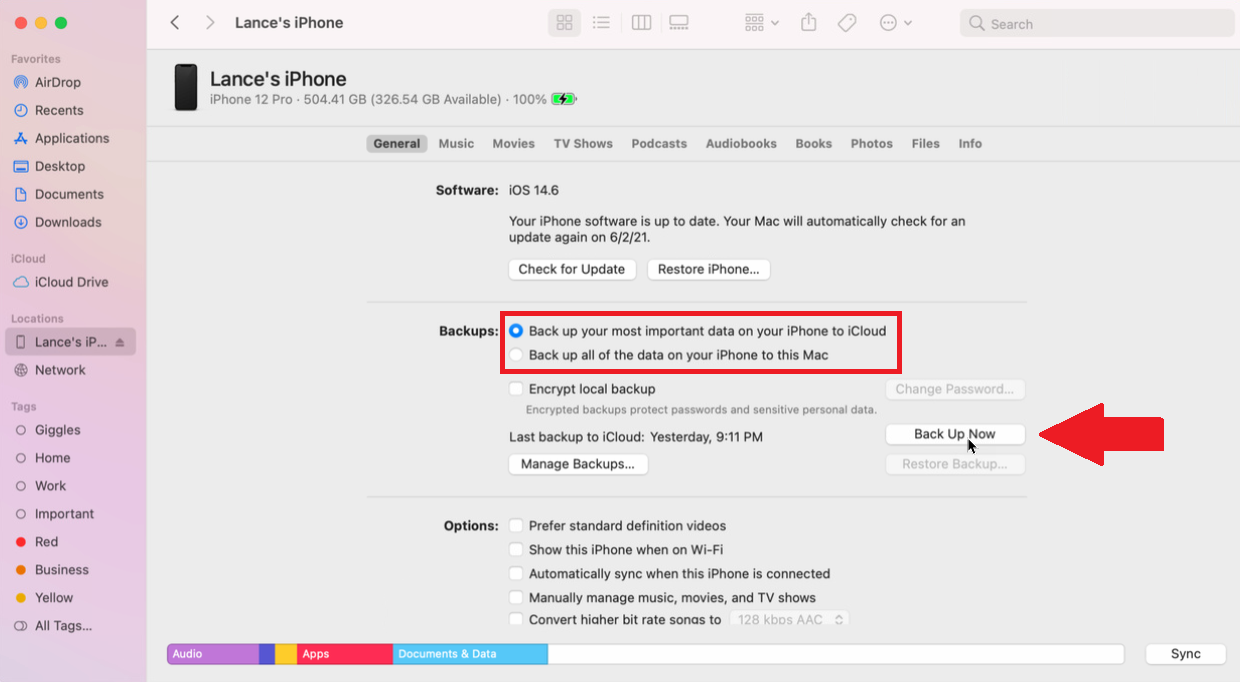
接下来的步骤与 iTunes 中的步骤类似。 在“备份”部分的“常规”选项卡上,选择是将数据备份到 iCloud 还是 Mac。 您还可以选择加密备份。 准备就绪后,单击立即备份。
为了指示备份,Finder 中“备份”部分中的按钮变灰,底部的状态消息和图表显示您的 iPhone 正在备份。 备份完成后,按钮将再次可用,并且此 Mac 上上次备份的日期将指示今天并显示时间。
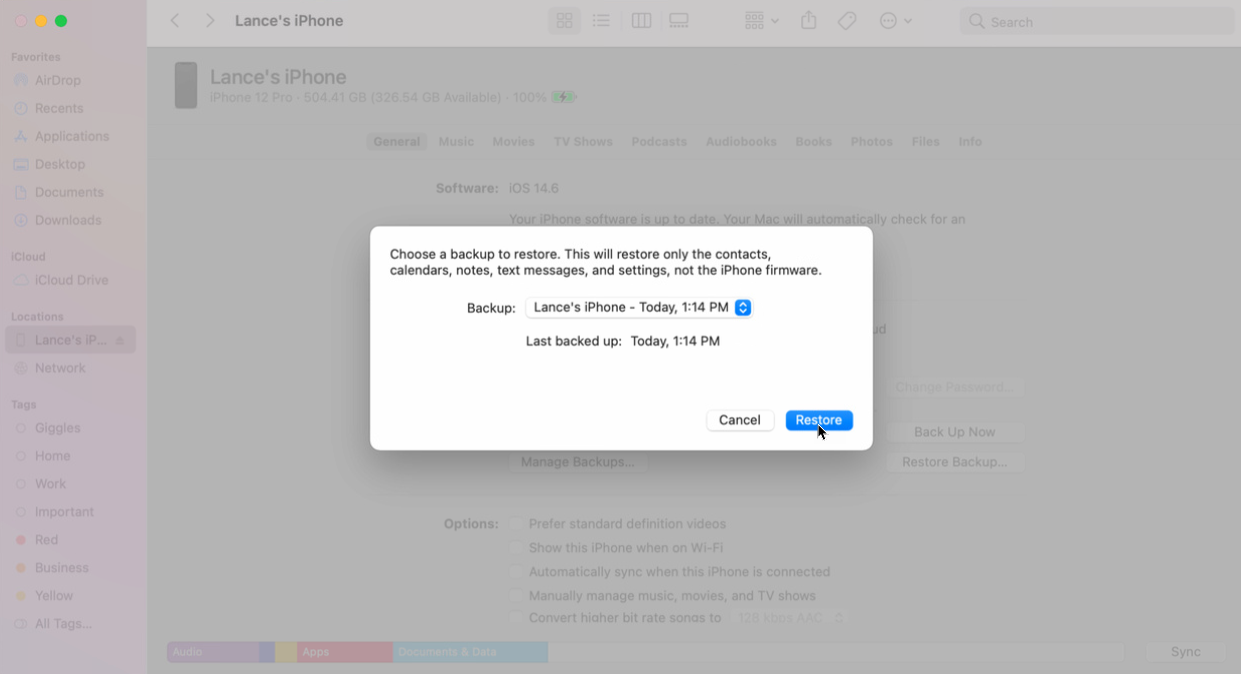
要从备份中恢复您的手机,请单击恢复备份。 从下拉菜单中选择正确的备份,然后单击恢复。 等待恢复完成,然后重新登录您的手机。
使用 iCloud 备份和恢复数据
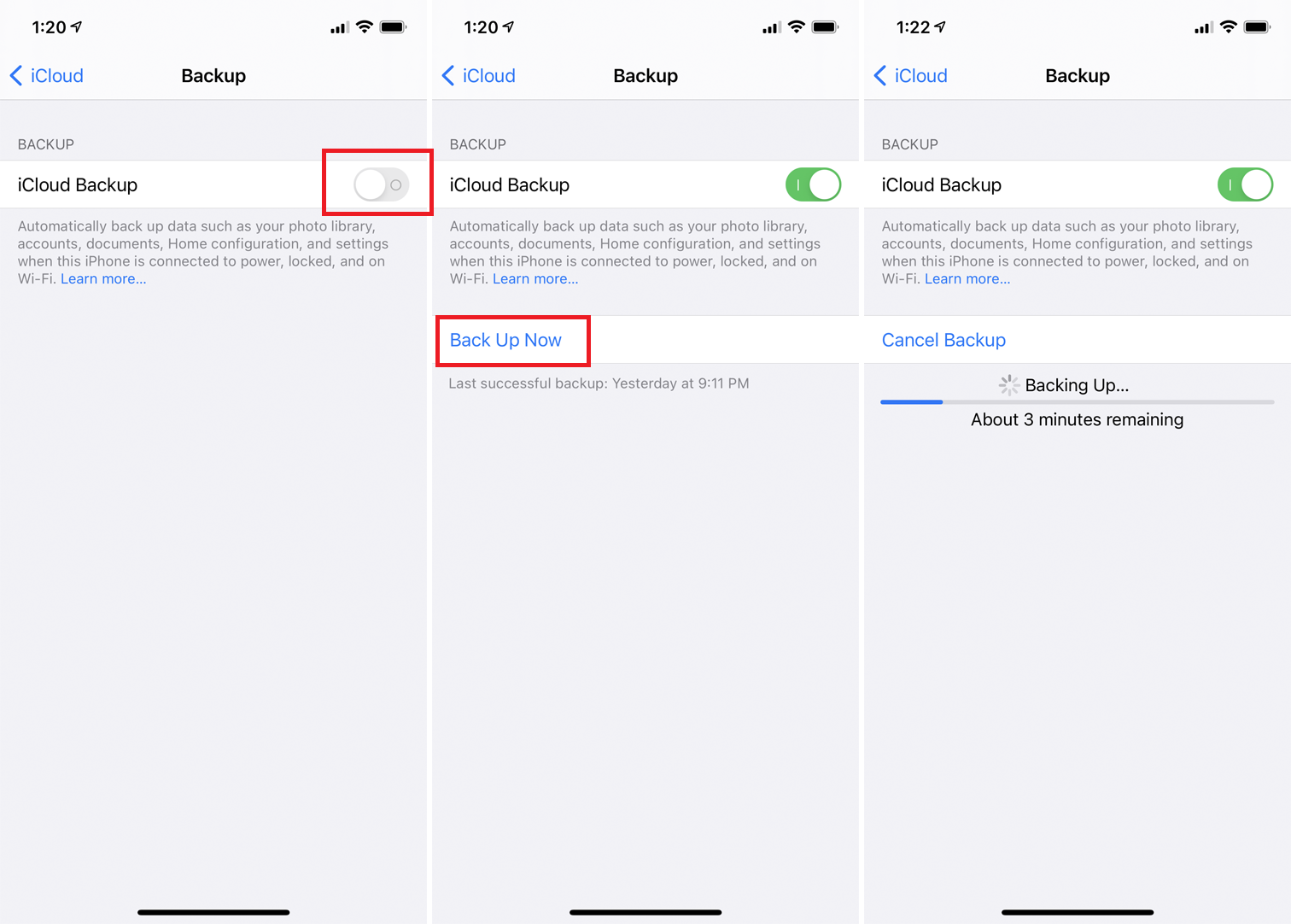
使用 iCloud 直接从 iPhone 备份手机数据。 在 iPhone 上打开设置 > [您的姓名] > iCloud > iCloud 备份。 打开 iCloud Backup 的开关,然后点击出现的“立即备份”按钮。 然后您的手机将备份到 iCloud。 备份完成后,返回上一个屏幕以查看备份占用了多少 iCloud 空间。
打开 iCloud 云备份后,系统会在上次成功备份后每 24 小时自动运行一次备份。 为此,您的手机必须打开并通过 Wi-Fi 连接到互联网。 它还必须连接到电源,并且您的屏幕必须被锁定或关闭。
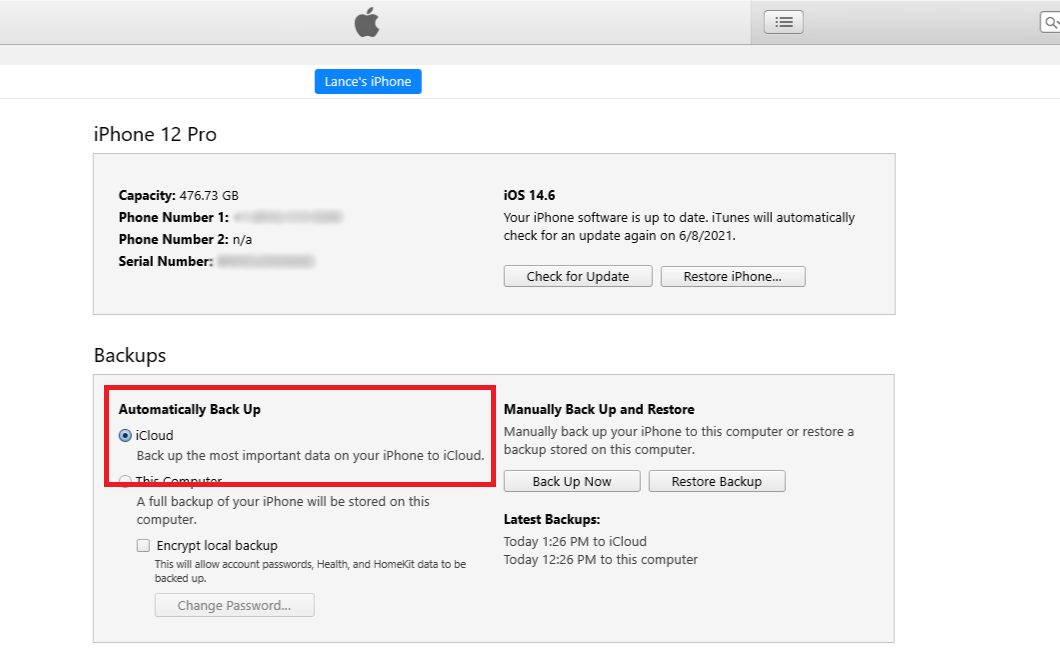
如果您将设备连接回计算机上的 iTunes 或 Finder,您会注意到自动备份下的选项现在设置为 iCloud。
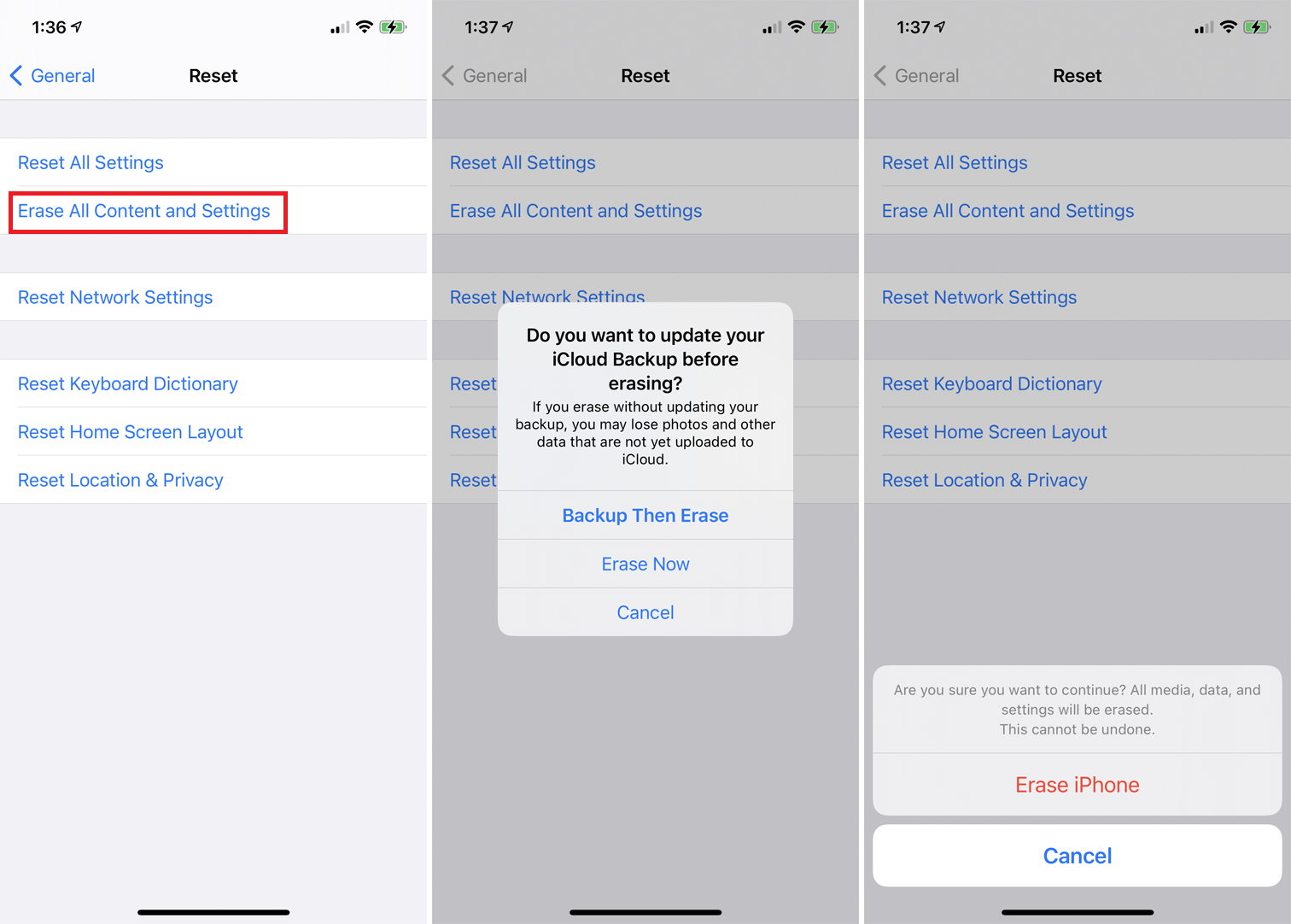
要从 iCloud 备份恢复您的 iPhone,请在您的设备上前往“设置”>“通用”>“重置”。 点击删除所有内容和设置。 然后,系统会询问您是否要在抹掉之前更新您的 iCloud 云备份。 如果您需要创建新备份,请点击备份然后擦除。 如果您知道自己有最近的备份,请轻点“立即擦除” 。
为了清除所有内容,您需要输入密码。 然后轻点“抹掉 iPhone”两次。 该设备会向您发出充分的警告,这将删除所有媒体和数据并重置所有设置,以确保您不会意外执行此操作。
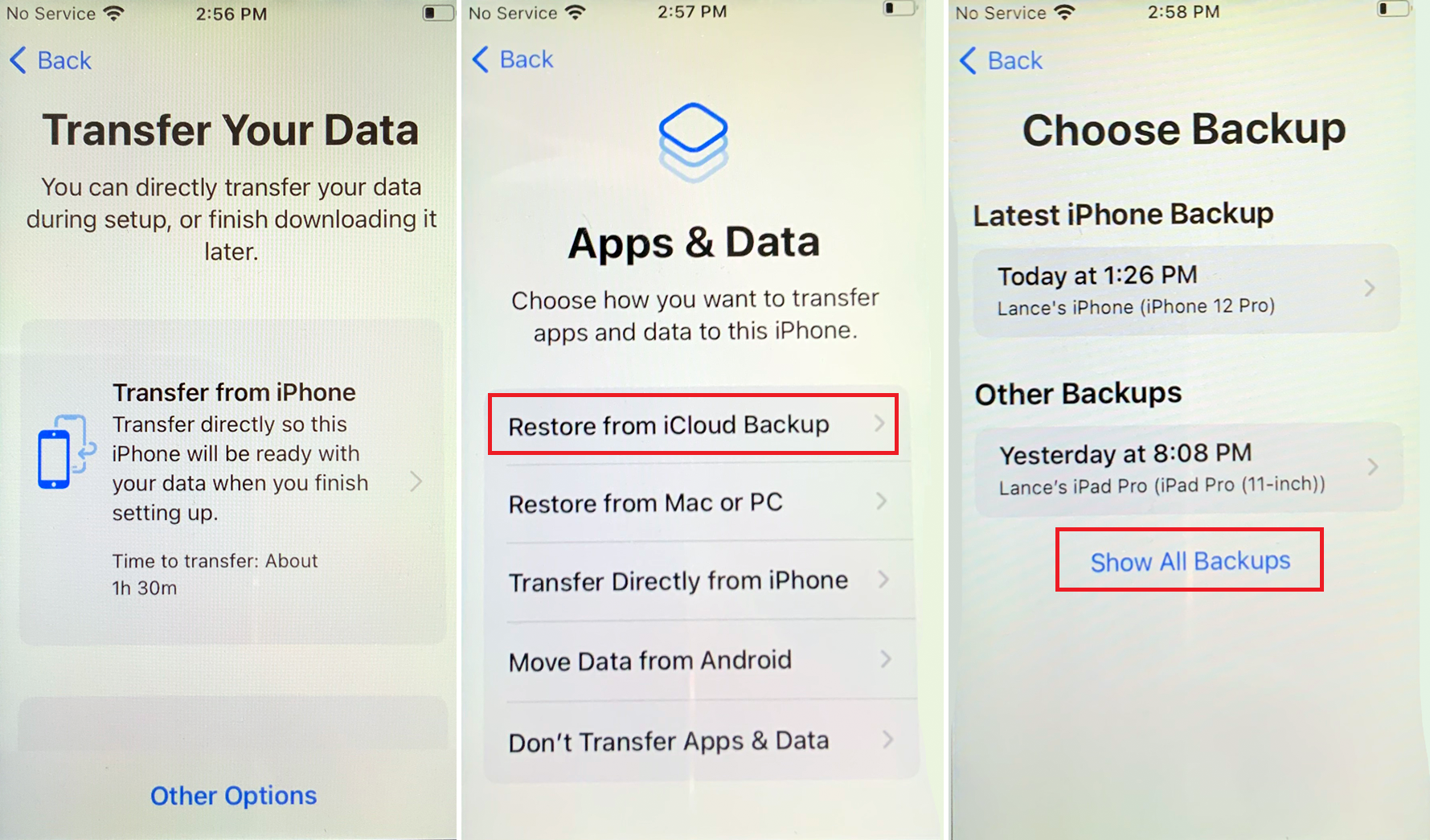
备份数据后,您可以在出现问题时将其还原或使用它来设置新手机。 按照屏幕手动或通过另一台 iOS 设备自动设置手机。 在应用程序和数据屏幕上,选择从 iCloud 备份恢复,然后使用您的 Apple ID 和密码登录 iCloud。 在“选择备份”屏幕上,点击要恢复的备份。
如果您没有看到它,请点击显示所有备份链接并从列表中选择一个。 接下来,选择要恢复的设置。 您的 iPhone 从备份中恢复并重新启动。 登录并等待您的应用程序安装和更新。
使用 Google One 备份和恢复
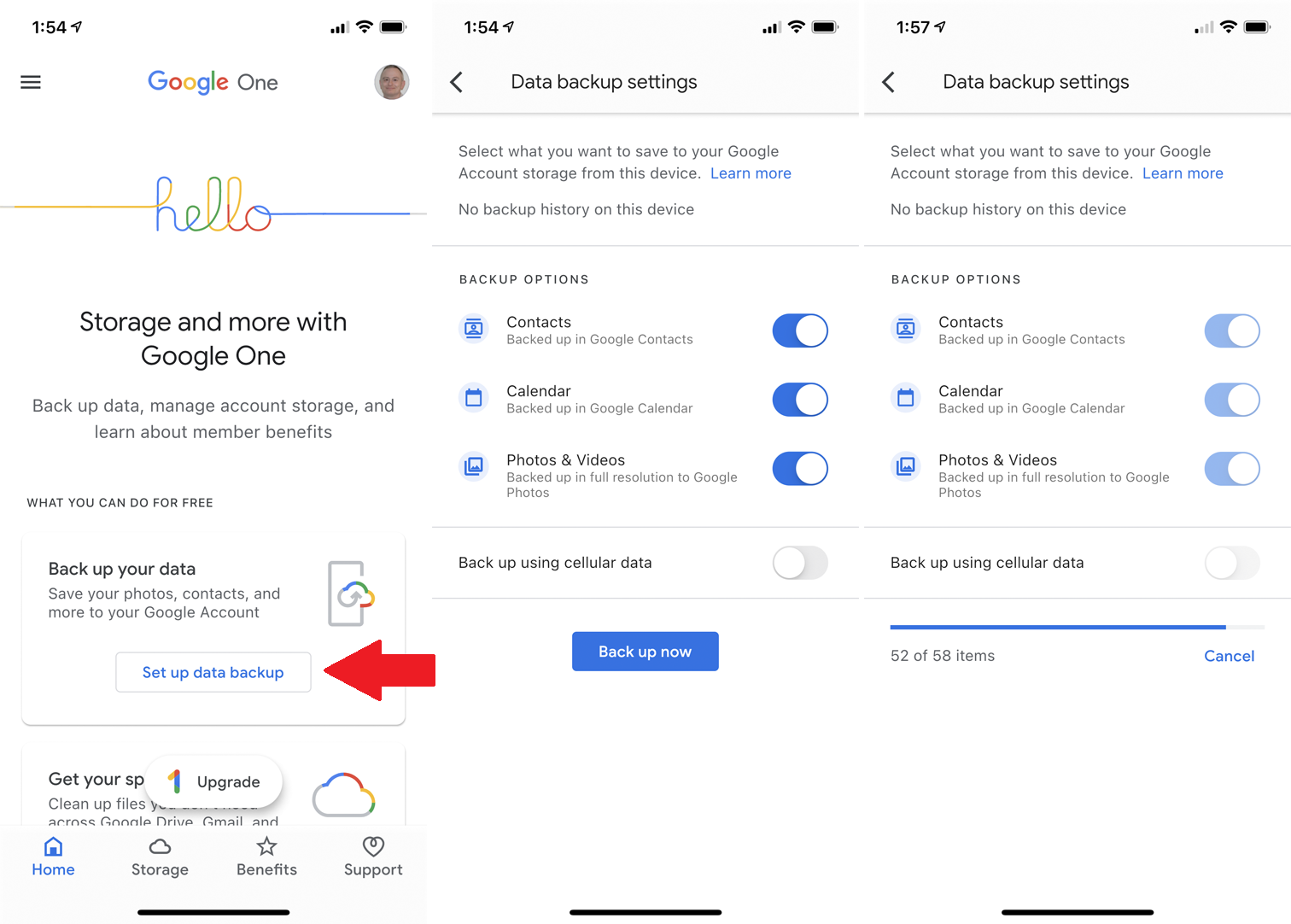
您还可以使用 Google One 服务备份您的 iPhone。 这会备份您在 Google Drive、Gmail 和 Google 照片中的联系人、日历、照片和视频。 首先,从 Apple 的 App Store 下载并安装 Google One 应用程序。
打开应用程序,然后在主屏幕上点击设置数据备份。 然后,选择您要备份的内容 - 通讯录、日历以及照片和视频。 决定是否要通过蜂窝连接备份数据。 点击立即备份,您的数据将备份到 Google 的服务器。 您必须在此期间保持应用程序打开,否则备份将暂停。
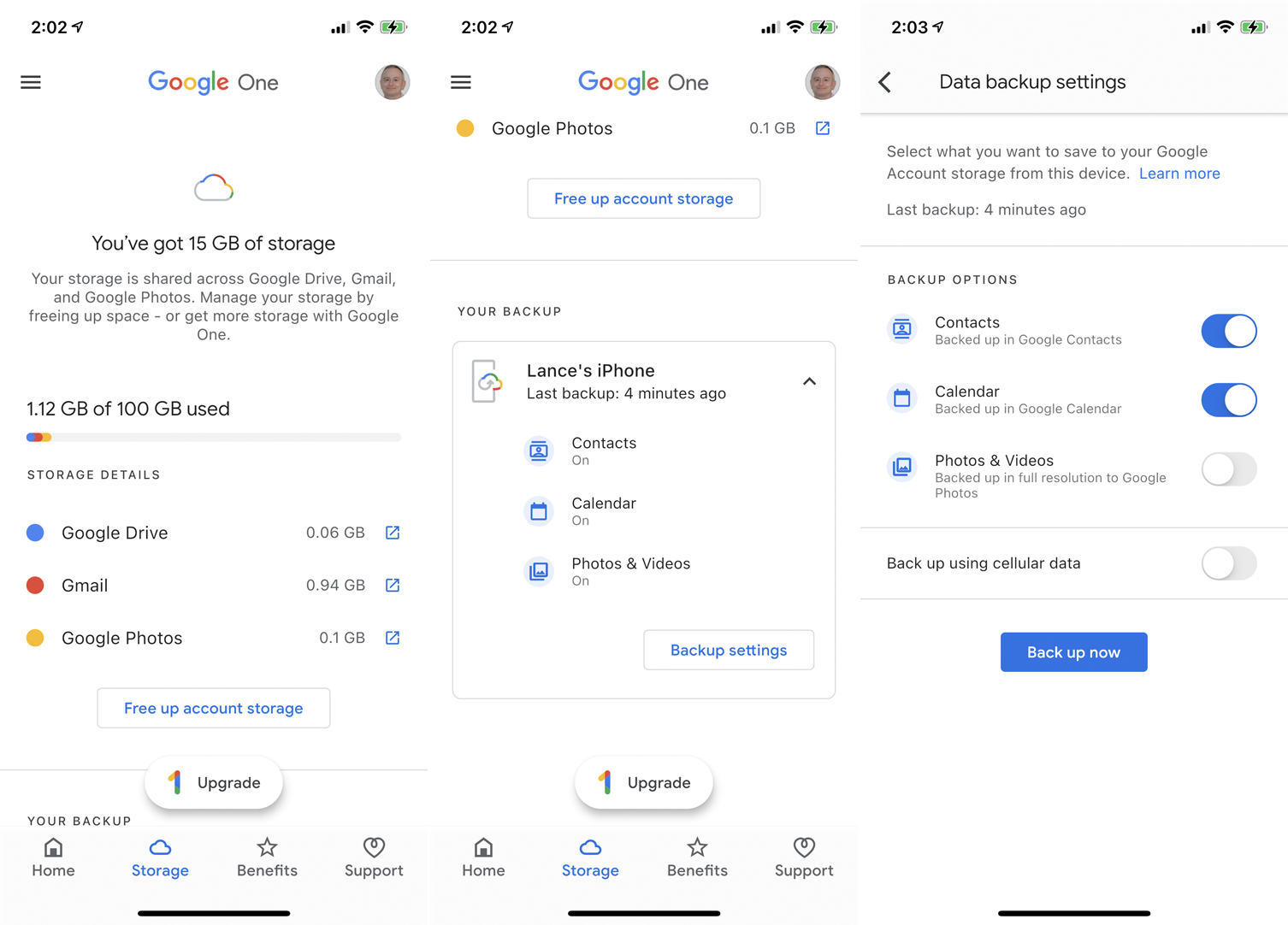
返回主屏幕并向下滑动到“存储”部分或点击底部工具栏上的“存储”图标以查看备份和其他内容已使用了多少空间。 该应用程序有一个图表,显示备份是如何在 Google Drive、Gmail 和 Google Photos 之间分配的。
向下滑动以确认从当前设备备份了哪些数据。 您可以点击备份设置来更改将来要备份的数据。
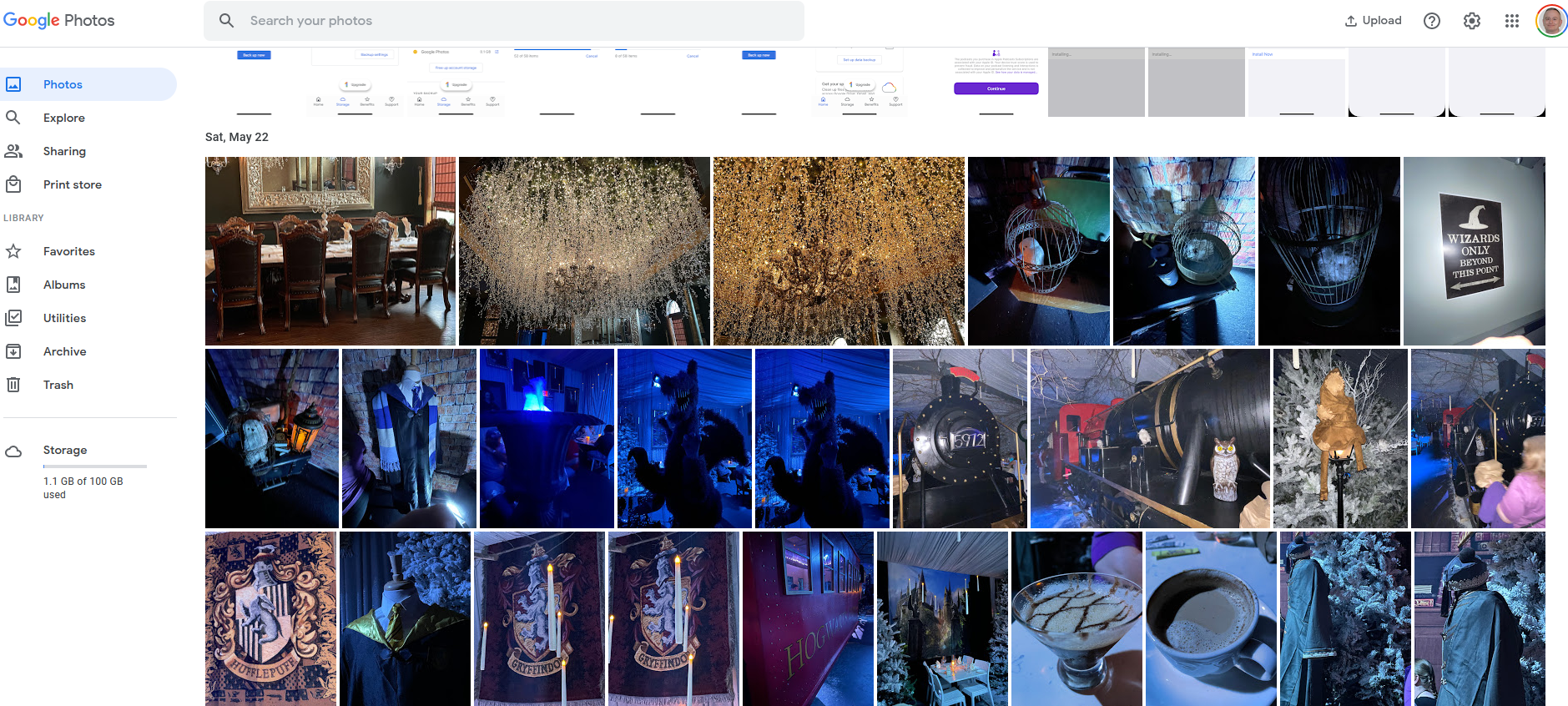
由于 iPhone 应用程序中没有恢复功能,因此当您想要查看或可能恢复数据时,您必须访问每个单独的服务。 打开 Google Drive、Gmail 和 Google Photos 并搜索您希望访问的特定数据。
