如何使用 Apple 的 Shortcuts 应用程序自动化您的生活
已发表: 2022-01-29您可能会花费大量时间在 iPhone、iPad 或 Mac 上跨各种应用程序一个接一个地执行任务。 想想如果你可以自动化这些任务,或者将它们组合成一个动作,你会节省多少时间。 您可以使用 Apple 的 Shortcuts 应用程序完成所有这些以及更多操作。
Shortcuts 应用程序提供了大量预定义的操作,提供对大量现有快捷方式的访问以及创建和运行您自己的快捷方式的能力。 它们适用于 iOS 12 或更高版本,但您需要运行 iOS 13 及更高版本或 iPadOS 13.1 及更高版本才能使用应用程序的所有功能。 在您的 Mac 上,您需要 macOS Monterey 12.0 或更高版本。 许多快捷方式也可以在装有 watchOS 7 或更高版本的 Apple Watch 上运行。
运行快捷方式
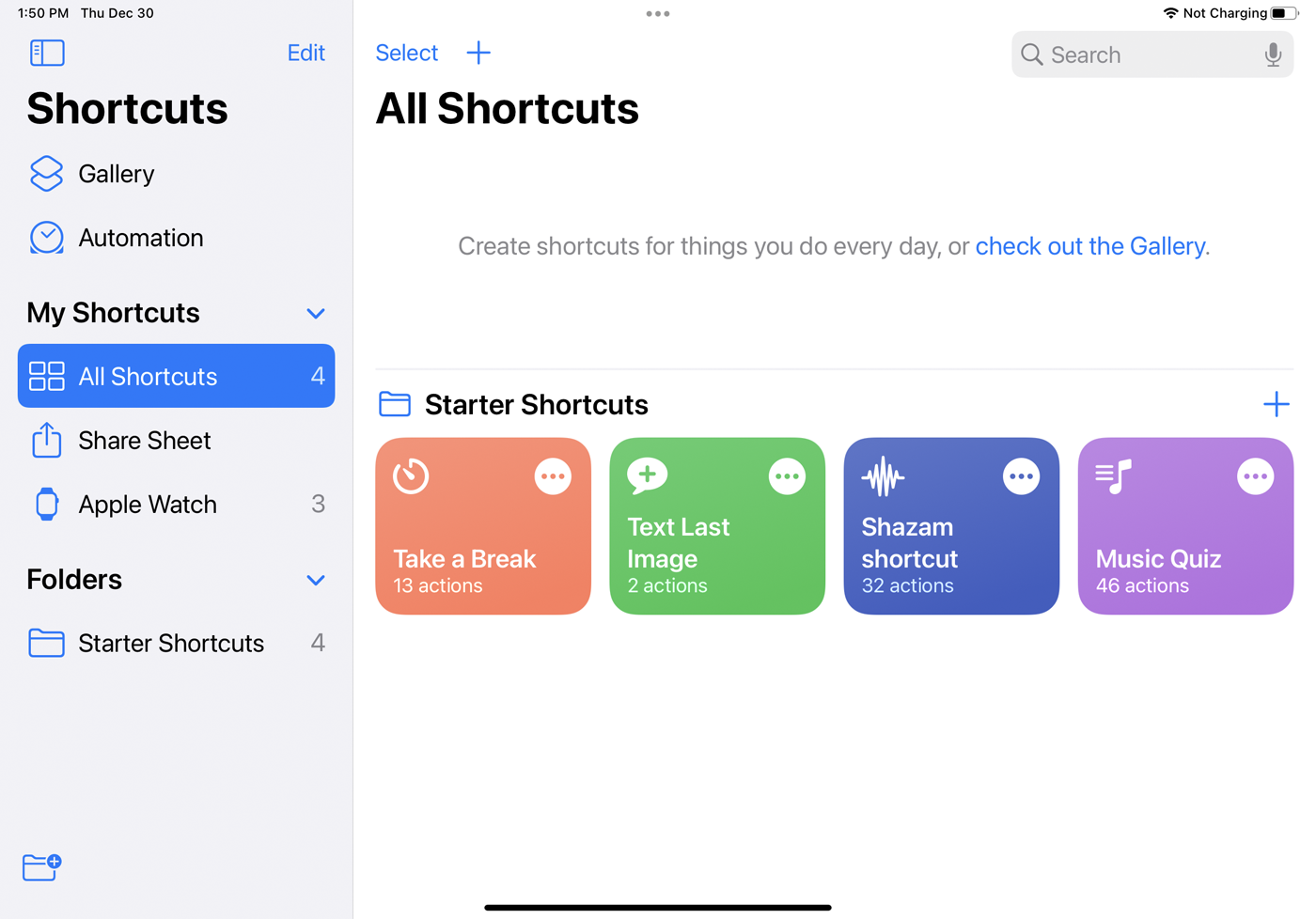
触发快捷方式的最简单方法是在您的设备上打开快捷方式,然后从主屏幕点击快捷方式。 或者通过说“嘿 Siri,[快捷方式名称]”让 Siri 为您运行它。 只要您在所有设备上使用同一个 Apple 帐户,您就可以同步您创建的快捷方式,以便它们在您的 iPhone、iPad 和 Mac 上可用。
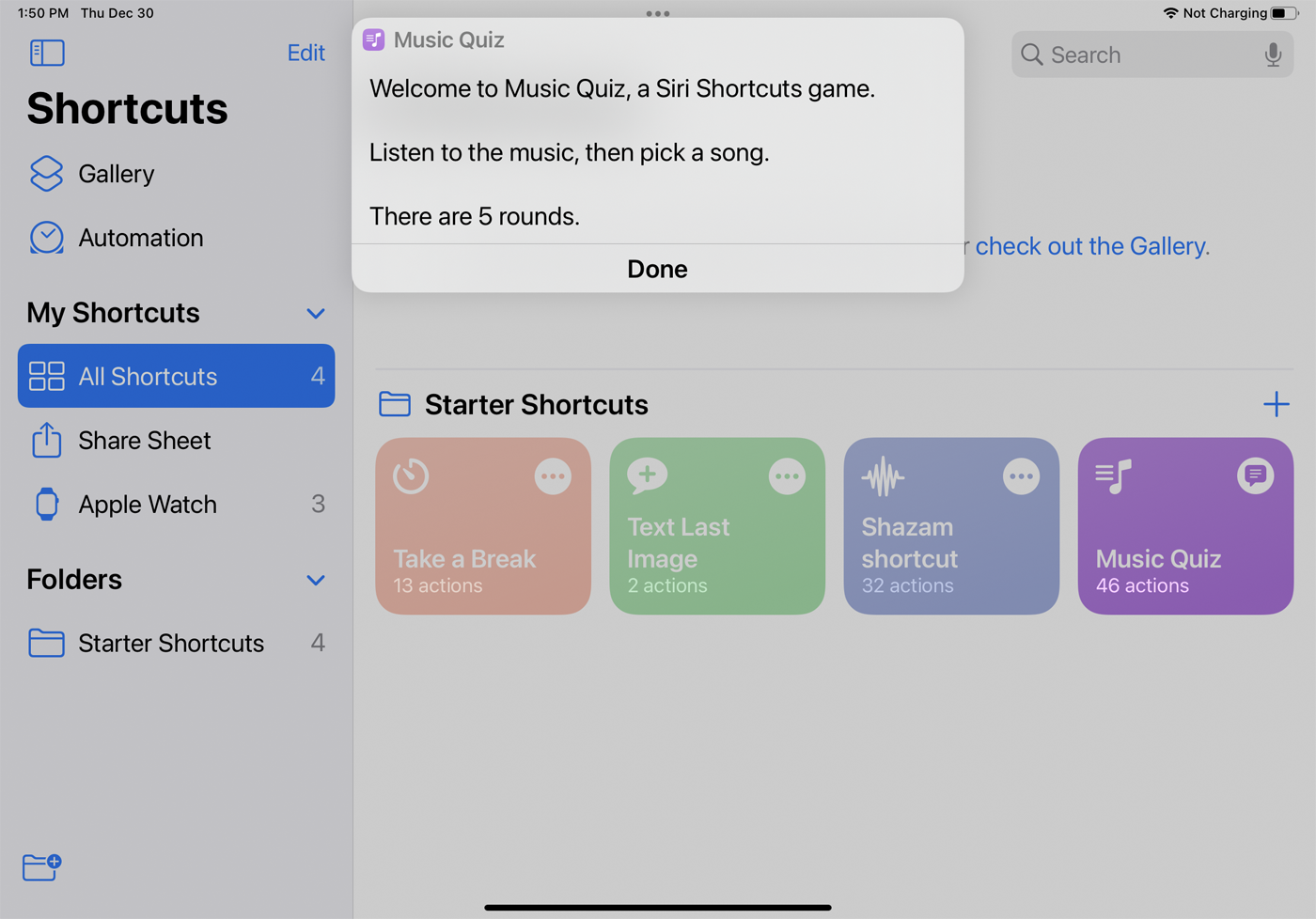
尝试使用入门快捷方式,例如“休息一下”以打开“请勿打扰”并设置一定分钟数的闹钟。 Text Last Image 快捷方式可让您向某人发送您在设备上拍摄的最后一张照片或屏幕截图,Shazam 快捷方式可识别您当前正在播放的歌曲,Music Quiz 快捷方式提出五个问题,以便您猜测正在播放的歌曲音乐库。
快捷方式库
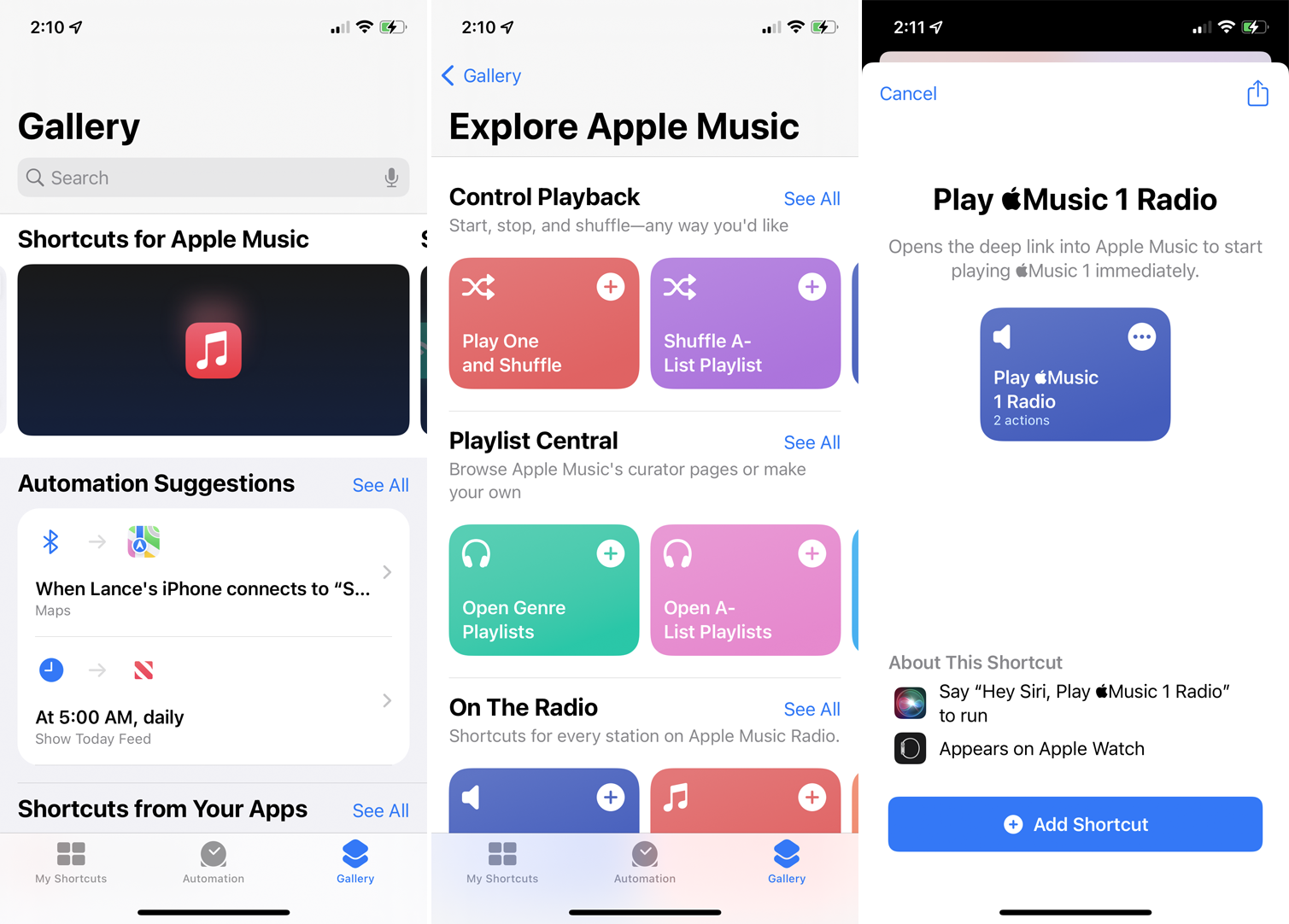
其他快捷方式可以在图库中找到。 在应用程序中点按图库以查找具有您可以尝试的快捷方式的不同部分。 顶部是使用 Siri 进行娱乐和游戏、入门快捷方式、辅助功能快捷方式、Siri 很棒、奇妙的小部件快捷方式、Apple Music 快捷方式和共享快捷方式的类别。
图库页面上还有其他类别的快捷方式,例如来自您的应用程序的快捷方式,它会根据您经常使用的应用程序建议快捷方式。 Get Stuff Done 和 Get Organized 部分提供了与生产力相关的快捷方式。
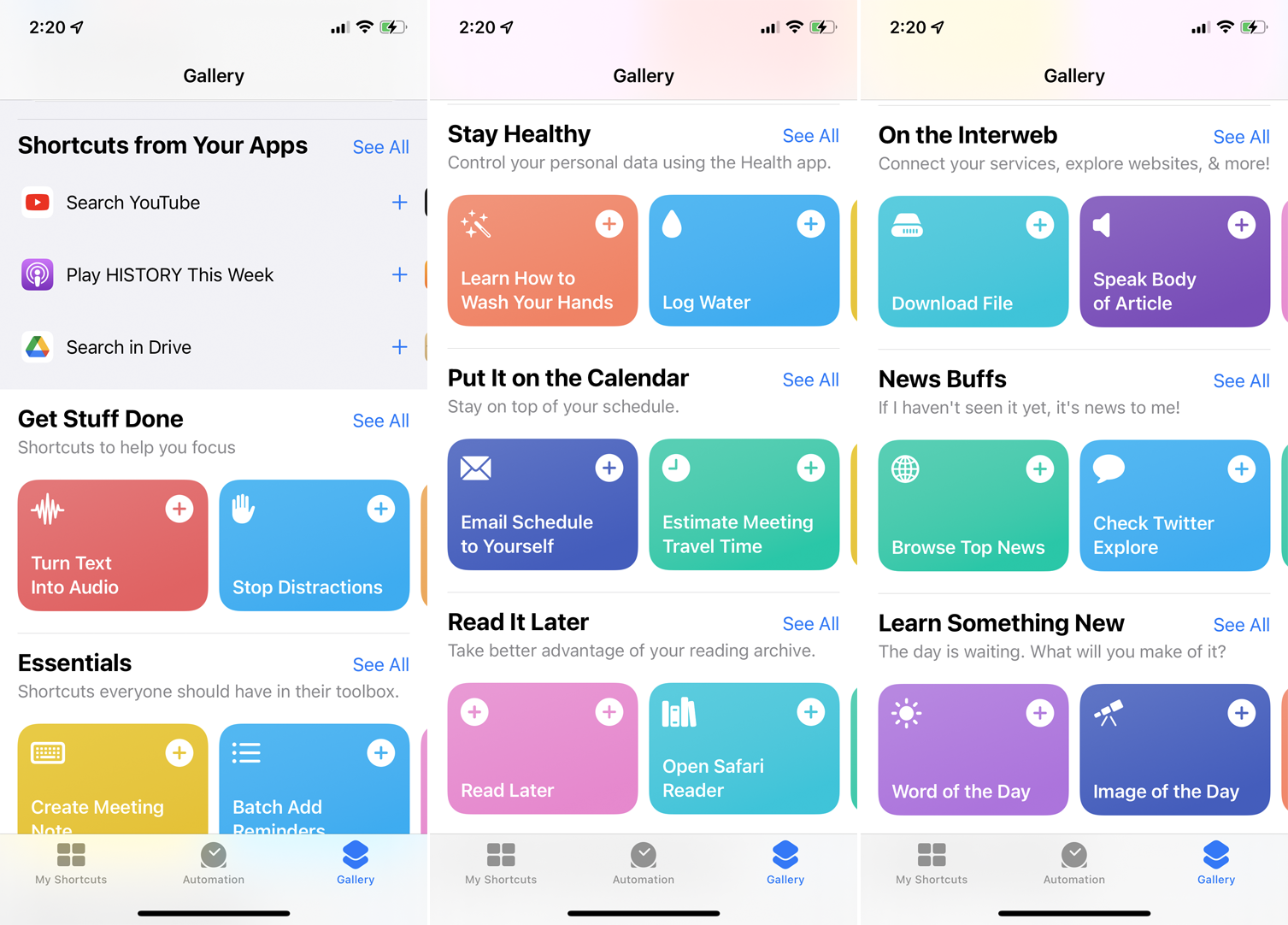
保持健康部分提供与健康相关的快捷方式。 查看 On the Interweb 部分,了解可帮助您在线完成任务的快捷方式。
点击一个类别,然后选择一个特定的快捷方式。 点击添加快捷方式以将快捷方式放入您的库中的所有快捷方式下。 从这里选择一个快捷方式来运行或让 Siri 来运行它。
创建快捷方式
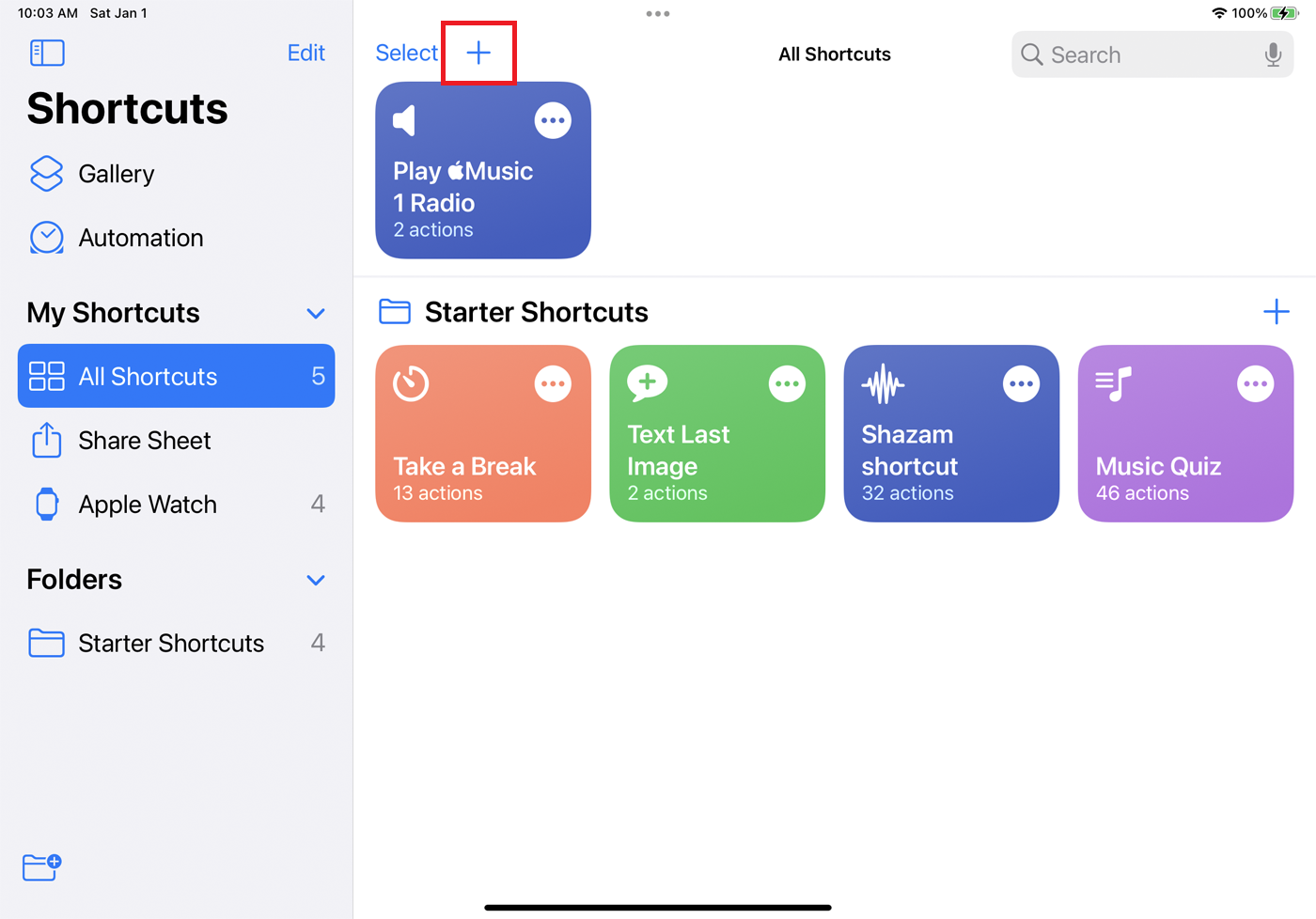
您也可以创建自己的快捷方式,而不是选择预先存在的快捷方式。 选择所有快捷方式并点击加号 (+) 图标以创建新的快捷方式。 您可以创建快捷方式来将事件添加到您的日历、向联系人发送电子邮件、搜索地址、播放音乐、选择某些照片或视频等等。
更好的是,您可以将其中几个任务组合成一个快捷方式。 该应用程序根据常见任务和您的历史记录显示建议的操作。 要查看其他操作,请点击特定类别或选择所有操作。 对于这个例子,让我们创建一个快捷方式来拍摄一张新照片,然后通过电子邮件将其发送给某人。
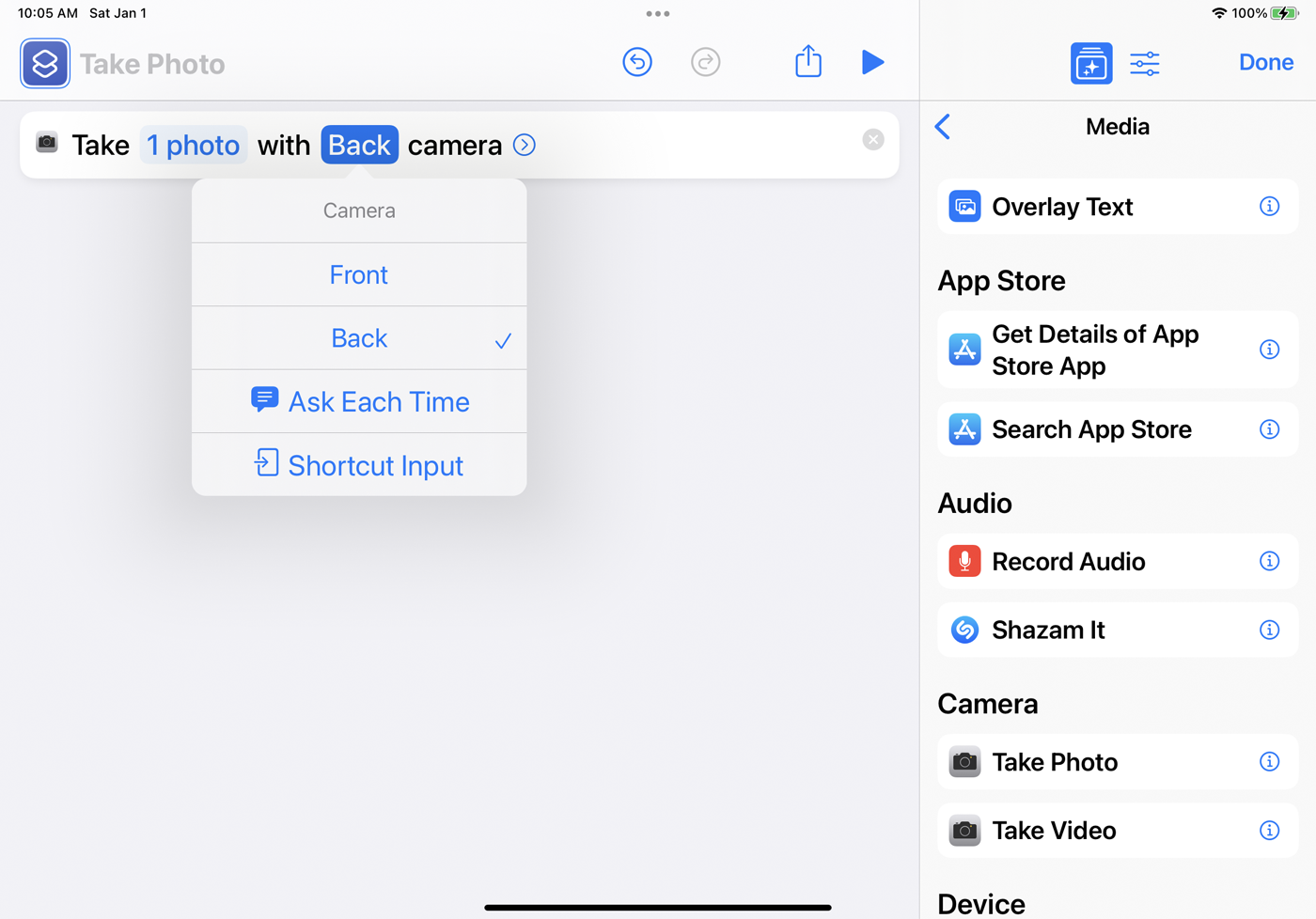
选择媒体类别并选择拍照。 该操作显示为快捷方式中的第一步。 如果您在 iPhone 或 iPad 上创建它,您可以选择Camera变量并选择使用前置或后置摄像头,或者让操作询问您每次使用哪个摄像头。
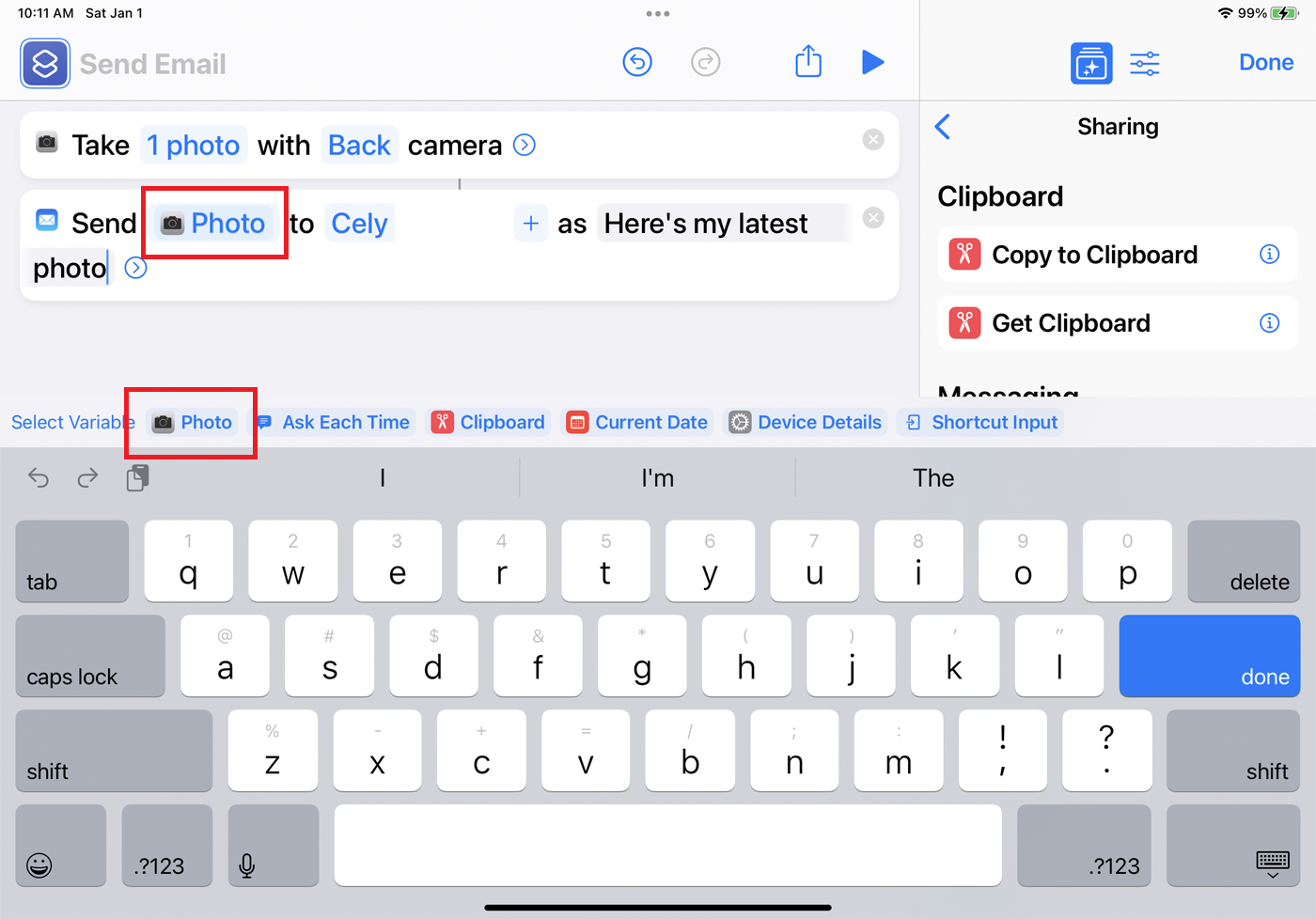
在右侧窗格中,返回类别列表并选择共享,然后选择发送电子邮件。 要每次将新照片通过电子邮件发送给特定的人,请选择收件人变量并键入此人的姓名或电子邮件地址。 要创建特定主题,请选择主题变量并键入您的文本。 完成后,点击完成。
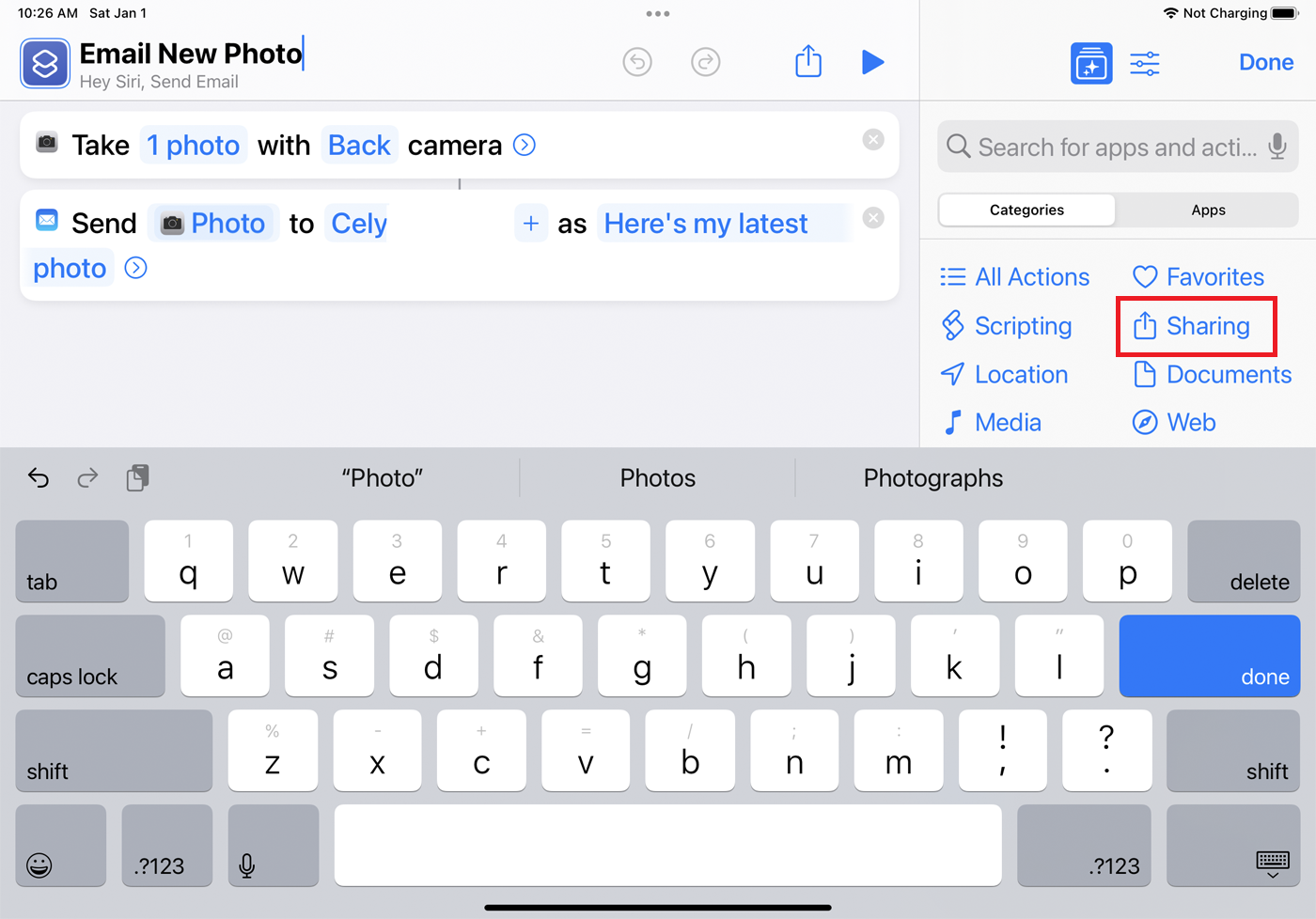
要更改快捷方式的名称,请点击右上角的三点图标(在 Mac 上,右键单击快捷方式并选择重命名)。 选择名称字段进行更改。 从这里,您还可以编辑快捷方式的任何操作或其他元素。 完成后,选择完成。
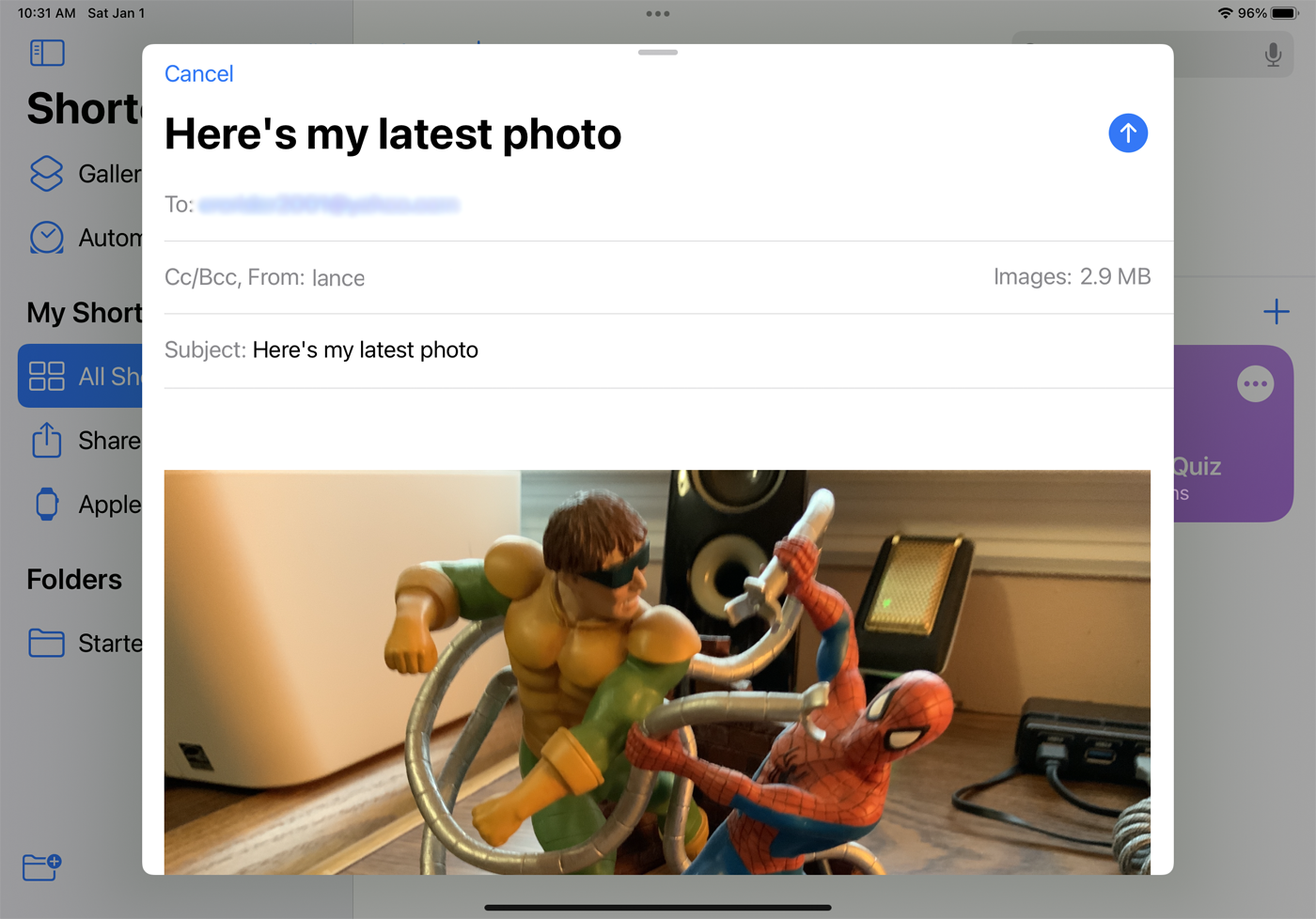
就像预先存在的快捷方式一样,您可以通过从库中选择它或说“嘿,Siri,[您的快捷方式的名称]”来运行您的自定义任务。
创建自动快捷方式
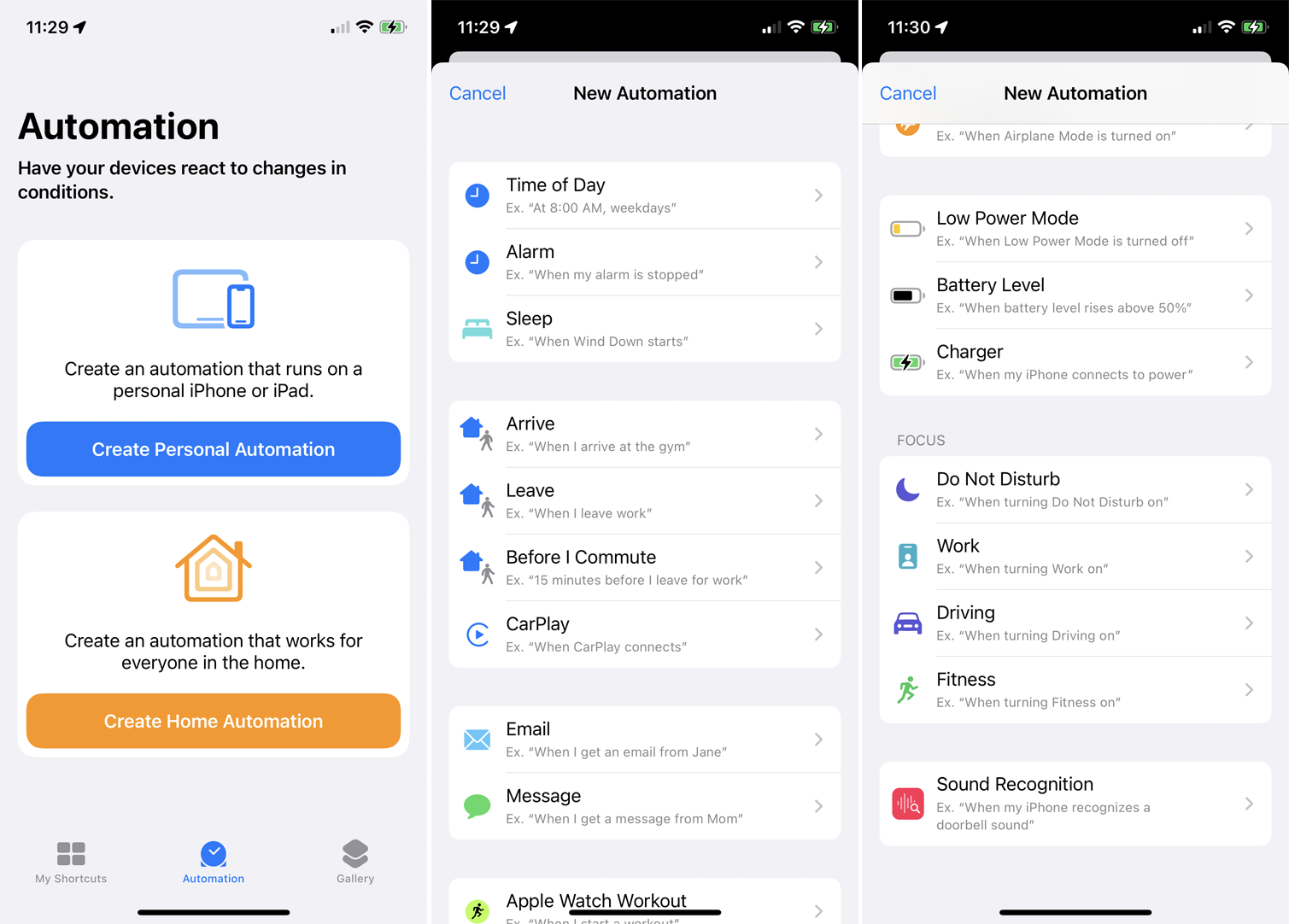
您还可以使用应用程序的自动化功能创建自动运行的快捷方式。 在 iPhone 或 iPad 上,打开“快捷指令”应用并轻点“自动化”选项卡。
在这里,您可以选择创建个人自动化来构建直接在您的 Apple 设备上运行的快捷方式,或者为通过智能家居设备为家庭中的每个人运行的快捷方式创建家庭自动化。
进行选择,然后选择将生成特定操作的事件类型。 您可以从一天中的某个时间、闹钟、旅行时间或某些设置(例如启用的飞行模式或您的 AirPods 连接到您的手机)中进行选择。 某些事件需要您主动执行任务,例如打开专注或请勿打扰模式或启动特定应用程序。
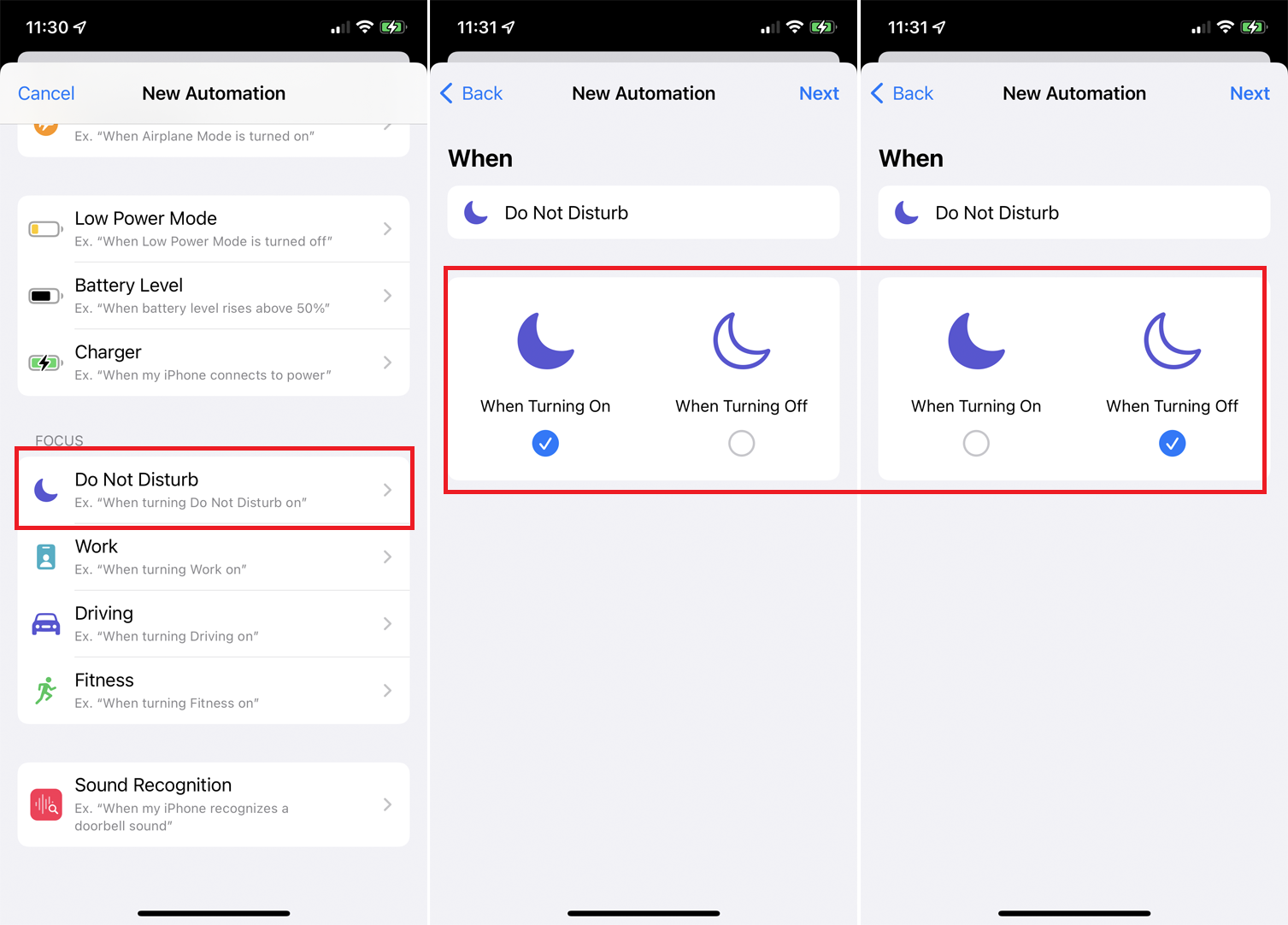
例如,让我们使用“请勿打扰”模式。 也许您在入睡时打开“请勿打扰”模式,然后在醒来时将其关闭。 现在假设您希望在每天早上关闭“请勿打扰”时自动播放音乐。 在“焦点”部分中,选择“请勿打扰” 。 选中When Turning Off并取消选中When Turning On 。 点击下一步。
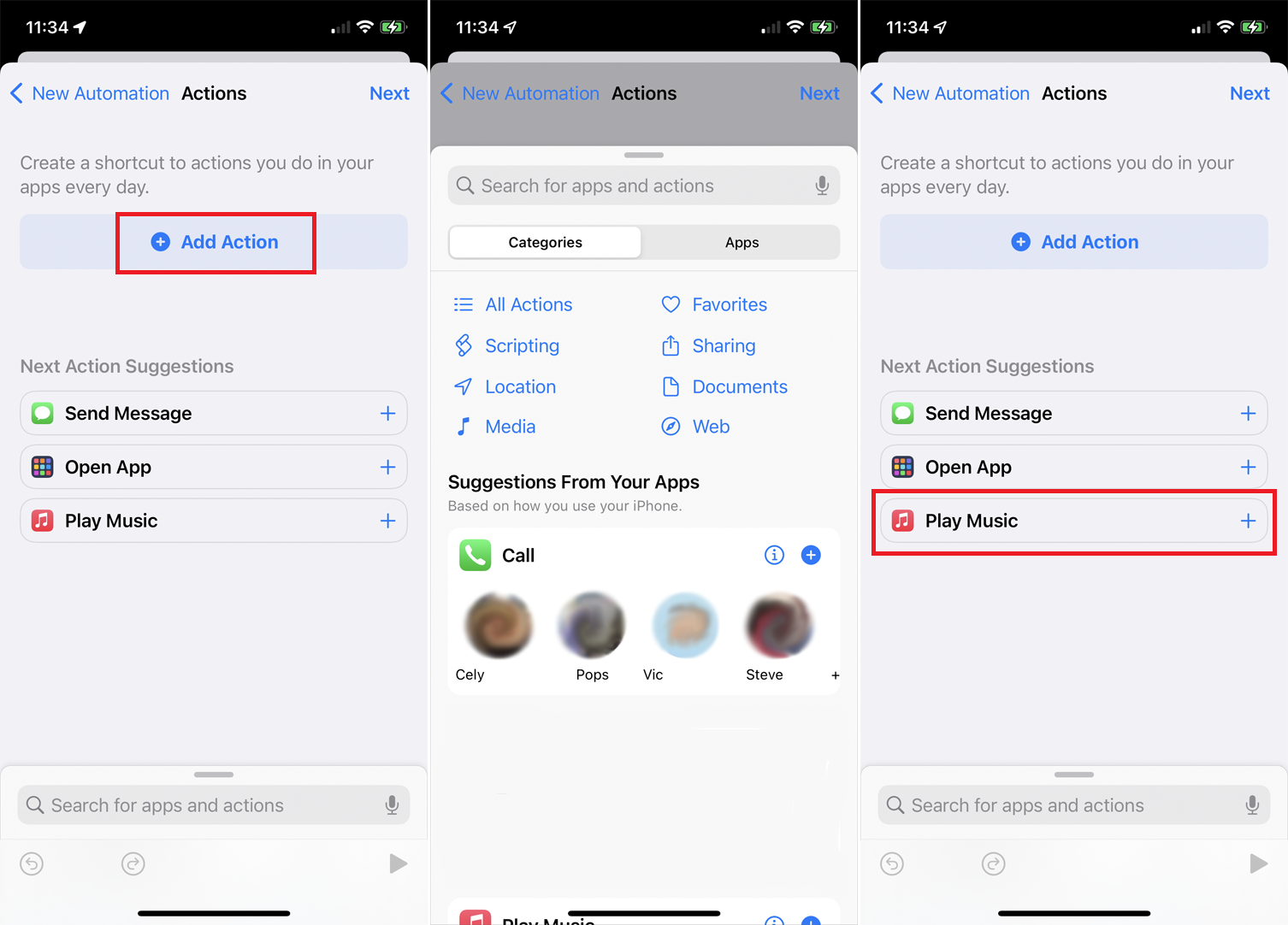
从“操作”窗口中,选择一项建议的操作(如果适用)。 否则,点击添加操作按钮以查看所有内容。 在来自您的应用程序的建议下将根据您使用设备的方式建议操作。

我们的编辑推荐
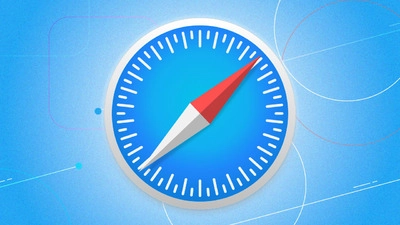
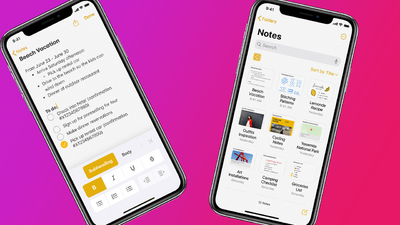
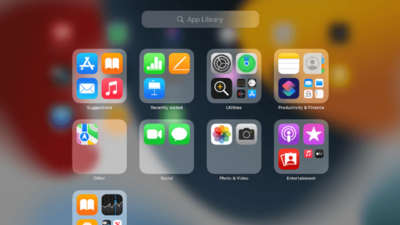
您可以运行特定的应用程序、启动脚本、拍摄照片或视频、获取位置、打开或编辑文件、通过电子邮件或社交网络分享内容或启动网页。 在这种情况下,点击播放音乐操作,然后点击下一步。 现在,点击Music变量并从音乐库中选择一首特定歌曲,以便在您关闭“请勿打扰”时播放。
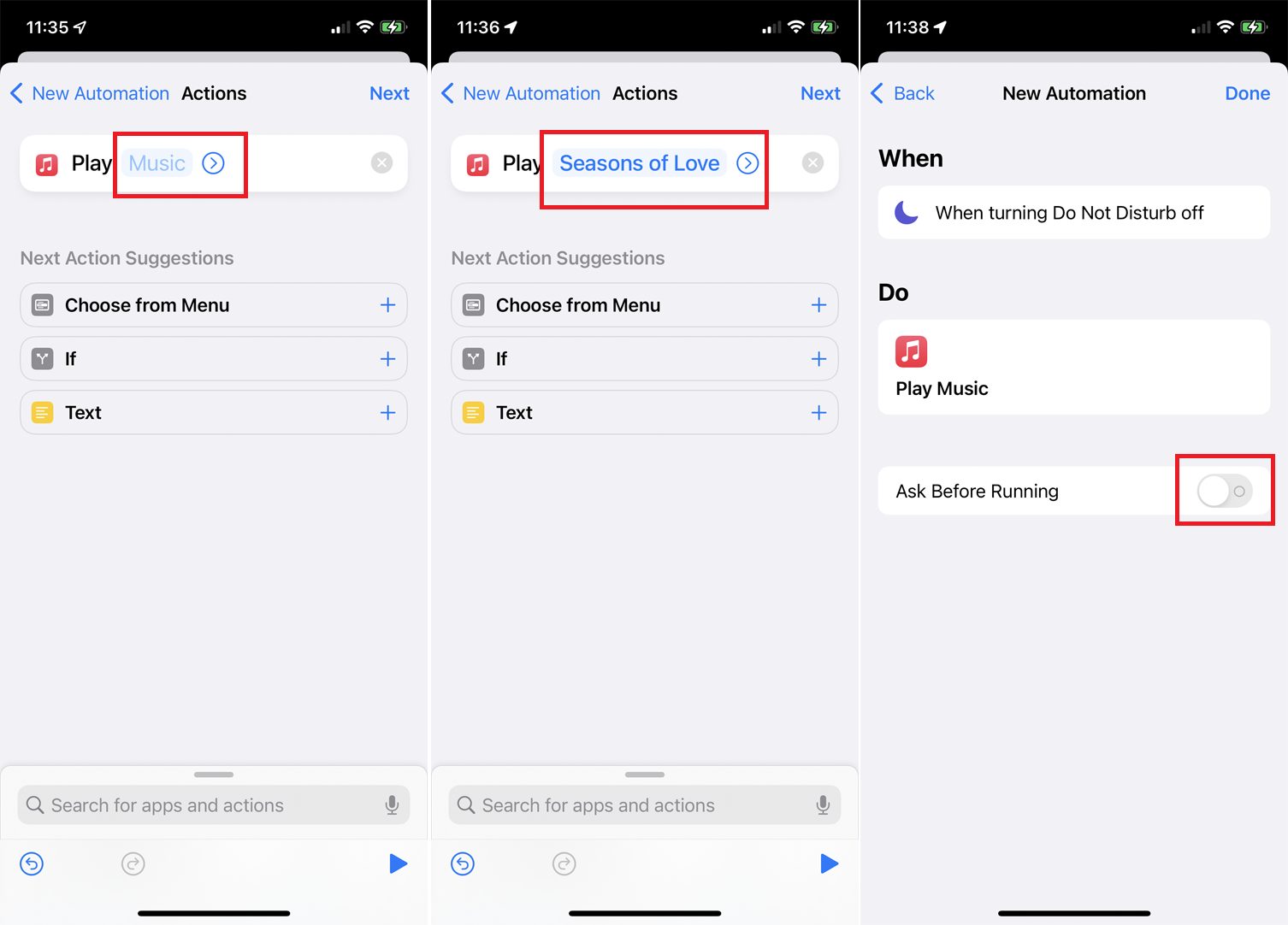
在最后一个屏幕上,有一个开关,上面写着Ask Before Running 。 如果此开关打开,您必须点击通知才能运行快捷方式。 如果关闭,快捷方式将自动运行而不提示您。 尝试为此快捷方式关闭它,然后轻点“完成” 。
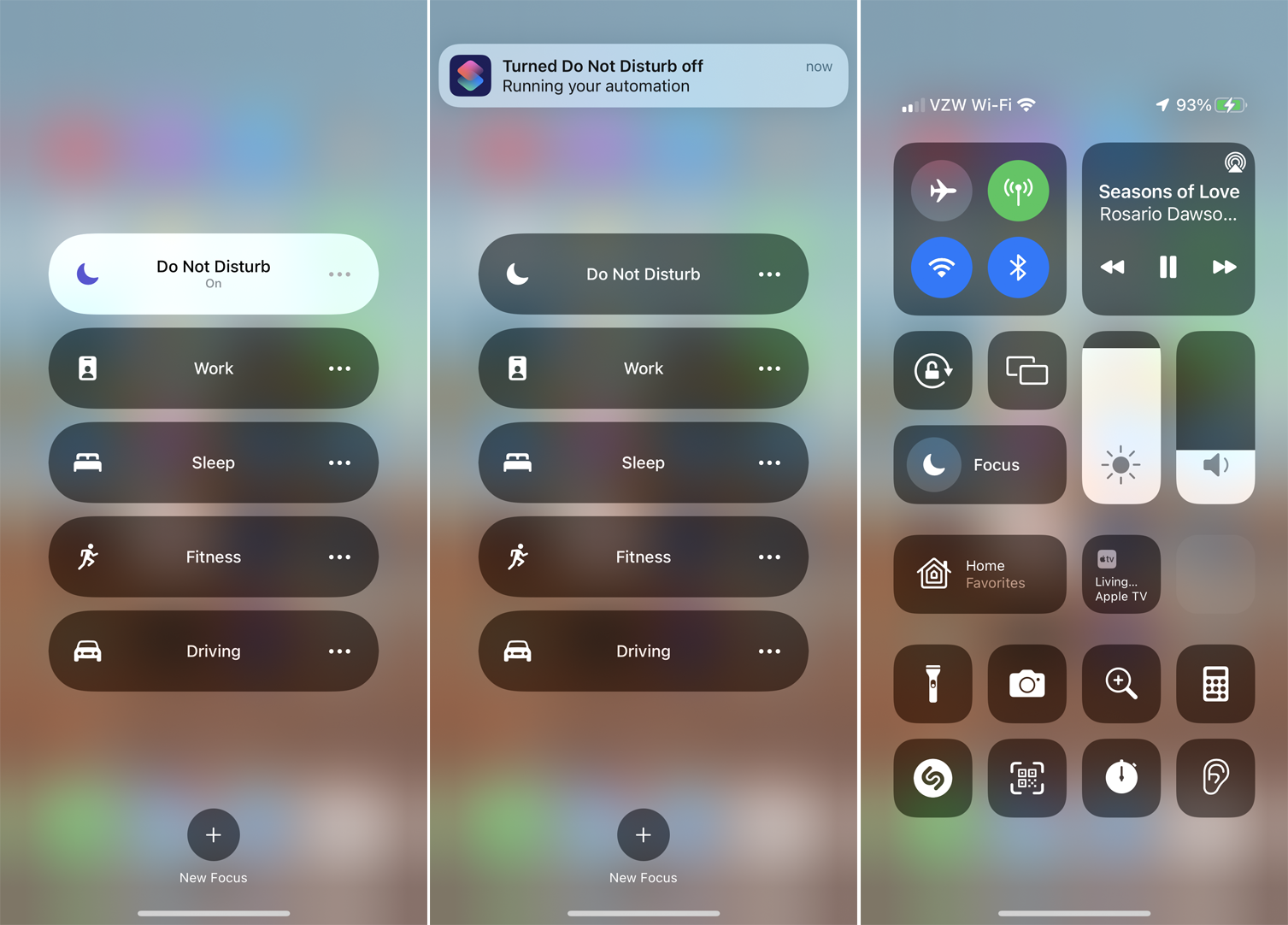
您可以通过返回设备的主屏幕来测试快捷方式。 确保“请勿打扰”模式已打开,然后再次将其关闭。 一条通知会告诉您快捷方式正在运行,并且您选择的歌曲应该开始在您的设备上播放。
将快捷方式添加到共享表
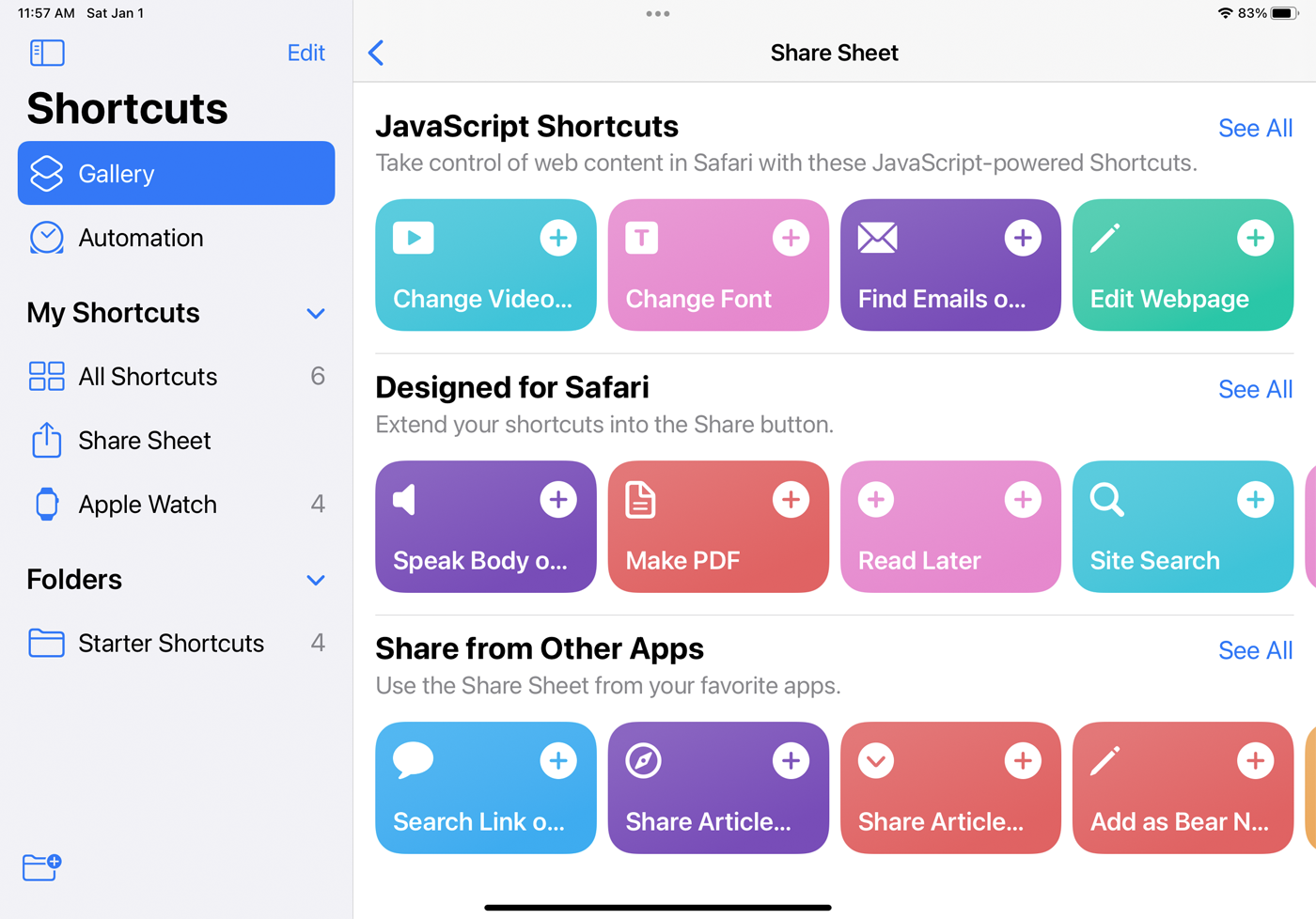
您可以将支持的快捷方式添加到 iOS 和 iPadOS 中内置的共享表功能,该功能用作快速访问菜单。 在 Shortcuts 应用程序中打开 Gallery 并选择Share Sheet类别。 添加您想要的任何列出的快捷方式。 现在,当您打开支持的应用程序(例如 Safari)时,您可以点击共享图标。 滑动到菜单底部,您应该会看到您添加的快捷方式。 点击特定的快捷方式来运行它。
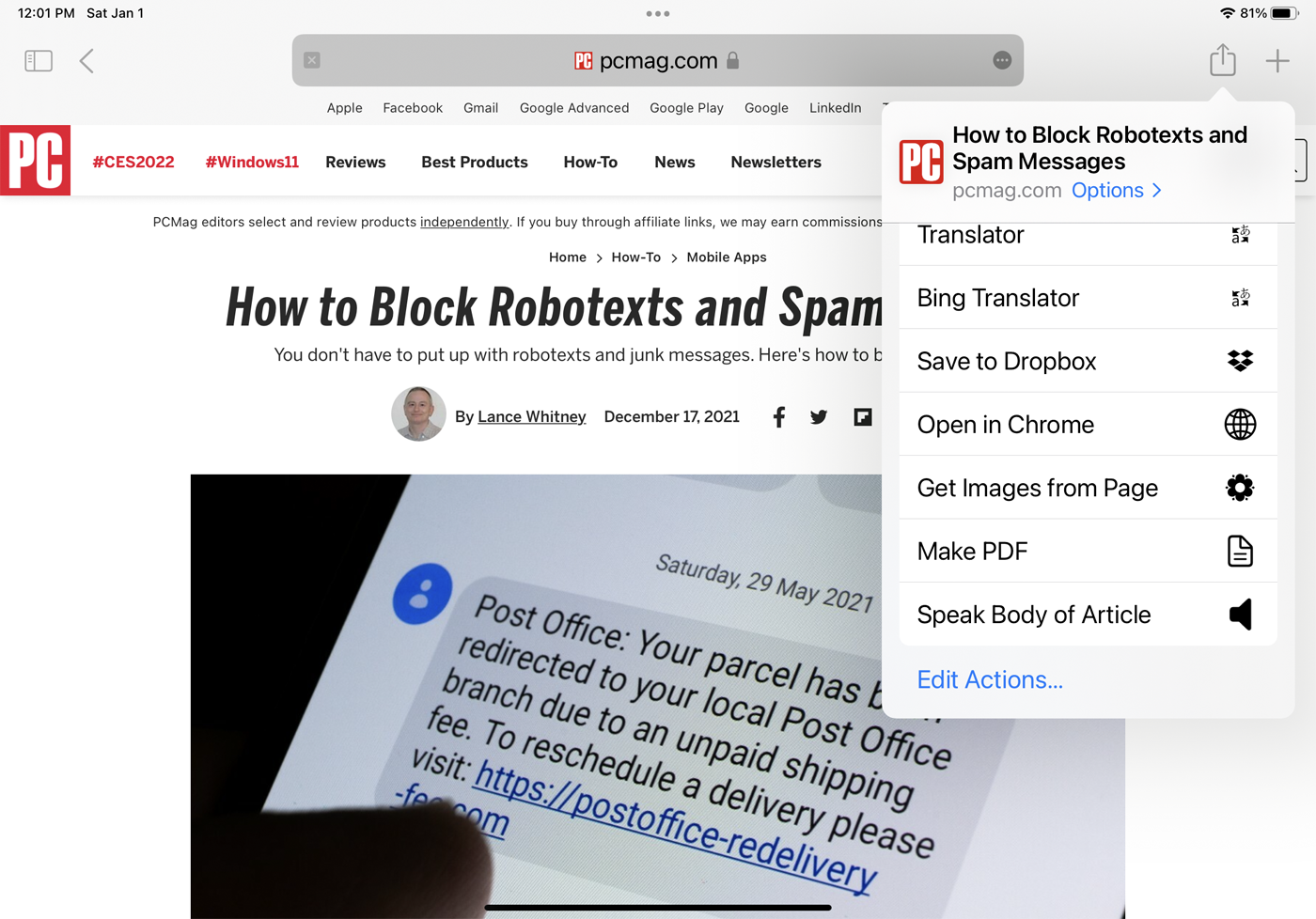
编辑快捷方式详情
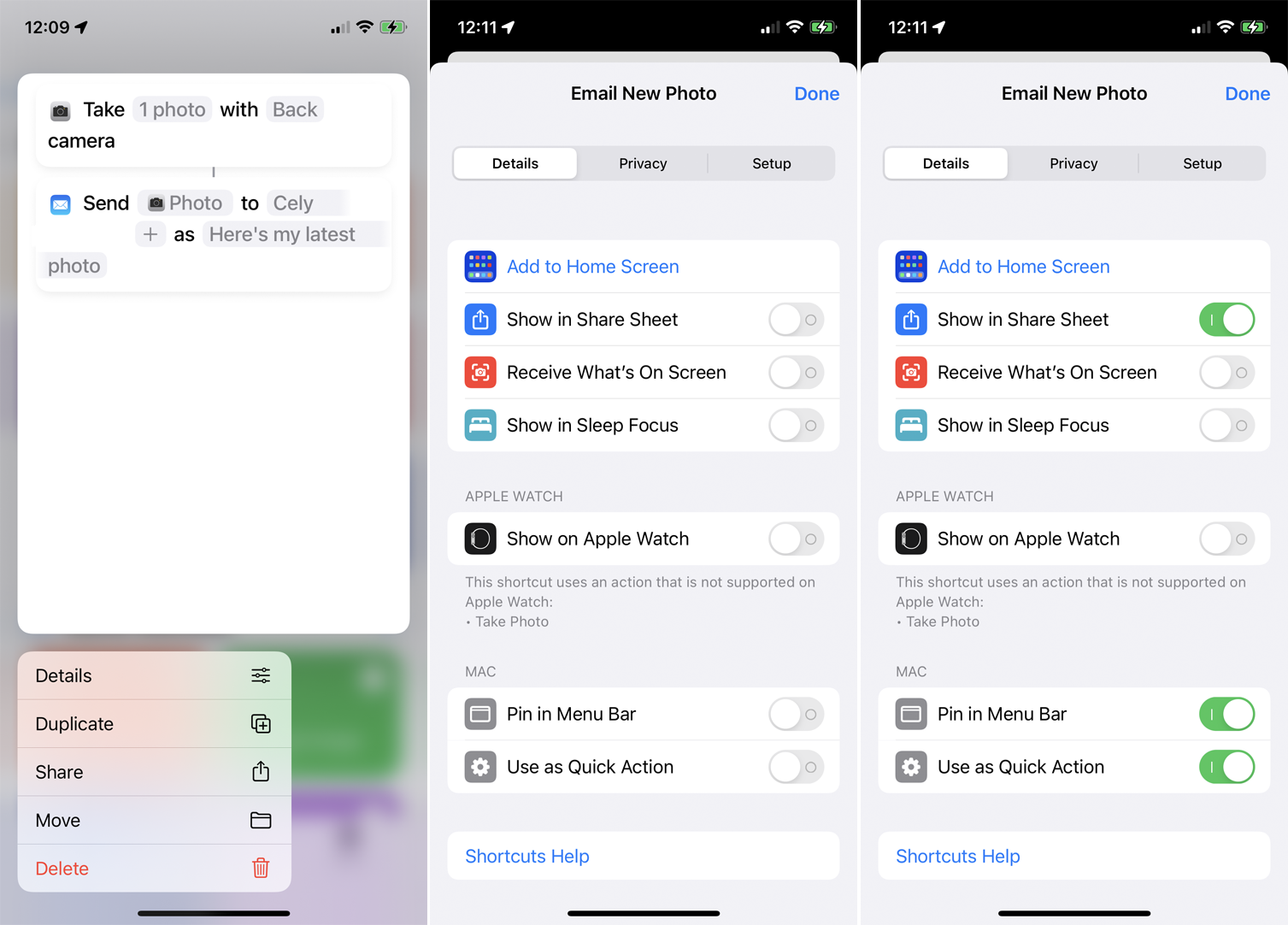
您可以通过编辑快捷方式的详细信息来扩大快捷方式的范围。 在 iPhone 或 iPad 上,长按快捷方式并选择详细信息。 点击添加到主屏幕以将快捷方式图标添加到主屏幕。 打开在共享表中显示以添加共享功能的快捷方式。
打开在Apple Watch 上显示以将快捷方式添加到您的手表。 但是,在这种情况下,应用程序会告诉您快捷方式是否使用可以在手表上运行的操作。 您还可以将快捷方式固定到 Mac 上的菜单栏,并选择将其设置为快速操作。
为快捷方式创建小部件
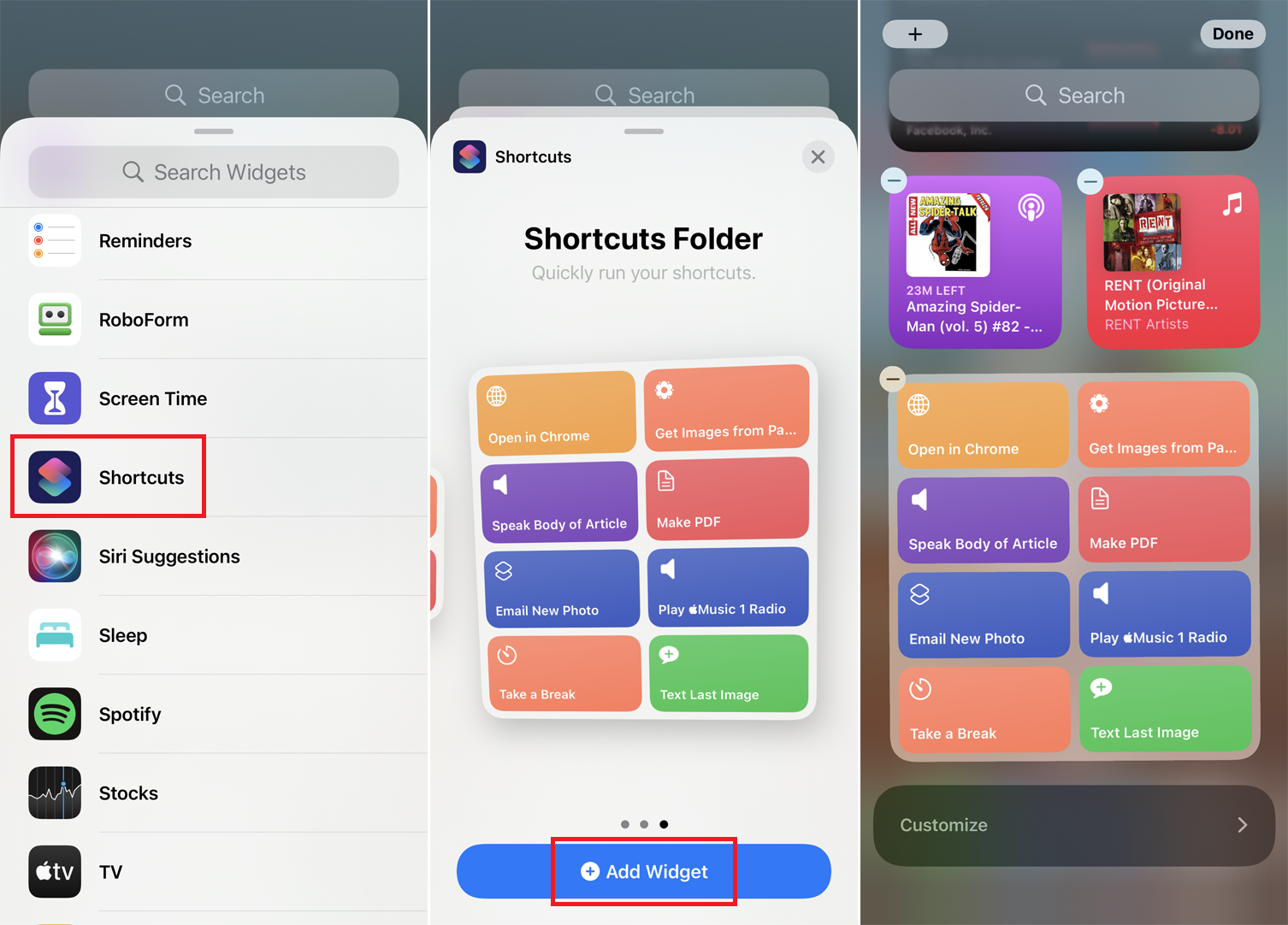
要为快捷方式添加小部件,请在主屏幕上向右滑动,直到到达小部件屏幕。 点击屏幕底部的编辑按钮,然后点击顶部的加号 (+) 图标。 向下滑动并选择快捷方式。 循环浏览快捷方式小部件的不同布局,然后点击添加小部件以放置您喜欢的格式。
在 Apple Watch 上运行快捷方式
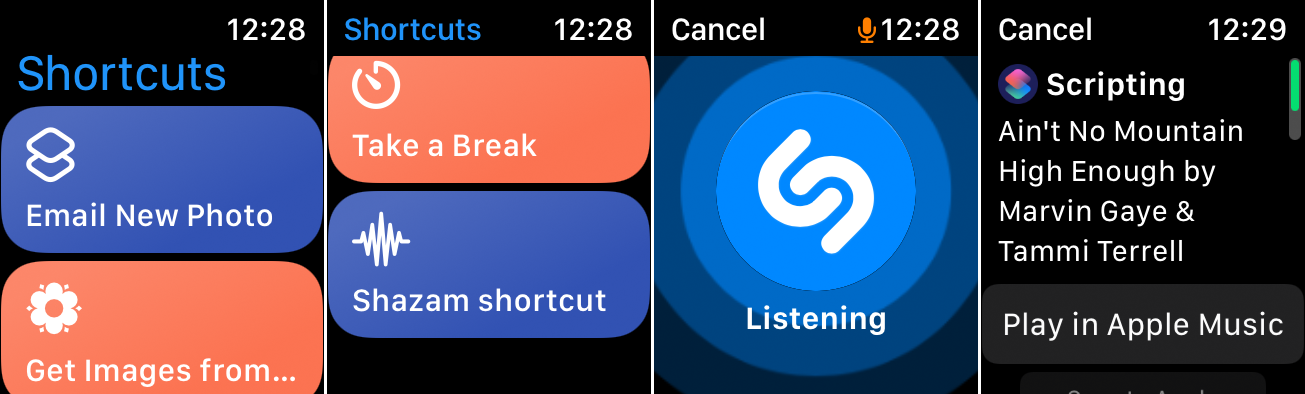
要在手表上运行快捷方式,请打开“快捷方式”应用并点击您要运行的快捷方式。 如果手表支持所有快捷方式的操作,那么它可能会直接在手表上运行。 如果没有,那么快捷方式将在您的 iPhone 上运行。
在线查找快捷方式
您还可以添加其他人创建的快捷方式; 你会在 Reddit 和 ShortcutsGallery.com 上找到有用的例程。 以下是一些您可以下载到您的设备上的内容:
早安快捷方式向您打招呼,显示新闻和天气,然后使用您选择的应用程序结束。
借助晚安,Siri 会祝你晚安并打开勿扰模式。
Search on... 快捷方式使您可以轻松选择特定的搜索引擎或站点来查找信息。
使用 Airdrop Business Card 快捷方式,您可以将您的联系信息作为虚拟名片发送给某人。
Get Public Transport 快捷方式告诉您如何使用公共交通工具到达某个地方。
冥想快捷方式允许您设置特定的冥想时间。 您的设备将激活“请勿打扰”,振动启动,并在您的时间到时播放铃声。
使用下载 YouTube 快捷方式下载您正在观看的任何当前 YouTube 剪辑。 在您的设备上播放视频时使用此快捷方式,然后点击共享 > 更多 > 快捷方式 > 下载 YouTube以将其保存到您的相册。
计算小费为您提供了一种快速简便的方法来计算小费。 运行快捷方式,然后输入账单价格和您想留下作为小费的百分比。
Weight Logger 计算您的 BMI 并在 iOS 健康应用程序中记录您的体重。
