Apple Watch 无法解锁您的 Mac? 尝试这些修复
已发表: 2022-11-02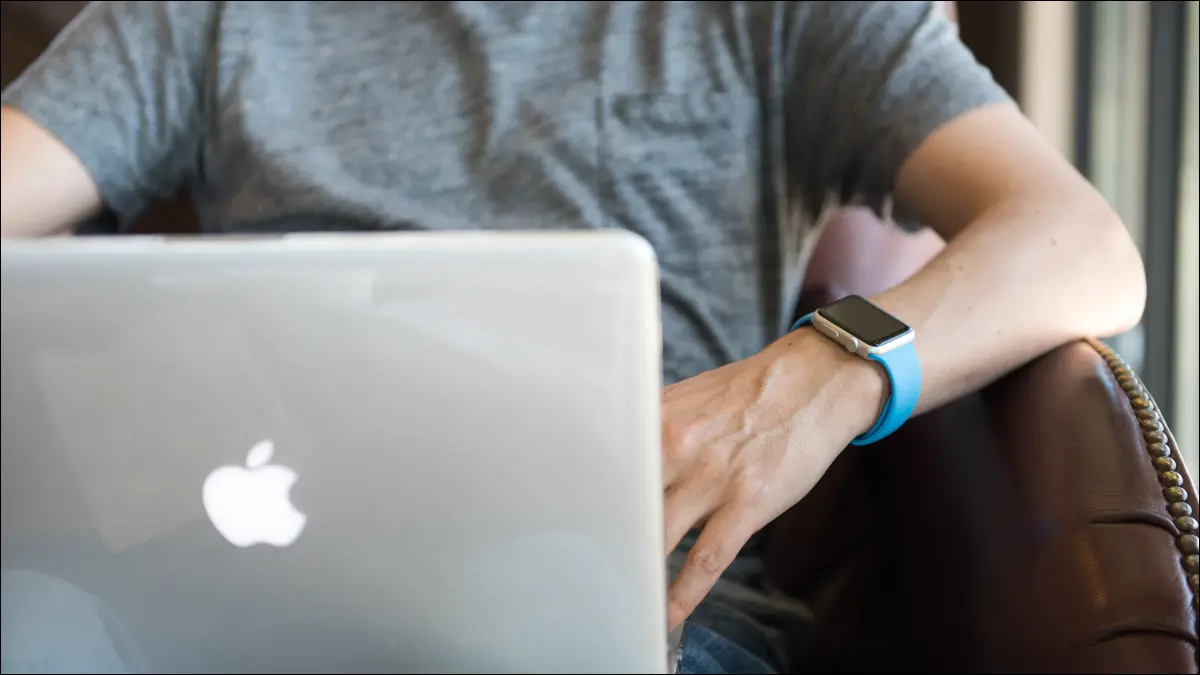
您的 Apple Watch 可以自动解锁您的 Mac,并用于批准整个操作系统的身份验证请求。 不幸的是,该功能并不总是像宣传的那样工作。 如果您遇到麻烦,可以尝试以下修复方法。
Apple Watch 解锁要求
首先检查您的解锁设置
重启一切
禁用和重新启用切换
删除自动解锁钥匙串访问条目
再次移除并配对您的 Apple Watch
持续存在的错误可能是罪魁祸首
Apple Watch 解锁要求
您可以使用运行 watchOS 3 或更高版本的 Apple Watch 解锁 2013 年中或更新的 Mac。
您可以通过单击屏幕顶部的 Apple 标志来检查您的 Mac 是否支持此功能。 接下来,单击“关于本机”。 在概览选项卡下,选择“系统报告”。
在出现的窗口中,单击侧边栏中的“Wi-Fi”并查找显示“自动解锁:支持”的条目进行确认。
您还需要在 Apple Watch、iPhone 和 Mac 上使用相同的 Apple ID 登录,并在您的 Apple ID 上启用双重身份验证。
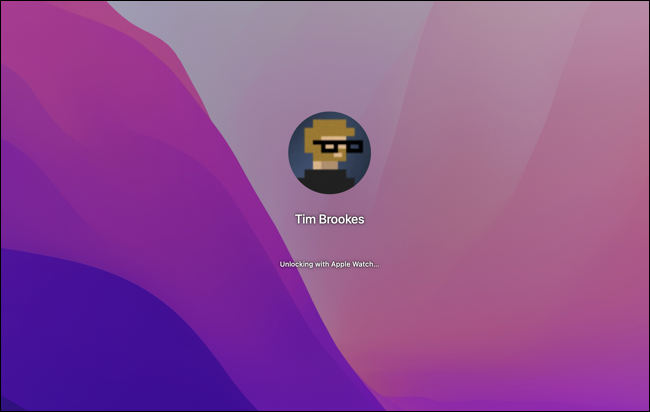
请注意,即使该功能“正常”运行,您也不总是能够在第一次使用 Apple Watch 时解锁您的 Mac。 就像使用指纹扫描仪一样,您的 Mac 有时会要求您输入完整密码才能解锁(尤其是在重新启动后)。
即使您正坐在 Mac 前,您在尝试解锁时也可能偶尔会遇到“信号太弱”错误。 这在旧款 Apple Watch 上更为常见; 我们注意到它在 Series 4 上发生了相当多的情况,而手表则以其他方式进行锻炼或接听电话。
如果您遇到错误,或者您的 Apple Watch 甚至没有尝试解锁您的 Mac,那么您很有可能可以采取一些措施。
首先检查您的解锁设置
我们建议的第一件事是检查以确保您已在 Mac 上启用该服务,然后将其关闭并重新打开。 您可以在“常规”选项卡上的“系统偏好设置”(系统设置)>“安全和隐私”下找到此选项。
应该有“使用 Apple Watch 解锁应用程序和 Mac”或“允许 Apple Watch 解锁 Mac”的选项。 如果尚未选中,请选中该框。 如果是,请取消选中它并重新选中它。
然后,通过锁定 Mac 来测试该功能。 单击屏幕顶部的 Apple 图标,然后单击“锁定屏幕”。 然后,您可以点击“Esc”键让 Mac 进入睡眠状态。
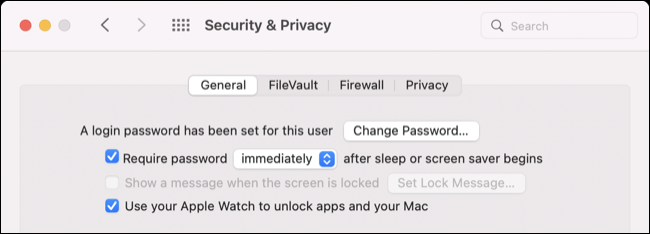
确保您没有通过按指纹读取器按钮唤醒您的 Mac。 当您使用手表解锁 Mac 时,您应该会感觉到手腕上有两下轻按。
重启一切
重新启动 Mac 和 Apple Watch 也值得一试。
您可以通过按住侧边按钮、点击右上角的“电源”图标并将“滑动关机”滑块向右移动来重新启动 Apple Watch。 再次按住侧面按钮以启动它。
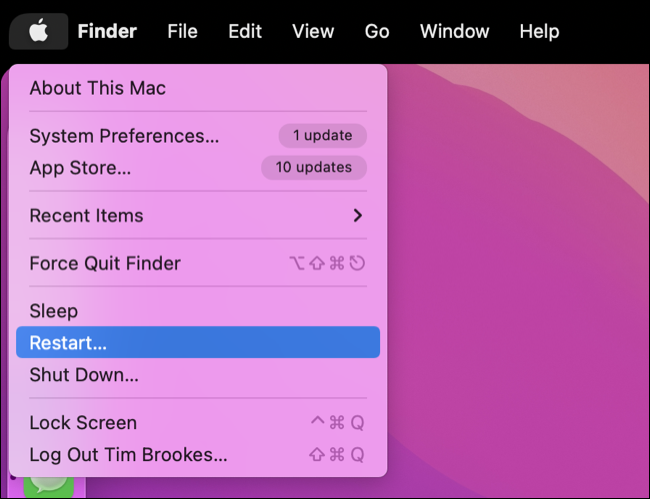
单击屏幕顶部的 Apple 图标,然后单击“重新启动”,重新启动您的 Mac。 您必须在 Mac 首次启动时使用密码解锁,但随后您可以使用 Apple > Lock Screen 查看使用 Apple Watch 解锁是否有效。
禁用和重新启用切换
如果您看到“Mac 无法与您的 Apple Watch 通信”错误,则可以通过禁用并重新启用 Handoff 来解决问题。 当我们尝试此解决方案时,Apple Watch 解锁立即开始工作。

您可以在系统偏好设置(系统设置)> 常规下找到切换设置。 在窗口底部,您将看到“允许在此 Mac 和您的 iCloud 设备之间进行切换”选项,您可以取消选中并再次选中。
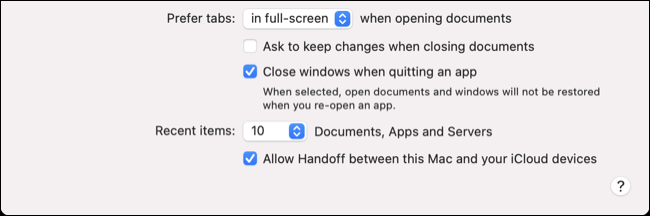
返回系统偏好设置(系统设置)> 安全和隐私。 在“常规”选项卡上,确保您已启用 Apple Watch 解锁。 现在使用 Apple > Lock Screen 来锁定您的 Mac 并测试该功能。
删除自动解锁钥匙串访问条目
许多用户报告说,手动删除 Keychain Access 中的自动解锁条目修复了他们的 Apple Watch 解锁问题(Apple 支持社区和 Reddit 上的评论者将其作为解决方案)。 如果所有其他方法都失败了,并且您渴望该功能再次起作用,则可能值得一试。
注意:这样做还会在其他 Mac 上重置并禁用自动解锁。 请注意,如果您完成此操作,则需要在其他地方重新启用该功能。
首先,在 Mac 上打开 Keychain Access 应用程序(使用 Spotlight 搜索或在 Finder > Applications > Utilities 中找到它)。 单击屏幕顶部的“查看”并确保启用了“显示不可见项目”(如果操作正确,它将显示“隐藏不可见条目”)。
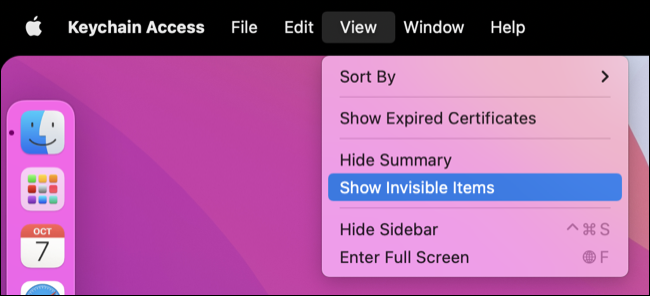
在 Keychain Access 的搜索字段中,搜索“Auto Unlock”,然后选择并删除所有出现的条目(使用 Command+A,然后右键单击并“删除”该批次)。
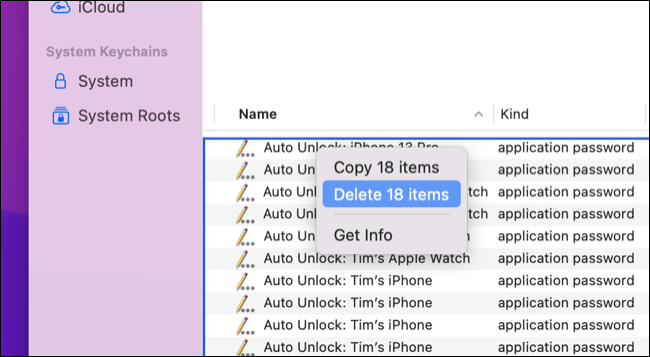
现在重复搜索“Auto Unlock”并找到四个条目:“tlk”、“tlk-nonsync”、“classA”和“classC”。 也删除这些。
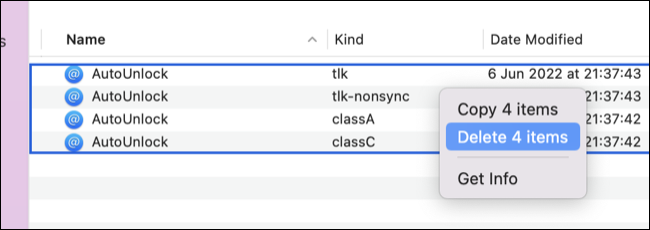
最后,打开 Finder 并使用屏幕顶部的 Go > Go To Folder 选项导航到~/Library/Sharing/AutoUnlock 。 您将看到两个名为“ltk.plist”和“pairing-records.plist”的条目,您也可以删除它们。
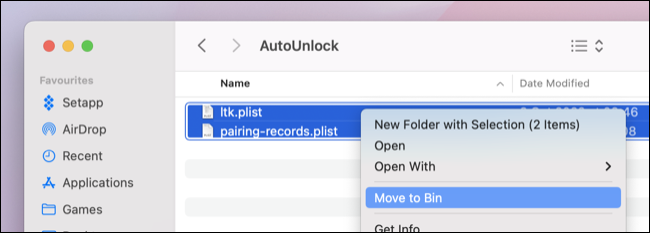
现在,前往系统偏好设置(系统设置)> 安全和隐私,然后尝试在“常规”选项卡上重新启用 Apple Watch 解锁。 您可能需要多次尝试启用该功能,因为第一次尝试可能会失败。
再次移除并配对您的 Apple Watch
移除 Apple Watch 并再次配对很麻烦,但这只会花费您时间。
为此,请在 iPhone 上打开 Apple Watch 应用,然后点击“我的手表”选项卡左上角的“所有手表”。 点击您要移除的手表旁边的“i”按钮,然后点击“取消配对 Apple Watch”,然后按照屏幕上的说明备份和移除您的手表。
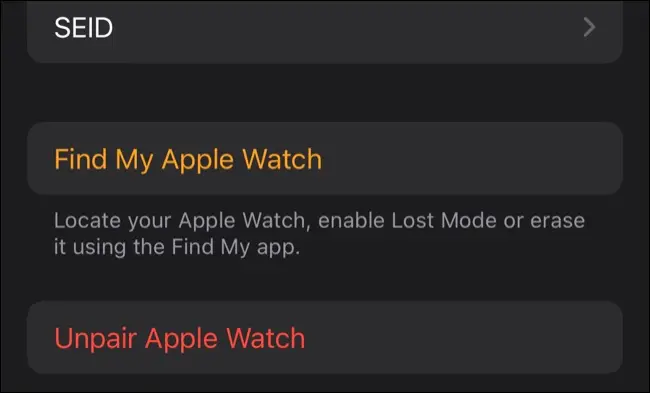
完成后,返回 Apple Watch 应用程序,然后在“所有手表”屏幕上点击“添加手表”。 您可以选择从备份中恢复 Apple Watch。
完成后,尝试在系统偏好设置(系统设置)>安全和隐私>常规下重新启用自动解锁。
持续存在的错误可能是罪魁祸首
如果您仍然遇到问题,则问题可能是新版本 macOS 或 watchOS 中持续存在的错误造成的。 确保您的 Apple Watch 在 Watch > General > Software Update 下是最新的(更新您的 iPhone 也无妨)。
如果您确定,您可以向 Apple 提交错误报告。 如果一切都失败了,您可以随时使用 Mac 上的指纹读取器来解锁它,假设您的 Mac 型号有一个。
