在 iPhone 或 iPad 上使用和调整 Siri 的 14 个技巧
已发表: 2022-01-29如果您拥有 iPhone 或 iPad,您可能已经知道如何与 Siri 交谈以提出问题或获取信息。 但是,Siri 不仅仅满足于眼睛……或耳朵。
了解如何以及何时使用 Siri 可以帮助您做出正确的反应。 您可以调整 Apple 的语音助手来更改语言、语音和响应类型。 此外,您可以使用 Siri 删除听写历史记录,以更好地保护您的隐私。
借助 iOS 15 和 iPadOS 15 或更高版本,Apple 的语音助手拥有更多花样。 Siri 现在可以离线处理更多类型的请求,而 Apple 承诺,您使用 Siri 的次数越多,语音识别功能就会得到改善。 你还可以通过后续问题更好地与 Siri 进行来回对话,Siri 可以通过你的 AirPods 自动播报时间敏感的通知。
Siri 还可以在 Apple Music、Apple Podcasts、Apple News 和 Apple Maps 等应用程序中共享特定内容。 如果您正在“通讯录”应用程序或“信息”中查看特定的人,您可以告诉 Siri 向他们发送信息,而无需识别姓名。
确保您的设备已通过Settings > General > Software Update进行更新。 现在,让我们看看您可以使用和自定义 Siri 的所有方式。
1. 训练 Siri
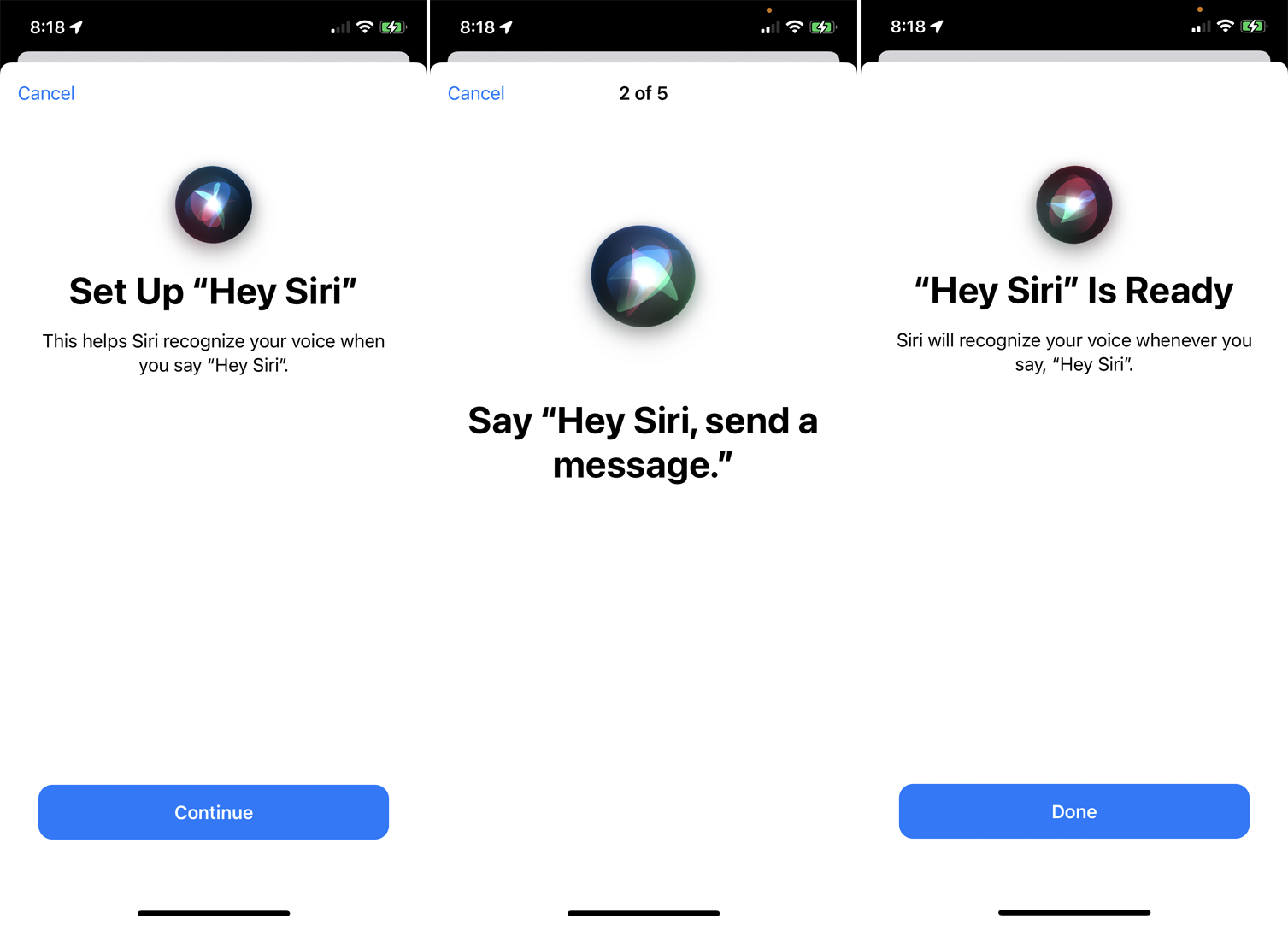
如果 Siri 经常误解你,可能是时候训练你的助手更好地理解你的声音了。 为此,请前往“设置”>“Siri 和搜索”>“听“嘿 Siri” ,然后将其关闭然后重新打开。 系统会提示您设置“嘿 Siri”。 轻点“继续”,然后说出屏幕上出现的每个短语。 完成后,点击完成。 再次尝试与 Siri 交谈,看看它现在是否能更好地理解你。
2. 帮助 Siri 发音
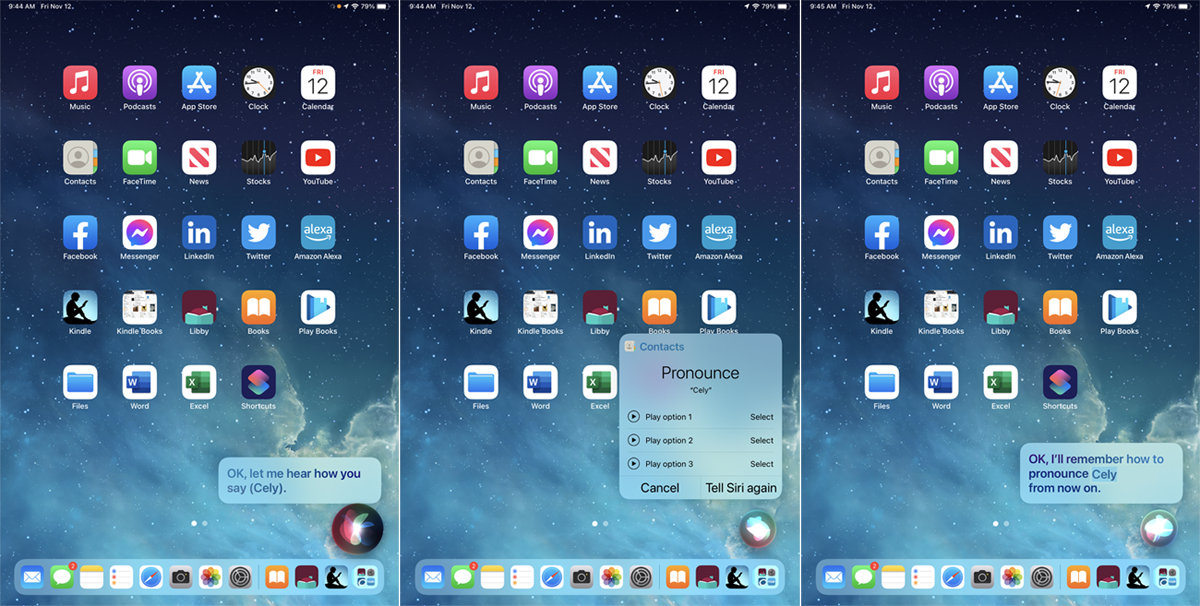
有时 Siri 会误读一个名字。 您以前可以通过说出一个名字来教 Siri 如何正确发音,但 iOS 15 中删除了该选项(它在 iPadOS 15 中仍然可用)。 根据您的操作系统,这里有两种方法可以实现这一点。
当 Siri 念错名字时,说“嘿 Siri,学习如何发音 [人名]”。 Siri 确认它有合适的人,然后要求你说出这个人的名字。 然后 Siri 会为您提供多种发音选择。 点击每个旁边的播放图标以收听并选择听起来最好的一个。
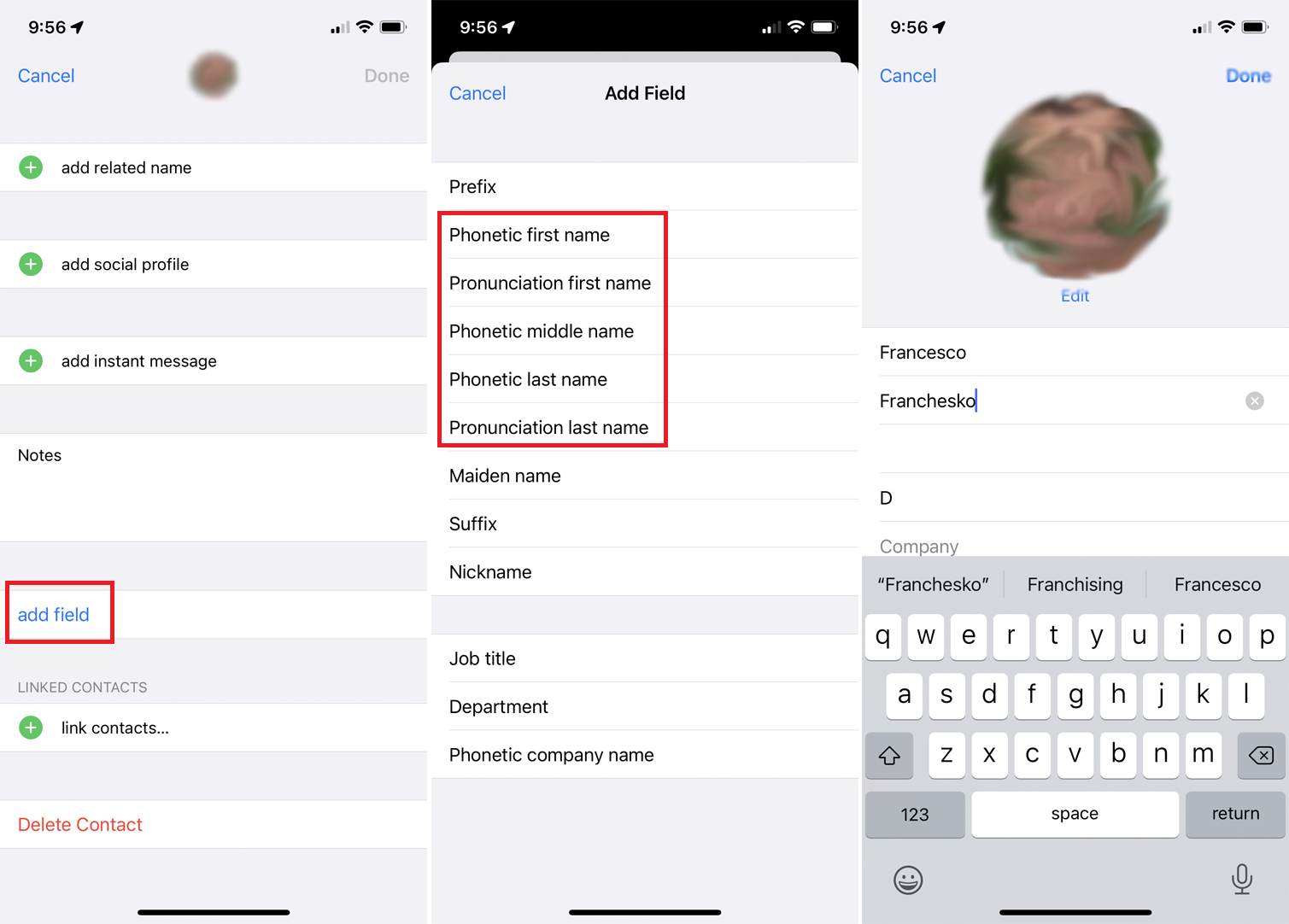
如果口头更正功能无法正常工作或在您的设备上不可用,则您必须以语音方式更正发音。 在通讯录应用程序中选择此人的姓名,然后点击编辑。
向下滑动并点击添加字段链接,然后选择其中一个发音/语音选项以帮助 Siri 更好地发音人的名字或姓氏。 输入您希望该名称在大声说出时的发音方式,然后轻点“完成” 。
3. 自定义 Siri 响应
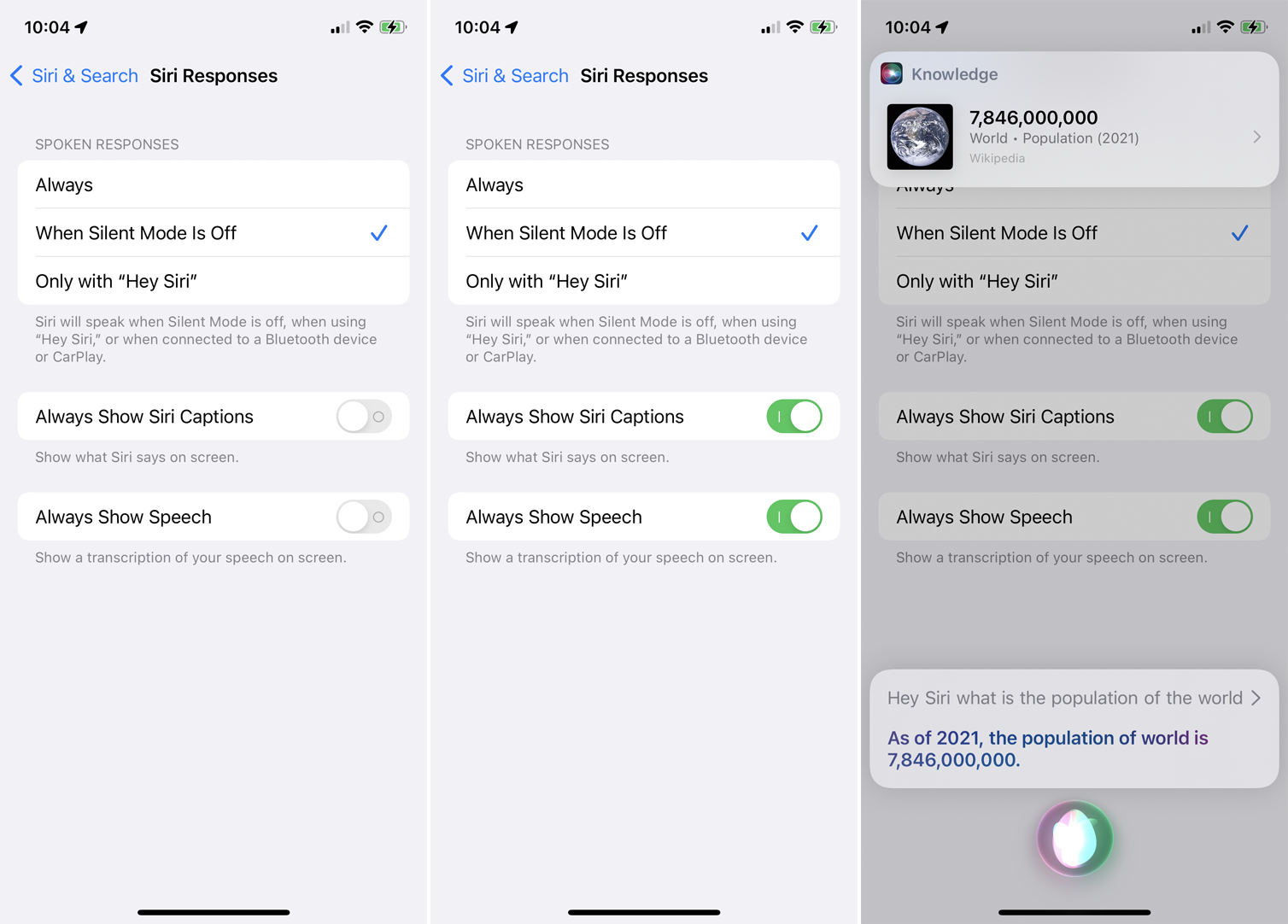
想要自定义 Siri 的语音回复? 打开设置 > Siri 和搜索 > Siri 响应。 选择始终让 Siri 回复您,当静音模式关闭时让 Siri 仅在静音模式被禁用时才说话,或仅使用“嘿 Siri”将 Siri 的口头响应限制在您说出唤醒词时。
如果您想在屏幕上看到您的问题和 Siri 的回答,请打开始终显示 Siri 字幕(以查看 Siri 的回复)并启用始终显示语音(以查看您的问题或评论)。
4.纠正Siri的错误
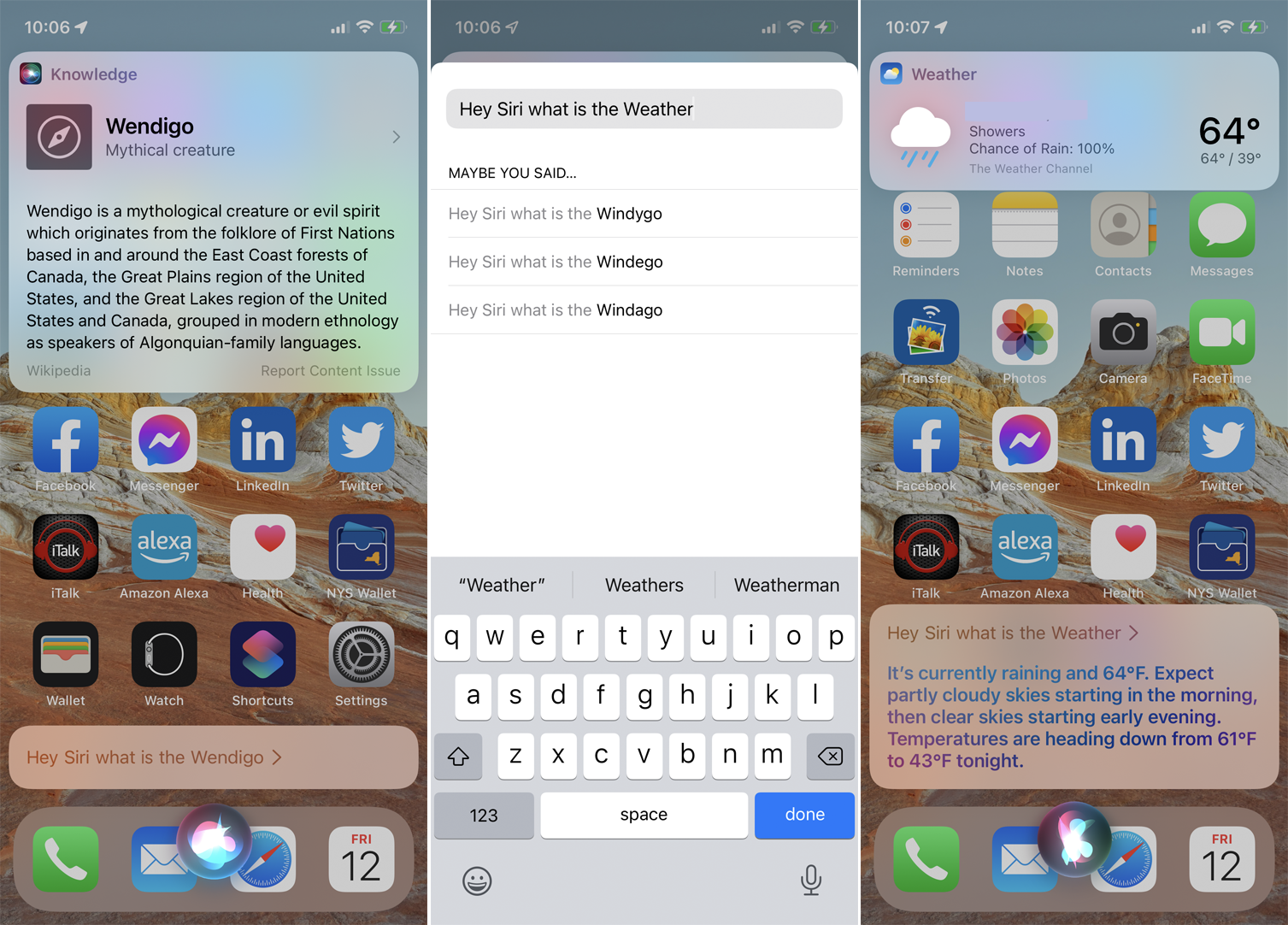
如果您将设备设置为在屏幕上显示您的问题,您可以在 Siri 出错时更正它。 下次您向 Siri 提问时,如果文字与您所说的不符,请点按单词并手动更正错误。 点击完成,Siri 会以更准确的答案回应更正的问题。
5. 让 Siri 分享内容
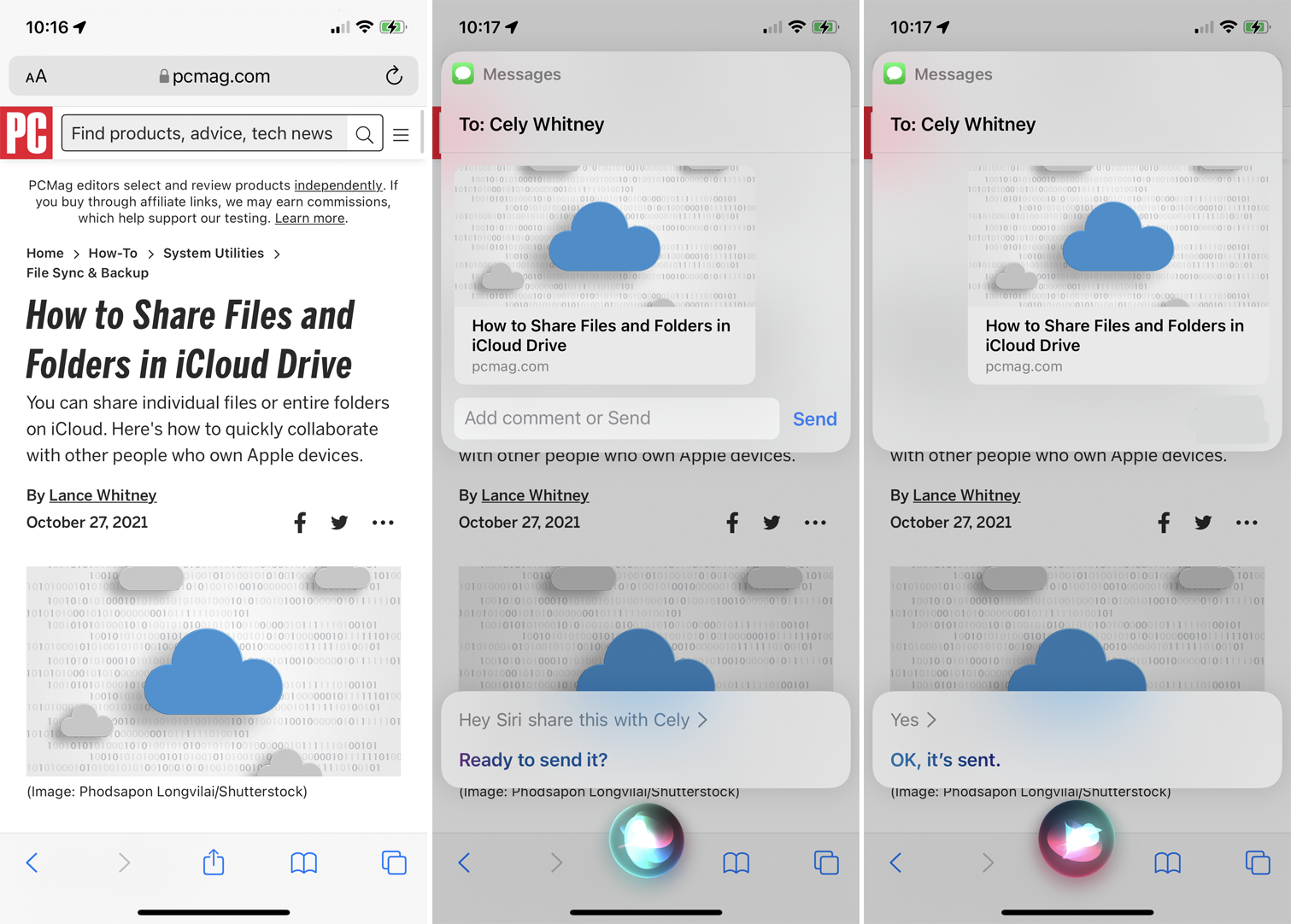
您可以通过 Siri 共享照片、网页、新闻报道、播客和其他项目。 只需确保您要分享的内容在屏幕上,然后说“嘿 Siri,与 [联系人姓名] 分享”。 该功能适用于 Apple 的许多应用程序,包括地图、音乐、新闻、播客和 Safari。
6. 让 Siri 向特定联系人发送消息
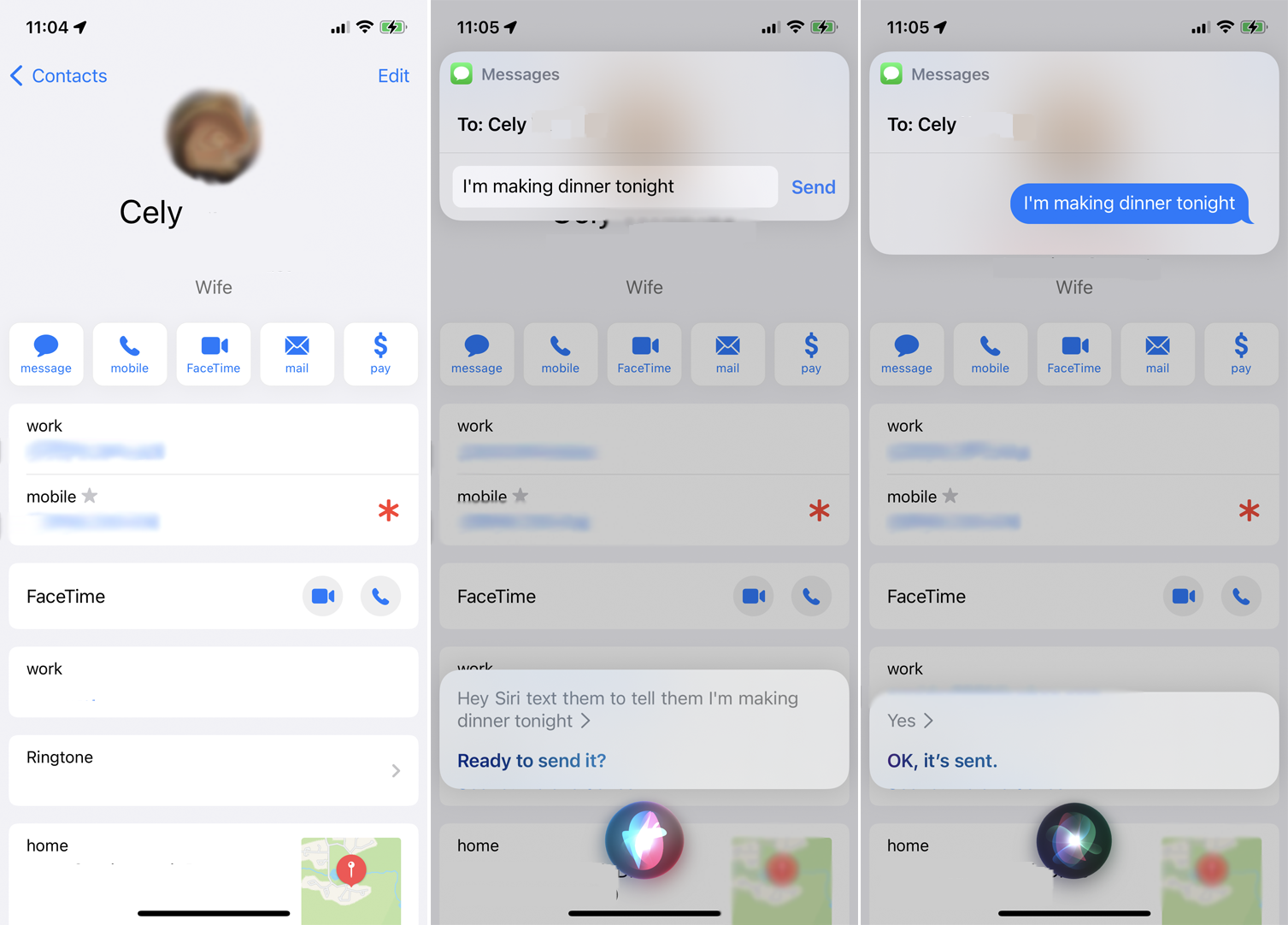
Siri 现在可以让您与屏幕上出现的任何联系人进行交流。 例如,假设您正在“通讯录”应用中查看某人或在“信息”应用中阅读对话。 您只需说“嘿,Siri,给他们发短信说我今晚要做晚餐”,就可以向他们发送消息。 Siri 然后将消息发送给适当的人。
7. 改善 Siri 对话
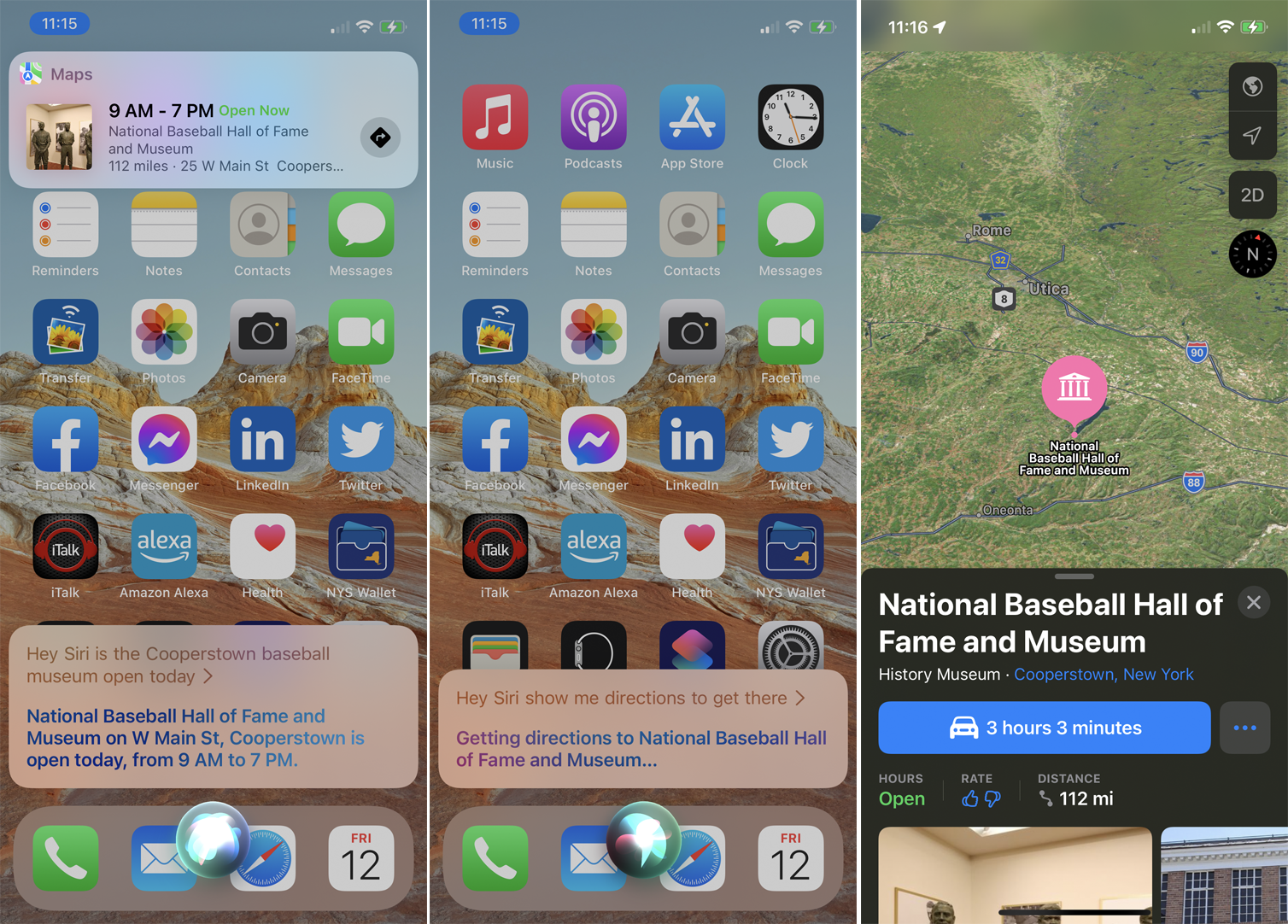
Siri 现在让对话更轻松,因为您不必在每个新请求中重复相同的人、地点或事物。 例如,您可以说“嘿 Siri,库珀斯敦棒球博物馆今天开放吗?” 在 Siri 响应后,您可以说“嘿 Siri,告诉我去那里的路线”,Siri 就会知道您指的是上一个请求中的项目。
8. 宣布电话
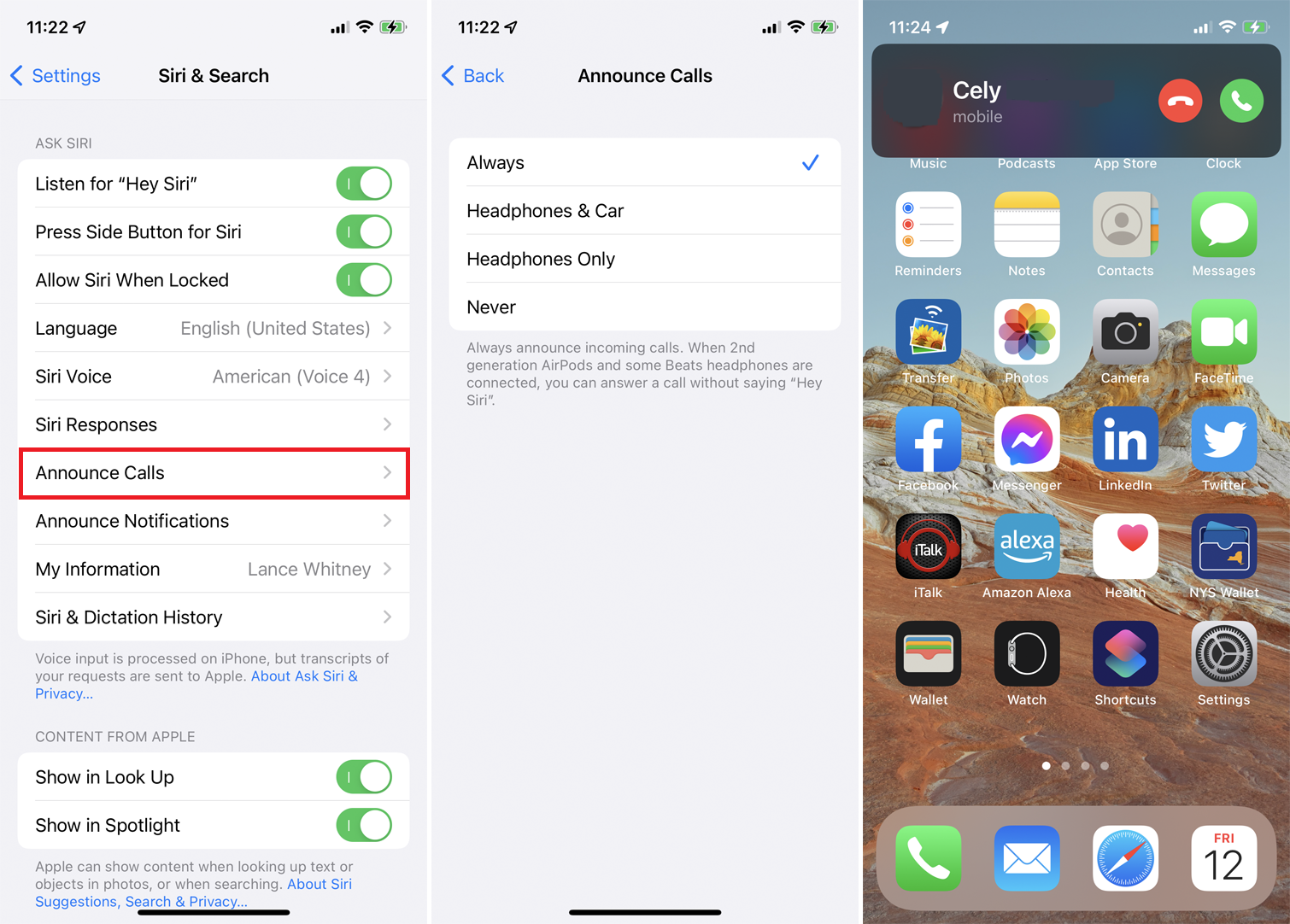
Siri 可以播报来电,以便您知道是否接听。 要启用此选项,请前往“设置”>“Siri 与搜索”>“通知来电” ,然后选择 Siri 应该何时通知来电。 您可以让它始终播报来电,仅在使用耳机或在车内或仅在使用耳机时播报。 下次你接到电话时,Siri 会播报来电者的姓名并询问你是否想接听。
9. 发布通知
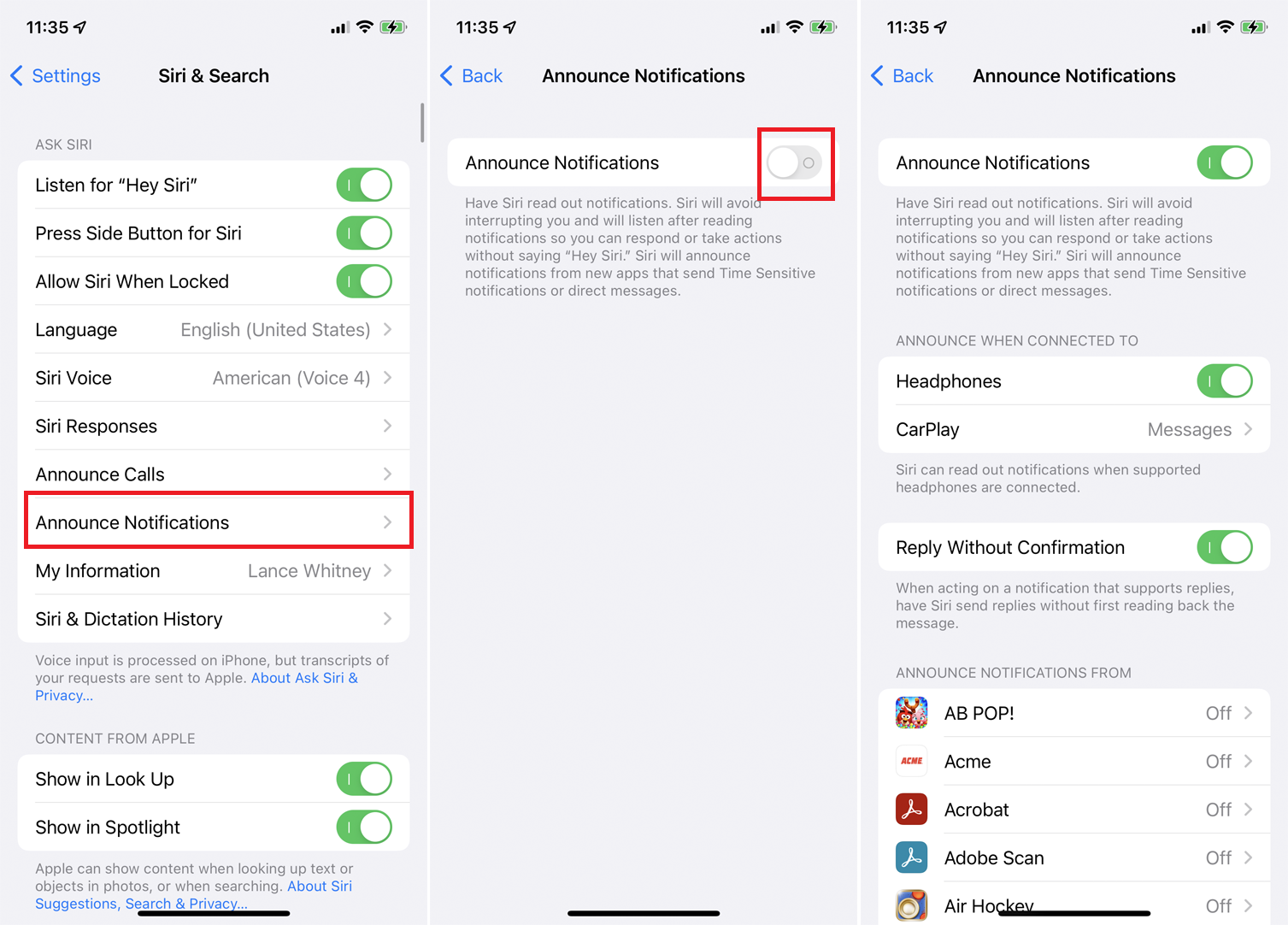
如果您使用的是第二代或第三代 AirPods、AirPods Pro 或某些 Beats 耳机,您可以在“设置”>“Siri 与搜索”>“通知通知”下让 Siri 通知每个新通知。 打开Announce Notifications的开关。

然后,您可以选择让 Siri 在您使用耳机或连接到 CarPlay 时播报它们。 您还可以将 Siri 设置为在不回读消息的情况下发送回复。
我们的编辑推荐

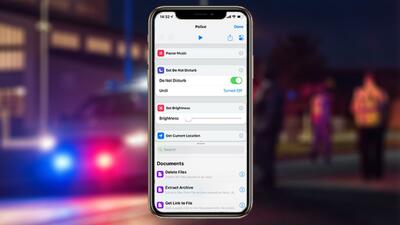
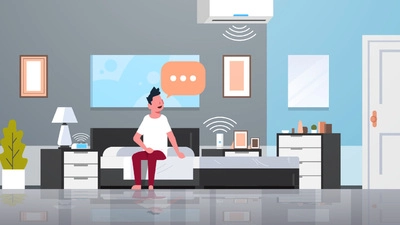
10. 更改 Siri 的语言或声音
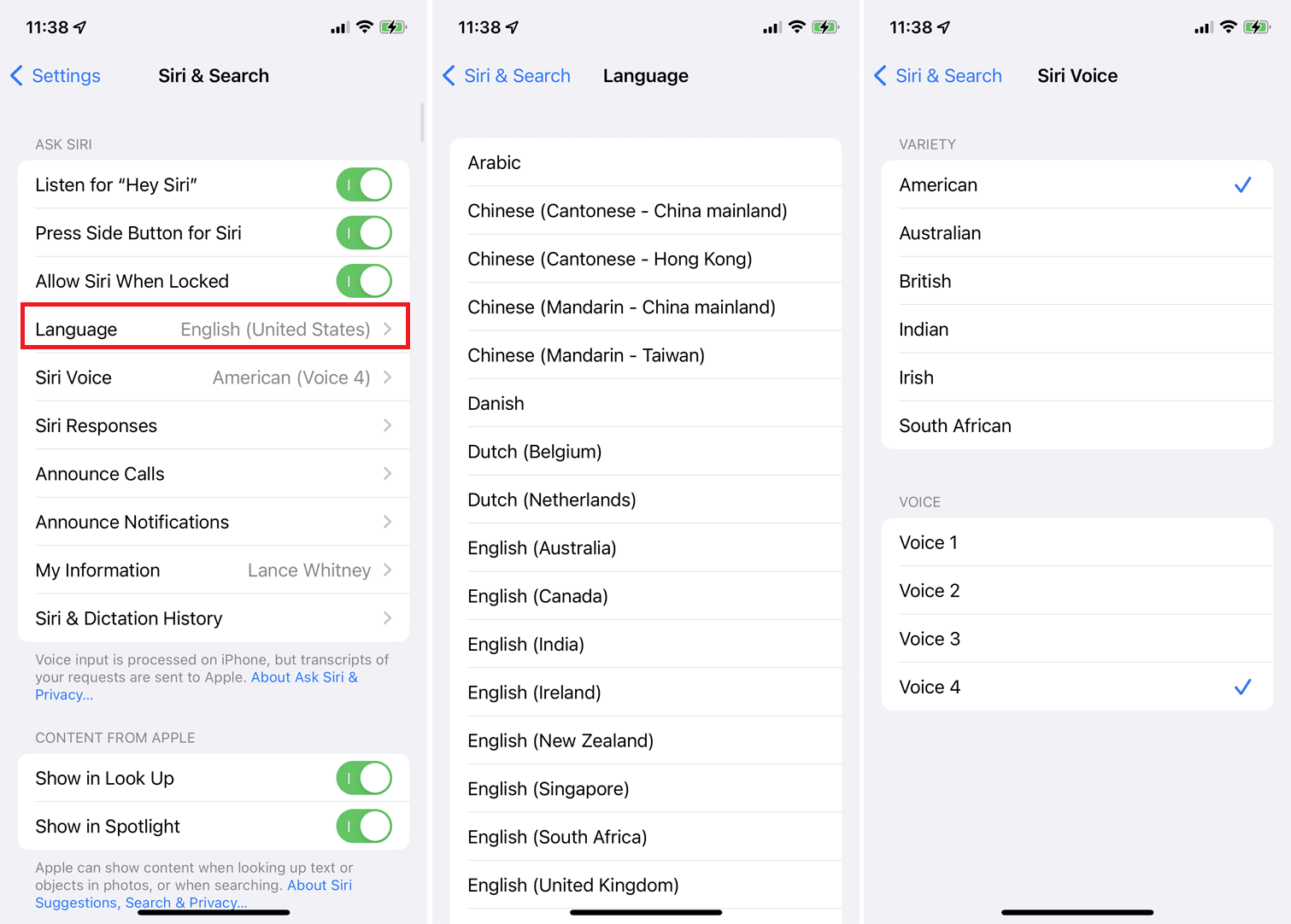
您可以在Settings > Siri & Search > Language下更改 Siri 的语言和语音助手的声音。 在阿拉伯语、中文、法语、德语、意大利语、西班牙语和其他几个中进行选择。 (然后可能会提示您为新语言重新训练 Hey Siri 选项。)选择Siri 语音并为该语言选择特定的口音,然后在男声和女声之间切换。
11.挖掘建议
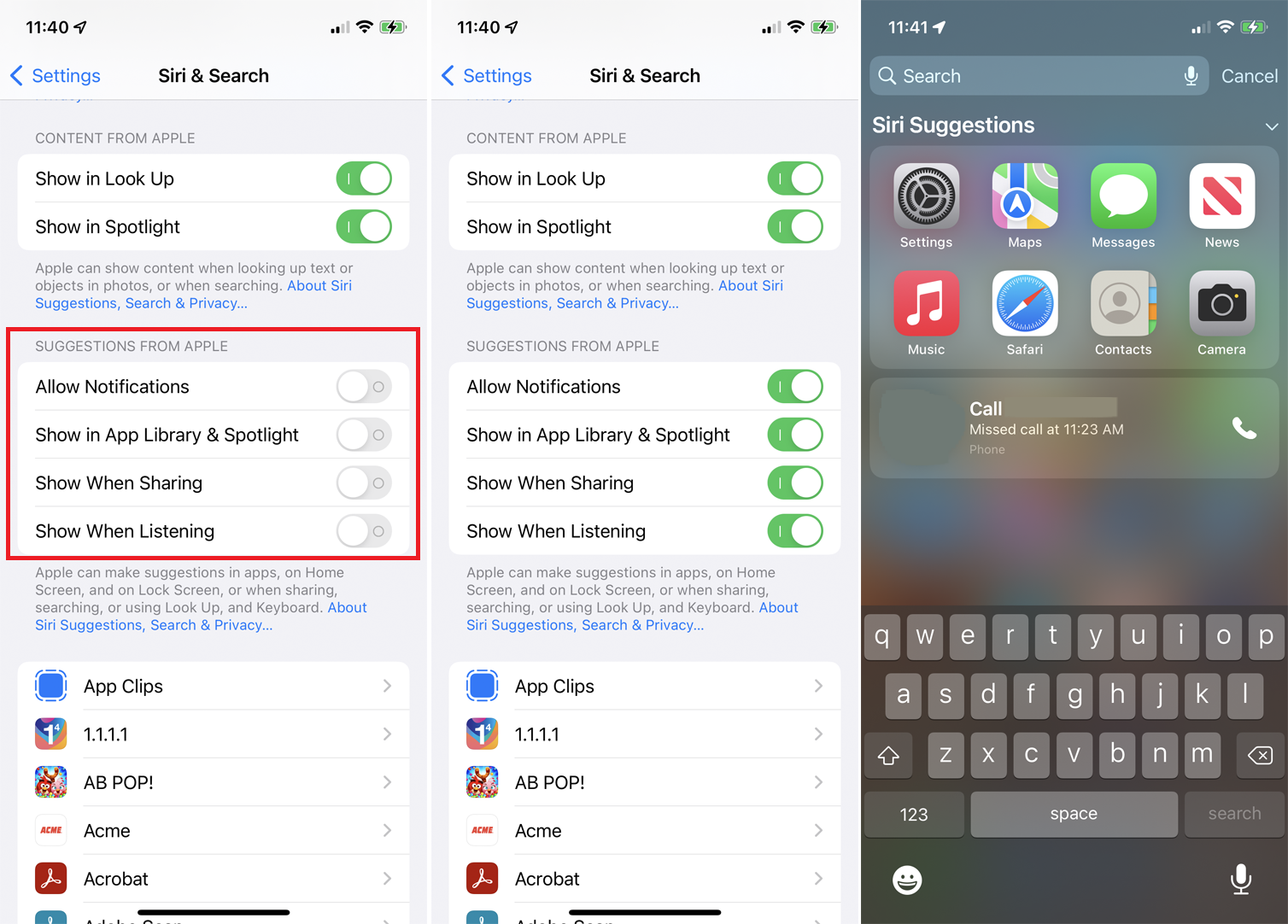
Siri 可以根据您过去的使用和搜索屏幕中的历史记录提供快捷方式和其他建议。 您可以控制这些建议出现在“设置”>“Siri 和搜索”下的“来自 Apple 的建议”部分的位置和时间。
启用允许通知以显示通知。 打开在 App Library & Spotlight 中显示,让 Siri 向您推荐某些 App。 使用“共享时显示”或“聆听时显示”来确定 Siri 何时应向您显示这些建议。
12. 在您的应用程序中使用 Siri
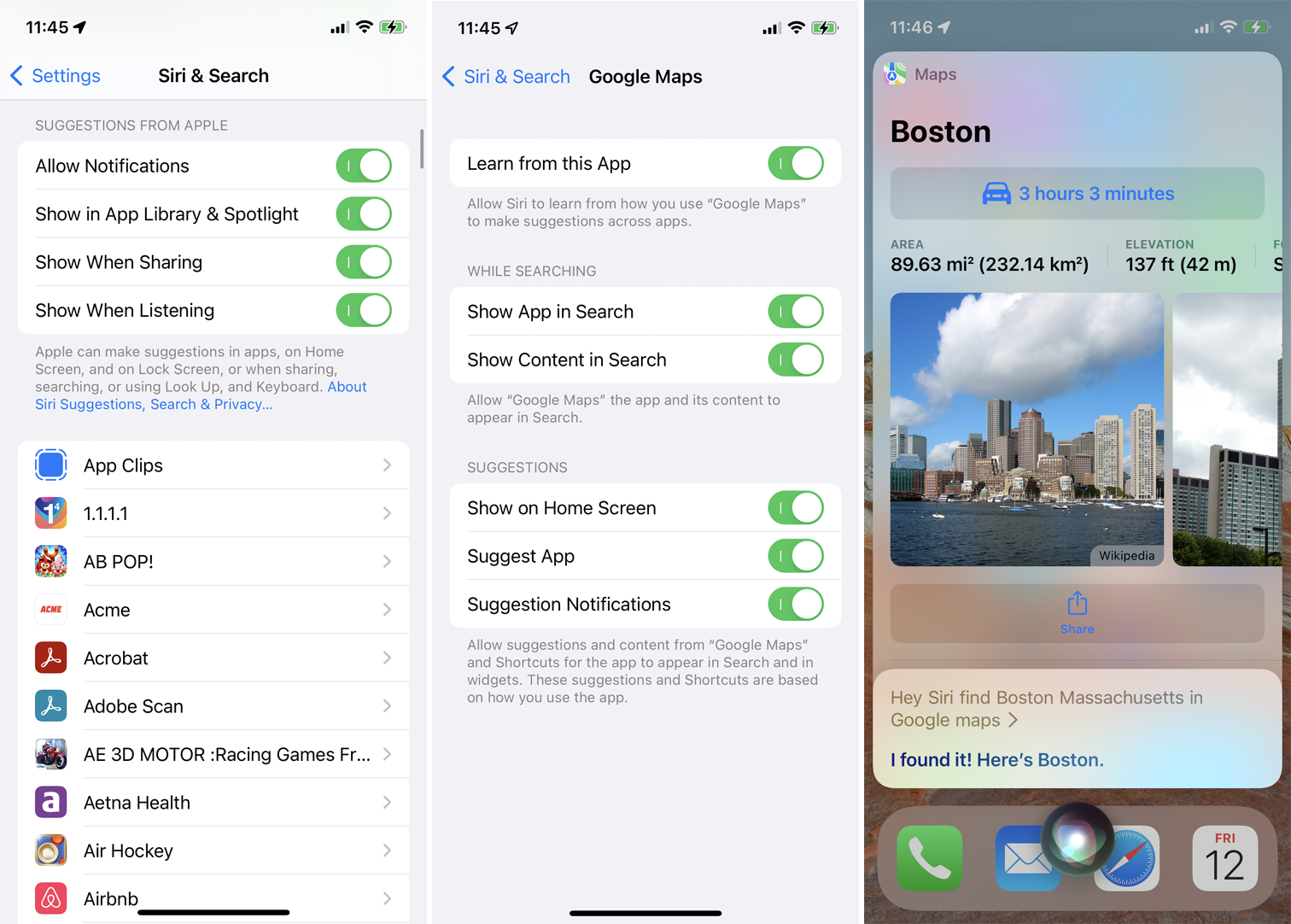
Siri 可与 Apple 和其他第三方公司开发的应用程序配合使用。 这种支持意味着您可以查看来自应用程序的建议,在通过 Siri 运行搜索时在结果中查看应用程序,甚至可以通过 Siri 在应用程序内搜索内容。
要检查特定应用的兼容性,请前往“设置”>“Siri 和搜索” ,然后从列表中选择该应用。 然后,您可以启用 Siri 的各种设置,以便您可以使用 Apple 的语音助手搜索应用程序。 例如,说“嘿 Siri,在 Kindle 应用程序中找到 'The Right Stuff'”或“嘿 Siri,在 Disney+ 上找到“蜘蛛侠””或“嘿 Siri,在 Google 地图中找到马萨诸塞州波士顿”。
13.打开辅助功能选项
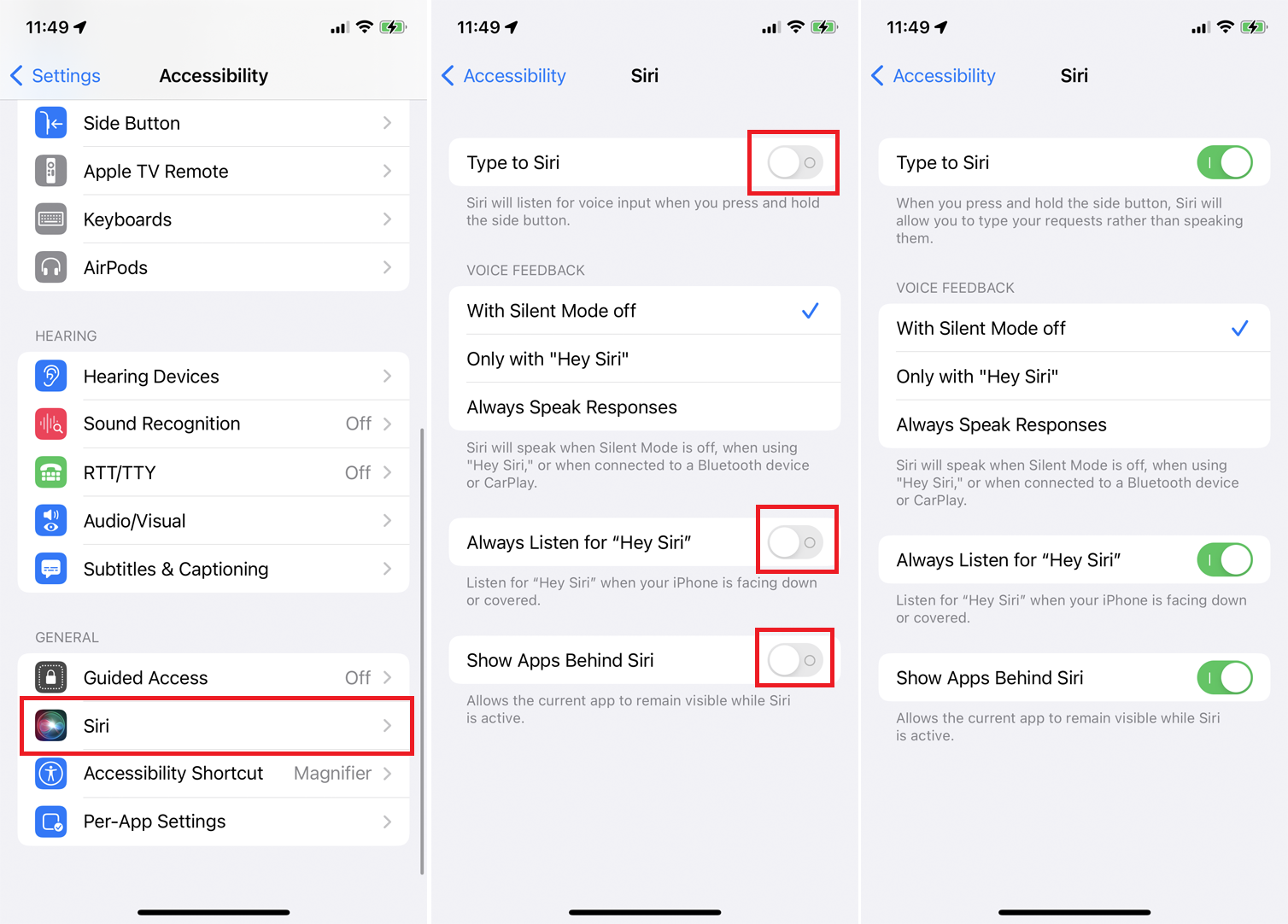
如果您遇到 Siri 缺乏响应能力,您可以在Settings > Accessibility > Siri下启用一些辅助功能选项。 如果您打开Type to Siri的开关,您可以按下 iPhone 上的侧边按钮并为 Siri 输入问题或评论。
在语音反馈下,选择 Siri 是否应在静音模式关闭时、仅在使用唤醒词时或对所有响应时提供口头响应。 打开“Hey Siri”的始终聆听以确保即使您的手机正面朝下或被盖住,Siri 也正在聆听。 启用在 Siri 后面显示应用程序,这样即使您调用 Siri ,您当前的应用程序也会保持可见。
14. 删除 Siri 历史记录
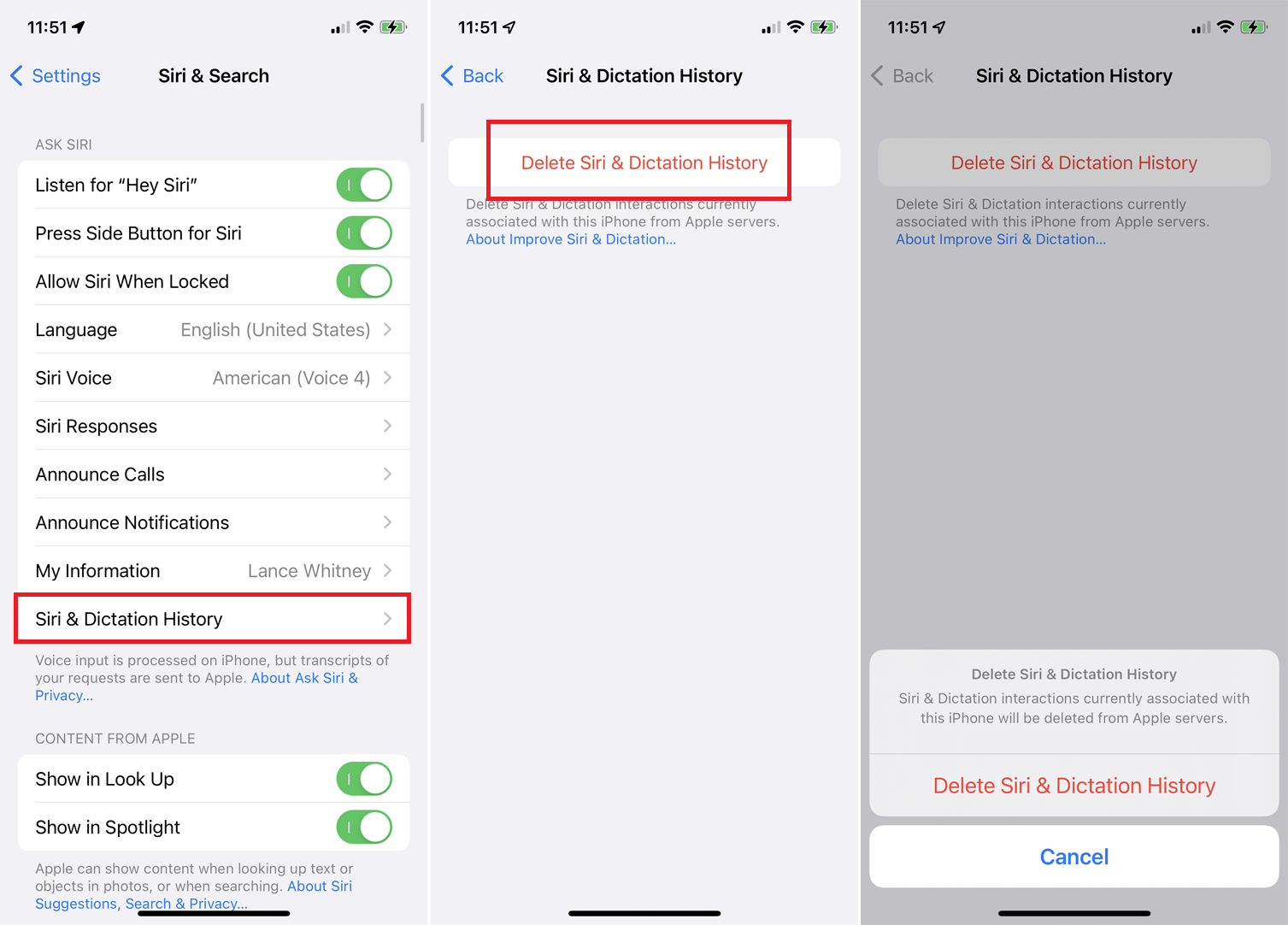
Apple 会记录并分析您与 Siri 的对话。 尽管公司承诺您的请求与随机标识符相关联,而不是您的用户 ID,但您可能仍然不希望 Apple 存储您的听写。
要使用 Siri 抹掉您的历史记录,请前往“设置”>“Siri 与搜索”>“Siri 与听写历史记录” 。 点击删除 Siri 和听写历史链接。 确认您的请求,您使用 Siri 的历史记录将从 Apple 的服务器中删除。
