您应该使用的 10 个 Apple Notes 功能
已发表: 2022-07-10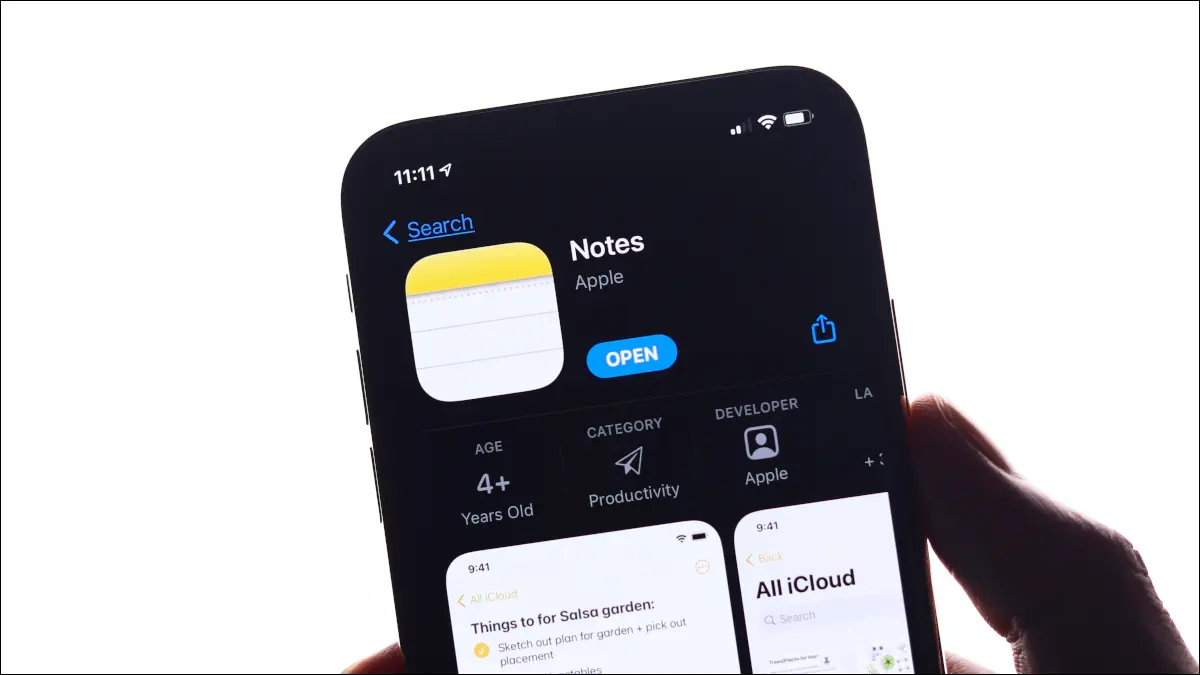
如果您拥有 iPhone 或 Mac(最好两者兼有),Apple Notes 可能只是您可以使用的最好的免费笔记应用程序。 该应用程序包含许多笔记应用程序收费的功能,所以如果你还没有使用它,你可能想试一试。
相关:如何(以及为什么)切换到 Apple Notes
扫描文档和文本
在 iPhone 或 iPad 上,Notes 可以用作文档扫描仪,自动将任何捕获的内容保存到 iCloud。 这使您可以在完成扫描后不久在几乎任何设备上访问它们。
为此,请打开一个新笔记并点击屏幕底部的相机图标。 从出现的菜单中选择“扫描文档”,然后将相机对准您要扫描的任何内容并等待。 如果您将文档放在对比鲜明的背景上,这种方法效果最好,例如,一张白纸放在黑暗的桌子上。
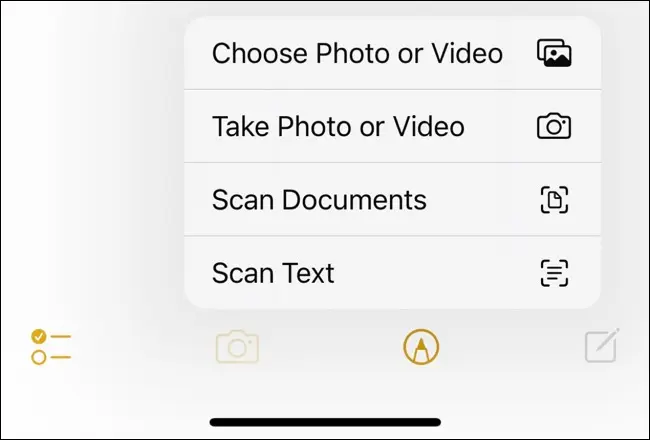
如果您希望获取文本的可编辑副本并将其直接放入笔记中,也可以从相机菜单中选择“扫描文本”。 这使您可以像自己键入一样编辑文本。 它对于从您想要粘贴到文档中的书籍中获取引号或快速捕获大量文本以便您可以在它们中搜索关键字特别有用。
相关:如何使用 iPhone 的 Notes 应用程序扫描文档
绘制完美的手绘形状
您可以使用笔记中的标记工具在 iPhone 或 iPad 上涂鸦和绘图。 点击屏幕底部的笔图标,然后使用各种笔和其他工具进行书写和绘图。 在配备 Apple Pencil 的 iPad 上,您可以做手写笔记、徒手绘制,并使用尺子画出完美的直线。
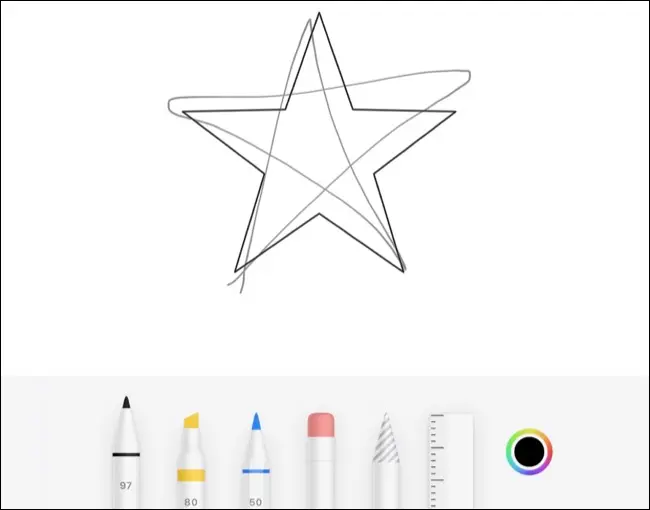
但是你知道你也可以画出完美的形状吗? 为此,请像往常一样绘制一个形状,但不要将手指(或铅笔)从屏幕上移开。 持续按住您的手指或触控笔几秒钟,即可看到形状神奇地转变为自身的完美版本。 这适用于正方形和矩形、直线和曲线、圆形、三角形、星形和五边形。
相关:如何在 iPhone 和 iPad 上绘制完美的形状
协作(和分享)笔记
在共享和协作方面,Apple Notes 并不完全是 Google Drive,但对于一个笔记应用程序来说,功能列表非常详尽。 就像在 Google 文档中一样,您可以实时共享和协作处理笔记。 为此,您需要在打开备注的情况下登录您的 Apple ID。 在 iPhone 上点击右上角的省略号“...”图标,然后点击“共享笔记”,在 Mac 上,您只需点击看起来像带有加号图标的人头的“共享笔记”按钮在它的旁边。
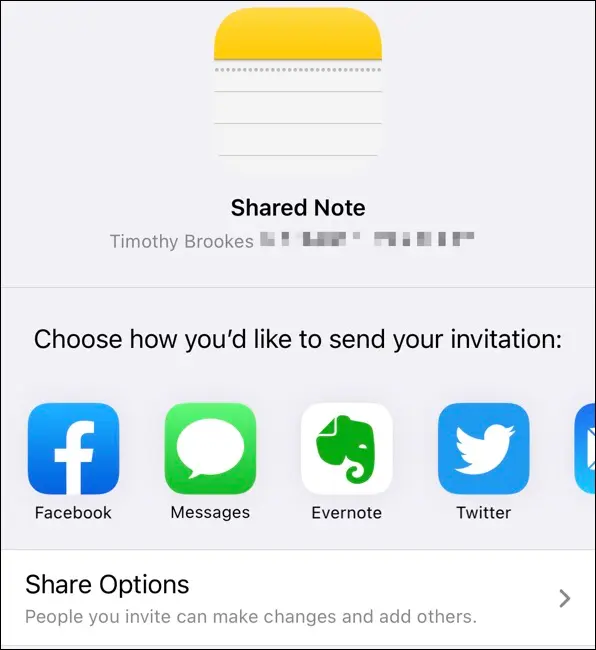
在下一阶段,您将能够指定是否要以编辑权限共享笔记(标记为“可以进行更改”)或作为“仅查看”选项来限制您是否可以与谁共享它与更多人分享。 您可以使用包括 Messages、Mail、Facebook 在内的一系列应用程序发送邀请,或者只需复制一个可以以其他方式传递给某人的链接。
与某人共享笔记后,您可以使用@mention 格式标记他们并获取对笔记所做更改的详细细分。
共享(和协作)整个文件夹
您可以使用 iPhone 或 iPad 上的省略号“...”上下文菜单或通过右键单击 Mac 上的便笺并选择“移至”选项将便笺移动到特定文件夹。 如果您经常与某人就某事进行协作,并且您不想单独共享每个笔记,而是将其作为一个整体共享,则可以共享文件夹。
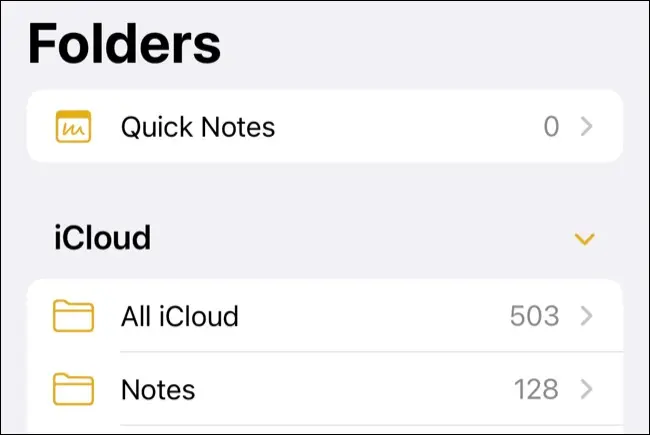
创建指定文件夹后,您可以通过从顶级“文件夹”屏幕向左滑动来共享 iPhone 或 iPad 上的文件夹。 点击蓝色的“分享”图标(它看起来像一个人的头部,旁边有一个加号箭头),然后像普通笔记一样分享它。 您可以在 Mac 上通过右键单击侧栏中的文件夹并选择“共享文件夹”选项来执行相同操作。
使用智能文件夹过滤
Apple 喜欢智能文件夹。 多年来,它们一直是 Mac 上的主打产品,Apple Mail 具有以相同方式运行的智能邮箱,您也可以在 Apple Notes 中使用它们。 在这里,它们允许您将笔记放在一起,而不管您用来组织笔记的文件夹是什么,这要归功于标签。
在 Apple Mail 中标记笔记必须在笔记正文中使用#hashtag 格式完成。 通过在整个笔记集合中共享标签,您可以创建一个新的智能文件夹以按标签过滤并将相关项目汇集在一起。 因此,例如,您可能希望使用#receipt 标签标记所有购买证明,但将每个证明分成单独的文件夹用于工作和个人。 如果您想在纳税时显示所有收据,而不管它们存储在哪里,您可以创建一个智能文件夹,该文件夹拉入并仅显示带有#receipt 标记的注释。

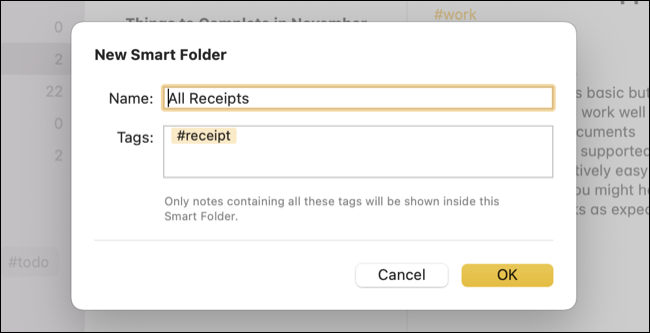
像创建普通文件夹一样创建智能文件夹。 在 iPhone 或 iPad 上,点击顶层“文件夹”屏幕左下角的“新建文件夹”图标。 选择“新建智能文件夹”,然后为其命名并决定过滤哪些标签。 在 Mac 上,您可以单击应用程序左下角的“新建文件夹”按钮,然后执行相同操作。 存储在 iCloud 中的智能文件夹会出现在您的所有设备上。
快速记下
您可以通过将 Apple Notes 小部件添加到主屏幕来在 iPhone 或 iPad 上访问笔记。 要快速记笔记,您可以将新建笔记快捷方式添加到控制中心。 为此,请前往“设置”>“控制中心”,然后点击“备注”选项旁边的绿色加号“+”图标。 您可以在列表中上下拖动它以重新排序它出现的位置。
然后,您可以通过从屏幕左上角向下滑动来访问 iPhone 或现代 iPad 上的此快捷方式。 如果您使用的是带有主屏幕按钮的旧 iPhone,请改为从屏幕底部向上滑动。 在带有主页按钮的旧 iPad 上,双击主页按钮以显示控制中心。
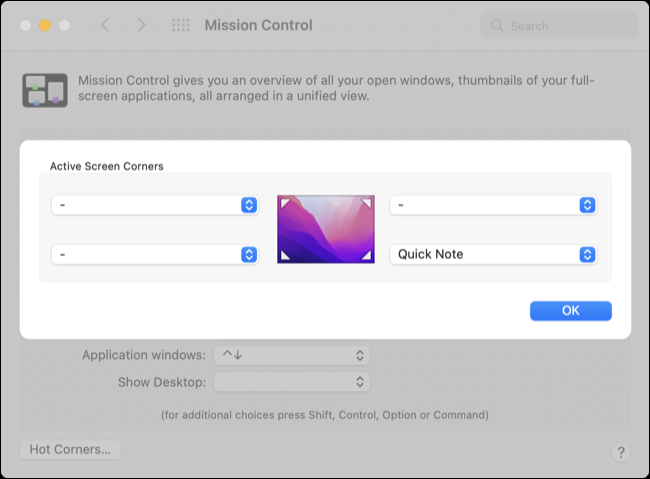
在 Mac 上,您可以使用 macOS Monterey 中的 Quick Note 热角快捷方式(默认启用)。 您将在“系统偏好设置”>“桌面和屏幕保护程序”>“热角”下找到此选项。 启用后,将指针拖动到指定的角落,然后单击以记下新笔记。 这些笔记将存储在“快速笔记”文件夹中,直到您重新组织它们。
从 Web 访问笔记
如果您将笔记存储在 iCloud 中(默认情况下,在新设备上,所有笔记都将存储在 iCloud 中),您可以通过 iCloud.com 的网络访问它们。 这使您可以在 Windows 或 Android 设备上访问和记录 Apple Notes,虽然它不如原生应用程序好,但当您远离 iPhone、iPad 或 Mac 时,它非常适合。
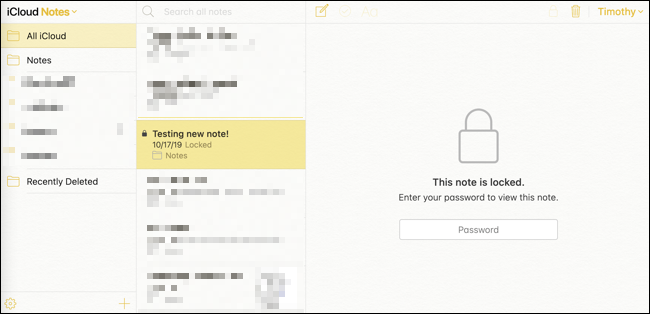
固定有用的笔记
如果您有需要经常参考的笔记,无论是查看信息还是进行修改,您都可以固定它们,以便它们始终出现在您的列表顶部。 这将确保您不会在所有其他笔记中丢失它们,因为 Apple Notes 按时间顺序组织所有内容。 如果您需要从笔记中读取信息而不更改它,它会特别有用,因为查看笔记不会像编辑笔记那样“撞”到顶部。
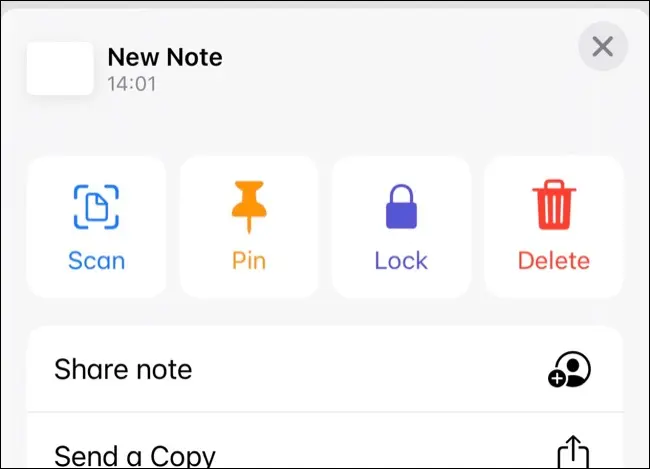
要将笔记固定在 iPhone 或 iPad 上,请打开它,然后点击省略号“...”上下文菜单,然后从出现的选项中选择“固定笔记”。 您可以通过右键单击它并选择“Pin Note”将其固定在 Mac 上。 通过 iCloud 同步时,固定在一台设备上的笔记会显示在另一台设备上,但不会显示在 iCloud.com 上。
在笔记中查找文本
如果您有特别长的笔记,则可能会拖累它们以找到特定的内容。 幸运的是,您可以在任何笔记中进行搜索,让您的生活更轻松。 为此,请在 iPhone 或 iPad 上打开笔记,然后点击省略号“...”按钮并选择“在笔记中查找”以在笔记正文中搜索。
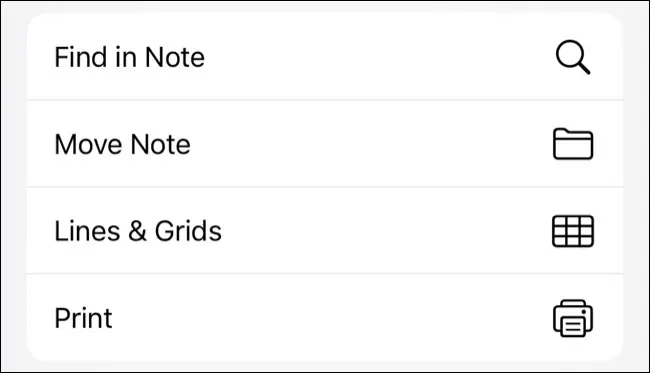
在 macOS 上,您可以像搜索网页一样简单地使用 Command+F 键盘快捷键来搜索笔记。
相关: 35+ Mac 文本编辑键盘快捷键以加快打字速度
Apple 快捷方式集成
Apple Shortcuts 是适用于 iOS 和 macOS 设备的强大工具,可让您自动化和加速许多不同的流程。 虽然不是特定于笔记的功能,但 Apple 的笔记应用程序具有相当多的操作范围,包括“附加到笔记”以向现有笔记添加更多细节,“创建笔记”以开始新笔记,以及“显示笔记” ”和“显示笔记文件夹”操作来显示信息。
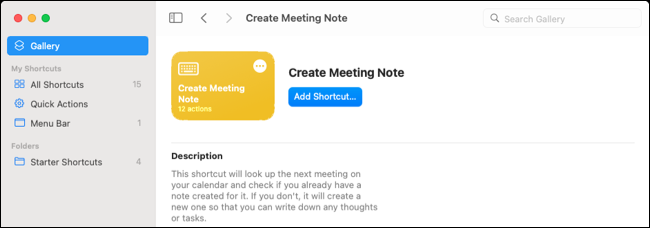
您如何使用此集成取决于您要执行的操作。 有些人使用它来加快他们的日记过程、记录地理标记和天气信息,或自动化每日待办事项列表。 借助 Shortcuts 自动化,您可以使用 Notes 记录您到达某个位置(如健身房)的次数、打开应用程序的时间或为设备充电的频率。
如何切换到 Apple 笔记
如果您通常使用 Evernote,则可以通过逐个导出收藏集来轻松切换到 Apple Notes。 如果您不使用 Evernote,则可能需要将其用作从 OneNote 之类的东西迁移的垫脚石。
