所有最好的 Google Slides 键盘快捷键
已发表: 2022-01-29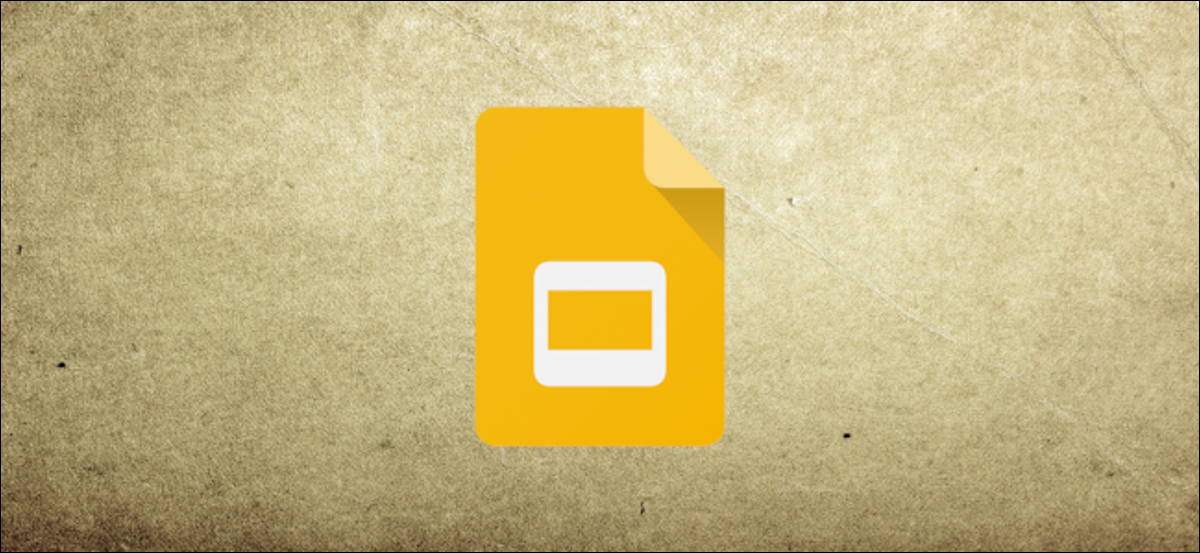
没有人喜欢以艰难的方式做事,这就是我们有键盘快捷键的原因! 我们将研究您可以在 Google 幻灯片中使用的快捷方式并节省一些时间。
这绝不是 Google 幻灯片中所有可用键盘快捷键的完整列表。 我们将列表限制在更普遍有用的列表中。 如果您在本指南中找不到所需内容,您可以探索更多内容。
要在 Google 幻灯片中打开键盘快捷键列表,请按 Ctrl+/(Windows 和 Chrome 操作系统)或 Cmd+/(macOS)。 如果您想查看完整列表,请查看 Google 幻灯片支持页面。
一般计划行动
这些快捷方式使从复制文本到撤消错误的所有操作变得更加容易:
- Ctrl+M (Windows/Chrome OS) 或 Cmd+M (macOS):制作新幻灯片。
- Ctrl+D (Windows/Chrome OS) 或 Cmd+D (macOS):复制幻灯片中当前选定的幻灯片。
- Ctrl+C (Windows/Chrome OS) 或 Cmd+C (macOS):将选定的文本或图形复制到剪贴板。
- Ctrl+X (Windows/Chrome OS) 或 Cmd+X (macOS):将选定的文本或图形剪切到剪贴板。
- Ctrl+V (Windows/Chrome OS) 或 Cmd+V (macOS):将剪贴板的内容粘贴到幻灯片。
- Ctrl+Z (Windows/Chrome OS) 或 Cmd+Z (macOS):撤消操作。
- Ctrl+Y (Windows/Chrome OS) 或 Cmd+Y (macOS):重做一个动作。
- Ctrl+K (Windows/Chrome OS) 或 Cmd+K (macOS):插入或编辑外部链接。
- Ctrl+S(Windows/Chrome 操作系统)或 Cmd+S(macOS):保存(如果您偏执,则每个更改都保存在云端硬盘中)
- Ctrl+P (Windows/Chrome OS) 或 Cmd+P (macOS):打印您的演示文稿。
- Ctrl+O (Windows/Chrome 操作系统)或 Cmd+O(macOS) : 从驱动器或计算机打开文件。
- Ctrl+F (Windows/Chrome OS) 或 Cmd+F (macOS):在幻灯片中查找特定文本。
- Ctrl+H (Windows/Chrome OS) 或 Cmd+H (macOS):查找和替换幻灯片中的文本。
- Ctrl+Shift+F (Windows/Chrome OS) 或 Cmd+Shift+F (macOS):切换到精简模式(隐藏菜单)。
格式化文本
Google 幻灯片有大量的快捷方式,可让您格式化每张幻灯片中的文本。 这些是您用来执行斜体、粗体或下划线等操作的快捷方式:
- Ctrl+B (Windows/Chrome OS) 或 Cmd+B (macOS):粗体文本。
- Ctrl+I (Windows/Chrome OS) 或 Cmd+I (macOS):斜体文本。
- Ctrl+U (Windows/Chrome OS) 或 Cmd+U (macOS):下划线文本。
- Alt+Shift+5 (Windows/Chrome OS) 或 Cmd+Shift+X (macOS):对文本应用删除线。
- Ctrl+Shift+J (Windows/Chrome OS) 或 Cmd+Shift+J (macOS):对齐文本。
- Ctrl+Alt+C (Windows/Chrome OS) 或 Cmd+Option+C (macOS):复制所选文本的格式。
- Ctrl+Alt+V (Windows/Chrome OS) 或 Cmd+Option+V (macOS):粘贴文本格式。
- Ctrl+\ (Windows/Chrome OS) 或 Cmd+\ (macOS):清除文本格式。
- Ctrl+Shift+> 和 < (Windows/Chrome OS),或 Cmd+Shift+> 和 < (macOS):一次增加或减少字体大小。
- Ctrl+] 和 [ (Windows/Chrome OS),或 Cmd+] 和 [ (macOS):增加或减少段落缩进。
- Ctrl+Shift+L (Windows/Chrome OS) 或 Cmd+Shift+L (macOS):左对齐文本。
- Ctrl+Shift+E (Windows/Chrome OS) 或 Cmd+Shift+E (macOS):居中对齐文本。
- Ctrl+Shift+R (Windows/Chrome OS) 或 Cmd+Shift+R (macOS):右对齐文本。
- Ctrl+Shift+7 (Windows/Chrome OS) 或 Cmd+Shift+7 (macOS):插入编号列表。
- Ctrl+Shift+8 (Windows/Chrome OS) 或 Cmd+Shift+8 (macOS):插入项目符号列表。
使用幻灯片
幻灯片是左侧的窗格,您可以在其中看到所有幻灯片的垂直列表。 当焦点位于幻灯片上时,您可以使用这些键盘快捷键:
- Ctrl+Alt+Shift+F (Windows/Chrome OS) 或 Cmd+Option+Shift+F (macOS):将焦点移至幻灯片。
- Ctrl+Alt+Shift+C (Windows/Chrome OS) 或 Cmd+Option+Shift+C (macOS):将焦点移到画布上。
- 向上/向下箭头 (Windows/Chrome OS/macOS):将焦点移至上一张或下一张幻灯片。
- Home/End (Windows)、Ctrl+Alt+向上/向下箭头 (Chrome OS) 或 Fn+向左/向右箭头 (macOS):将焦点移至第一张或最后一张幻灯片。
- Ctrl+向上/向下箭头 (Windows/Chrome OS) 或 Cmd+向上/向下箭头 (macOS):向上或向下移动焦点所在的幻灯片。
- Ctrl+Shift+向上/向下箭头 (Windows/Chrome OS) 或 Cmd+向上/向下箭头 (macOS):将焦点所在的幻灯片移到开头或结尾。
- Shift+向上/向下箭头 (Windows/Chrome OS/macOS):将选择范围扩展到上一张或下一张幻灯片。
- Shift+Home/End (Windows) 或 Shift+Fn+向左/向右箭头 (macOS):选择第一张或最后一张幻灯片。
在演示文稿中四处走动
您可以在不触碰鼠标的情况下快速移动文档! 这些有用的快捷方式将让您立即快速浏览:
- Ctrl+Alt 和+/- (Windows/Chrome OS),或 Cmd+Option 和 +/- (macOS):放大/缩小画布上的幻灯片。
- Ctrl+Alt+Shift+S (Windows/Chrome OS) 或 Cmd+Option+Shift+S (macOS):打开演讲者备注面板。
- Ctrl+Alt+Shift+P (Windows/Chrome OS) 或 Cmd+Option+Shift+P (macOS):切换到演示文稿的 HTML 视图。
- Ctrl+Alt+Shift+B (Windows/Chrome OS) 或 Cmd+Option+Shift+B (macOS):打开幻灯片的过渡动画面板。
在幻灯片中移动或排列对象
您的演示文稿中可能有一些对象、图片或形状需要移动或更改。 以下是您无需触摸鼠标即可完成的方法:

- 选项卡 (Windows/Chrome OS/macOS):选择下一个对象或形状。
- Shift+Tab (Windows/Chrome OS/macOS):选择上一个对象或形状。
- Ctrl+D (Windows/Chrome OS) 或 Cmd+D (macOS):复制当前选定的对象。
- Ctrl+Alt+G (Windows/Chrome OS) 或 Cmd+Option+G (macOS):对选定对象进行分组。
- Ctrl+Alt+Shift+G (Windows/Chrome OS) 或 Cmd+Option+Shift+G (macOS):取消组合对象。
- Ctrl+向下/向上箭头 (Windows/Chrome OS) 或 Cmd+向下/向上箭头 (macOS):向后或向前发送所选对象。
- Ctrl+Shift+向下/向上箭头 (Windows/Chrome OS) 或 Cmd+Shift+向下/向上箭头 (macOS):将所选对象发送到后面或前面。
- 箭头键 (Windows/Chrome OS/macOS):向右或向左微移对象或形状。
- Shift+箭头键 (Windows/Chrome OS/macOS):一次一个像素地向右或向左微移一个对象或形状。
- Ctrl+Alt+J (Windows/Chrome OS) 或 Cmd+Ctrl+J (macOS):缩小对象或形状。
- Ctrl+Alt+K (Windows/Chrome OS) 或 Cmd+Ctrl+K (macOS):使对象或形状更大。
- Ctrl+Alt+Q (Windows/Chrome OS) 或 Cmd+Ctrl+Q (macOS):使对象或形状垂直变小。
- Ctrl+Alt+I (Windows/Chrome OS) 或 Cmd+Ctrl+W (macOS):使对象或形状垂直变大。
- Ctrl+Alt+W (Windows/Chrome OS) 或 Cmd+Ctrl+I (macOS):横向缩小对象或形状。
- Ctrl+Alt+B (Windows/Chrome OS) 或 Cmd+Ctrl+B (macOS):使对象或形状水平变大。
展示您的演示文稿
这些快捷方式可以使演示文稿的显示过程更加顺利:
- Ctrl+F5 (Windows)、Ctrl+Search+5 (Chrome OS) 或 Cmd+Enter (macOS):从当前选定的幻灯片中呈现幻灯片。
- Ctrl+Shift+F5 (Windows)、Ctrl+Search+5 (Chrome OS) 或 Cmd+Shift+Enter (macOS):从第一张幻灯片开始展示幻灯片。
- 右/左箭头 (Windows/Chrome OS/macOS):转到下一张幻灯片
- A Number 后跟 Enter (Windows/Chrome OS/macOS):转到特定幻灯片编号(4+Enter 转到幻灯片 4)。
- S (Windows/Chrome OS/macOS):打开演讲者备注。
- A(Windows/Chrome OS/macOS):开放观众工具。
- L (Windows/Chrome OS/macOS):切换激光笔。
- F11 (Windows/Chrome 操作系统)和 Cmd+Shift+F (macOS):切换到全屏。
- B (Windows/Chrome OS/macOS):显示或从空白的黑色幻灯片返回。
- W (Windows/Chrome OS/macOS):显示或从空白幻灯片返回。
访问 PC 上的菜单
您可以在 PC 上使用以下快捷方式访问菜单栏上的任何菜单。 如果您使用 Chrome,请改用这些快捷方式:
- Alt+F (Chrome) 或 Alt+Shift+F(其他浏览器):访问文件菜单。
- Alt+E (Chrome) 或 Alt+Shift+E(其他浏览器):访问“编辑”菜单。
- Alt+V (Chrome) 或 Alt+Shift+V(其他浏览器):访问查看菜单。
- Alt+I (Chrome) 或 Alt+Shift+I(其他浏览器):访问插入菜单。
- Alt+O (Chrome) 或 Alt+Shift+O(其他浏览器):访问“格式”菜单。
- Alt+T (Chrome) 或 Alt+Shift+T(其他浏览器):访问工具菜单。
- Alt+H (Chrome) 或 Alt+Shift+H(其他浏览器):访问帮助菜单。
- Alt+A (Chrome) 或 Alt+Shift+A(其他浏览器):访问辅助功能菜单(启用屏幕阅读器支持时显示)。
- Shift+右键单击:显示浏览器的上下文菜单(默认情况下,Google 幻灯片会用自己的内容覆盖浏览器的上下文菜单)。
访问 macOS 上的菜单
您也可以在 Mac 上使用键盘快捷键访问菜单栏。 就是这样:
- Ctrl+Option+F:打开 文件菜单。
- Ctrl+Option+E:打开编辑菜单。
- Ctrl+Option+V:打开查看菜单。
- Ctrl+Option+I:打开插入菜单。
- Ctrl+Option+O:打开 格式菜单。
- Ctrl+Option+T:打开工具菜单。
- Ctrl+Option+H:打开帮助菜单。
- Ctrl+Option+A:打开辅助功能菜单(启用屏幕阅读器支持时出现)。
- Cmd+Option+Shift+K:打开输入工具菜单(在包含非拉丁语言的文档中可用)。
- Shift+右键单击:显示浏览器的上下文菜单(默认情况下,Google 幻灯片会用自己的内容覆盖浏览器的上下文菜单)。
就这样! 现在,您已经掌握了适用于 Google 幻灯片的最方便的键盘快捷键。 如果您没有找到您需要的,请务必查看 Google 支持页面以了解更多信息。
