Adobe 的专家回答您刻录的 Photoshop 问题
已发表: 2022-01-29Photoshop 是无可争议的图像编辑软件之王,但它也是广泛使用的最复杂的应用程序之一。 由于 COVID-19 冠状病毒就地避难所规则,这些天有如此多的搁置,还有什么比最终解决您一直在努力解决的那些 Photoshop 难题和障碍更好的时间呢? PCMag 与 Adobe 内部的 Photoshop 专家合作,直接从马嘴里为您提供图像编辑查询的答案。
我们在 PCMag 的 Facebook 和 Twitter 个人资料上发布了问题征集,并选择了出现在本文中的最佳问题。 在提问者表示允许的情况下,我们已经包含了他们的社交句柄,并且在某些情况下,编辑了问题以匹配 PCMag 的风格。 我们的客座专家还为每个问题提供了相关支持内容的链接。
为了回答读者的问题,我们邀请了 Adobe 最顶尖的 Photoshop 人员。 下面的响应专家包括 Photoshop 首席产品经理 Joel Baer; Adam Jerugim,Photoshop 软件开发经理; Julieanne Kost,数字影像产品传播总监; Meredith Payne Stotzner,Photoshop 高级产品经理; Adobe Bridge 高级产品经理 Teja Vepakomma。
我们希望本指南有用; 如果是,请在 Facebook 和 Twitter 上告诉我们,我们将看看是否可以提供第二部分在 Photoshop 中编辑图像的技巧。
在 Photoshop 中使用直方图的最佳方法是什么?
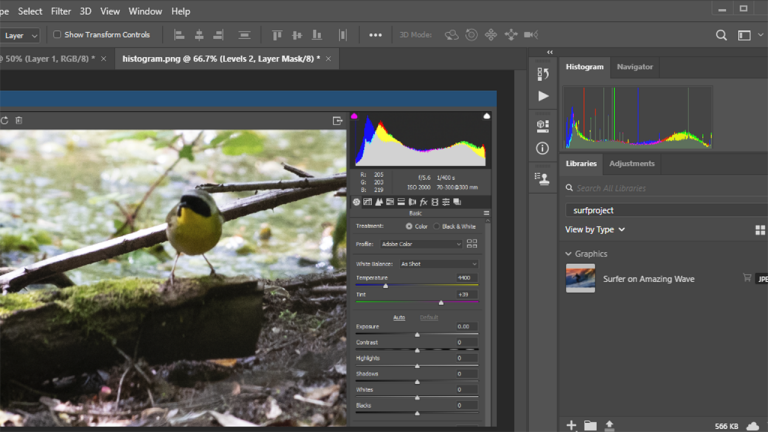
——奥贝德(@iamobyd)在推特上
Adobe 的 Joel Baer:您可以在几个地方访问 Photoshop 中的直方图。 Photoshop 中提供了一个专用的直方图面板,但当您在 Adobe Camera Raw 中创建基于曲线的调整时,也会使用直方图,并且在应用程序的其他一些地方也使用了直方图。 对于阅读直方图和解释直方图数据的一般指南,我喜欢 Julieanne Kost 的这篇短文。
更多信息:
在 Photoshop 中查看直方图和像素值
通过级别调整提高对比度和亮度
曲线概述
级别概述
你能解释一下添加图层蒙版和创建新图层之间的区别吗?
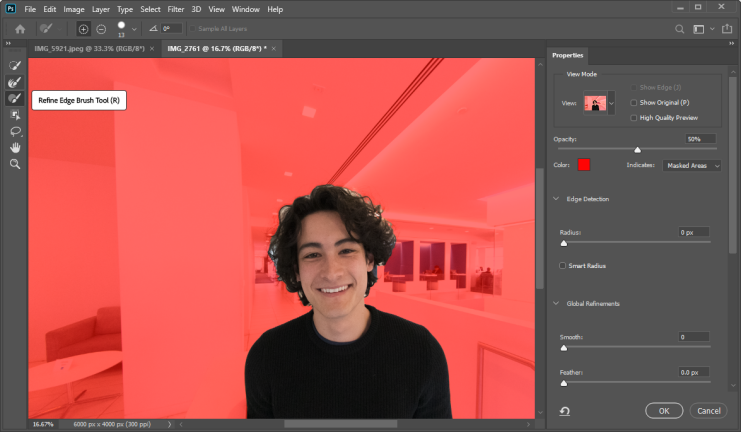
——约翰·摩尔(推特上的@Jonnymoore2k)
Adobe 的 Joel Baer:面具在概念上与橡皮擦相似。 它们可用于隐藏图像的某些部分,但与橡皮擦不同,它们不是永久性的,可让您随时调整结果。
该视频教程很好地解释了如何使用蒙版,甚至提供了一个示例文件供您试用。
图层蒙版:
在 Photoshop 中遮罩图层
在 Photoshop 中使用带有选区的图层蒙版
在 Photoshop 中微调图层蒙版
在 Photoshop 中编辑图层蒙版
层数:
如何使用图层
创建和管理图层和组
使用图层
使用图层实现灵活性和控制
您可以选择某种颜色的所有像素并更改它们吗?
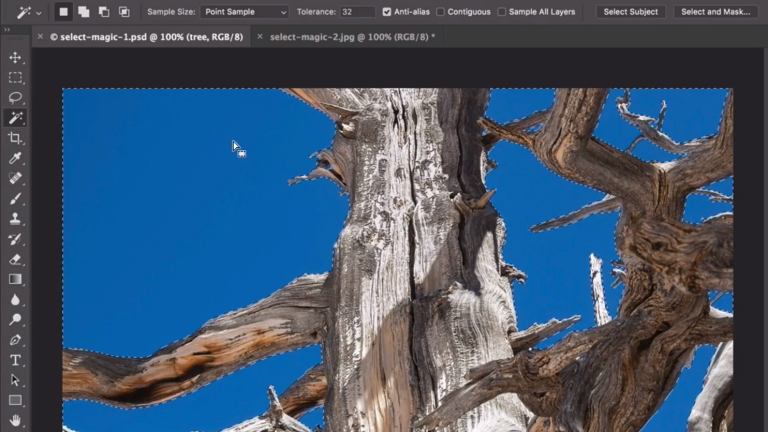
—The Sorfing(推特上的@SorfingFTW)
Adobe 的 Joel Baer:有几种不同的方法可以做到这一点,但我建议使用颜色范围来解决这个问题——请参阅此处获取教程。
颜色范围允许您选择要更改的像素。 一旦你选择了像素,你可以应用色相/饱和度或颜色填充调整图层来改变它们的外观或值。 我建议使用调整图层,因为它们是非破坏性的,并且在您将来想要恢复这些像素或将它们更改为不同颜色时提供精确性和灵活性。
选择颜色:
选择图像中的颜色范围
使用 Photoshop 的魔棒工具选择基于颜色的区域
换颜色:
在 Photoshop 中更改对象的颜色
移除背景时,移除背景工具或快速蒙版模式哪个更适合最终产品?
——克里斯·里默在 Facebook
Adobe 的 Meredith Payne Stotzner:好问题! 我们的“移除背景”功能是一种快速且出色的一键式方法,可隔离主要主题并使周围环境不可见。 您可以在此处了解有关删除背景功能的更多信息。
移除背景使用图层蒙版,因此该过程是非破坏性的,这意味着没有像素被删除或破坏。 它基于我们的 Sensei 驱动的 Select Subject 技术,该技术一直在改进——事实上,我们现在正致力于一些令人兴奋的开发。
如果您有一些背景污染(背景颜色已经渗入主体的边缘),在主体周围留下了一条细线,我建议您下一步进入选择和蒙版。 您可以在删除背景后立即执行此操作。 选择和蒙版有多种方法可以让您创建和优化选择。
如果您从“删除背景”结果开始,请选择“选择”>“选择并蒙版”。 然后,使用对话框中的滑块; 给它一个轻微的羽毛(0.5 像素)并使用 Shift Edge 将边缘移回。 这只会影响图层蒙版,因此它保持过程非破坏性。
选择和蒙版中还有去污颜色复选框。 打开它并使用滑块选择去污量。 此功能确实会更改图像的实际像素。
如果你有更复杂的东西,比如毛皮或头发,你会想要在选择和蒙版中打破细化边缘画笔。 只需刷过那些复杂的区域,让 Photoshop 整理出什么是前景和什么是背景。 这是我们更神奇的功能之一,为您提供任何其他方式都无法实现的惊人结果。 我为您制作了一个简短的视频 [上图],向您展示我如何去除带有棘手主题的背景。
选择:
快速选择
做出选择
擦除图像的一部分
教程:
在 Photoshop 中更改背景
在 Adobe Photoshop 中创建新背景
准确选择图像区域
用焕然一新的面貌取代沉闷的背景
修复模糊亮点的最佳方法是什么?
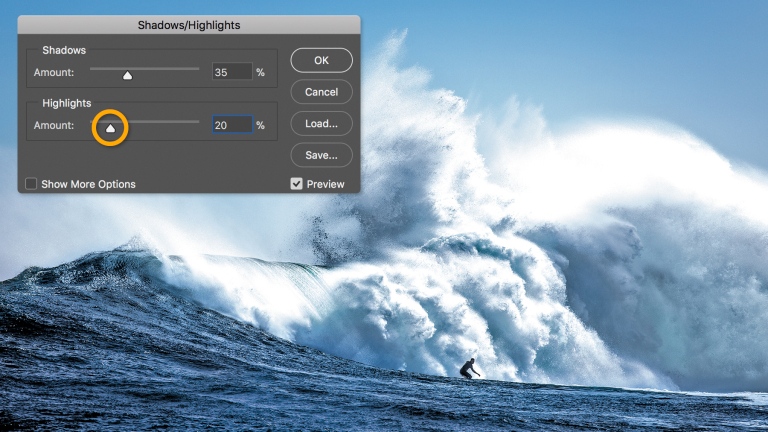
——Facebook 上的阿卜杜勒哈米德·艾哈迈德
Adobe 的 Julieanne Kost:首先,我会确保您在合成中使用的单个图像已针对适当的对比度进行了优化。 换句话说,对它们进行处理,以使高光延伸到图像的整个动态范围,而不会剪裁为纯白色(在 Lightroom 或 Adobe Camera Raw 中,您可以通过使用白色滑块设置白点、高光滑块来做到这一点调整图像中的高光落在哪里,以及任何附加滑块(如曝光和对比度)根据需要调整图像)。
然后,如果使用原始文件,请将它们作为智能对象添加到合成中。 这将使您能够选择“图层”>“智能对象”>“编辑内容”,将文件打开到 Camera Raw 中,您可以在其中根据需要对高光值进行额外的非破坏性调整。
最后,如果您不使用原始文件(例如 TIFF 或 JPEG),并且在合成中使用使值变暗的混合模式(例如乘法),您可以在“泥泞”的顶部添加曲线调整图层图层并选择图层>创建剪贴蒙版以将曲线调整限制在正下方的图层。 或者,在图层堆栈的顶部添加一个曲线调整图层(不创建剪贴蒙版)并使用曲线扩展下面所有图层的动态范围。

更多信息:
对于那些不熟悉直方图的人的洞察力。
剪贴蒙版示例
使用智能对象
Photoshop 中的曲线
调整阴影和高光细节
曲线调整
进行快速色调调整
滤镜效果参考
教程:
纠正照片中的阴影和高光
我如何让我的图像和对象在移动它们时捕捉到页面的中心?
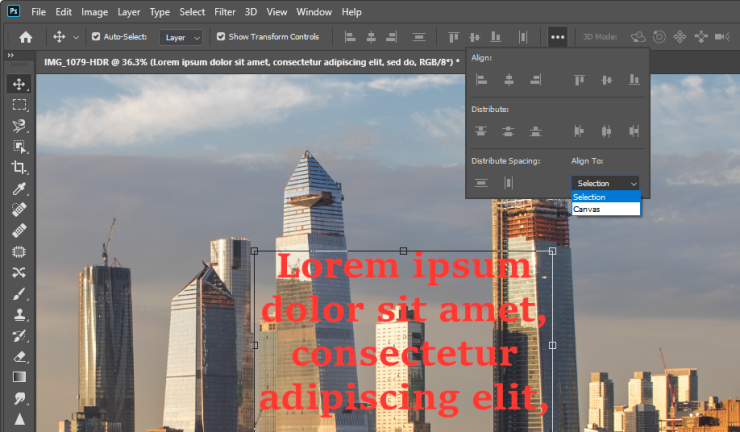
——脸书上的马特·卡内多
Adobe 的 Joel Baer:在对齐设置中,仔细检查它是否设置为对齐到画布。 如果此设置处于活动状态,您的元素可以准确地放置在文档的中心(并且不与其他对象对齐)。
定位:
使用捕捉定位元素
网格和指南
教程:
对齐设计中的元素
将对象与参考线对齐
使用智能参考线
Adobe Bridge 实际上是做什么的?
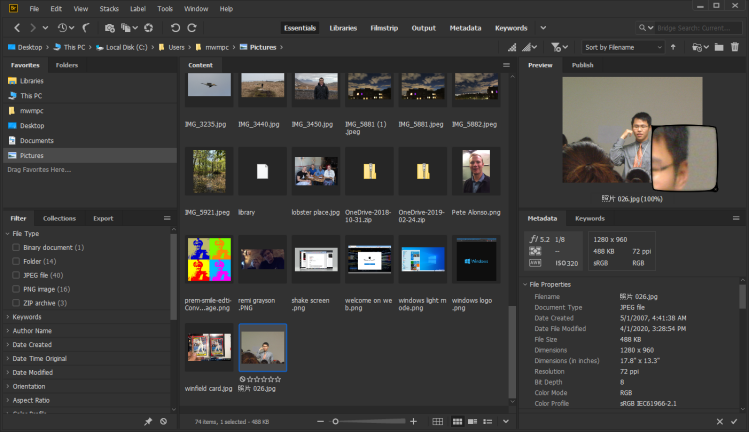
——Facebook 上的 Riandanu Mu
Adobe 的 Teja Vepakomma: Adobe Bridge 是一种创意资产管理解决方案,可让您预览照片、插图、设计、3D 文件等多种创意资产并对其执行批量操作。
Bridge 允许您处理资产,只要它们对您的文件系统可见。 这些可以是本地资产、网络存储、外部存储或复制到本地计算机上的云文件系统。
Bridge 具有用于批量预览、选择、元数据标记、搜索、重命名、导出和发布的强大工具。 如果您使用多个 Creative Cloud 应用程序,Bridge 也是理想的选择。
在 Bridge 中,您可以从 Tools-> Photoshop 启动 Photoshop。 在 Photoshop 中,您可以从“文件”->“在 Bridge 中浏览”打开 Bridge。
由于缓存管理,Bridge 还提供了更快、更丰富的创意资产预览。
桥梁帮助:
启动 Adobe Bridge
Adobe Bridge 工作区
在 Adobe Bridge 中查看和管理文件
组织内容和资产
在计算机或 iPad 上学习 Adobe Photoshop 技能的最佳建议是什么?
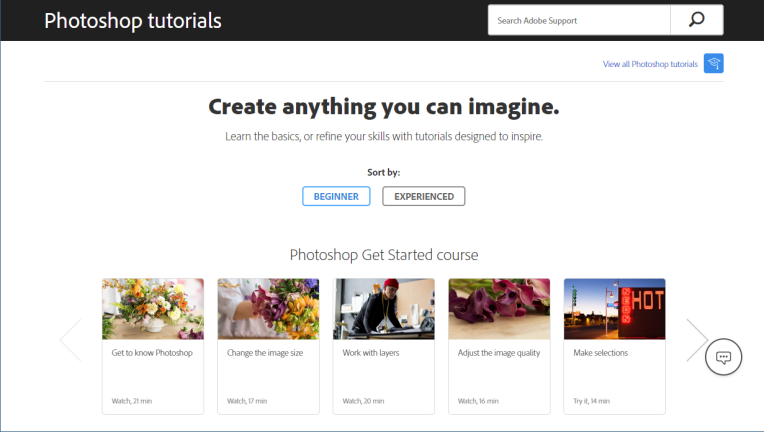
——脸书上的卡西塔·阿亚加拉·奥布西拉姆·埃德里斯
Adobe 的 Joel Baer:我们有很多很好的内容可供探索,但我发现如果我有一个我想创建的东西的想法作为起点,这将是最有帮助的。 我真的很喜欢这套精心策划的简短教程。 为了获得灵感,我建议您浏览这些短片,看看有什么吸引您的眼球。 虽然简短,但这些一分钟的视频中包含大量信息,您甚至可以下载完整的练习文件,并在每个视频随附的说明中查看深入说明。
iPad 上的 Photoshop 使您能够使用在桌面版本上学习的相同功能,但重新构想用于触摸和移动!
[编者:也请看一下 PCMag 的在线 Photoshop 课程综述!]
学习 Photoshop:
Photoshop 用户指南
基础课程:
Photoshop 图层的基础知识
在 Photoshop 中创建、打开和导入图像
在 Photoshop 中调整图像大小
在 Photoshop 中提高图像质量
Photoshop 的选择和蒙版工作区
在 Photoshop 中使用画笔和颜色
在 Photoshop 中组合图像
为普通用户校准显示器的最佳方法是什么?

——尼克·谢在 Facebook 上
Adobe 的 Joel Baer:对于普通用户,我建议保留默认设置。 校准对于一些涉及特定颜色配置文件的高级工作流程可能非常重要,但大多数用户永远不需要担心这一点。
作为一般提示,某些显示器会根据当前环境的环境光应用自动亮度设置。 这有时会导致在一天中的不同时间完成的工作看起来不一致。 如果您注意到此问题,保持亮度设置一致会很有帮助。
不同的显示器也有不同的颜色准确性保护标准,这在很大程度上因制造商而异。
如果您觉得颜色准确性受到影响或不一致,可以购买软件解决方案以最大限度地提高准确性。 但对于大多数用户来说,校准不是必需的。
更多信息:
如何校准您的显示器


