沉迷于您的 iPhone 或 iPad? 如何使用 Apple 的屏幕时间设置限制
已发表: 2022-01-29您或您的孩子是否沉迷于智能手机? 你想缩小规模吗? Apple 的“屏幕使用时间”功能可让您查看您在手机上花费了多少时间以及您在看什么。
为了帮助您养成使用智能手机的习惯,您可以设置不同的选项来阻止某些应用程序或限制您在 iPhone 或 iPad 上使用它们的时间。 由于该功能是基于云的,它可以显示您在所有 Apple 移动设备上总共花费了多少时间。
Screen Time 自 2018 年以来一直存在,但 Apple 会定期更新该功能。 在 iOS 15 和 iPadOS 15 中,第三方开发者现在可以为家长添加更多控件和选项,为更大的使用和灵活性铺平道路。
如果您准备好解决技术成瘾问题,或者只是密切关注您花了多少时间盯着手机,这里是如何开始的。
更新您的设备
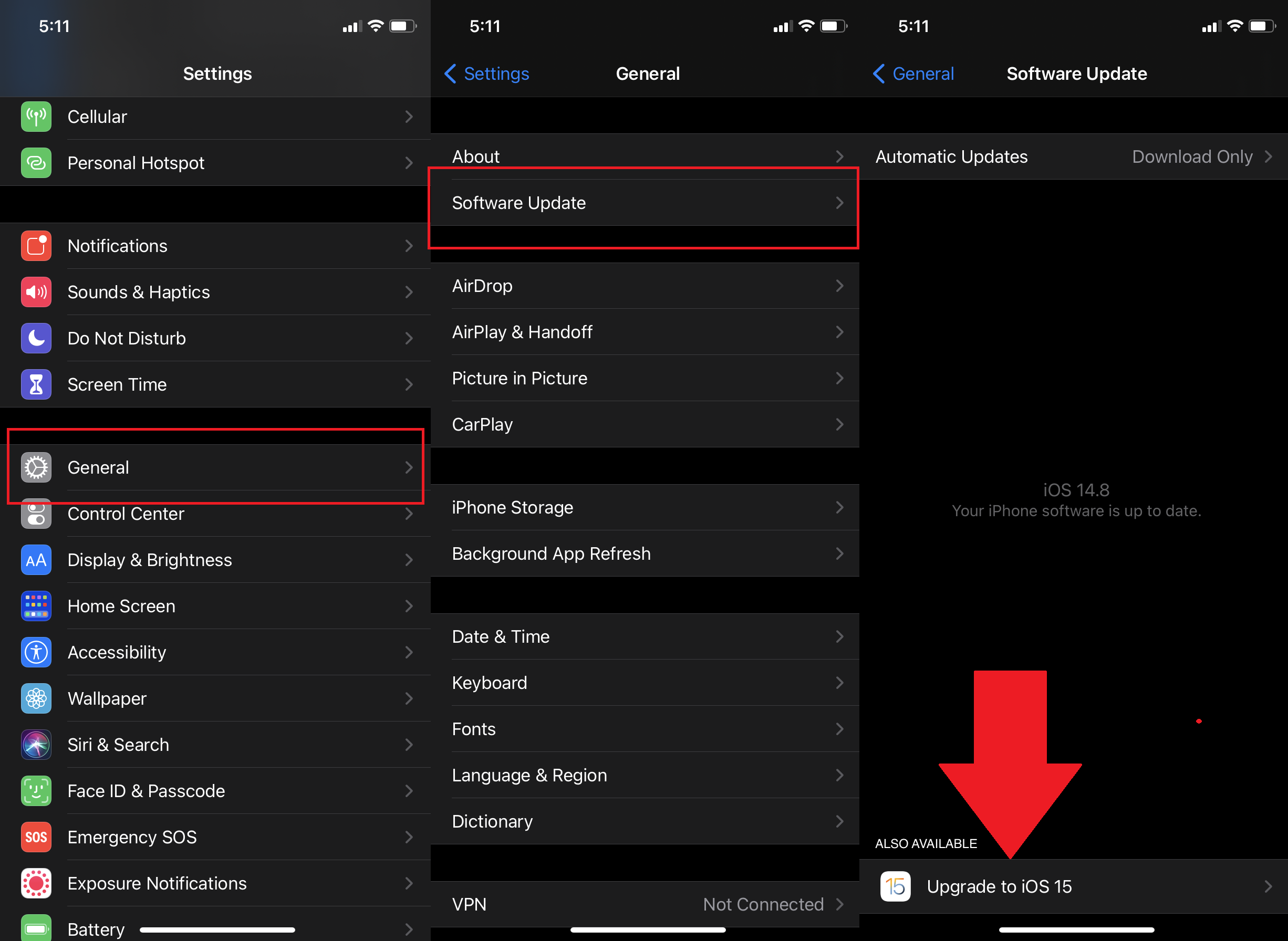
首先,确保您运行的是 iOS/iPadOS 15 或更高版本。 转到设置 > 常规 > 软件更新。 系统会通知您 iOS 是最新的,或者会提示您下载并安装最新更新。
启用屏幕时间
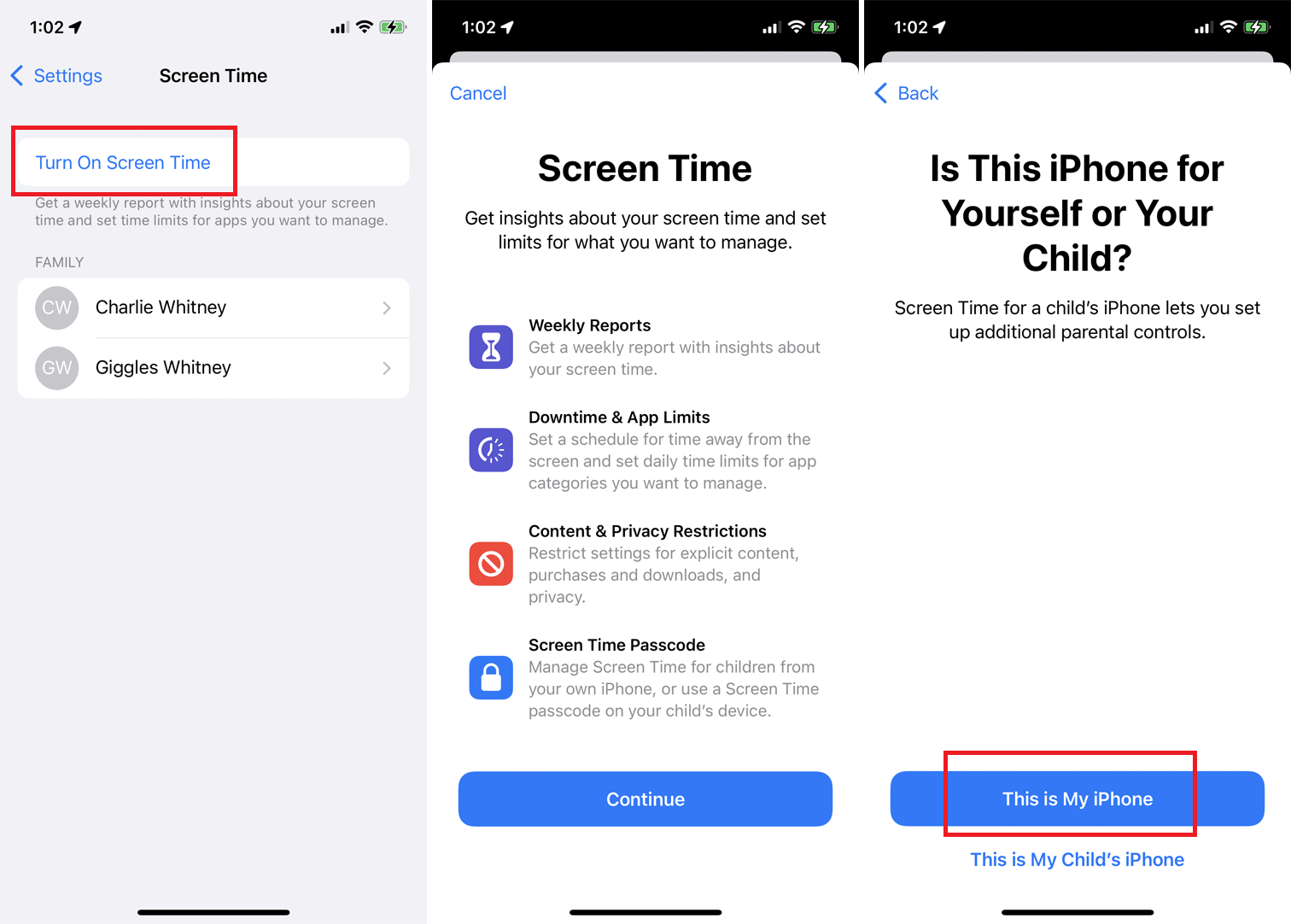
要启用屏幕使用时间,请转至设置 > 屏幕使用时间,然后点击打开屏幕使用时间。 阅读屏幕时间屏幕上的信息,然后点击继续。 然后会询问您此设备是为您还是您的孩子准备的。 如果它适合您,请轻点“这是我的 iPhone” 。
设置屏幕时间密码
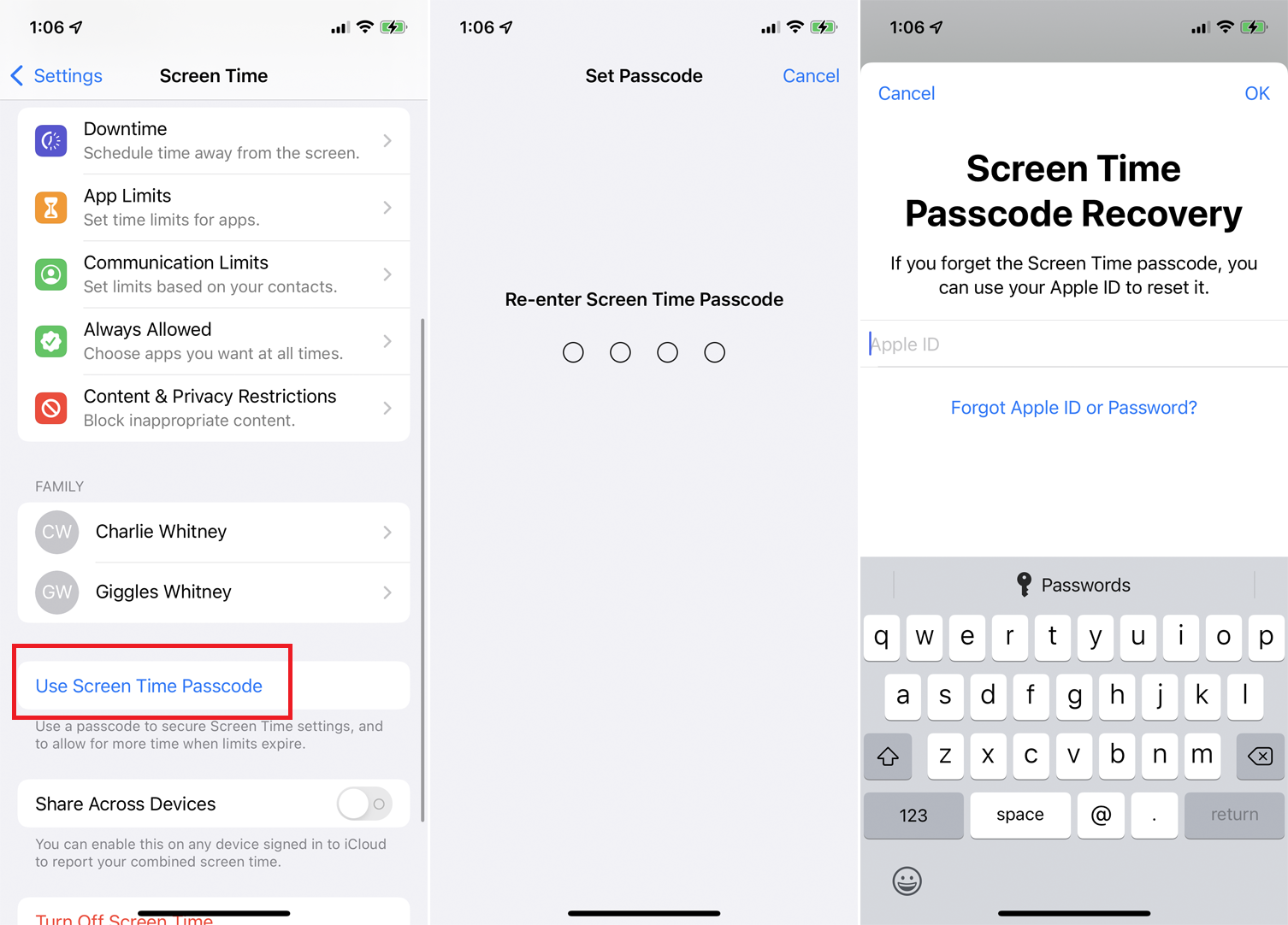
屏幕使用时间现在将监控您在手机上的各个应用、功能和设置上花费的时间。 向下滑动屏幕并点击使用屏幕时间密码。 这将允许您保护您的屏幕时间设置,并在设置的时间到期时请求使用应用程序的额外时间。
键入并重新键入密码。 屏幕时间密码恢复信息会弹出来告诉您,如果您忘记了屏幕时间密码,您可以使用您的 Apple ID 来重设它。 输入您的 Apple 用户名和密码,然后点击OK 。
监控多个设备
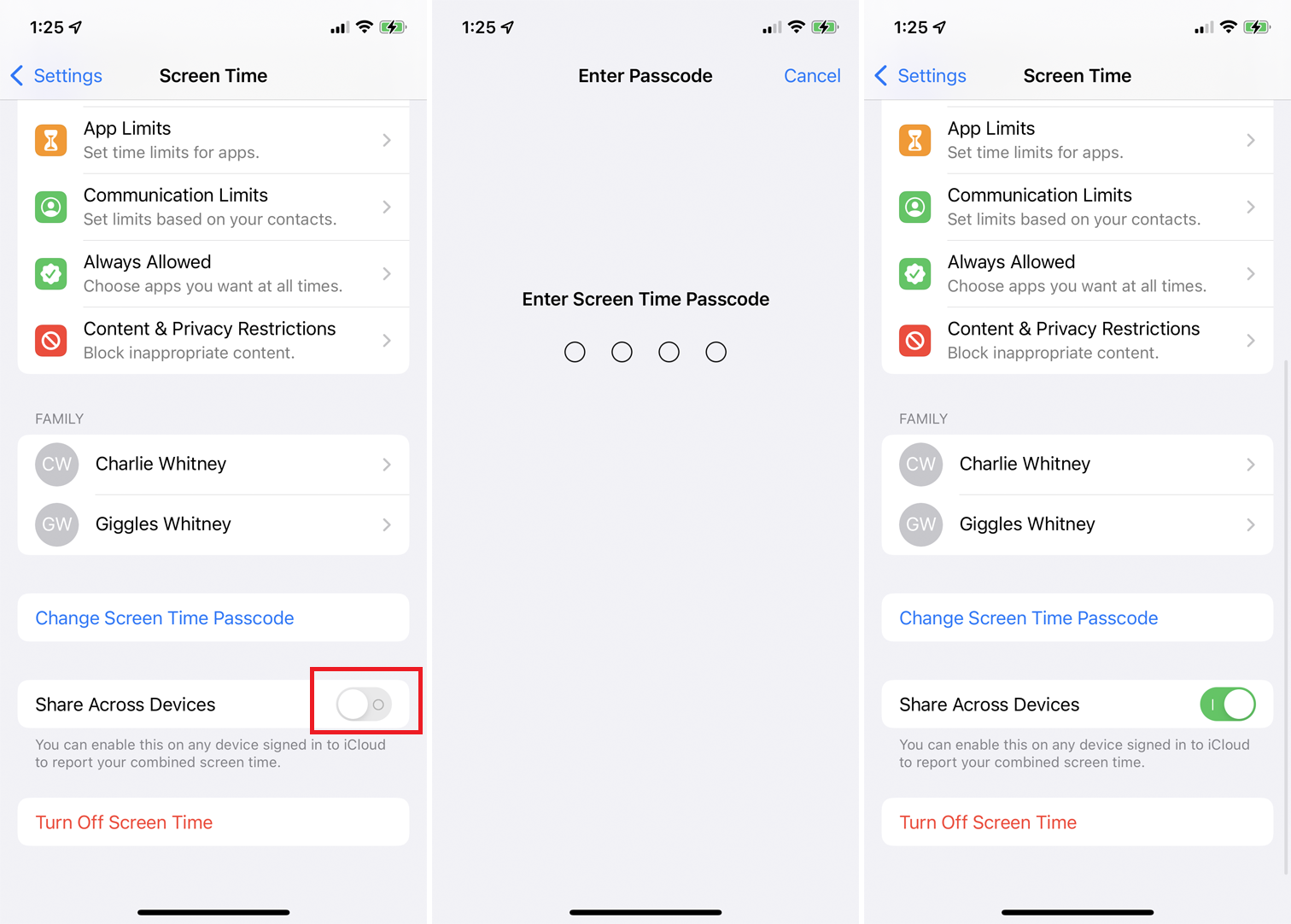
接下来,如果您拥有多个 Apple 设备(iPhone、iPad 或 Mac)并想要记录和查看所有设备的屏幕时间信息,请打开“跨设备共享”旁边的开关。 如果尚未激活,则需要启用两因素身份验证。 如果您设置了密码,系统会提示您输入密码以启用跨设备共享。
设置停机时间
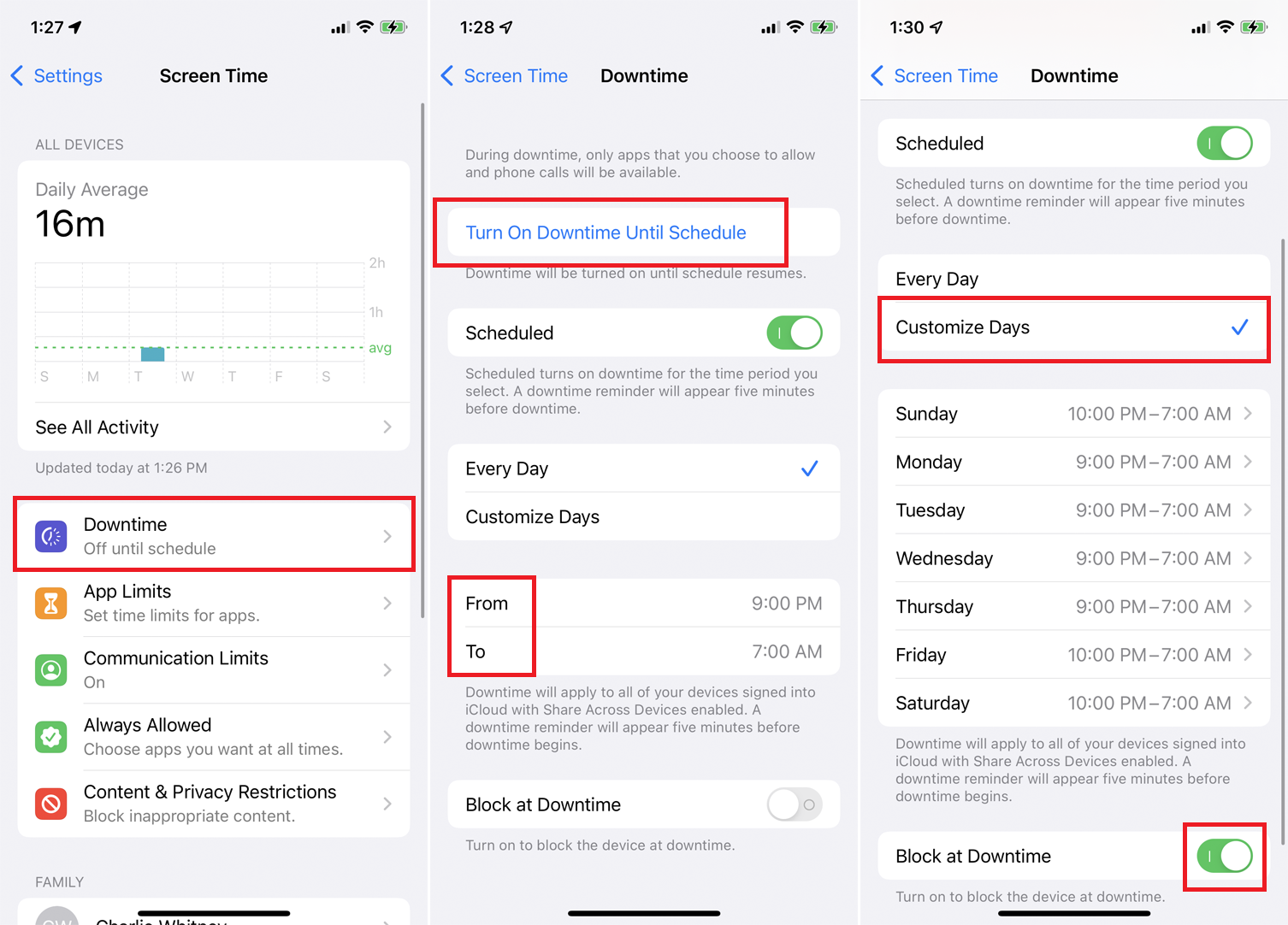
现在,您可以设置可以访问哪些应用程序和功能以及访问时长的限制。 点击停机时间条目以创建仅允许某些应用程序的时间范围。 点击开始时间,然后点击结束时间以设置所有日期的时间限制。 您还可以点击自定义日期来为一周中的每一天安排不同的时间。
要在停机时阻止设备上的所有应用程序和活动,请打开“停机时阻止”旁边的开关。 如果您点击打开停机时间直到计划链接,您也可以立即激活停机时间。
设置应用和网站限制
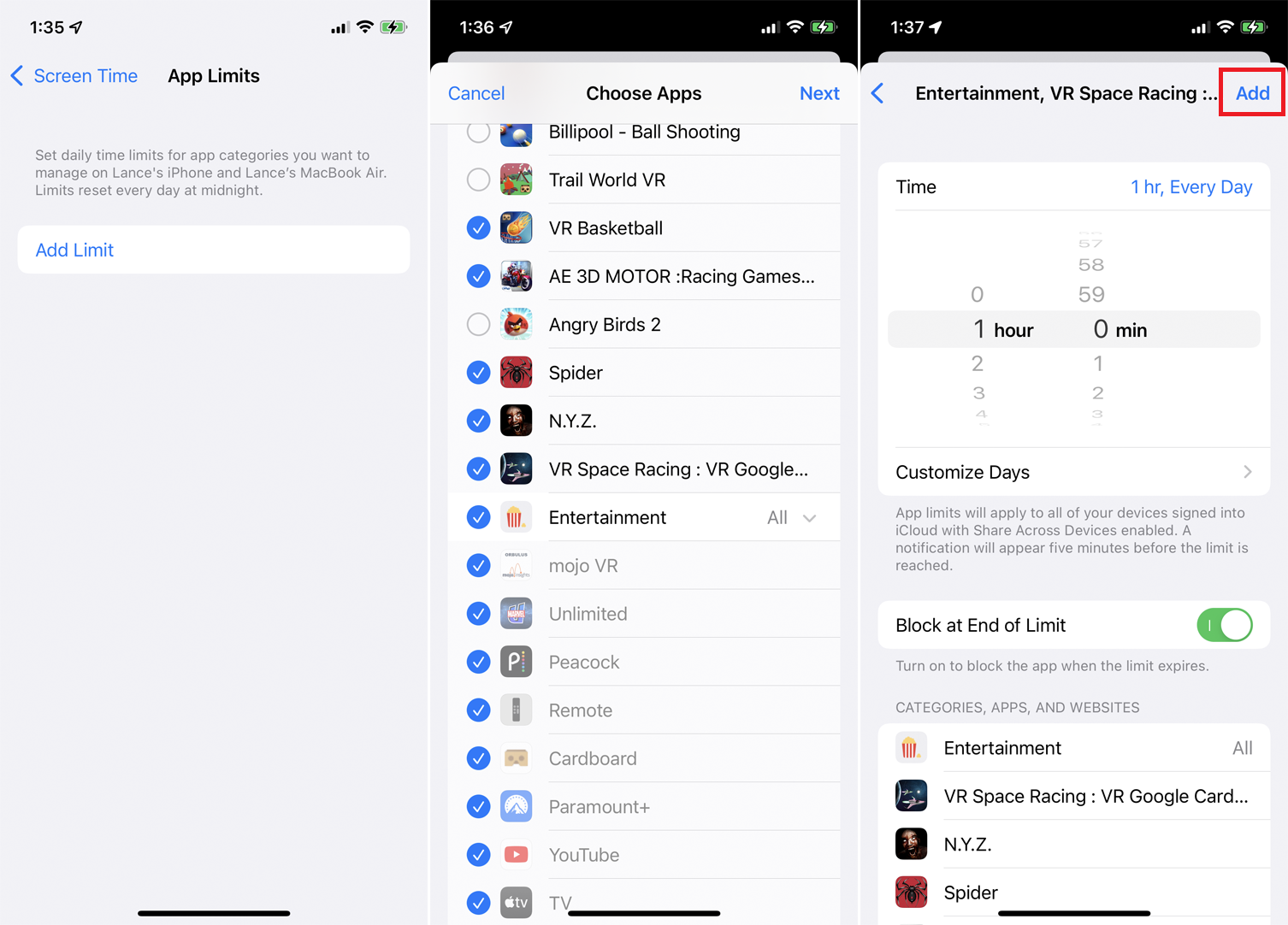
在主屏幕时间菜单中,点击应用程序限制以设置允许您使用特定应用程序的时间。 点击添加限制,然后您可以选择一个类别和单个应用程序或选择所有应用程序和类别以对您的所有应用程序设置相同的限制。
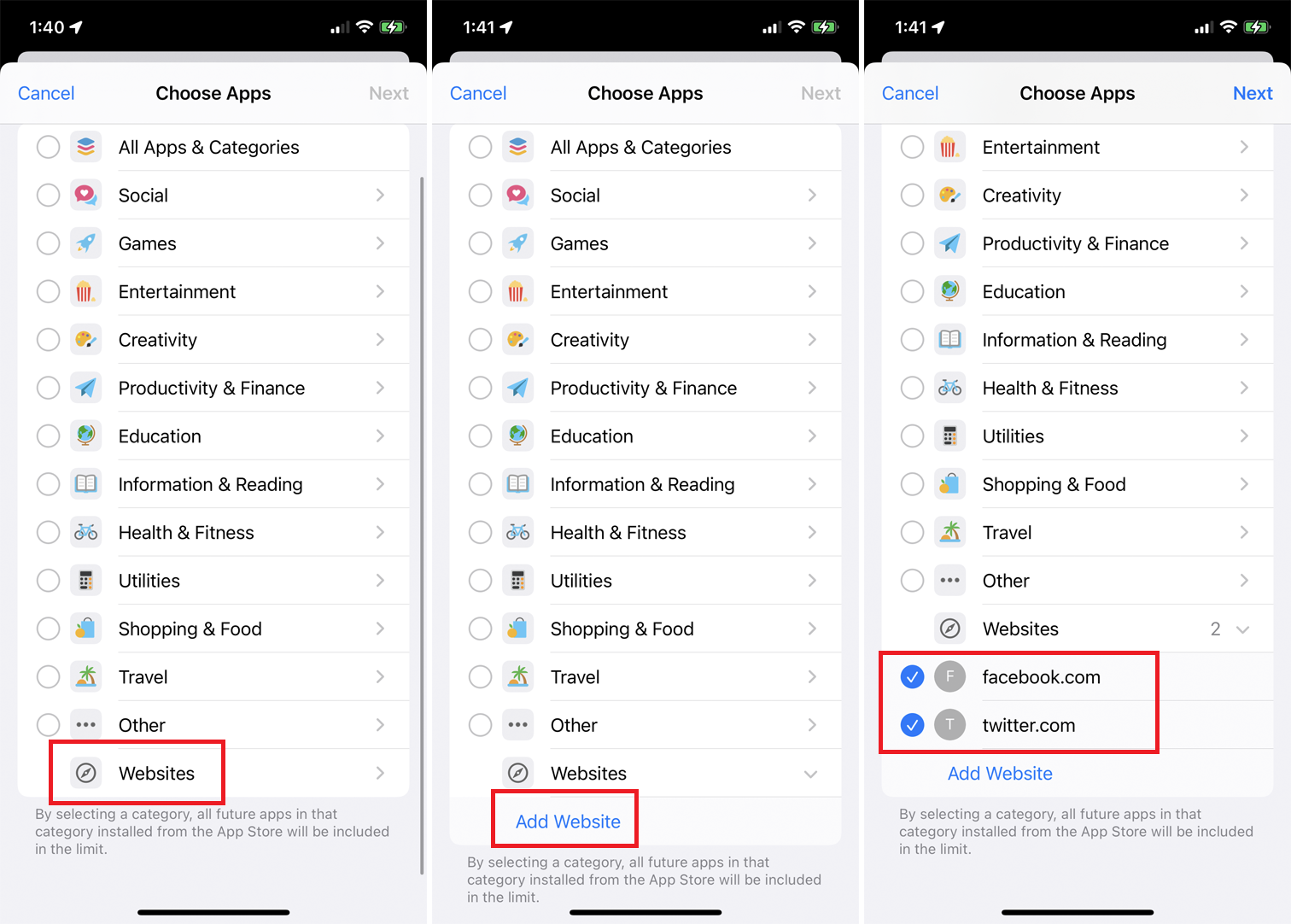
您可以限制您在各个网站上的时间。 在选择应用程序屏幕中,向下滑动到类别列表的底部,然后点击网站。 点按添加网站并键入您想要包含的任何网站的 URL。
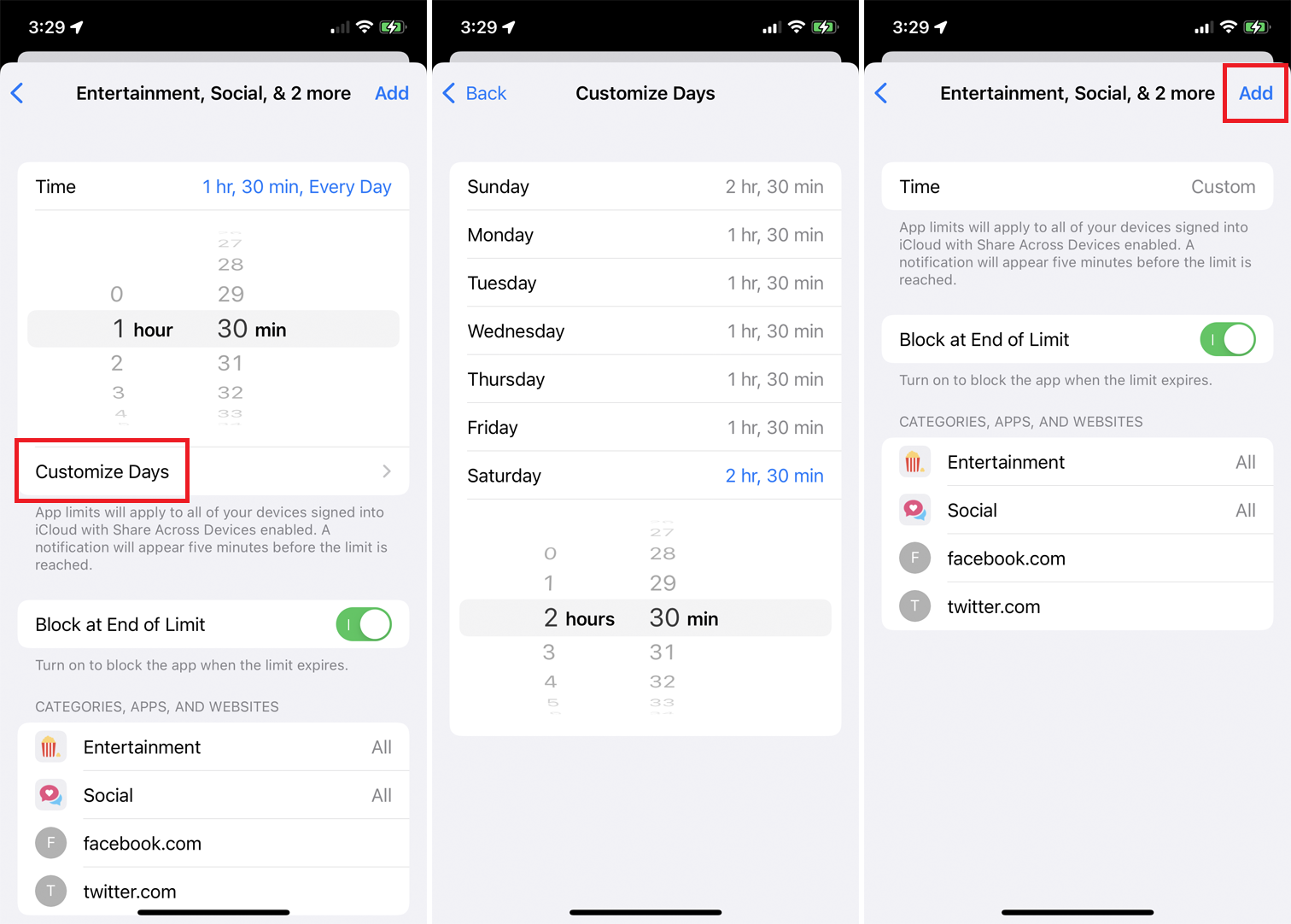
做出选择后,点击下一步并设置允许您使用所选应用程序的时间。 您可以通过点击自定义天数为每一天选择不同的持续时间。 如果您希望对各个类别进行不同的限制,则必须单独设置它们。 点击添加以完成。
设置通信限制
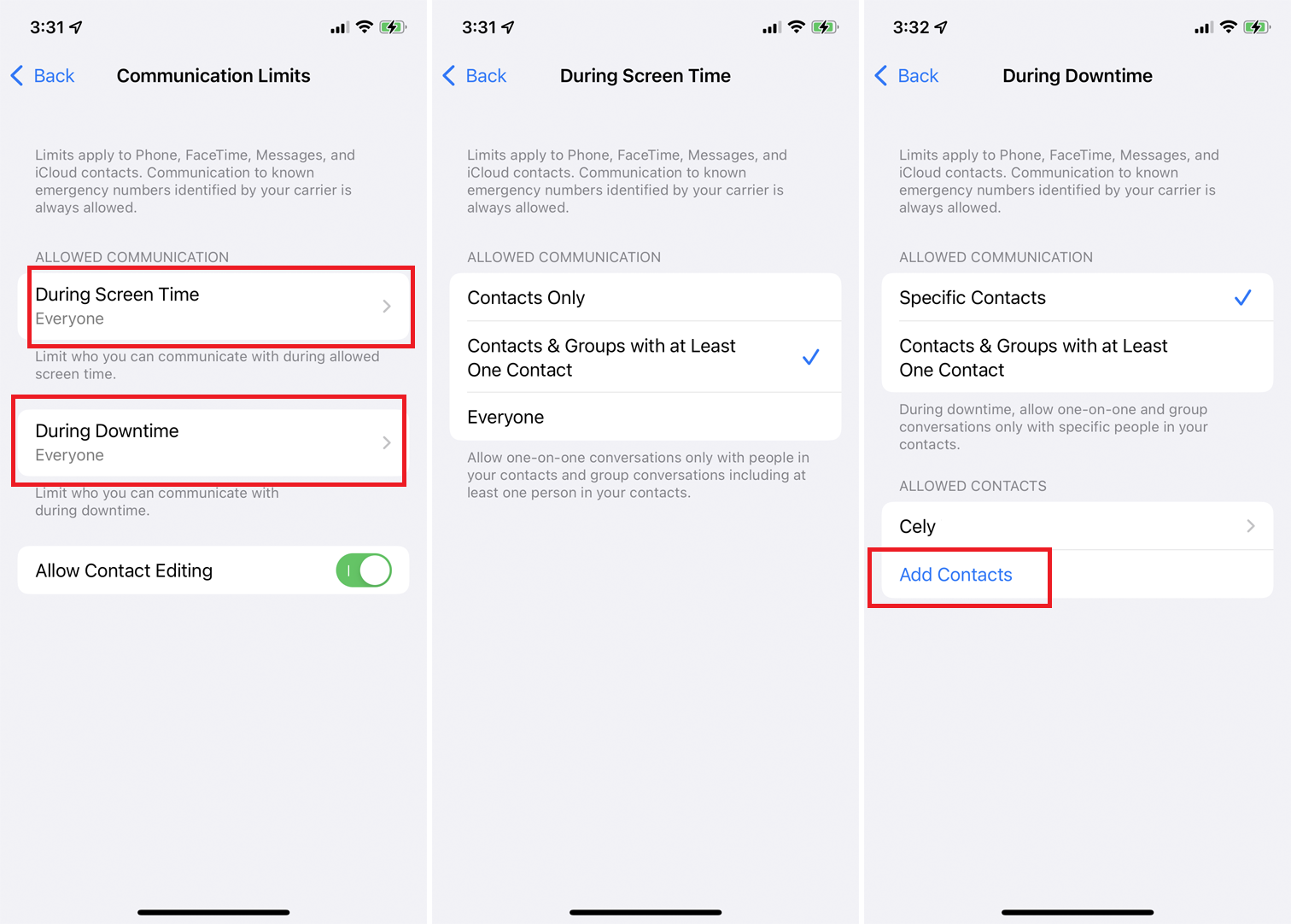
您还可以设置打电话、使用 FaceTime、发送短信或以其他方式与 iCloud 联系人通信的时间限制。 在主屏幕时间屏幕中,点击通信限制选项。 然后,您可以设置在屏幕时间激活时谁有权与您联系。
点按屏幕时间期间以选择在屏幕时间处于活动状态时谁可以与您联系。 点按“停机期间”以选择在停机时间内可以联系到您的特定联系人。 您还可以选择阻止除您的联系人之外的所有人。
如果您选择特定联系人,请从下面的菜单中点击添加联系人。 然后,您可以选择要添加的联系人,并且只允许这些人拨打电话。
允许某些应用
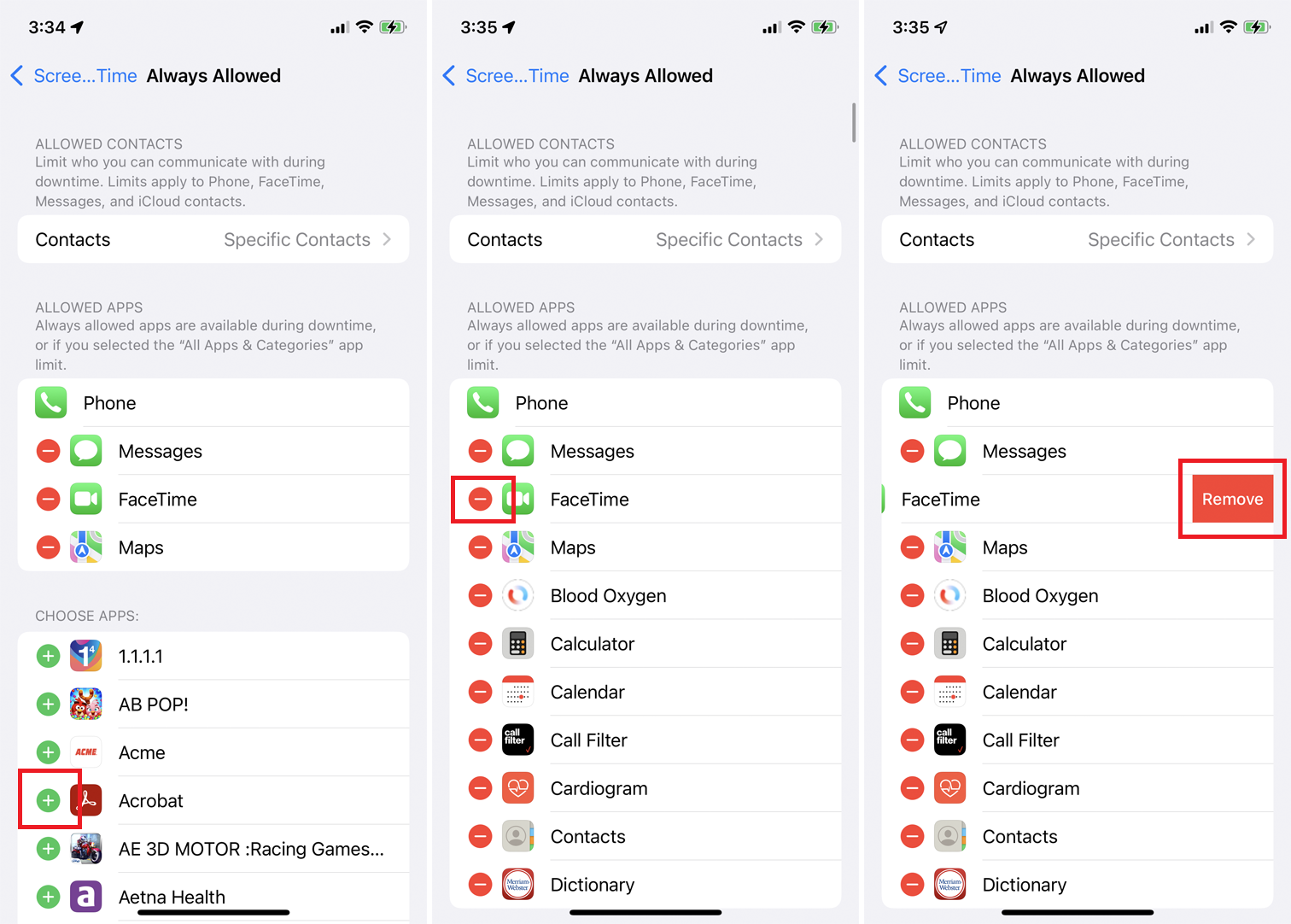
如果您总是希望某些应用程序绕过停机时间块,您可以从主屏幕时间菜单进行设置。 点击始终允许,然后点击应用旁边的加号以允许它。 要从“始终允许”列表中删除应用程序,请点击减号并选择“删除”。

设置内容和隐私限制
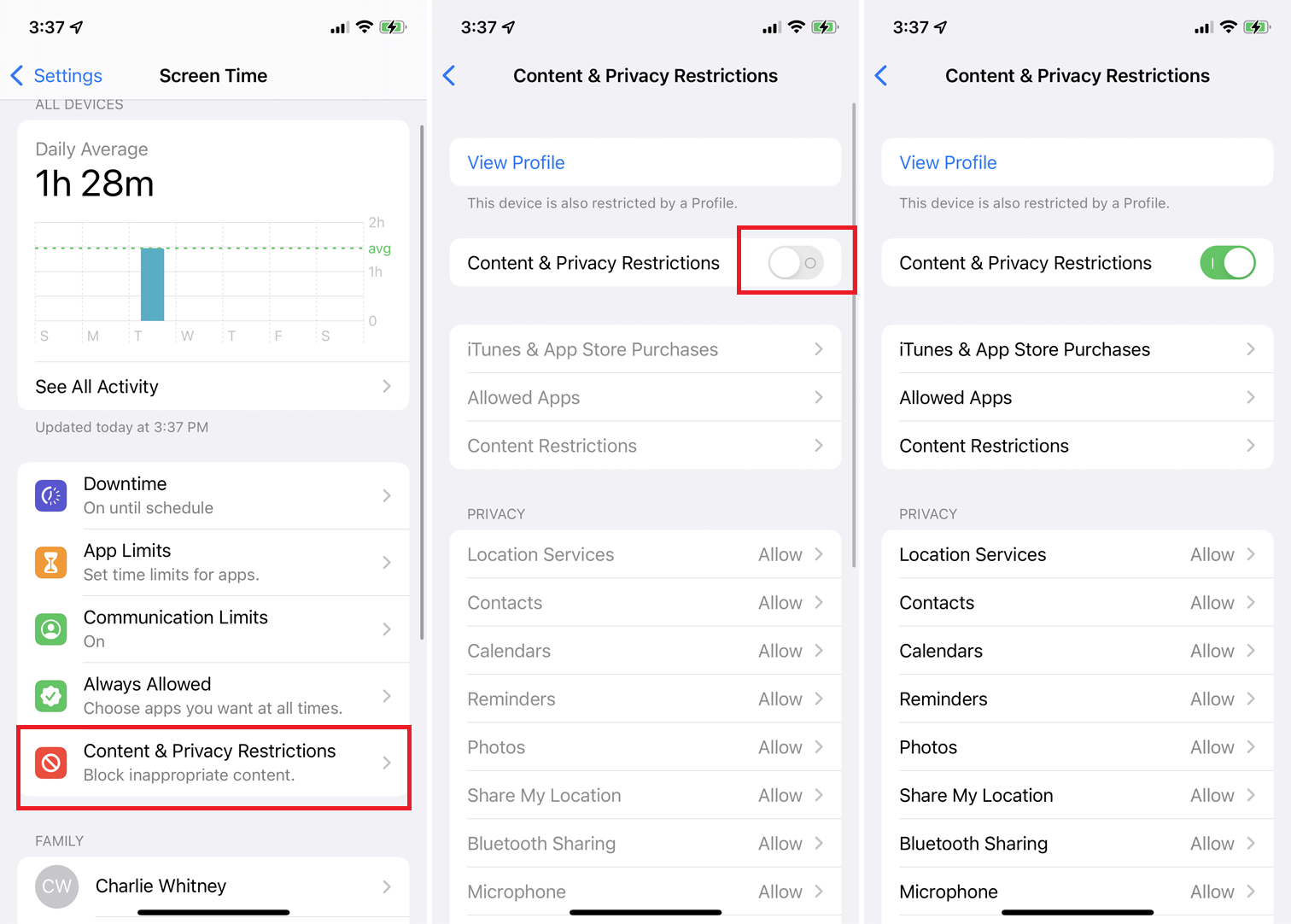
如果您想允许或禁止特定内容、隐私设置或任何其他更改,您可以通过点击主屏幕时间菜单中的内容和隐私限制来实现。 打开内容和隐私限制旁边的开关以继续。
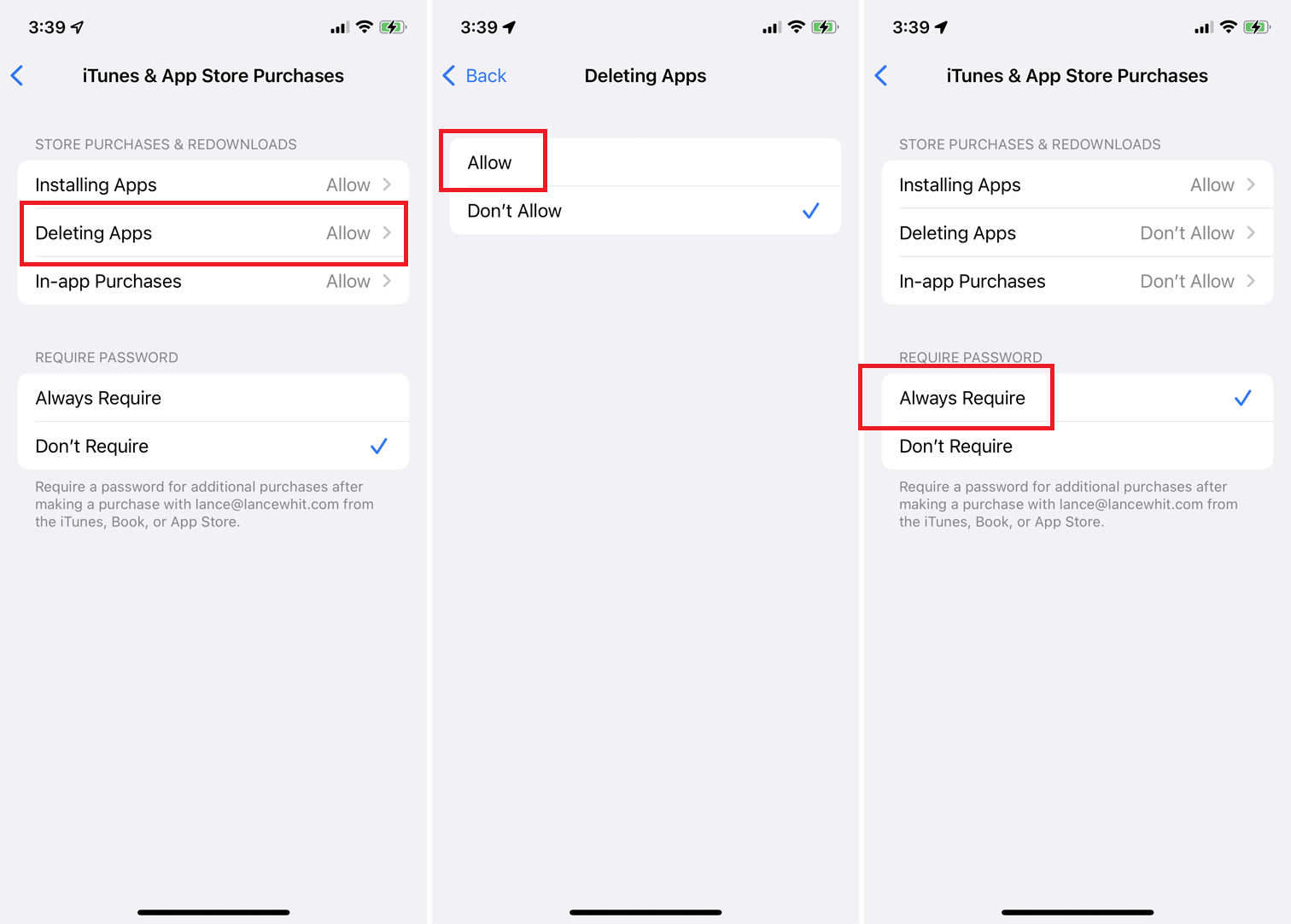
点击iTunes & App Store Purchases以允许或禁止安装或删除应用程序以及任何应用程序内购买。 您还可以要求输入密码才能在已下载的应用上进行应用内购买。
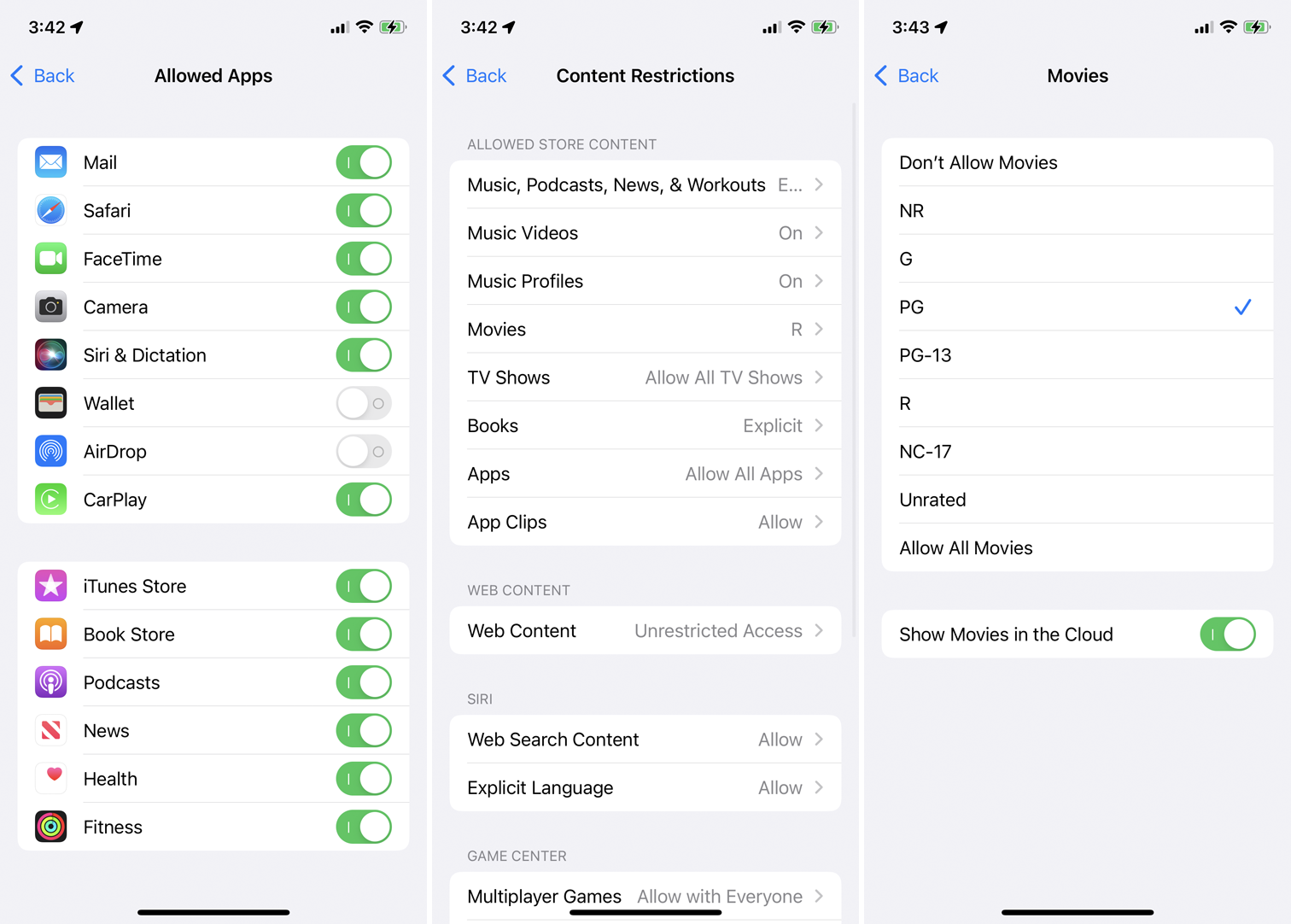
要从内容和隐私限制屏幕启用或禁用特定应用程序,请点击允许的应用程序并打开或关闭应用程序。 如果您想允许或禁止来自 App Store、网络和其他来源的特定内容,请返回“内容和隐私限制”屏幕,选择“内容限制”并选择您希望允许或阻止的内容。
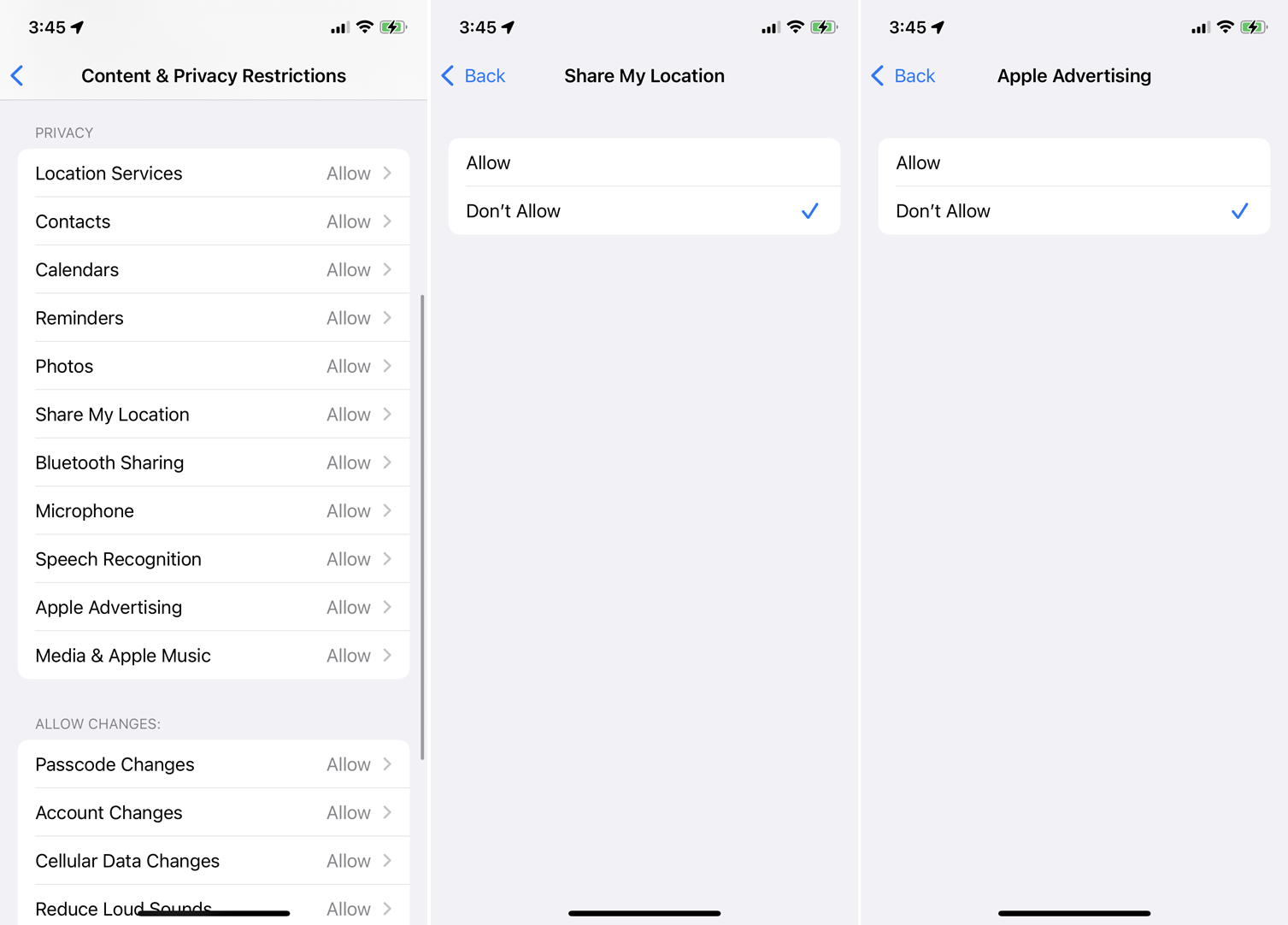
要限制从某些应用程序共享的数据,您可以在“隐私”部分的“内容和隐私限制”屏幕中控制您的设置。 点击每个条目以允许或禁止它。
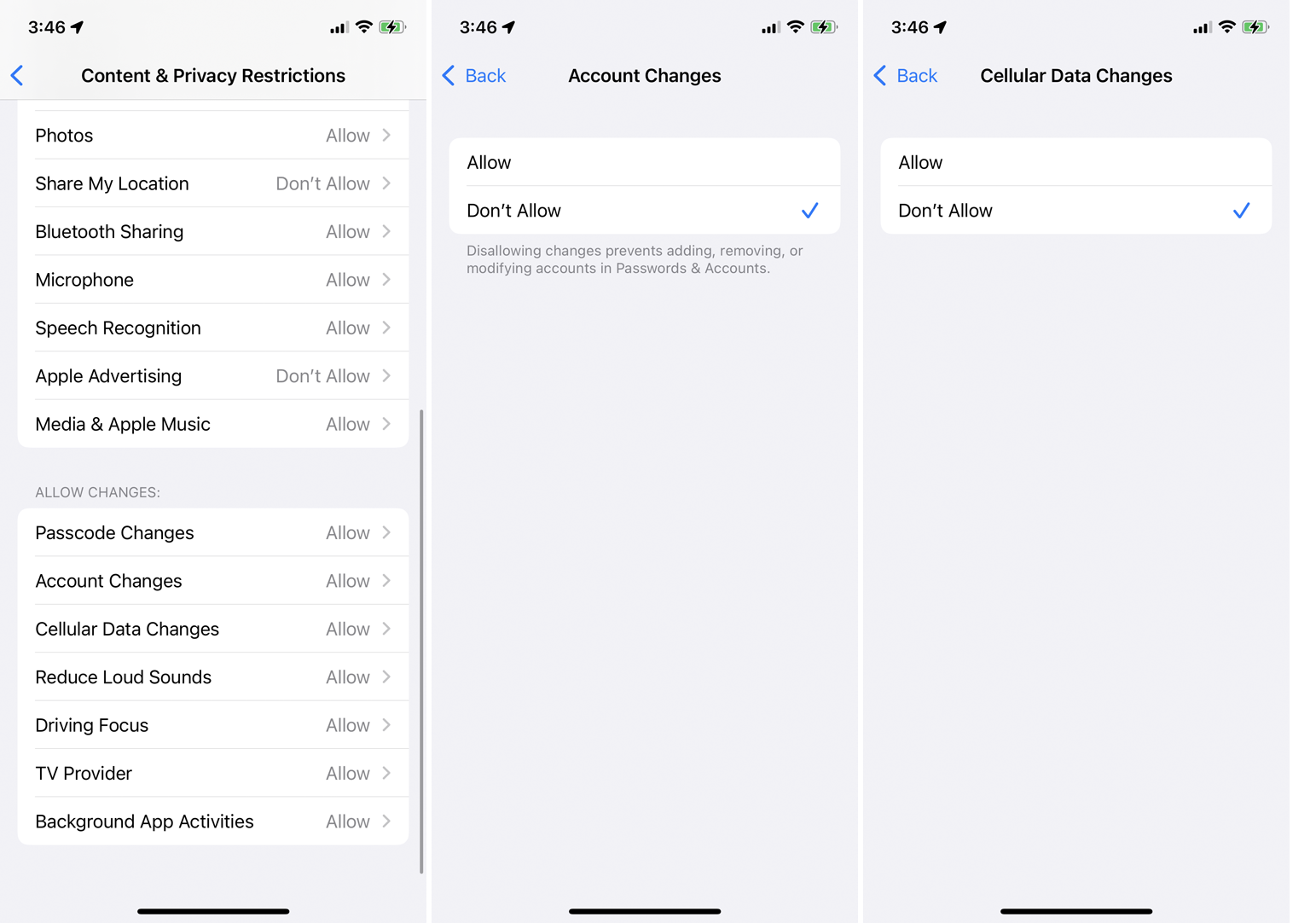
一旦您对内容和隐私限制进行了更改,这些更改必须在生效前获得批准。 在“允许更改”部分,点击每个更改以允许或禁止它,您就完成了。
为孩子设置屏幕时间
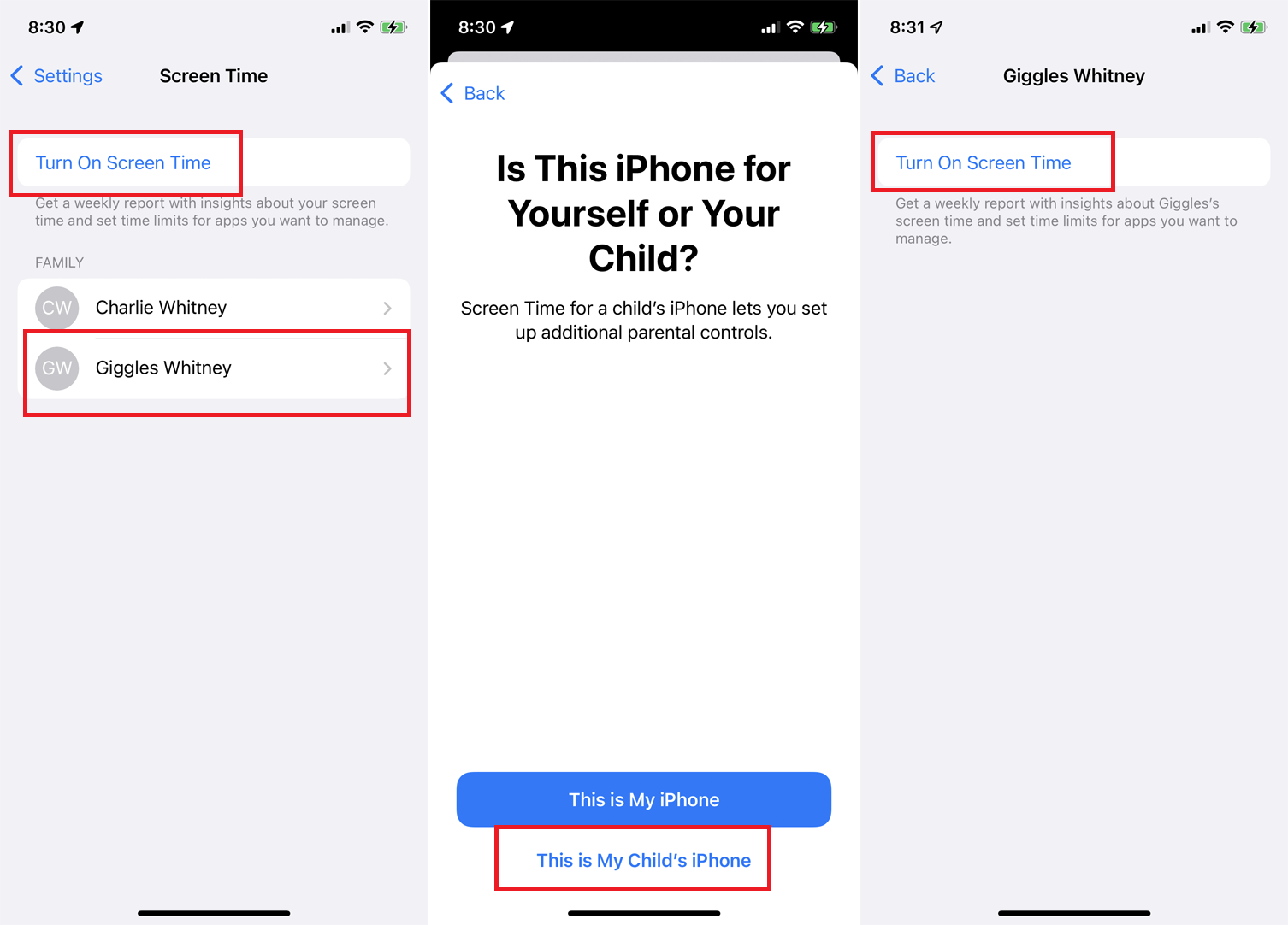
现在,假设您要为孩子的帐户创建限制。 最简单的方法是使用您孩子的 iPhone 或 iPad。 打开屏幕使用时间并点击继续。 在询问此设备是给您自己还是您的孩子使用的屏幕上,点按这是我孩子的 iPhone 。
但是,您也可以通过自己的手机执行此操作。 屏幕时间屏幕应显示您的 Apple 家庭的其他成员。 点击您要为其设置屏幕使用时间的孩子的姓名,然后点击打开屏幕使用时间。
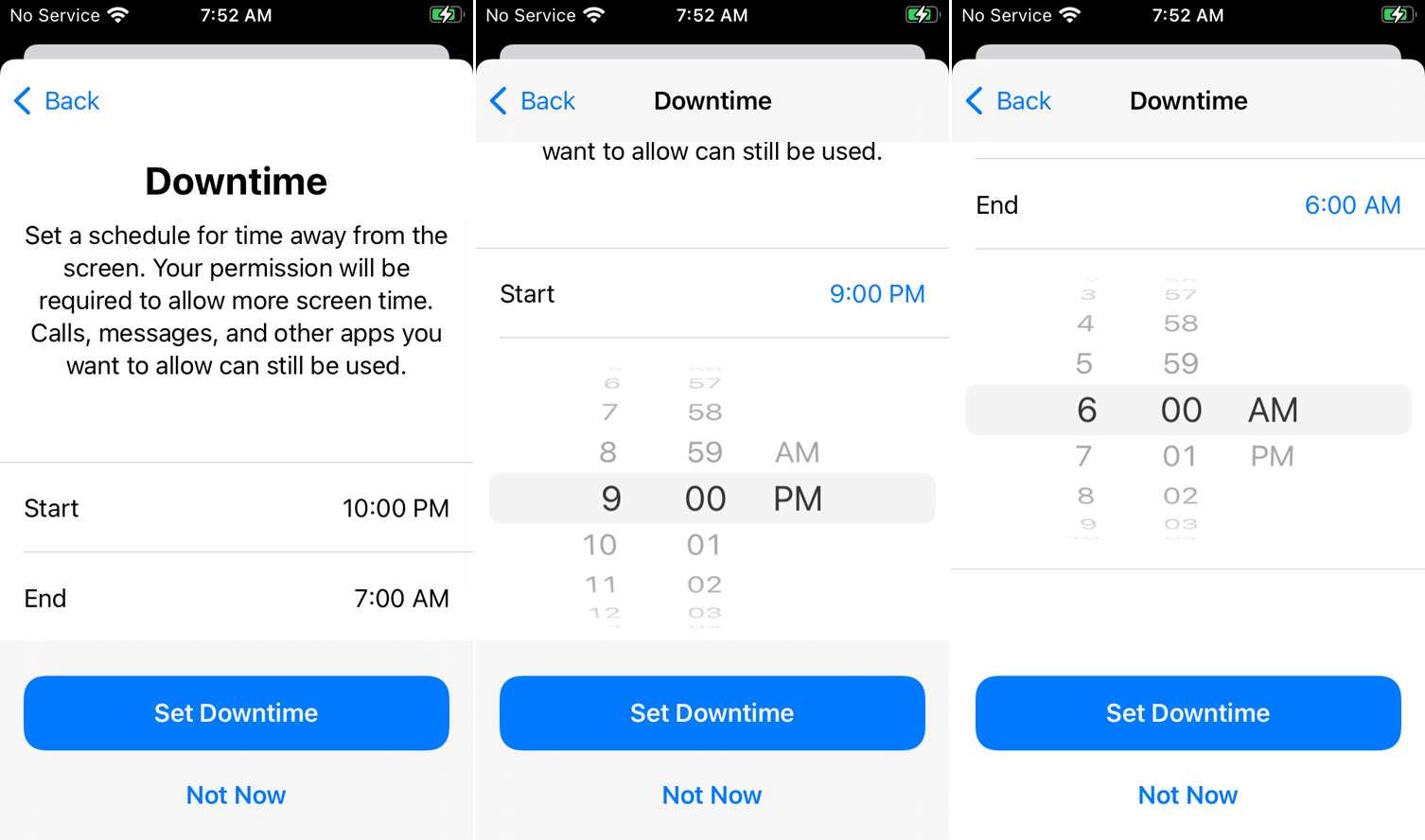
然后将要求您设置停机时间的开始和结束时间。 在应用程序限制页面上,选择所有应用程序和类别或选择要包括的特定类别。
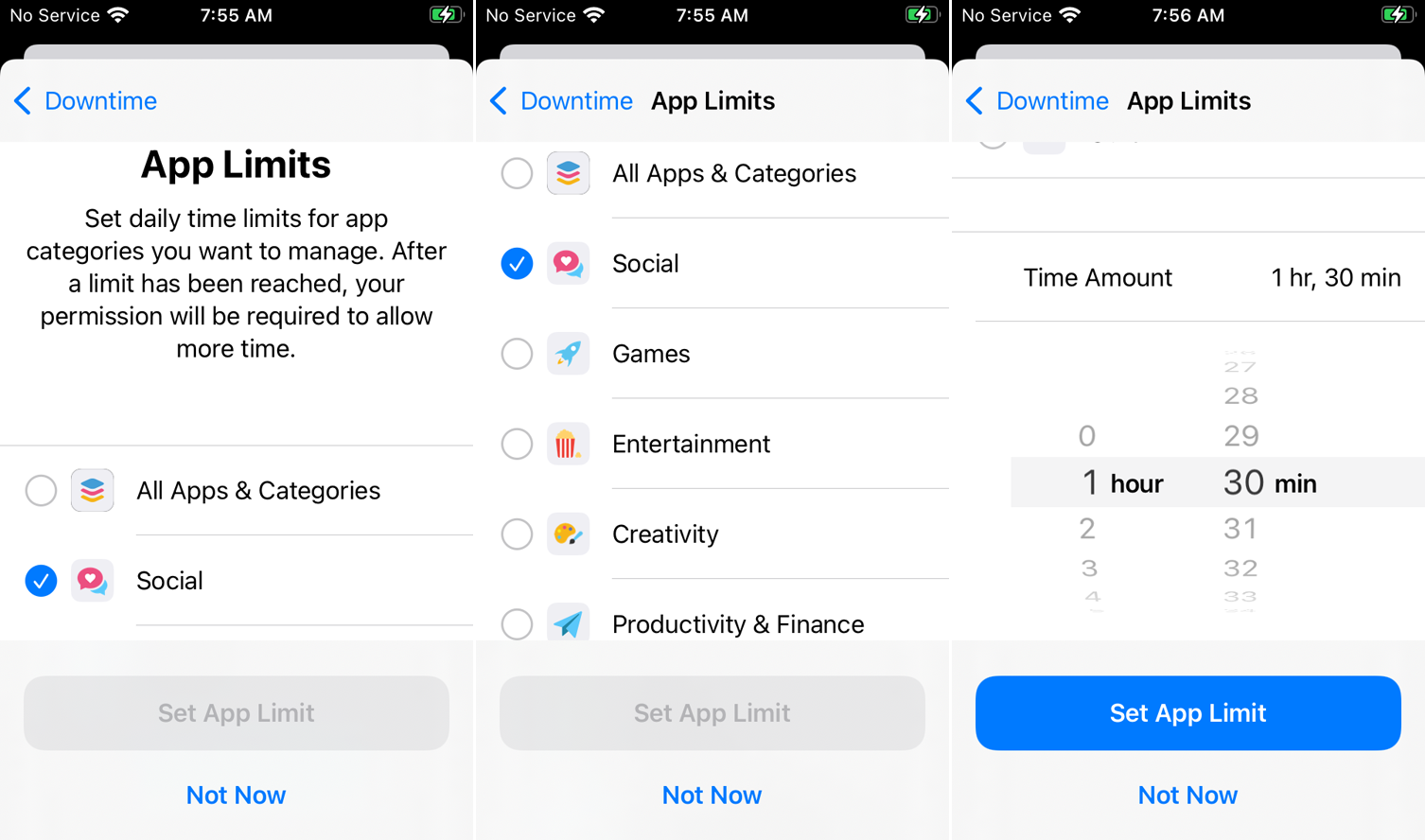
轻点“显示所有类别”以查看所有类别,然后向下滑动到屏幕底部并轻点“时间量” 。 选择应用程序限制的时间量,然后轻点“设置应用程序限制” 。 在内容和隐私屏幕上,点击继续。 然后输入并重新输入密码以使屏幕时间生效。
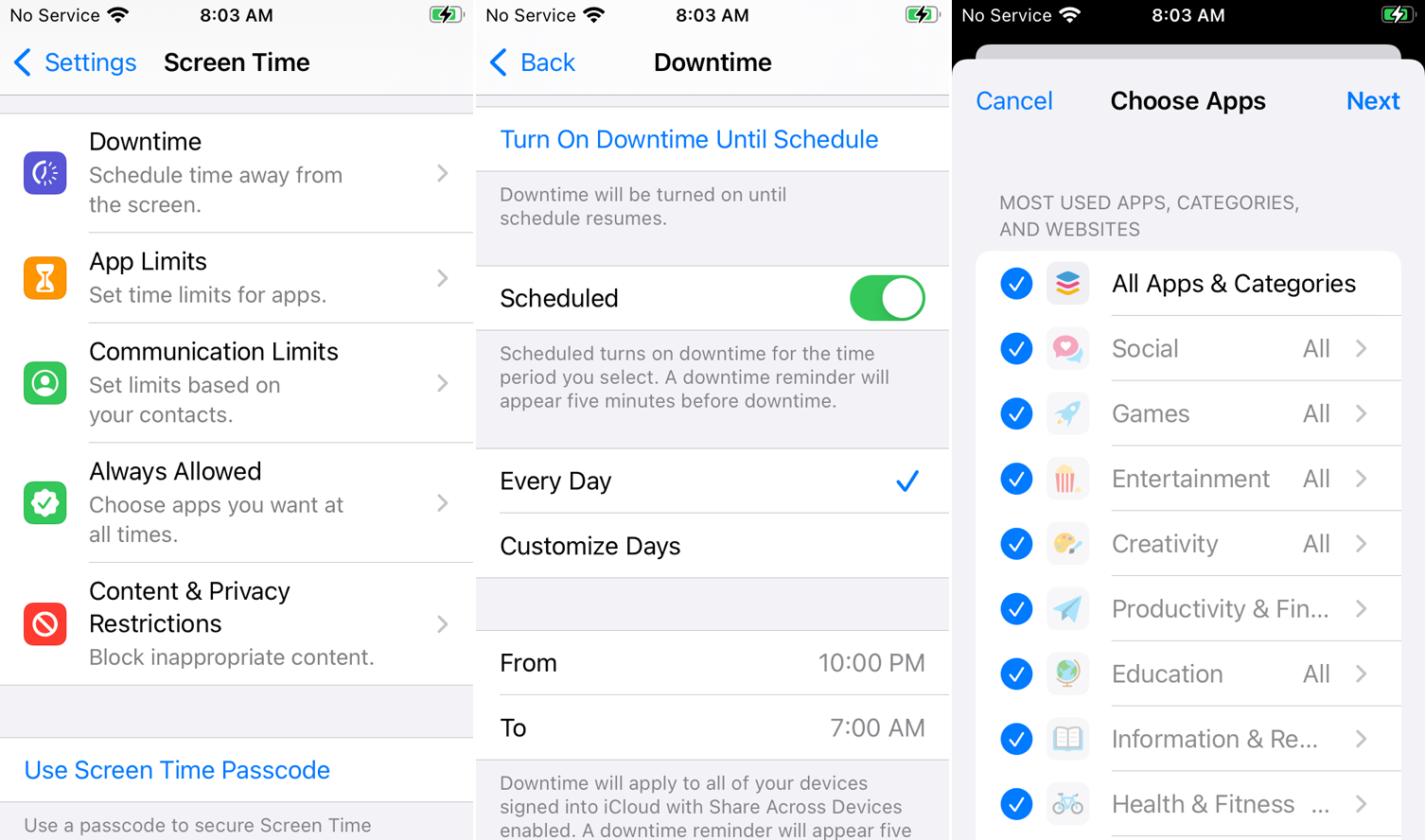
从这里,深入了解停机时间、应用程序限制、通信限制、始终允许以及内容和隐私限制的设置,以对您孩子的帐户进行或修改进一步的更改。
要求更多时间
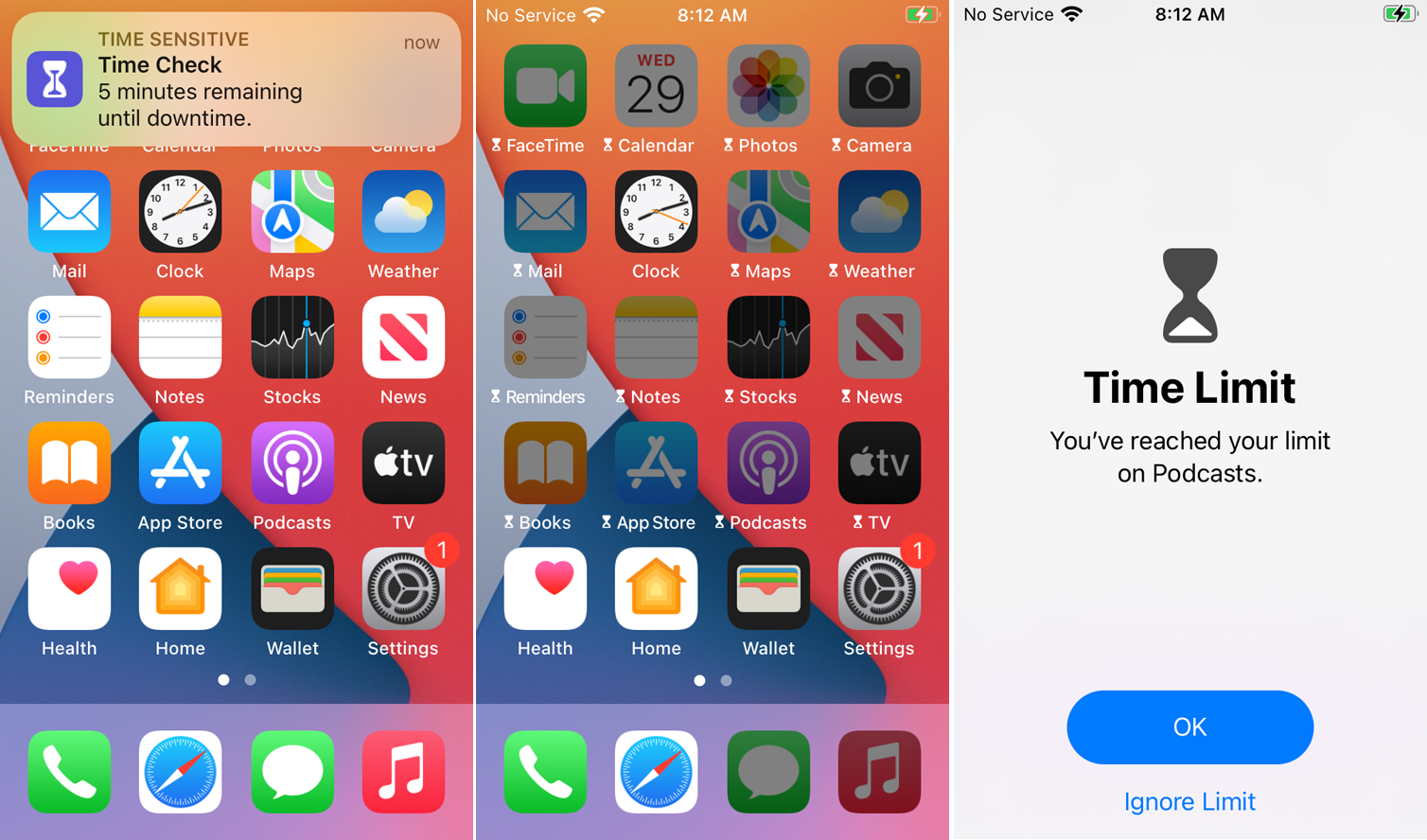
如果您在您的设备或您孩子的设备上设置了“停机时间”,则在您被阻止使用手机上的大多数应用程序之前的五分钟时会弹出一条消息。 时间结束后,您可以通过输入屏幕时间密码并请求延长一段时间的访问权限来添加更多时间。
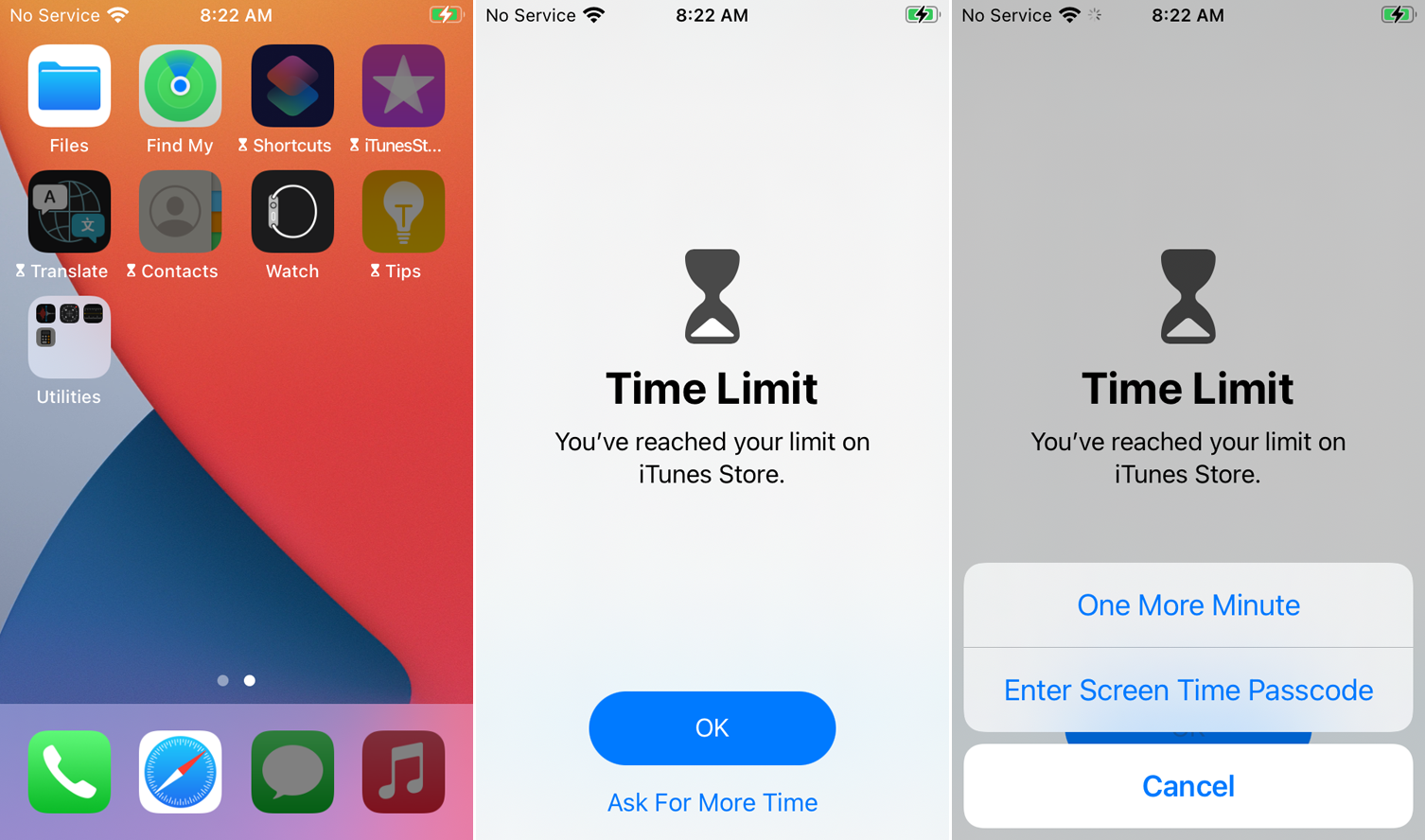
如果您在您的设备或您孩子的设备上设置了应用程序限制,当任何选定的应用程序在被阻止前还有五分钟时,将弹出一条消息。 时间到后,如果您尝试打开应用程序,您将看到时间限制屏幕。 点击询问更多时间允许您再询问一分钟或输入屏幕时间密码以解除限制的选项。
监控应用使用情况
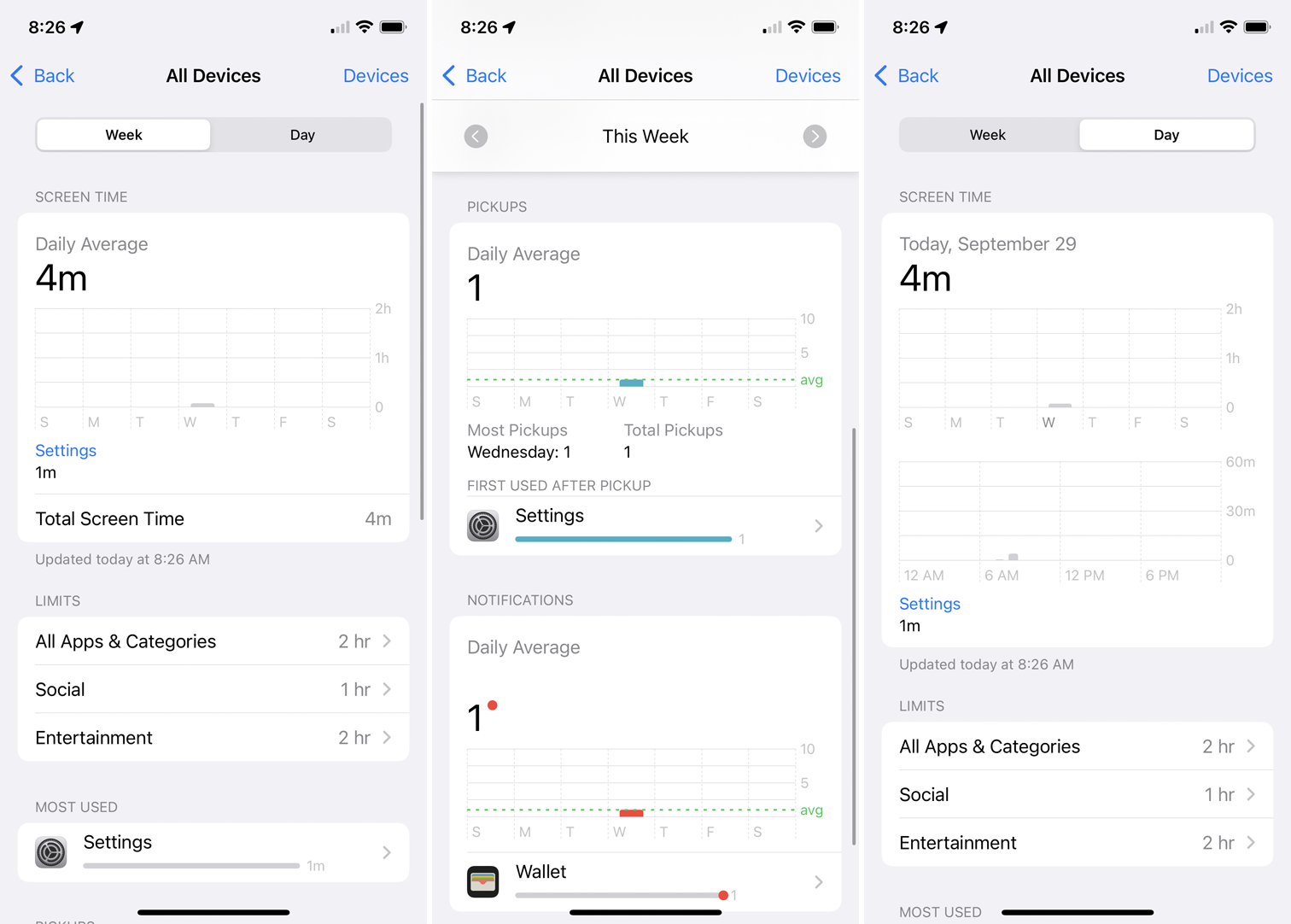
如果您担心您或您的孩子在某些应用上花费了多少时间,您可以直接从“屏幕使用时间”监控使用情况。 主屏幕显示每个类别花费的时间。 点击图表以深入了解每个应用程序的时间量,无论是一周还是当天。
