如何在视频中添加文本(快速简单)
已发表: 2021-08-02我们大多数人都不认为自己是培训师,但在某些时候,我们几乎所有人都必须向同事或客户展示如何做某事。 视频是向某人展示流程、教授新技能或在新系统上培训某人的好方法。 但有时,仅仅展示该做什么或如何做是不够的。 向视频中添加文本可以提高清晰度,帮助识别您想要展示的内容,或者使您的解释更加生动。
但是你怎么做呢?
幸运的是,在视频中添加文本非常容易。
以下是您将学到的内容:
- 在视频中添加文字的五个理由
- 如何通过五个简单的步骤将文本添加到视频中
- 如何超越基本文本
- 低三分之一如何帮助您的视频更清晰
编辑视频的最简单方法
从快速轻松的剪辑和注释到更高级的编辑,TechSmith Camtasia 无需猜测即可创建精美、丰富且专业品质的教程、解释器和培训视频。 而且,凭借拖放式界面和庞大的模板和其他资产库,无需专业技能!
免费试用 Camtasia
为什么要在视频中添加文字?
视频非常适合作为学习工具,因为您的观众需要看到的一切都在屏幕上。 你可以从字面上展示你所知道的。 那么为什么需要添加文本呢?
事实证明,在视频中添加文字有很多原因。 以下是一些常见的:
- 显示视频的标题
- 识别屏幕上的某物或某人
- 提供更多关于观众所见内容的解释
- 提请注意可能不明显的细节
- 显示一系列步骤
我可以继续说下去,但您可以看到,视频中的文字可能是确保观众获得所需信息的关键部分。
明确地说,当我谈论如何向视频添加文本时,我的意思是添加实际上是视频一部分的动态文本。 您可以将文本的静态图像添加到屏幕上,但在您的视频编辑器中执行此操作确实更容易、更有效。
底线:在视频编辑器中添加文本可以在需要时更轻松地更新和编辑文本。
注意:本博客不是关于如何为视频添加字幕或副标题。 如果您想了解有关如何在社交媒体或其他视频上添加字幕的更多信息,请查看这个很棒的博客:如何为视频添加字幕或字幕。
如何在视频中添加文字
TechSmith Camtasia 最棒的地方之一是,与其他视频编辑工具不同,它可以超级快速轻松地将文本添加到视频中。
- 第 1 步:选择注释
打开 Camtasia,在菜单中选择注释。
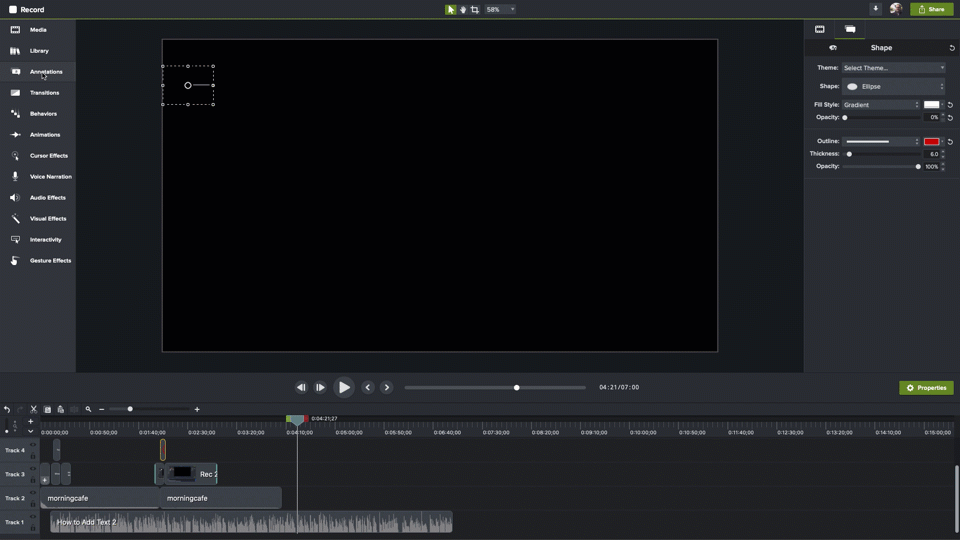
- 第二步:选择你的风格
选择您要添加的注释样式并将其拖到您希望它出现的时间轴上。
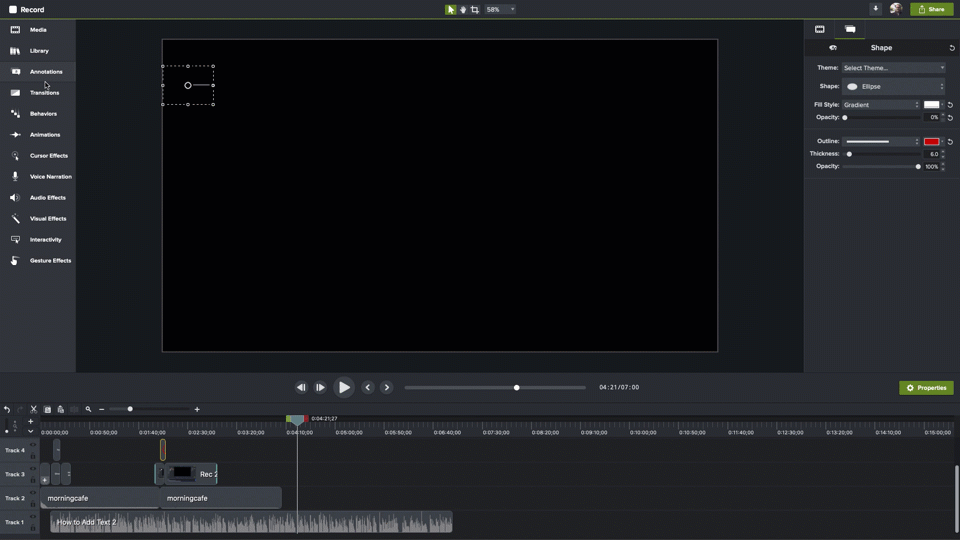
- 第 3 步:放置播放头
将播放头放在时间线上出现注释的区域上。
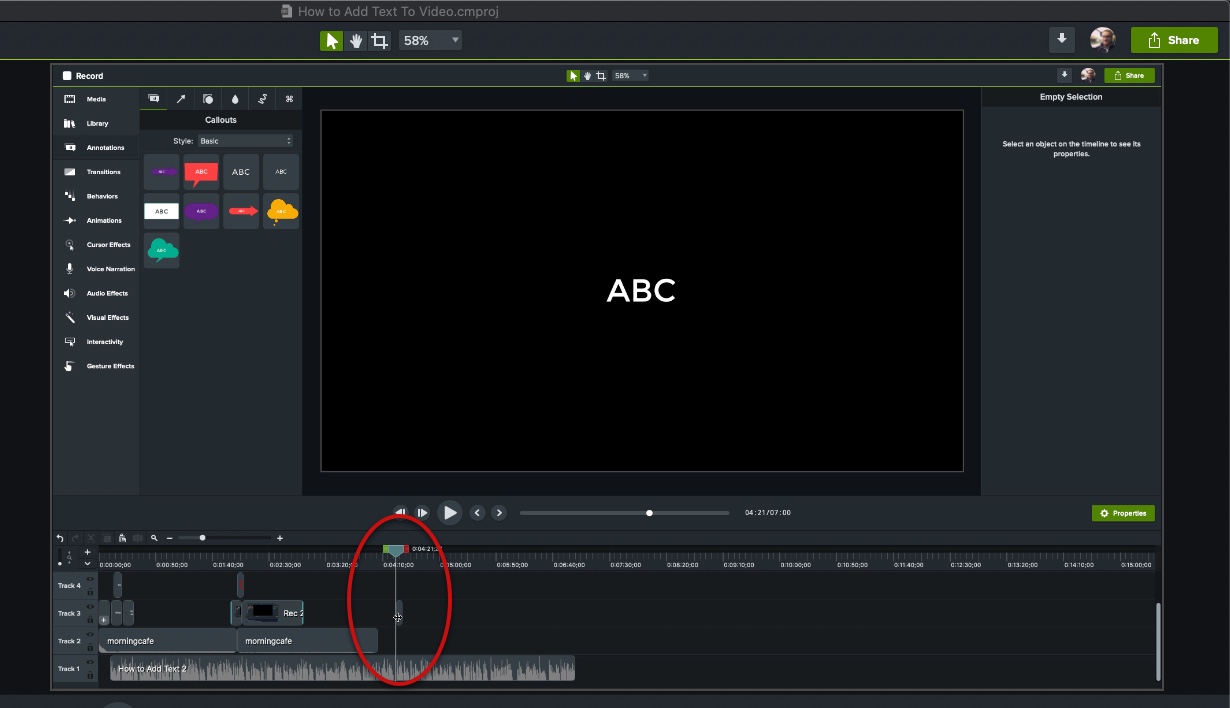
- 第 4 步:放置文本框
在画布上,单击并拖动文本框到屏幕上所需的位置,然后使用手柄根据需要将其放大或缩小。
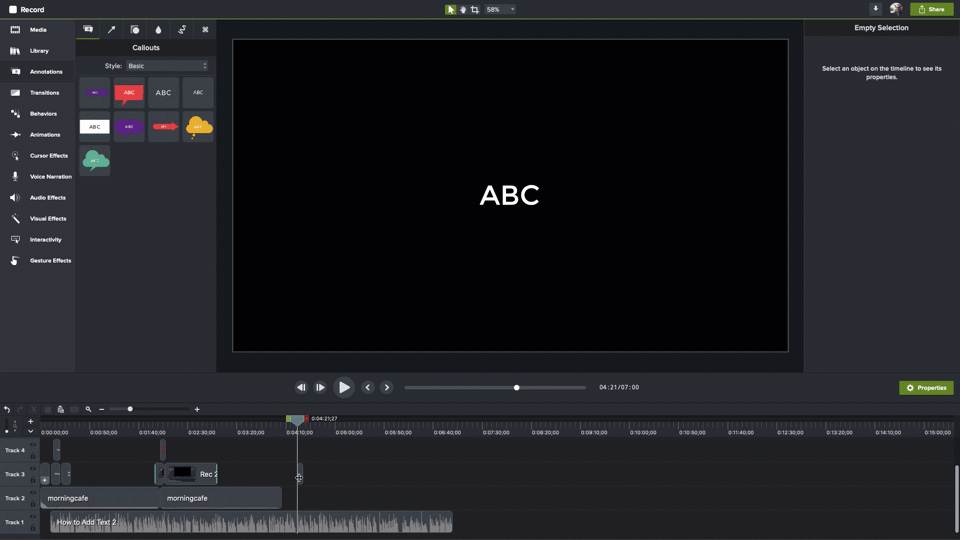
- 第 5 步:添加文本
双击文本框并添加您的文本。
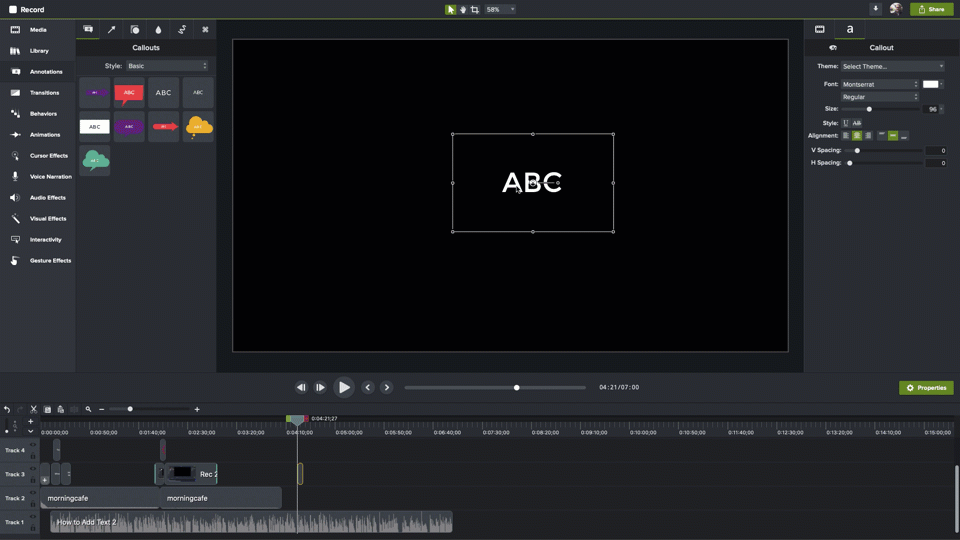
编辑视频的最简单方法
从快速轻松的剪辑和注释到更高级的编辑,TechSmith Camtasia 无需猜测即可创建精美、丰富且专业品质的教程、解释器和培训视频。 而且,凭借拖放式界面和庞大的模板和其他资产库,无需专业技能!
免费试用 Camtasia
而已。 这就是在 Camtasia 中向视频添加文本的方法。 真的就是这么简单。
此外,无论您是在 Camtasia 中创建视频还是从其他来源导入视频,这都有效。
超越基础:如何增强您的文本以获得更大的影响
如果您只需要基本文本,那就太好了,但我猜您想了解如何自定义视频中的文本并为其设置动画。

Camtasia 提供了大量的方法来增强您的文本并帮助它产生更大的影响。
例如,您可以使用箭头、对话气泡或形状等注释来代替纯文本。
基本增强
想要更改文本的字体、大小、颜色或其他属性? 选中文本框后,单击“属性”按钮打开“属性”面板。 在这里,您可以更改决定文本外观的所有属性和设置。
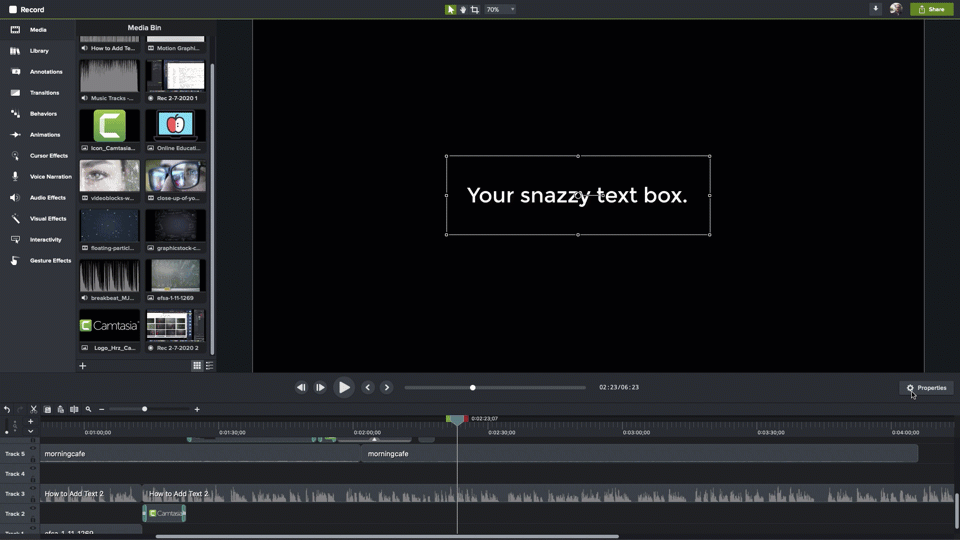
如果您想使用一个,请选择并应用它。 您可以进行各种更改,包括我刚才提到的更改。 此外,您可以选择一个主题(如果有)、更改文本的对齐方式等等。
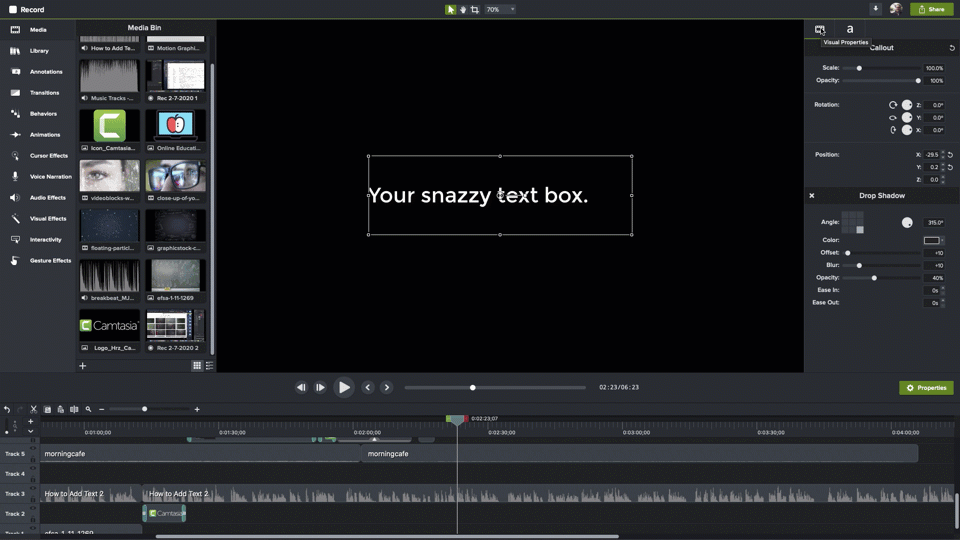
选择电影图标,您可以更改文本框的大小、不透明度、旋转和在屏幕上的位置。 如果要开始为文本设置动画,则旋转和位置属性特别有用。
您还可以通过单击并拖动画布右侧文本框上的锚点来更改大多数视觉属性。
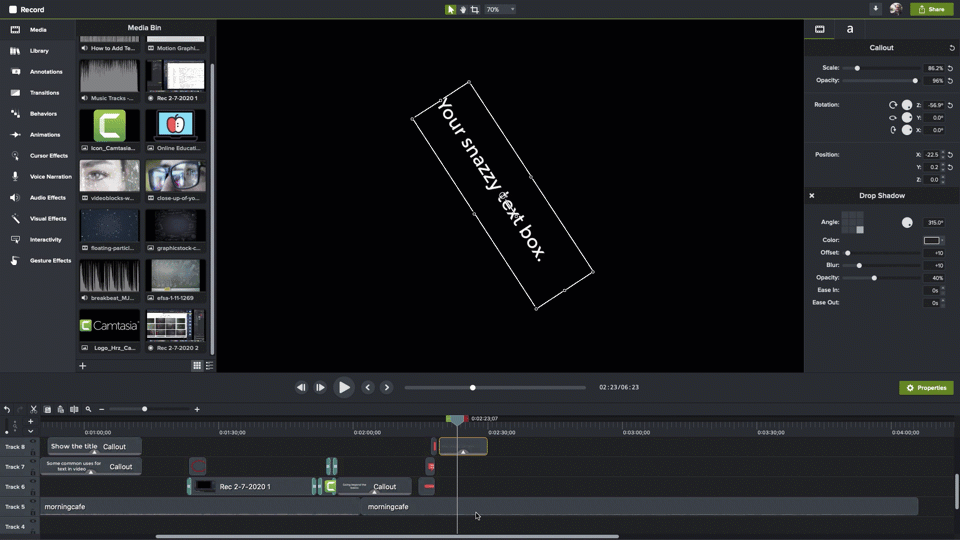
通过在时间线上拖动剪辑的边缘来增加或减少文本在视频中出现的时间长度。 通过单击并将其拖动到您想要的位置来调整文本何时出现。
行为
想为您的文本添加一些动作吗? 你也能做到!
Camtasia 提供行为,这是动画的动态序列,可以帮助引起对您的信息的注意或添加一些闪光。 从菜单中选择行为,将出现可用行为列表。
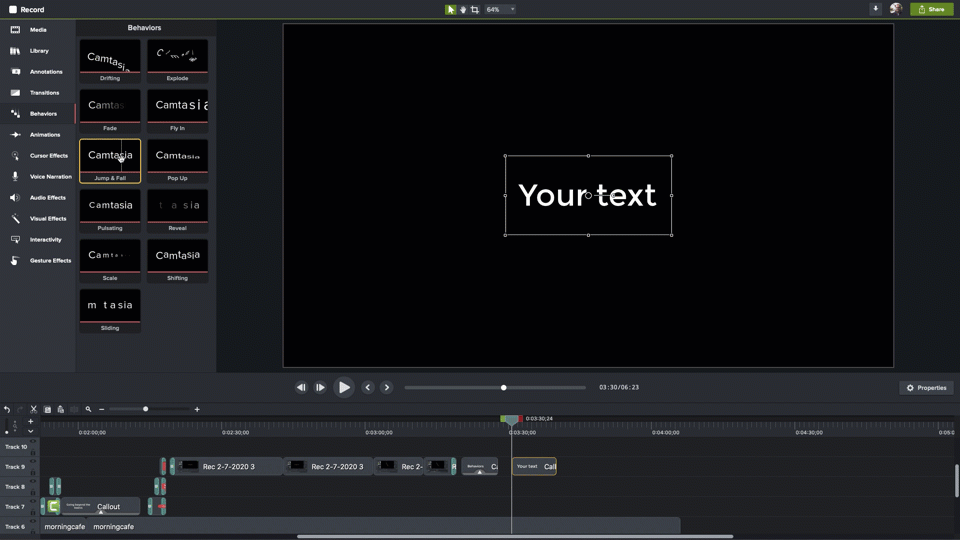
您可以通过将鼠标光标悬停在每个项目上来预览每个项目的功能。 当您找到要使用的内容时,单击并将其拖到时间轴上,然后将其放在您想要制作动画的文本或剪辑上。
过渡
当您将文本添加到时间轴时,它会突然出现并在时间结束时突然消失。 过渡有助于软化这一点,并为您的文本在屏幕上的显示方式添加一些风格和优雅。
从菜单中选择转换以查看可用的转换。 就像行为一样,您可以将鼠标悬停在每一个上,以查看它在操作中的样子。
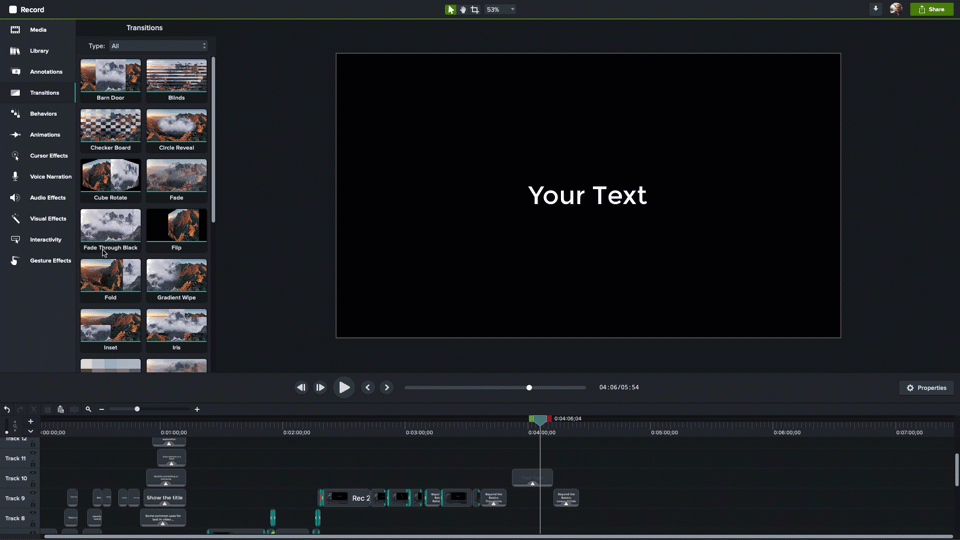
找到喜欢的内容后,将其拖放到时间轴上的文本中。 过渡可以同时应用于剪辑的两端,也可以分别应用于开头和结尾。
我最喜欢的过渡是 Fade。 它很微妙,可以很好地柔化文本的外观和消失。
提醒一句:无论您选择什么过渡,对整个视频的所有过渡都使用相同的过渡。 使用不同的过渡可以使您的视频看起来很业余或粗糙。
来自 TechSmith Assets for Camtasia 的三分之一
Camtasia 捆绑了一系列很酷的免费资源,例如前奏和后奏、音乐、图标等。
但是 Camtasia 还提供了一个不错的选择。 也称为 chyrons,这些是文本和图形的组合,通常用于识别在屏幕上说话的人。 如果您曾经观看过电视新闻广播,那么您会看到较低的三分之一。
虽然您当然可以为此使用纯文本,但使用 TechSmith Assets 中的其中一种可以为您的视频添加风格。
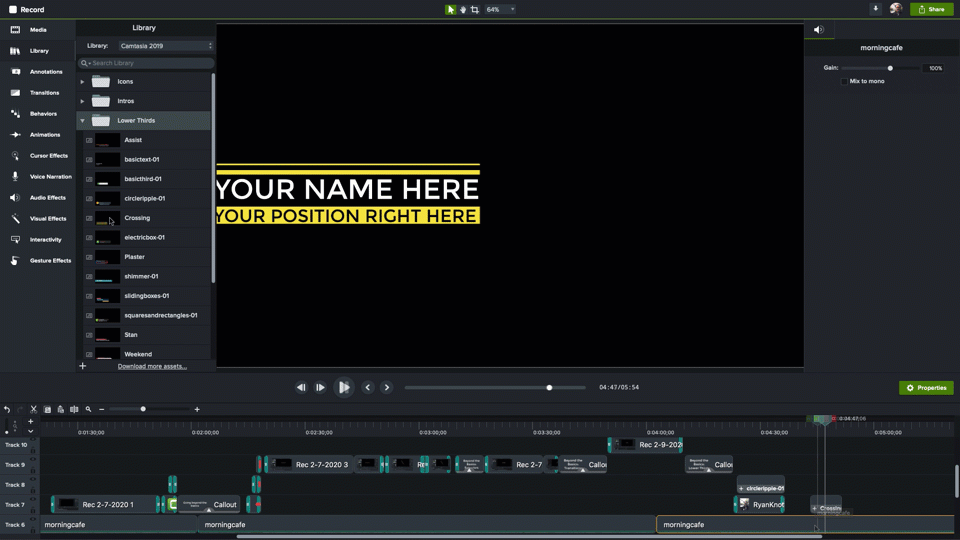
只需选择您想要的,然后单击并将其拖动到您希望它出现在画布上的位置。 也可以直接拖到时间线上,默认会出现在画布的左下角。
而且,当然,通过打开“属性”窗格,它们是完全可定制的。
Snagit也能做到
向视频添加文本并不是 Camtasia 独有的。 使用 Snagit 的“从图像创建视频”功能,您可以从一系列屏幕截图或其他图像创建视频,然后在录制视频时添加注释(包括文本和其他标注)。 这不是同一个过程,但对于更基本的视频,结果可能同样具有影响力。
牢记可访问性
与任何内容一样,只要有可能,残障人士或可能使用无障碍工具的人都应该可以访问视频。
虽然盲人或视障人士可能无法看到您的视频,但他们可能能够通过视频的音频部分以及音频描述进行学习。 该描述应包括仅在视觉上呈现的任何内容,包括出现在屏幕上的任何文本。
给我发短信!
虽然没有文字的视频可以有影响力、有趣和有效,但添加文字可以增强理解并带来更多清晰度。
事实上,即使只是为了表明你的视频的标题,几乎所有的视频都可以通过文字进行改进。 幸运的是,使用 Camtasia,可以轻松添加具有专业外观的文本和效果!
编辑视频的最简单方法
从快速轻松的剪辑和注释到更高级的编辑,TechSmith Camtasia 无需猜测即可创建精美、丰富且专业品质的教程、解释器和培训视频。 而且,凭借拖放式界面和庞大的模板和其他资产库,无需专业技能!
免费试用 Camtasia
