如何从您的 iPhone 或 Android 设备访问 PC
已发表: 2022-01-29COVID-19 大流行迫使我们中的许多人在家工作。 这包括需要使用 Microsoft 的远程桌面工具远程访问计算机,大多数人将使用该工具将他们在家中的计算机连接到办公室中的计算机。 但如果您在旅途中,您还可以从 Apple 或 Android 设备访问远程 PC。
您可以在移动设备上查看屏幕、打开文件和使用应用程序,就像您就在电脑前一样轻松(尽管可能没有那么快)。 以下是使用远程桌面移动应用程序访问远程计算机的方法。
允许远程访问
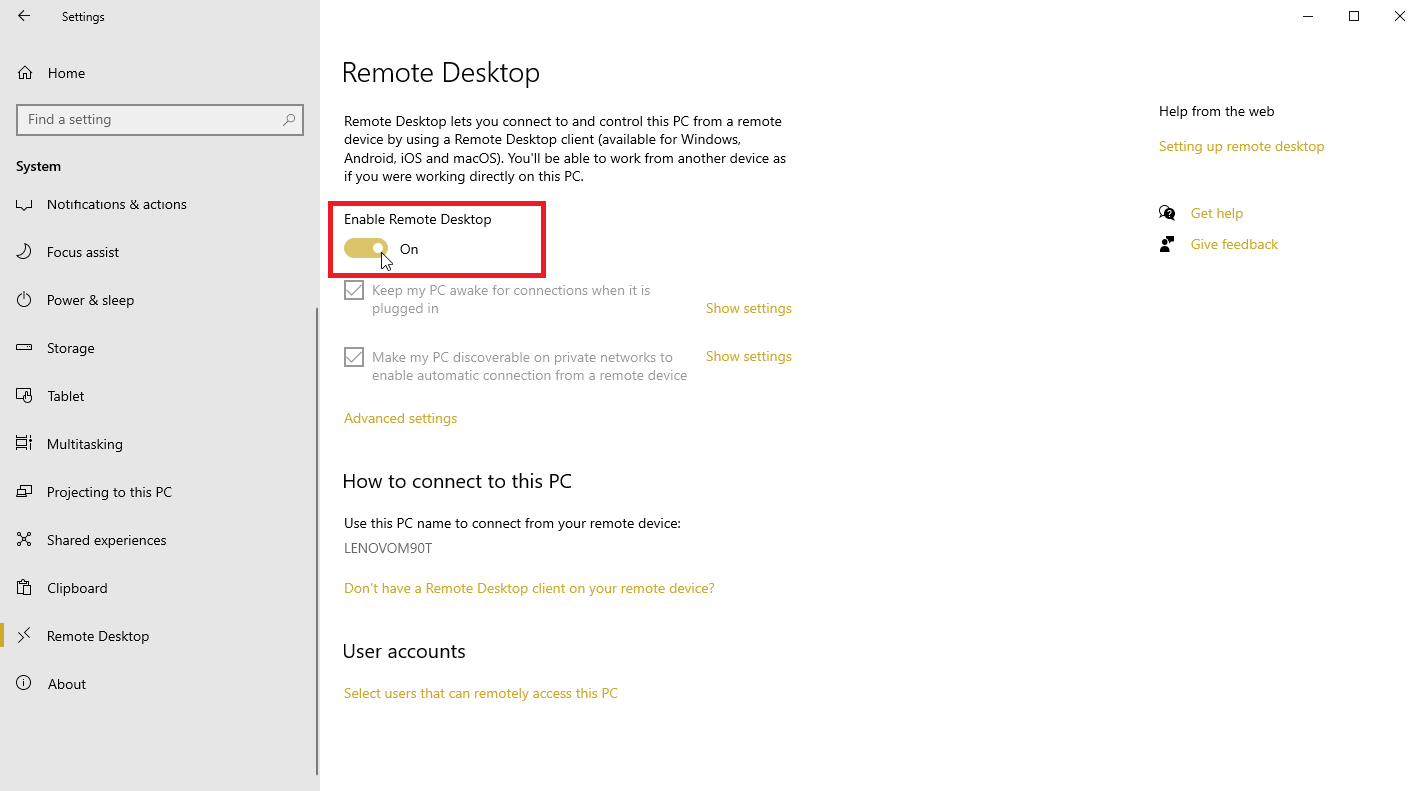
为了远程访问计算机,首先必须正确设置它。 在您要访问的计算机上转到“设置”>“系统”>“远程桌面”,并确保“启用远程桌面”开关已打开。
默认情况下,插入时保持 PC 处于唤醒状态以进行连接和使我的 PC 在专用网络上可发现以启用远程设备的自动连接选项可能都已启用。 要查看或修改任一选项,请单击相应的显示设置链接,但此时您可以将两者都打开。
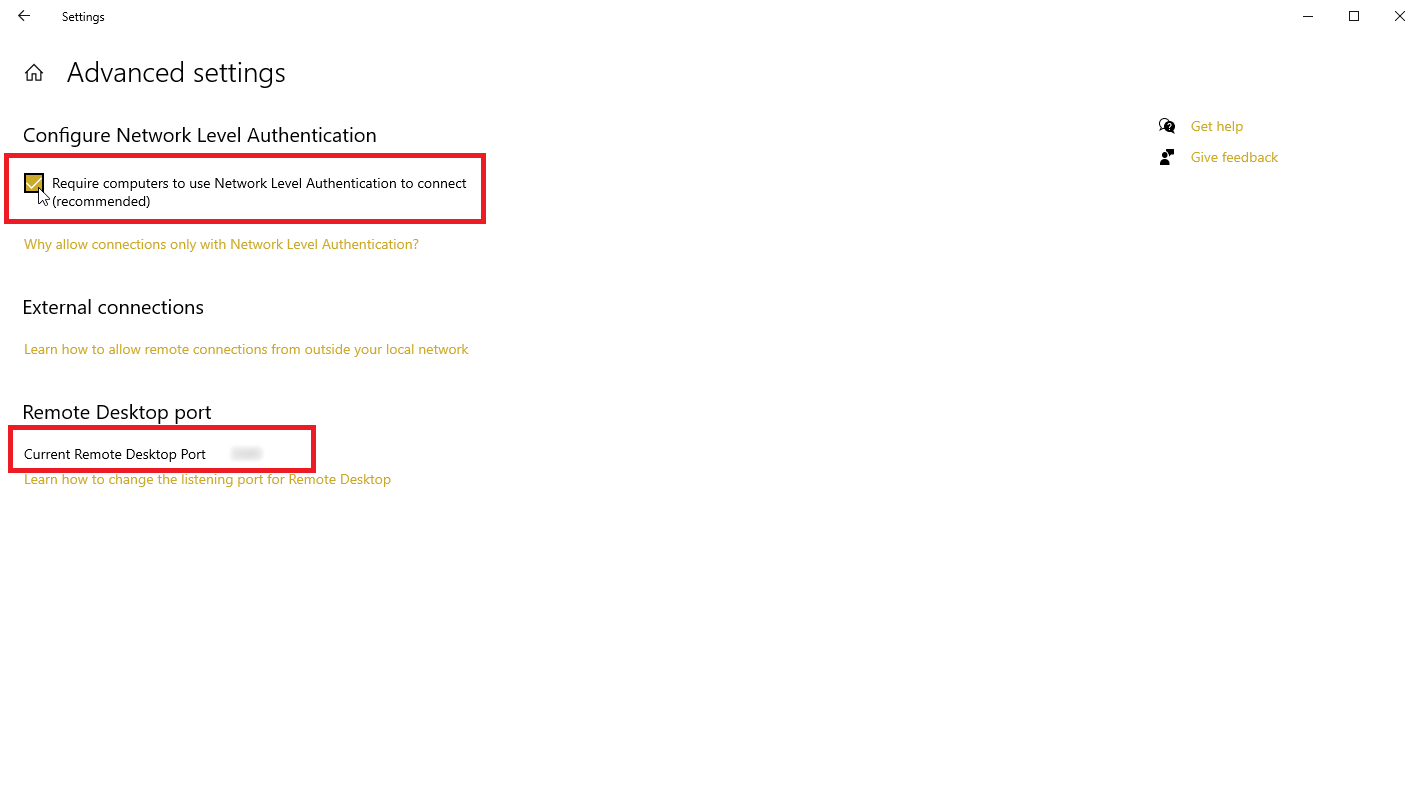
单击高级设置链接并确保选中配置网络级别身份验证框。 此功能提供了额外的保护层来抵御不速之客和恶意用户。
如果您要在家中或工作中通过 VPN 或其他方式连接到同一网络上的计算机,请忽略外部连接部分。 远程桌面端口部分显示用于侦听和接受远程连接的默认端口。
当您在这里时,请记下 PC 的名称,因为您在设置连接时将需要它。
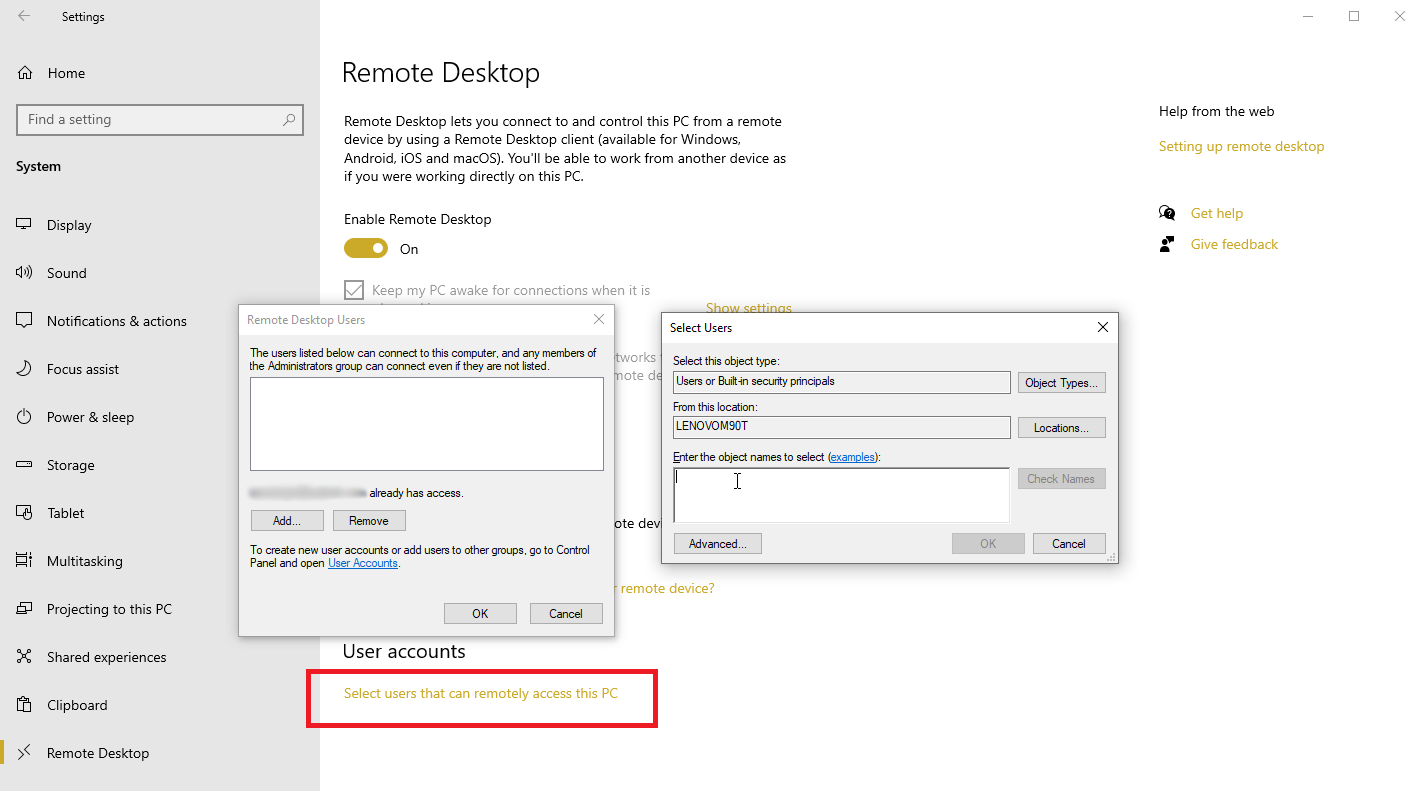
默认情况下,任何在远程 PC 上拥有管理帐户的用户都可以访问它。 假设您使用 Microsoft 帐户或公司帐户登录 Windows,最好的办法是使用该帐户远程登录。
如果您想授予对其他帐户的远程访问权限,请单击底部的选择可以远程访问此 PC 的用户链接。 单击添加并输入您要使用的帐户的用户名。
从 iPhone 或 iPad 设置远程访问
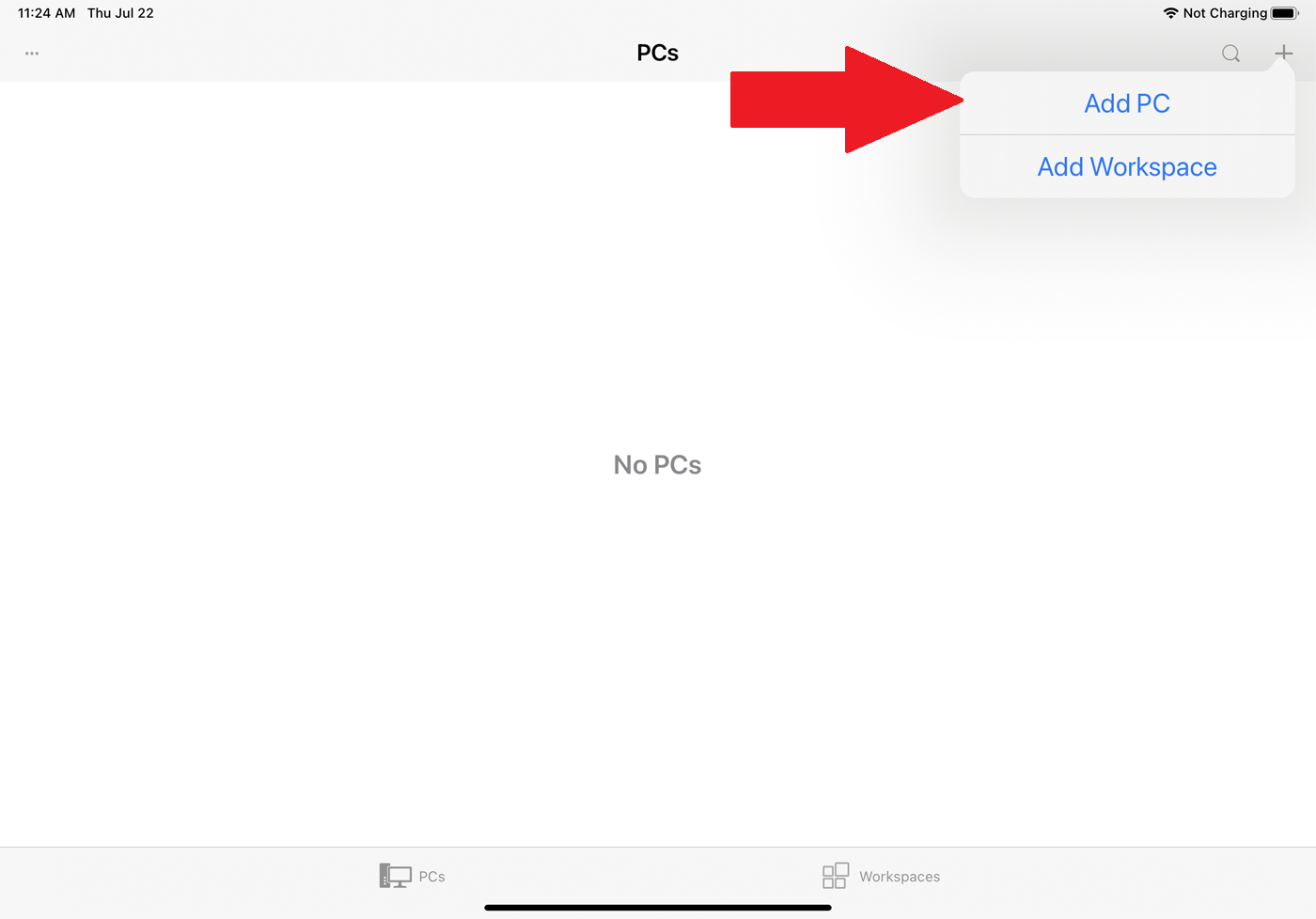
现在,您可以转向您的移动设备。 要从 iPhone、iPad 或 iPod touch 访问电脑,请从 Apple 的 App Store 下载并安装 Remote Desktop 应用程序。 打开应用程序,点击右上角的+按钮,然后选择选项Add PC 。
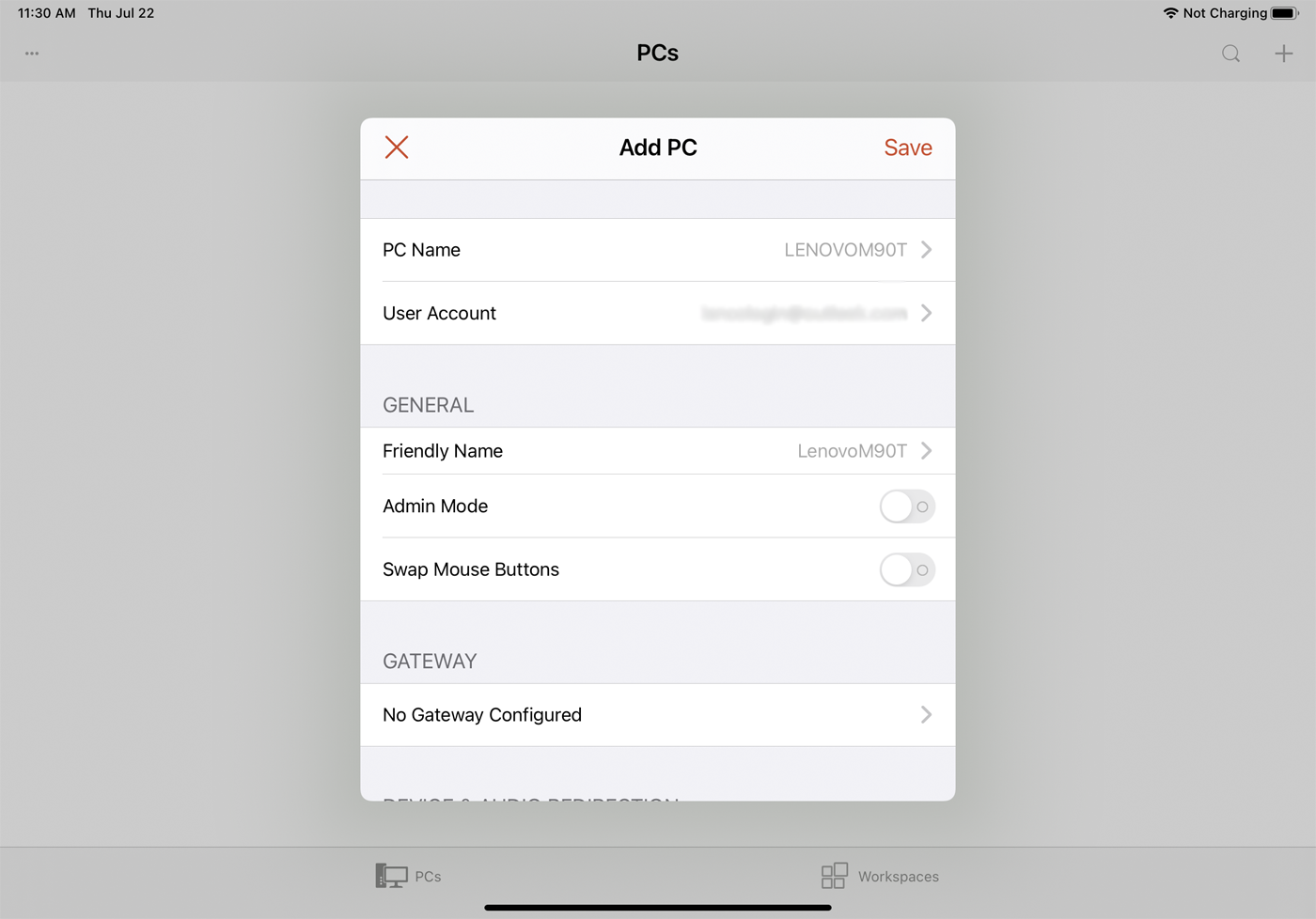
在添加 PC 窗口中,在PC 名称字段中输入计算机名称或 IP 地址。 在“用户帐户”字段中输入您要使用的帐户名称,或者如果出于安全原因您希望每次都输入该名称,请将该字段设置为“需要时询问”。
在“友好名称”字段中键入一个名称,以便为此连接添加更方便的标签。 打开管理员模式的开关将您连接到控制台会话以管理 Windows 服务器; 通常你会关闭它。 Swap Mouse Buttons选项交换鼠标左右键。
在网关部分,仅当您的组织使用远程桌面网关来保护远程连接时,您才需要启用和设置网关选项。
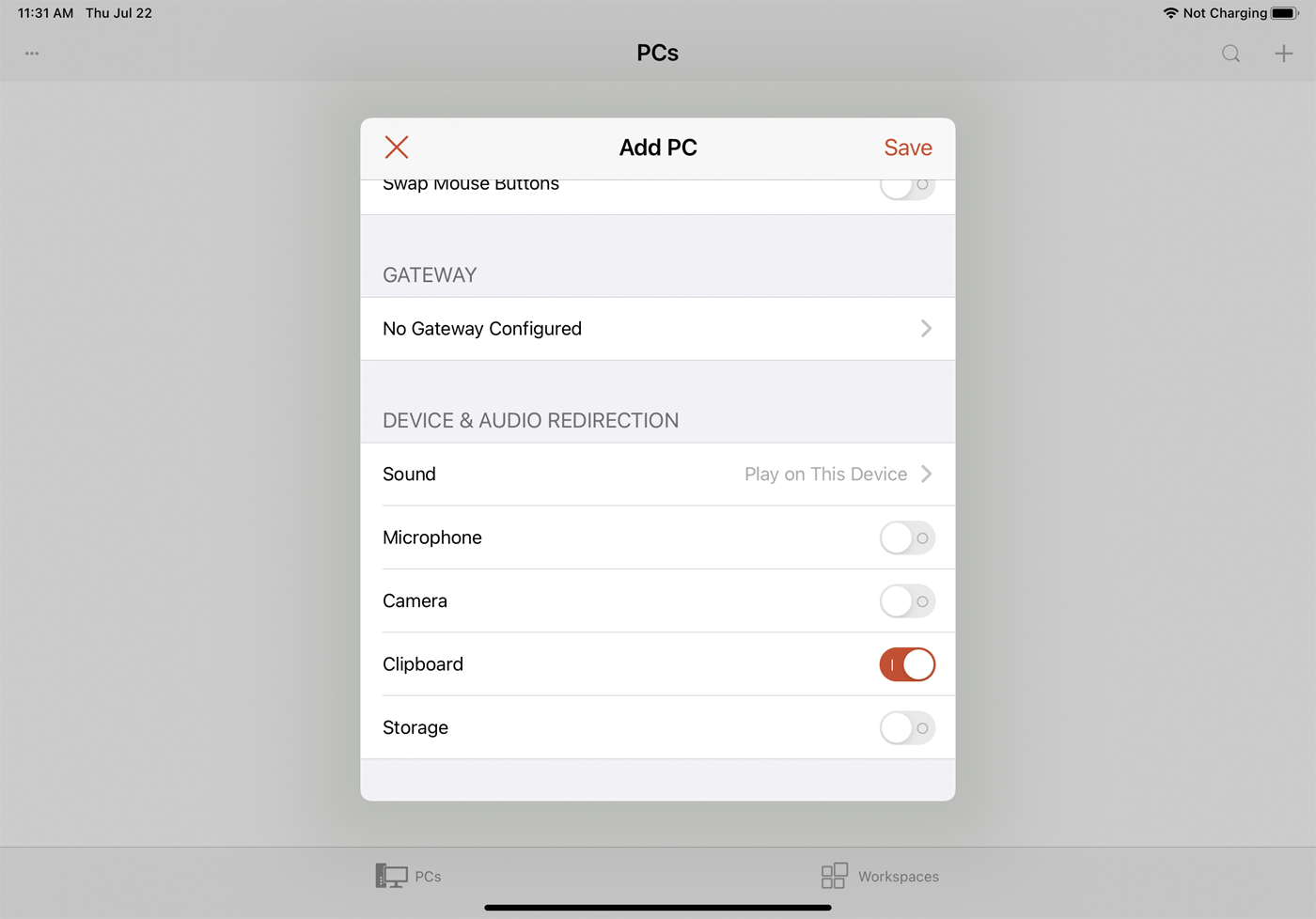
向下滑动到“设备和音频重定向”部分以启用您希望在远程连接期间使用的设备上的任何功能。 您可能希望引导声音在此设备上播放。 如果您计划来回复制和粘贴,您可能还需要启用剪贴板。 您也可以启用麦克风、摄像头和远程存储。 完成后,点击右上角的保存。

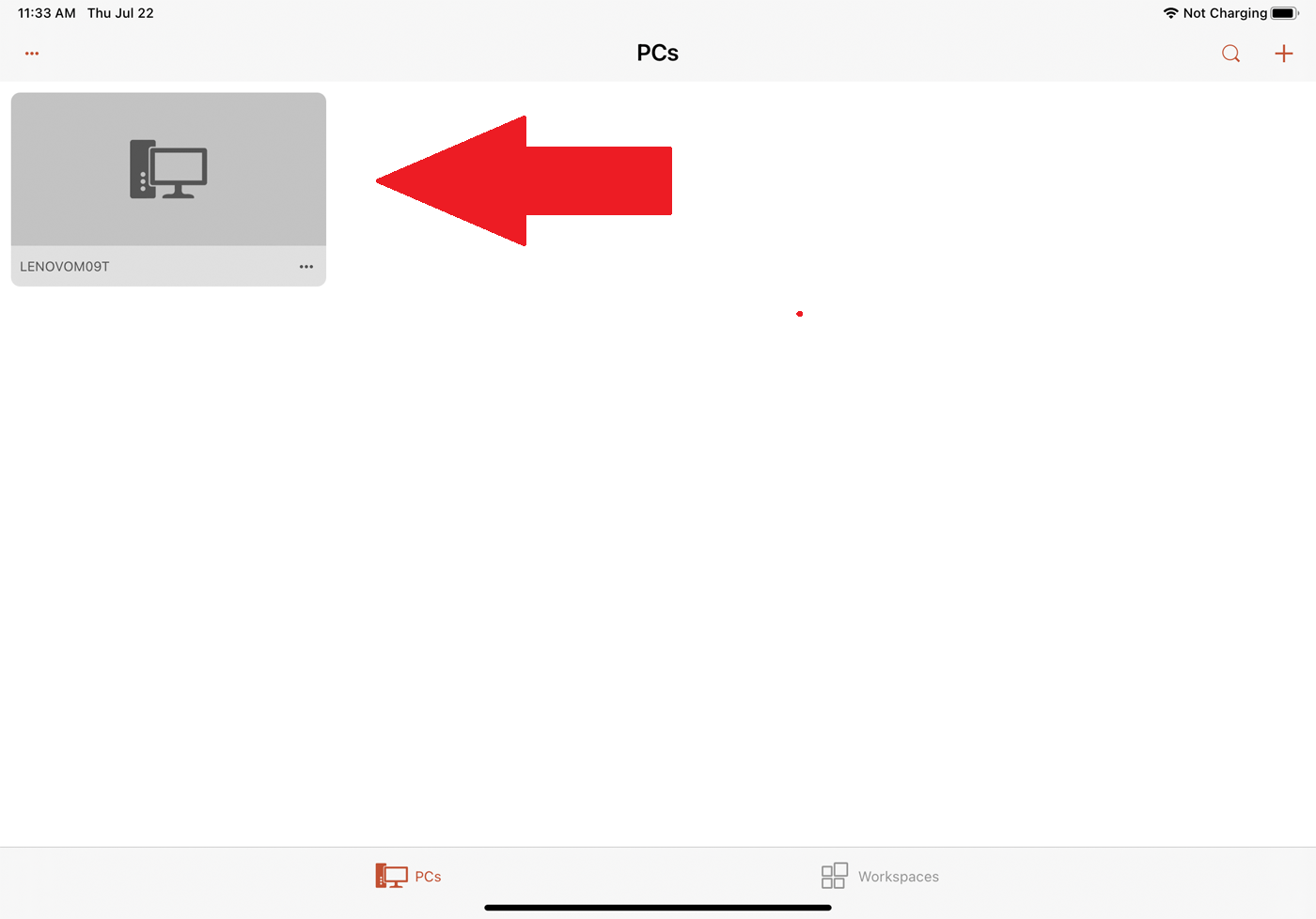
您要访问的计算机的图标将出现在应用程序中。 点击该图标进行连接。 第一次尝试访问计算机时,远程桌面可能会要求验证与该计算机的连接。 启用不再询问我是否连接到这台计算机,然后点击接受。
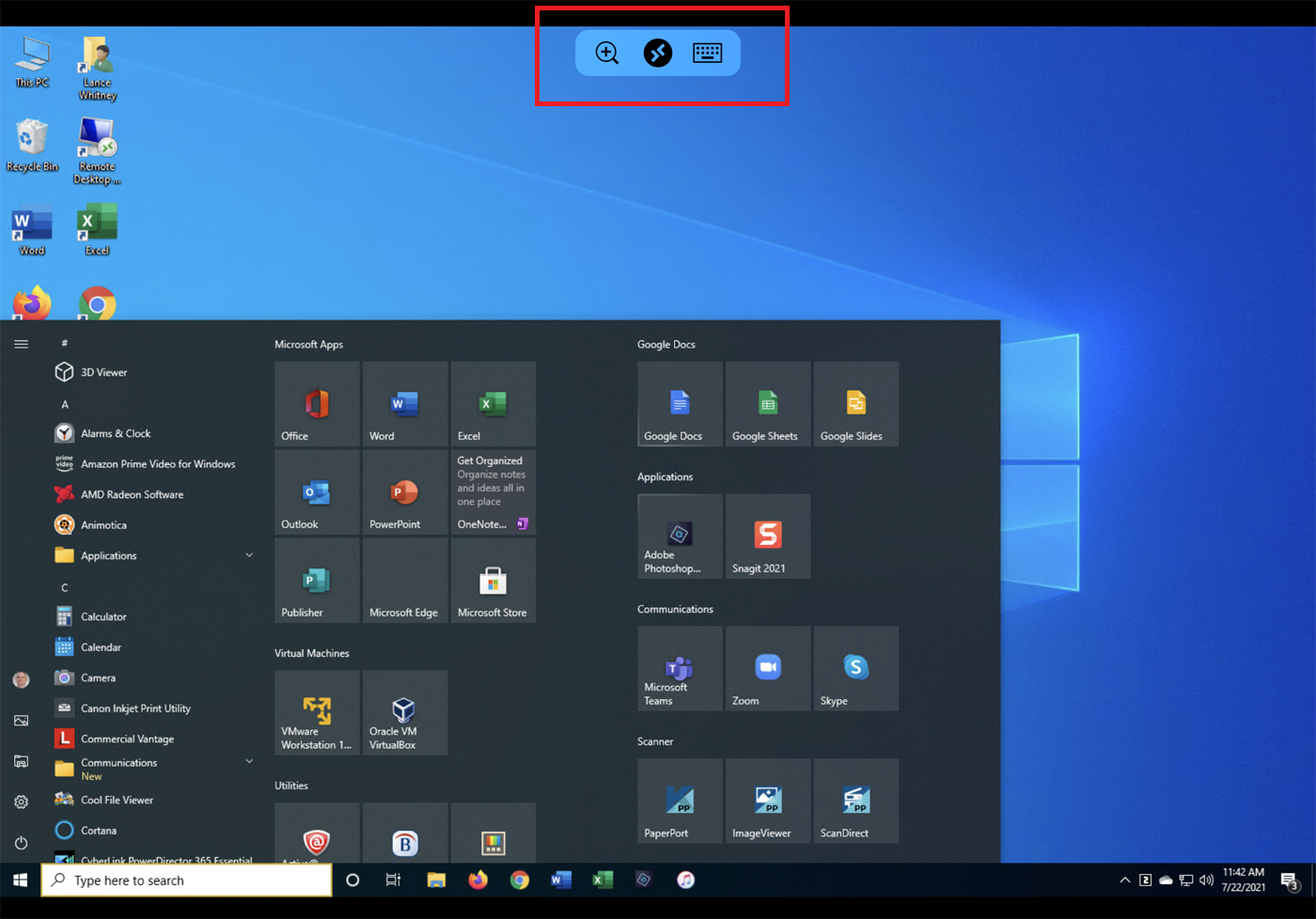
然后,您应该连接到远程计算机。 现在,您可以打开应用程序和窗口、管理桌面,以及执行您坐在计算机前可以执行的所有操作。
为了帮助您控制远程会话,该应用程序会在顶部显示一个小工具栏,让您可以放大和缩小屏幕、显示设备的键盘或跳转到另一个远程连接。
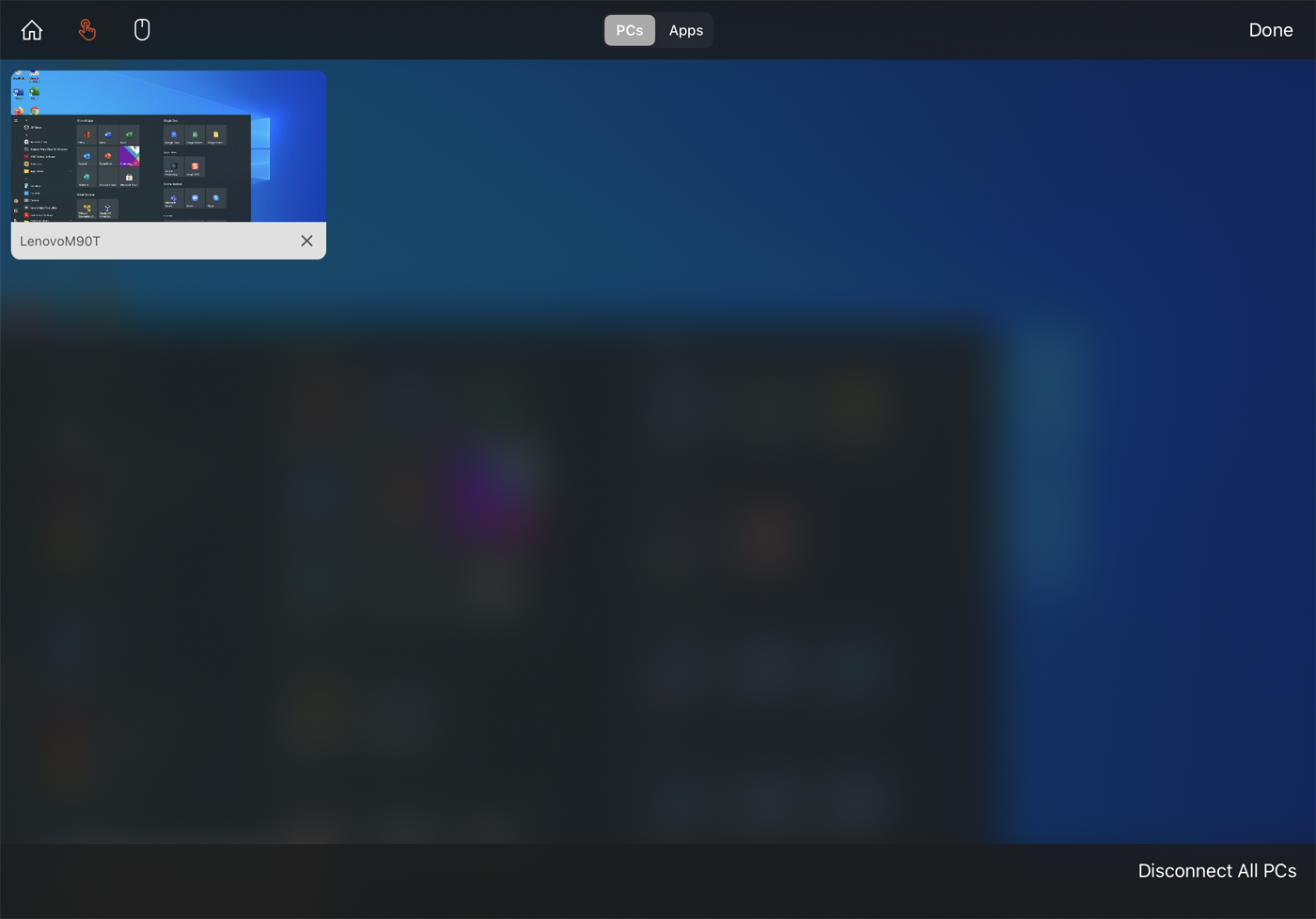
点击中间图标查看所有远程连接。 选择一个远程连接以跳转到另一个会话。 此页面顶部有自己的工具栏。 点击主页图标返回主屏幕,您可以在其中设置或访问其他连接。 点击手形图标切换到触摸屏模式,点击鼠标图标切换到鼠标模式。
点击远程连接缩略图中的X按钮以断开该会话的连接。 否则,点击断开所有 PC以结束每个当前会话。
从 Android 设备设置远程访问
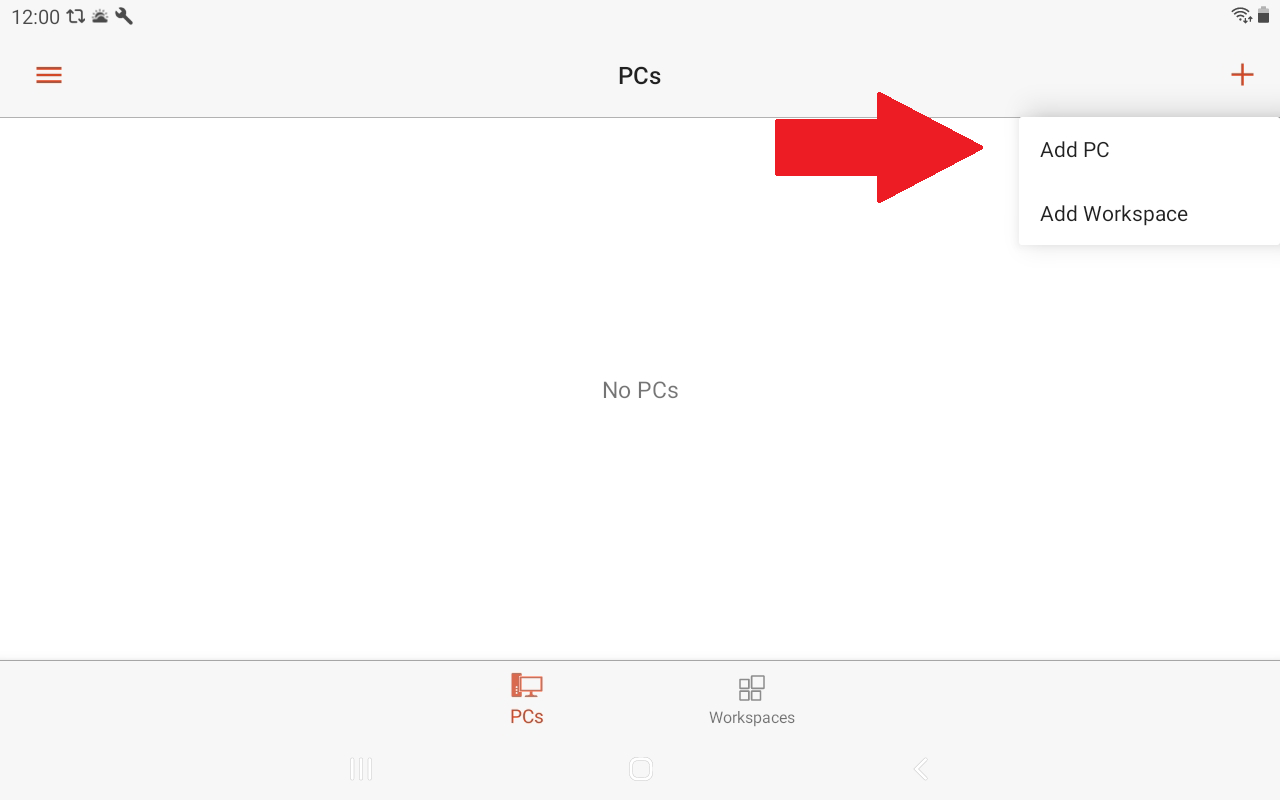
Android 远程桌面的工作方式与 iOS/iPadOS 类似,但设置过程略有不同。 从 Google Play 下载并安装该应用程序。 启动应用程序后,点击+图标并选择Add PC 。
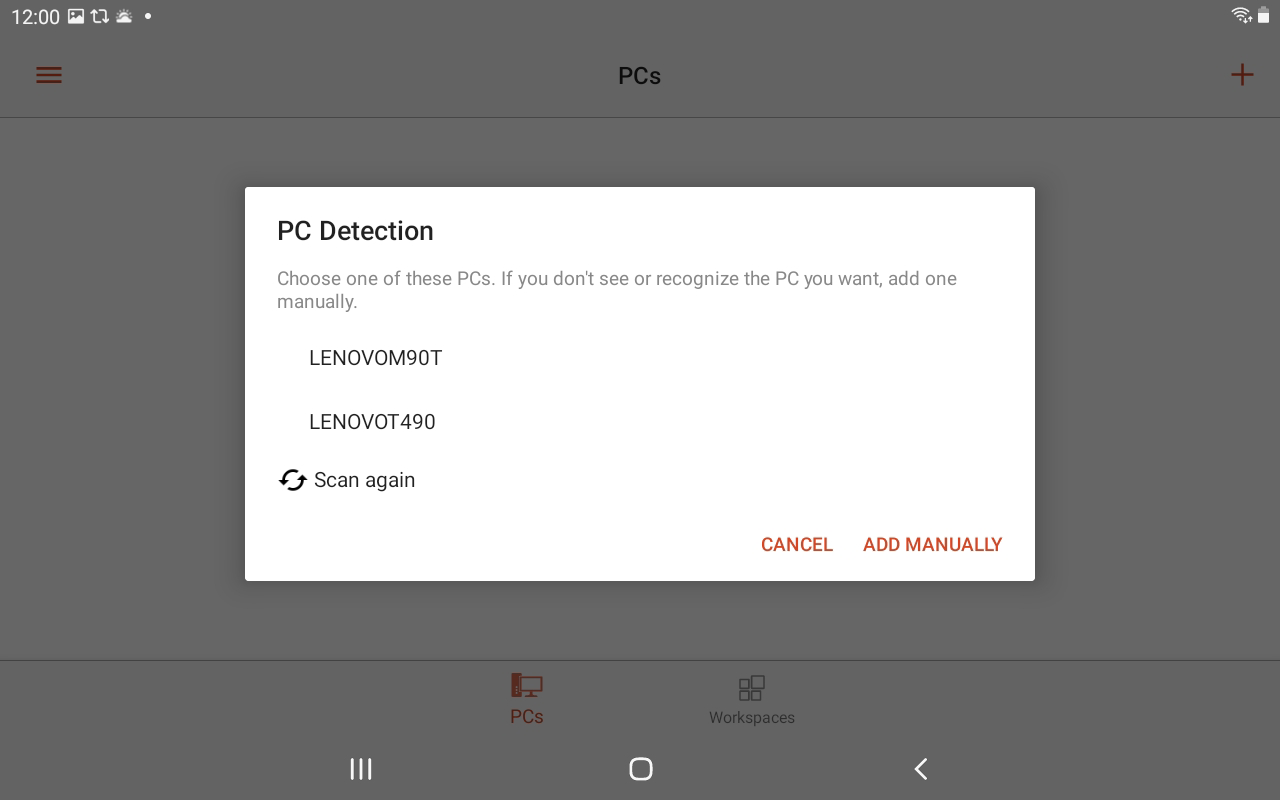
如果您碰巧在远程计算机附近,该应用程序将在此时对其进行扫描。 如果检测到 PC,其名称将显示在屏幕上。 否则,点击手动添加链接。
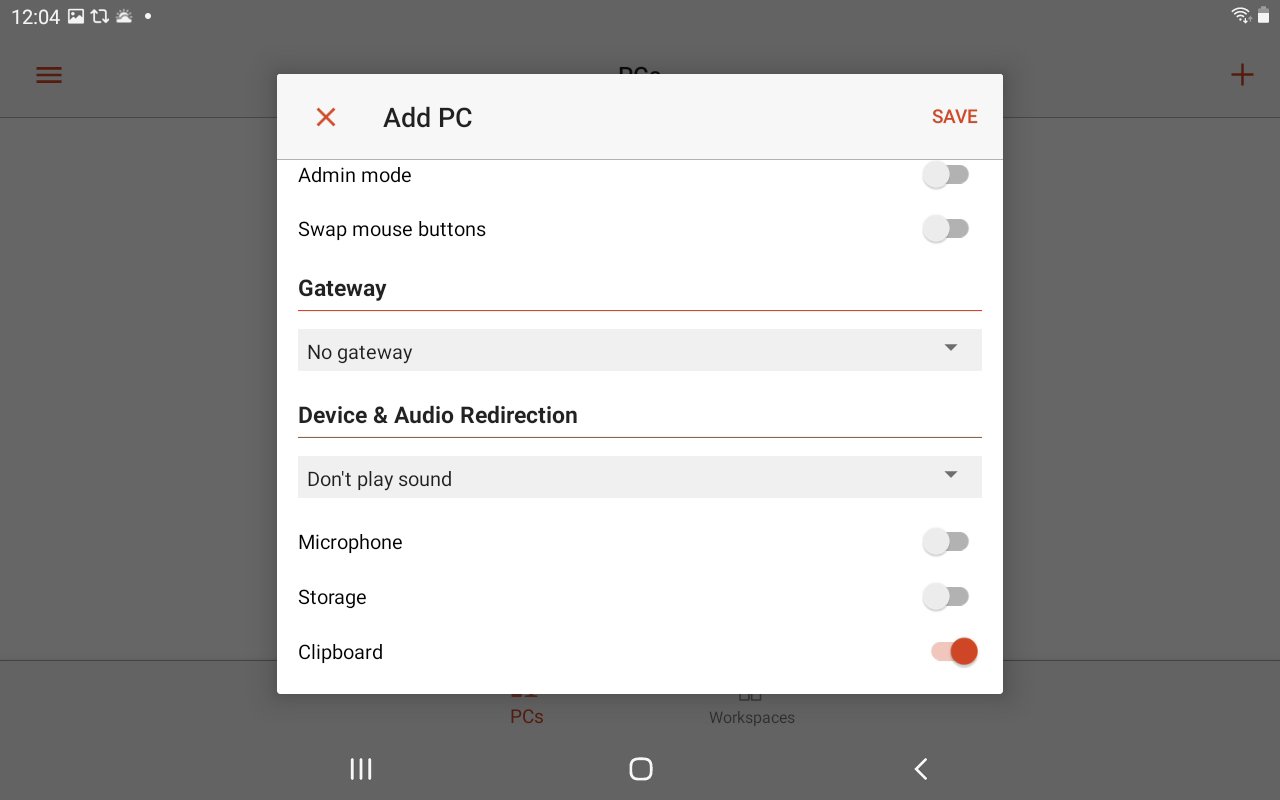
输入计算机名称或 IP 地址。 对于用户名,点击每次都输入的字段,然后保持该选项不变或点击添加用户帐户并输入用户名和密码。 点击显示其他选项,然后根据需要输入友好名称。
如果您的组织使用远程桌面网关,您可以添加网关。 选择在您的设备上播放来自远程 PC 的声音。 除非您需要调整显示分辨率、鼠标按钮、管理会话和本地存储的选项,否则您可以关闭这些选项。 完成后,单击保存。
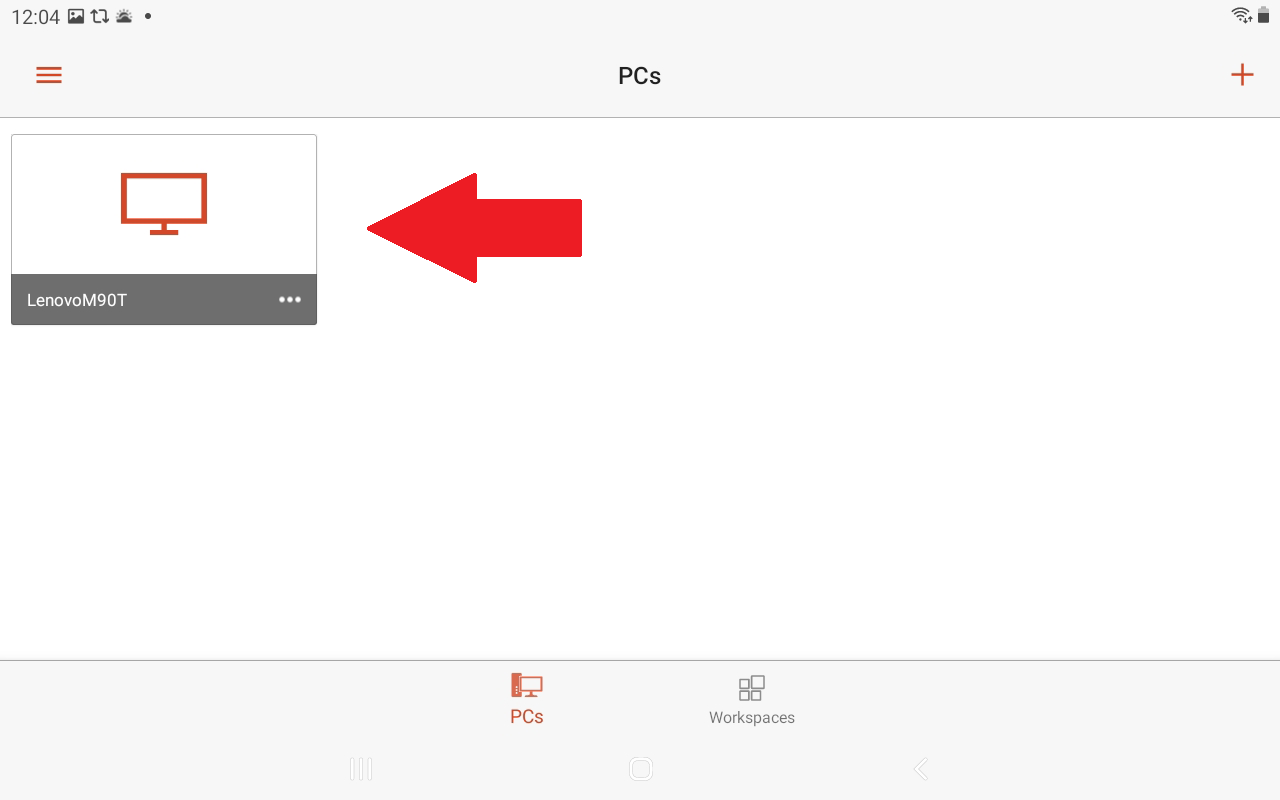
点击您刚刚创建的远程会话的名称和图标。 如果您收到无法验证证书的消息,请选中不再询问与此 PC 的连接复选框,然后点击连接。
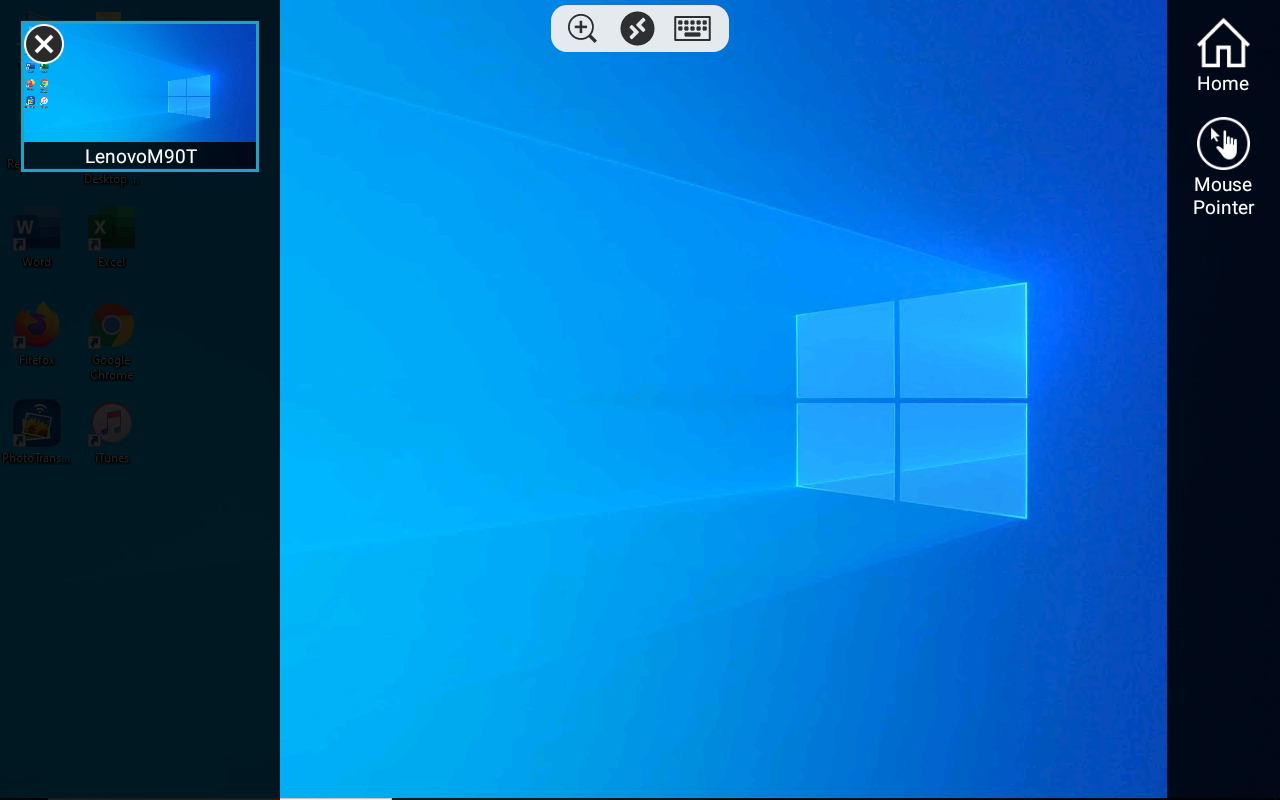
连接到远程桌面后,使用屏幕顶部的工具栏放大和缩小、显示屏幕键盘或查看其他远程会话。 点击汉堡图标以显示侧边栏。
从那里,您可以点击“开始新”图标以启动与另一台计算机的另一个远程会话。 点击主页按钮返回应用程序的主屏幕。 点击鼠标指针图标以显示鼠标指针。 点击计算机缩略图窗口中的X以断开当前远程会话。
