“检测到网络更改”:Windows 10 和 Windows 11 的修复
已发表: 2022-09-09“检测到网络更改”是 Web 浏览器可以报告的最令人沮丧的错误之一。 此错误最明显的解释是您交换了网络。 但如果你没有呢? 如果您的路由器或调制解调器仍在闪烁,从而表明您仍然连接到您使用了数小时的同一网络,该怎么办?
本文的重点是为您的 Windows 10 或 11 计算机上的此问题提供一些最有效的解决方案。 在尝试了本文中列出的 11 种补救措施中的一种或多种之后,您应该能够通过 Google Chrome 或您当前使用的任何其他浏览器重新开始上网。
检测到网络更改是什么意思
在我们提供上述解决方案之前,以下是“检测到网络更改”错误的一些最常见的罪魁祸首:
- 您的 PC 已与您的网络断开连接:引用 Sherlock Holmes 的话,有时最明显的变量是最容易受到影响的变量。 在检测到网络更改错误的情况下,您的 PC 可能不再连接到您的浏览器。 这可能是因为您的 PC 上保存了多个网络。 当然,Windows 11 不允许多个网络同时运行。 尽管如此,仍然可能存在一个故障,迫使一个网络覆盖另一个网络。 在这种情况下,尤其是当主导网络未启用数据时,您的浏览器会报告“检测到网络更改”错误。
- 浏览器问题:您的浏览器可能直接导致网络更改错误。 很多事情都可能出错。 也许浏览器已经过时,因此无法跟上您分配给它的任务。 也许您的浏览历史正在中断连接过程。 尽管很少见,但您使用的浏览器甚至可能与网络不兼容。
- 网络(代理)并发症:如果不是您的支持互联网的设备出现故障,并且您的网络浏览器也在正常运行,您可能需要考虑是您的 PC 导致了故障。 较新的 Windows 11 的工作方式,网络配置非常重要。 通常,代理、IPv4/IPv6 连接等的默认设置是浏览体验的基础。 因此,您从浏览器收到的网络更改错误可能是最近安装、更新或其他修改这些默认网络设置的结果。
- 需要更新驱动程序:最后,“检测到网络更改”错误可能只是您延迟更新驱动程序的结果。 Windows 10 和 11 是操作系统的动态版本,并且在许多方面都在不断改进。 因此,如果您从 Microsoft 将其中一些更新安装到您的 Windows PC 上花费的时间太长,您可能会发现您的 PC 落后于流畅和快速浏览等特权。 此外,应该注意的是,在此类更新期间要注意的主要变量是驱动程序。 其中一些驱动程序直接负责您的网络。 因此,一旦它们过时,您自然会遇到诸如“检测到网络更改”之类的浏览错误。
如何修复检测到的网络更改
确定了导致“检测到网络更改”错误的一些因素之后,您如何应对它们并解决问题? 这里有一些建议。
重新加载网页
大多数用户在遇到诸如“检测到网络更改”之类的错误时所做的第一件事就是重新加载或刷新他们所在的网页。 这是一件非常聪明的事情,它被广泛接受为诊断问题的有用方法,如果不能完全解决问题的话。
当您刷新网页时,您正在指示您的浏览器尝试连接到感兴趣的网站。 当您的网络中断并且与您的 PC 的连接被切断时,此解决方案有效。 因此,一旦您在激活网页时使用 ctrl + R 组合,从而刷新它,您的网络连接就会重新建立并解决问题。
重新启动 Web 浏览器:从任务管理器关闭应用程序并终止操作
如果刷新网页并没有消除“检测到网络更改”错误,那么接下来最好的做法是刷新网页浏览器。 最简单的方法是关闭浏览器软件并在几秒钟后打开它。 这有效地关闭了浏览器操作并重新启动它们。 由于此重新启动过程,应该修复简单的网络故障。
您可能希望在使用此解决方案时更加彻底。 您可以先关闭浏览器,然后使用任务管理器关闭每个关联的后台进程,而不是简单地关闭浏览器并重新启动它。 去做这个,
- 使用 ctrl + shift + esc 组合在 Windows PC 上启动任务管理器。
- 在“进程”选项卡中,找到您的浏览器并单击它以突出显示它。
- 右键单击应用程序部分下的浏览器图标,然后选择结束任务。
完成这些后,关闭任务管理器并重新启动浏览器。
清除浏览历史和缓存
有时即使关闭并重新启动您的网络浏览器也无法摆脱“检测到网络更改”错误。 在这种情况下,您应该考虑清除浏览历史记录和缓存。 以浏览历史和缓存形式存储在浏览器上的数据可能会不时中断浏览。 这通常发生在您很长时间没有删除它们时。
您可以通过不同方式清除浏览历史记录和缓存。 在 Google Chrome 中,这些方法中最直接的方法是在搜索栏中输入chrome://settings/clearBrowserData 。 这会打开一个 Chrome 界面,让您可以选择与浏览相关的数据,包括浏览历史记录、cookie 和缓存文件。 您还可以选择适当的时间范围。
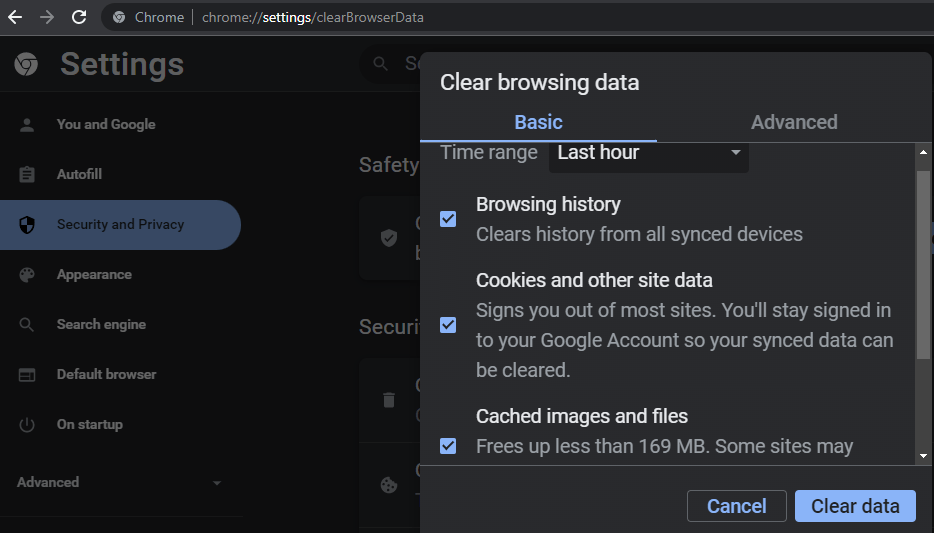
清除所有内容后,您应该能够恢复网络连接。
将浏览器更新到最新版本
如果清除浏览数据不能修复检测到网络更改的错误,您可以将浏览器更新到最新版本。 大多数时候,更新浏览器甚至可以帮助您以冗余数据的形式消除不必要的包袱。 当此类数据中断您的网络连接时,更新可以帮助您清除它并重新建立您的网络。
要更新您的 Google Chrome,您只需在搜索栏中输入chrome://settings/help ,然后选择更新选项。 这应该可以帮助您摆脱“检测到网络更改”错误。
尝试不同的浏览器
到目前为止,我们建议的所有解决方案都是基于如何修复 Chrome 和其他浏览器中的“检测到网络更改”错误。 如果它们都没有被证明是有效的,那可能是因为您一直在使用相同的网络浏览器。 因此,只需尝试使用其他浏览器即可。 只需使用 ctrl + L 组合键复制您当前网页的地址并将其粘贴到不同浏览器的 URL 栏中。
如果您最初使用的是 Google Chrome,则可以切换到 Microsoft Edge、Firefox 或 Brave。 尽管切换浏览器和修复问题的机会很小,但仍有可能。
重新启动 Windows
修复“检测到网络更改”错误的另一种可靠方法是重新启动 Windows PC。 无论您使用的是 Windows 11 还是 10,重新启动 PC 都会终止可能导致故障的每个后台和 Windows 进程。 因此,在您关闭每个应用程序后,单击键盘上的 Windows 键,将光标移动到电源图标并选择它,然后启动重新启动过程。

重启网络连接设备
如前所述,您的网络连接设备可能会导致网络更改错误。 在这种情况下,只需重新启动调制解调器或路由器即可解决问题。
如果您使用的是连接电缆,请确保它仍然连接到您的 PC 和路由器。 如果您使用的是手机的热点,请确保您仍然可以使用手机本身进行浏览。 如果没有,您可以重新启动手机,打开热点,然后将其重新连接到您的 Windows Wi-Fi。
清除已保存网络列表
我们之前注意到,“检测到网络更改”错误的原因之一是您保存了多个网络,其中一些网络可以覆盖您当前使用的网络。 因此,您可以简单地删除所有未使用的已保存网络。 这有助于您的 PC 专注于与一台计算机连接。
要清除已保存网络的列表,
- 将光标移动到任务栏,然后单击网络图标。
- 单击您当前未使用的任何已保存网络,然后选择忘记。
您可以对当前不需要的所有网络执行此操作。 完成后,启动浏览器以查看“检测到网络更改”错误是否仍然存在。
使用命令提示符刷新 DNS 缓存
另一个导致“检测到网络更改”错误的常见因素是 DNS(域名系统)。 该系统用于改善浏览条件,让您更快、更有效地连接到网站。 但是,它通过存储启用其功能的缓存文件来做到这一点。 这些文件可能会中断您的浏览并导致网络错误。
因此,要修复它,Windows 允许您使用命令提示符删除 DNS 缓存。 要使用此功能,
- 单击 Windows 键以使用“开始”菜单。
- 键入cmd以找到命令提示符。
- 右键单击命令提示符应用程序并选择以管理员身份运行。
- 对 Windows 命令处理器提示选择“是”。
- 在运行命令提示符的可编辑界面,粘贴以下命令: ipconfig /flushdns ,然后点击键盘上的回车键。
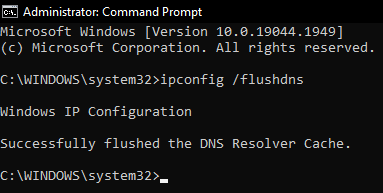
刷新 DNS 后,您可以关闭命令提示符并启动浏览器以查看它是否有效。
修改 DNS 服务器配置
如果刷新 DNS 缓存不能修复“检测到网络更改”错误,您可能必须从 Windows 设置应用程序修改 DNS 服务器配置。 要更改 DNS 配置,
- 使用 Windows 键 + R 组合键启动运行协议。
- 在运行搜索栏中键入控制面板,然后单击回车。
- 从控制面板设置列表中,找到并选择网络和共享中心。
- 将光标移动到网络和共享中心页面的左上角,然后选择更改适配器设置。
- 在新页面上,右键单击Wi-Fi并选择Properties 。
- 右键单击Internet 协议版本 4 (TCP/IPv4)并选择Properties 。
- 选择使用以下 DNS 服务器地址:选项并在第一个字段中输入8.8.8 (首选 DNS 服务器:)。
- 接下来,单击键盘上的 Tab 键以激活备用 DNS 服务器:输入框。 在框中键入8.4.4 。
- 选择确定以完成并保存设置。
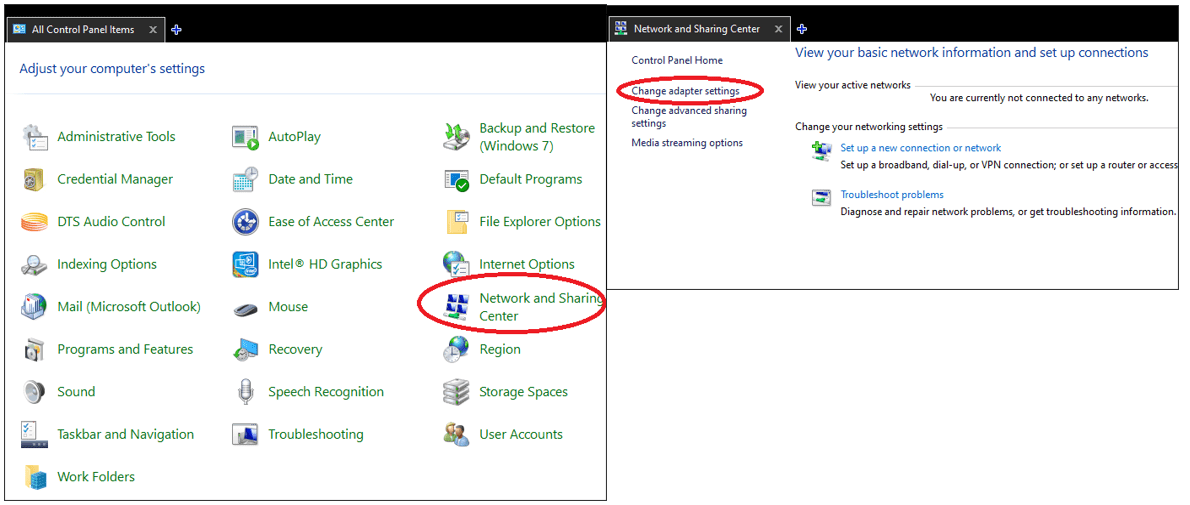
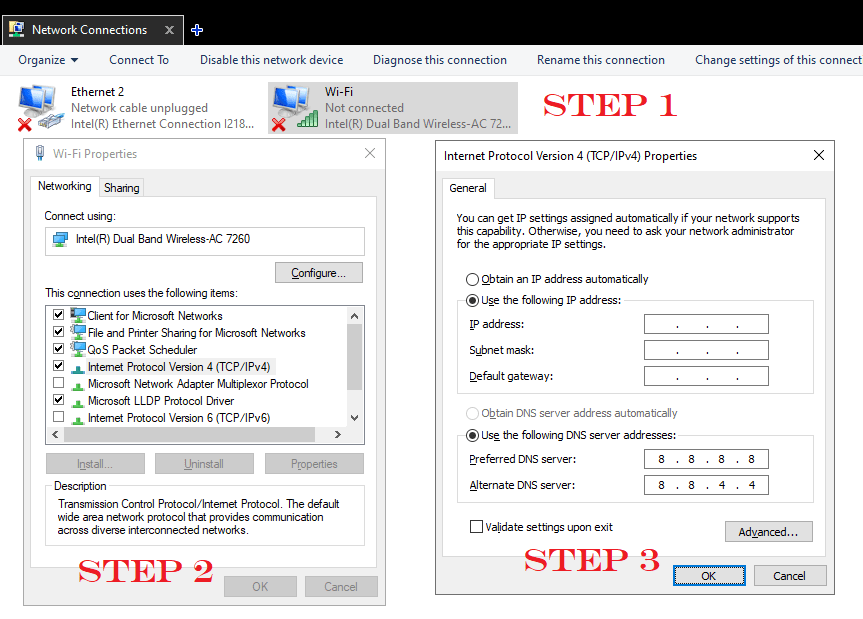
已知这些配置可以修复浏览错误。 因此,一旦您实施并保存了它们,请启动您的浏览器以查看问题是否已解决。
检查 Windows 更新
如果上述所有建议都未能修复检测到网络更改的错误,您可以简单地将问题抛给微软的开发人员。 无论您使用的是 Windows 10 还是 11,这些开发人员都会提供更新来处理诸如“检测到网络更改”之类的错误。 所以,每当你看到错误,
- 使用ctrl + R启动 Run 协议,然后在搜索栏中输入control update 。
- 选择检查更新选项并等待 Windows 搜索和更新驱动程序和其他需要的组件。
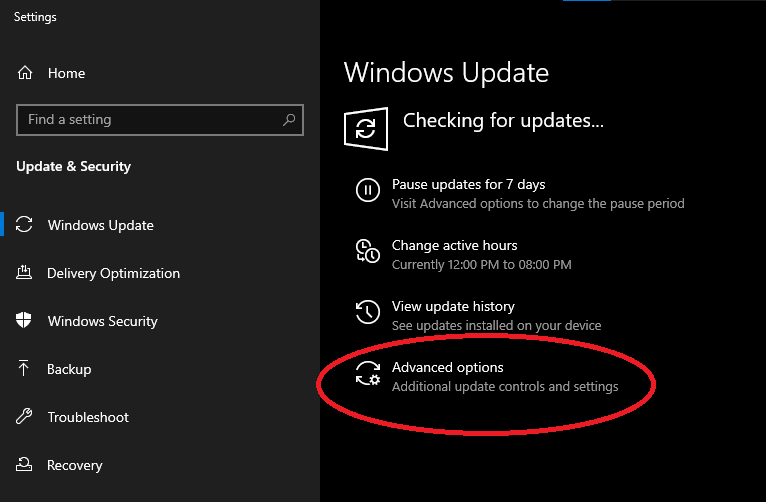
您还可以选择高级选项将 Windows 配置为在需要时始终下载更新。 这将使您免于在尝试修复“检测到网络更改”错误时实施十几种解决方案的压力。
