使用条件格式使重要的 Outlook 邮件脱颖而出
已发表: 2022-01-29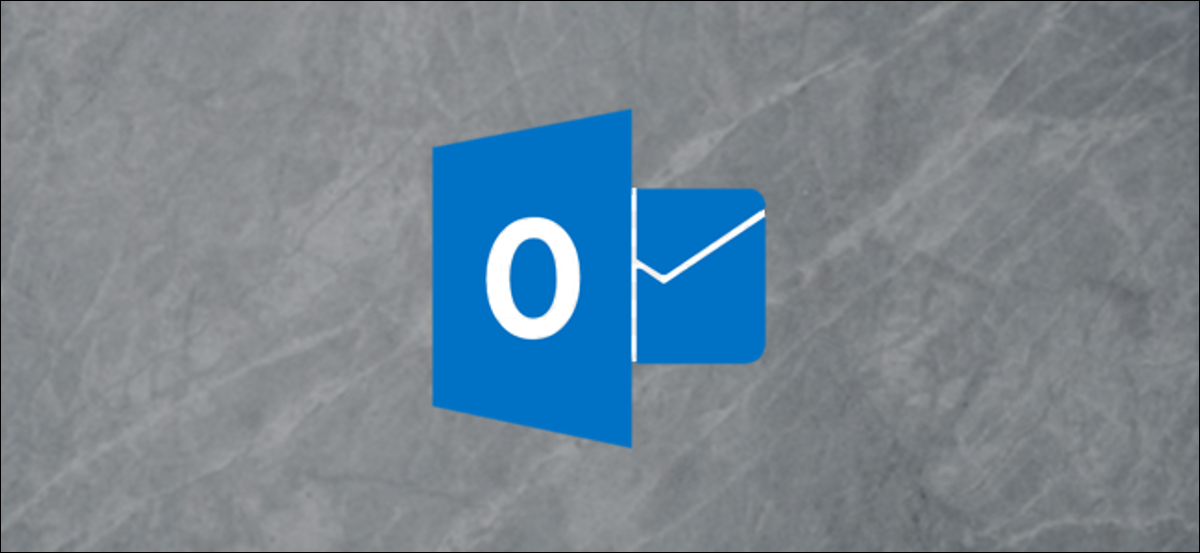
Outlook 允许您以多种方式创建和自定义文件夹视图,例如添加和删除列或对邮件进行分组和排序。 您还可以应用规则使 Outlook 根据其属性(如发件人、主题行或时间戳)以不同方式显示邮件。 这称为条件格式。 让我们来看看它是如何工作的。
更新:我们的一位读者提醒我们,条件格式仅适用于 Windows 版本的 Outlook 而不是macOS 版本。 谢谢,克里斯蒂!
入门
要开始设置条件格式,请前往查看 > 查看设置。
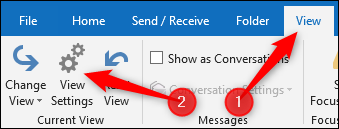
您还可以通过右键单击文件夹头并选择“查看设置”命令来访问高级查看设置。
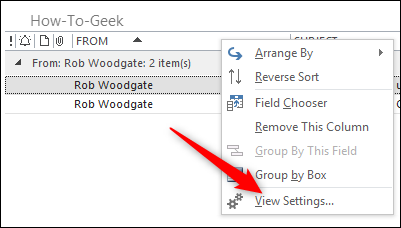
高级视图设置窗口允许您自定义文件夹视图。 单击“条件格式”按钮。
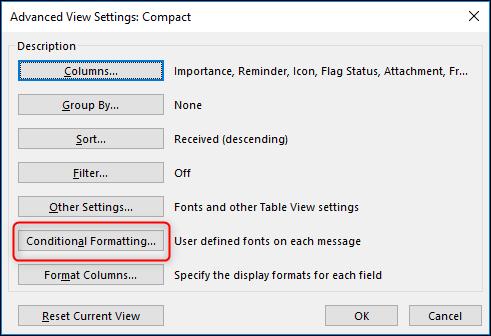
这会将您带到条件格式窗口,您将使用该窗口来设置消息格式的不同规则。
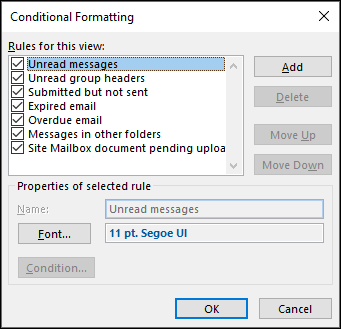
“此视图的规则”列表中显示的项目是未自定义文件夹视图附带的默认规则。 例如,您可以看到“未读消息”以粗体、蓝色 Segoe UI 字体显示,大小为 11 磅。
规则如何运作
“规则”是邮件必须满足的条件,Outlook 才能应用格式。 例如,在默认规则中,“未读邮件”规则在邮件被标记为未读时激活。 激活该规则后,Outlook 将使用粗体、蓝色、11 磅 Segoe UI 字体来显示它。
Outlook 从列表顶部开始按顺序应用规则。 列表中较高的规则优先于较低的规则。 这在实践中如何运作? 假设您有两条规则,一条位于列表顶部,将字体更改为绿色,另一条位于列表下方,将字体更改为红色。 如果一条消息同时满足这两个规则的条件,则字体将更改为绿色,因为该规则在列表中较高——将字体设置为红色的规则将被忽略。
使用默认规则,您只能更改字体。 您无法删除默认规则、移动订单或更改规则的条件。 不过,您可以通过在“此视图的规则”列表中取消选中默认规则来关闭它们。
如何添加新规则
在条件格式窗口中,单击“添加”按钮。 一个名为“Untitled”的新规则将被添加到列表中。 为您的规则命名,然后单击“条件”按钮。
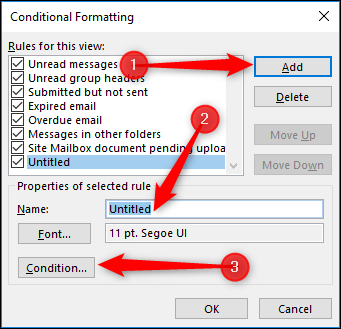
“过滤器”窗口可让您决定邮件格式化必须满足的条件。
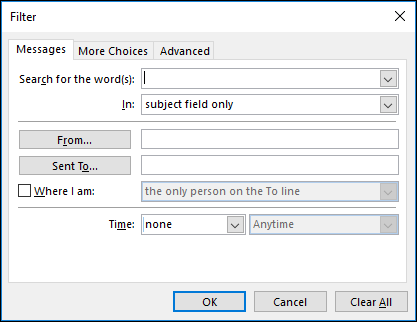
我们将在这里使用一个简单的示例,让它查找由“Rob Woodgate”发送并在“主题”字段中包含“Outlook”一词的邮件。
为此,首先单击打开通讯录的“发件人”按钮,然后选择一个联系人。
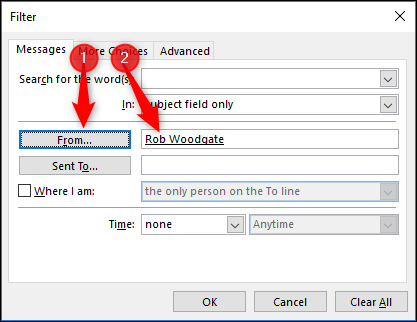
然后我们将“Outlook”添加到“搜索单词”字段中,确保从“In”下拉列表中选择“Subject Field Only”选项。 完成后单击“确定”。
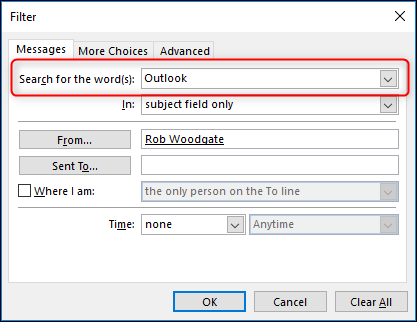
返回条件格式,单击“字体”按钮。
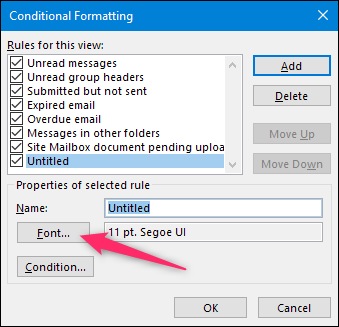

我们将使与我们设置的过滤器匹配的消息以紫色和粗体显示。 根据需要进行设置,单击“确定”按钮,再次单击“确定”以关闭“条件格式”窗口,然后再单击一次以关闭“高级视图设置”窗口。
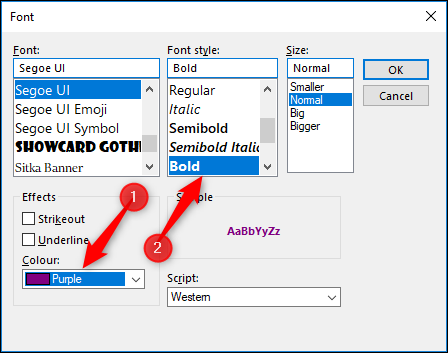
规则立即应用。 您可以在下面看到符合我们条件的消息现在是粗体和紫色。
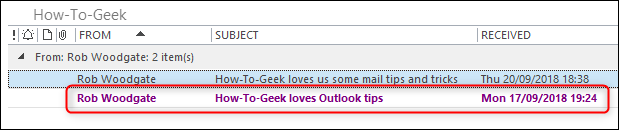
这只是一个简单的例子——你可以添加很多条件,甚至是非常复杂的条件。 返回该过滤器窗口,您可以切换到“更多选择”选项卡以查看您可以选择的一系列附加条件。
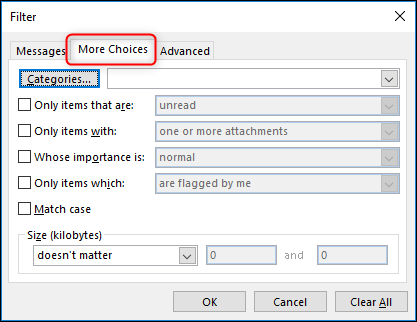
在这里,您可以选择匹配消息是否:
- 它被分配了一个特定的类别
- 已读或未读
- 它有附件或没有附件
- 它被标记为高、正常或低优先级
- 它已被您、其他人、没有人标记或标记为完成
- 您要搜索的文本需要与大小写匹配
- 它是特定尺寸,大于或小于特定尺寸,或介于两种尺寸之间
切换到“高级”选项卡,您可以创建复杂的条件。
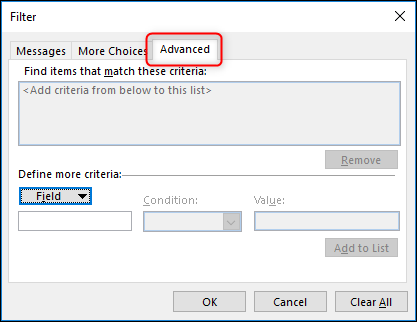
“高级”选项卡允许您从 Outlook 中的任何位置选择任何字段,并选择要匹配的条件。 这可能非常简单,例如将发件人与确切地址匹配,但您有很多选项可供选择。 假设您希望您的规则与您收到的电子邮件相匹配。 单击“字段”按钮,指向“日期/时间字段”,然后单击“接收”选项。
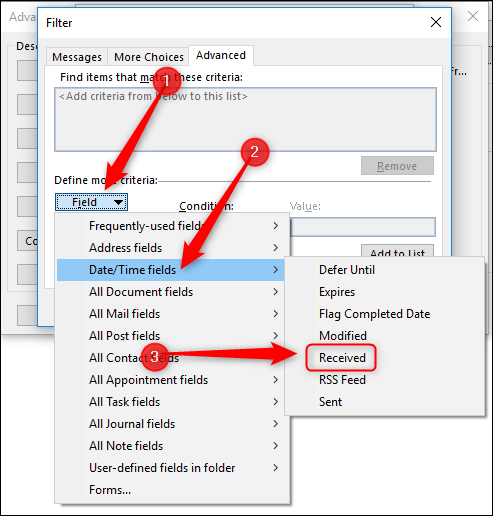
单击“条件”下拉菜单以选择您的条件。
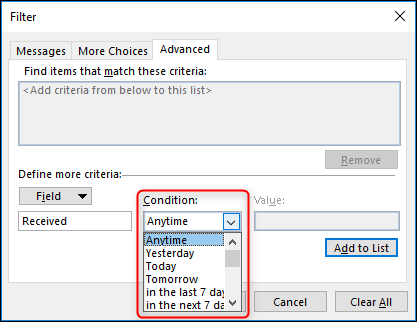
选择比您预期的要多得多:
- 随时
- 昨天
- 今天
- 明天
- 在过去 7 天内
- 在接下来的 7 天内
- 上星期
- 本星期
- 下周
- 上个月
- 这个月
- 下个月
- 在
- 在或之后
- 在或之前
- 之间
- 存在
- 不存在
您可以选择的其他字段提供类似数量的选项。
选择您的条件,添加一个值,然后单击“添加到列表”按钮。
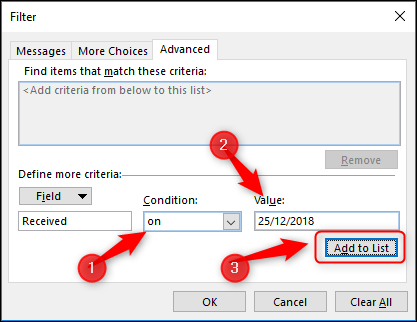
您可以根据需要向列表中添加任意数量的条件。 为了让您了解有多少字段,这里只看一下“所有邮件字段”菜单。
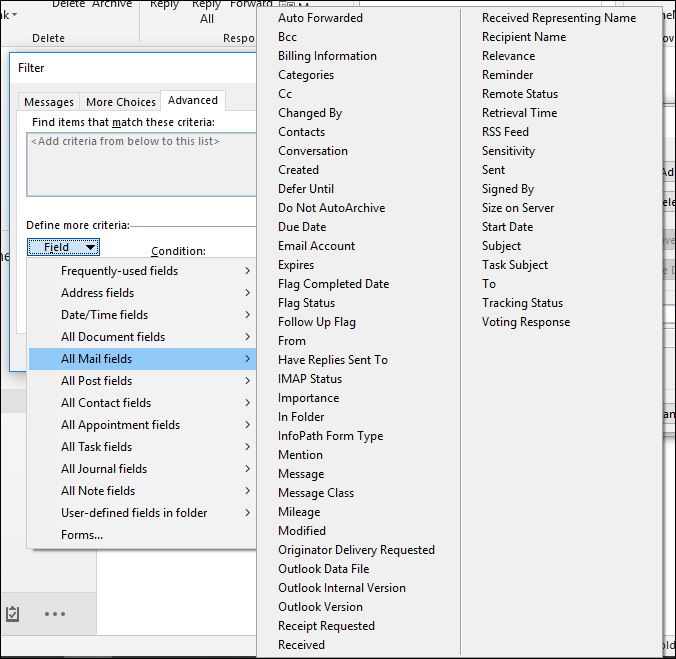
“所有联系人字段”菜单有超过四列的选项——太多我们无法将其放入合理的屏幕截图中。 因此,我们不会逐个介绍每个字段和条件,但现在您知道它们在哪里以及如何使用它们。
您可以在规则中设置多个条件,以获得您喜欢的具体内容。 是否希望 Outlook 以红色 16pt 字体显示来自某个联系人、在过去 7 天内收到、主题中包含特定单词并包含附件的邮件? 不是问题。
如何删除规则
如果您已创建规则但不再需要它,则可以轻松删除。 在条件格式窗口中,选择要删除的规则,然后单击“删除”按钮。 请记住,您只能删除您创建的规则,而不是 Outlook 的内置默认规则。
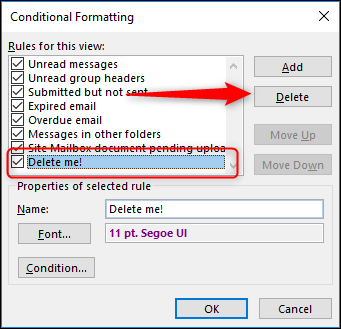
您可以添加任意数量的条件,并拥有任意数量的规则。 正如我们之前向您展示的那样,一旦您按照您想要的方式设置了条件格式规则,您就可以将视图复制到另一个文件夹,或者如果您愿意,可以复制到所有文件夹。
