锁定 Mac 的 8 种方法
已发表: 2022-01-29
当您不得不离开它时,锁定您的 Mac 是保护您的计算机的最佳方式。 这不会退出或中断任何正在运行的应用程序,您必须输入密码才能通过锁定屏幕。 以下是锁定 Mac 的八种方法。
首先,需要密码才能解锁您的 Mac
有很多方法可以锁定您的 Mac。 其中一些方法实际上涉及让您的 Mac 进入睡眠状态。 但是,如果不需要密码即可再次访问它,这对保护您的 Mac 无济于事。 为了获得最大的安全性,我们建议您在将 Mac 置于睡眠模式后始终要求输入密码。
要在 Mac 进入睡眠模式后对其进行密码保护,请单击左上角的 Apple 图标,然后选择“系统偏好设置”。

在这里,单击“安全和隐私”。
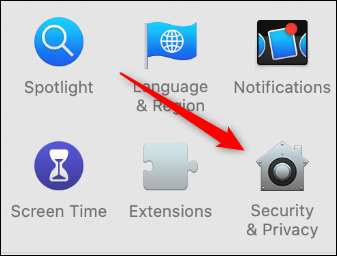
在“常规”选项卡中,选中“需要密码”旁边的复选框。
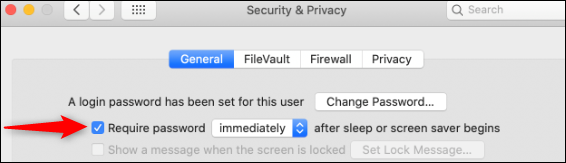
输入您的密码,然后单击“需要密码”旁边的箭头以打开下拉菜单。 然后,您可以选择在再次需要密码之前必须经过的时间量。 选择“立即”以在您将 Mac 置于睡眠状态时锁定它。
如果未启用此功能,任何人都可以访问您的 Mac。
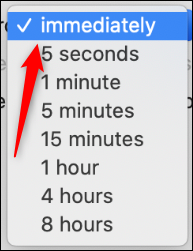
如何锁定你的 Mac
在网络安全方面,您是第一道防线。 您选择以下哪种方法来锁定您的 Mac 并不重要,只要您选择一种即可。 正如我们稍后将介绍的那样,请确保您还将 Mac 配置为自动锁定以防您忘记。
合上 Mac 的盖子
锁定 Mac 的最简单方法是简单地合上盖子。 当您再次打开它时,您必须输入密码才能访问计算机及其数据。
使用键盘快捷键
锁定 Mac 的最简单方法的亚军是通过键盘快捷键。 您只需按 Command+Control+Q 即可锁定您的 Mac。
相关:您应该使用的最佳 macOS 键盘快捷键
您也可以按 Command+Shift+Q,但这会完全注销您,这意味着您正在运行的任何应用程序也将关闭。
从 Apple 菜单锁定您的 Mac
您还可以从 Apple 菜单轻松锁定您的 Mac。 为此,只需单击左上角的 Apple 图标,然后选择“锁定屏幕”。
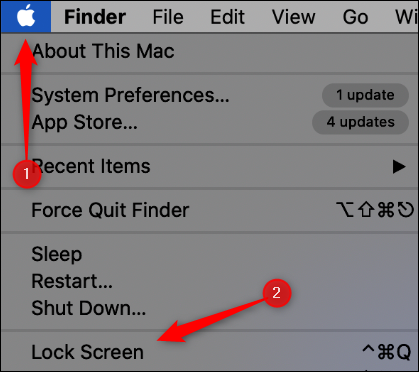
如果您需要密码才能在 Mac 进入睡眠模式后立即解锁,您只需在同一菜单中单击“睡眠”即可。
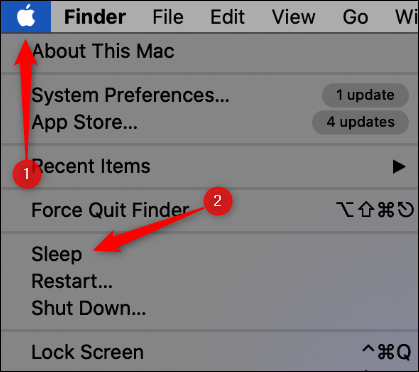
使用热点锁定您的 Mac
Hot Corners 是一项功能,可让您用鼠标光标触摸计算机屏幕的一角以激活命令。 您还可以使用此功能锁定您的 Mac。
首先,单击左上角的 Apple 图标,然后选择“系统偏好设置”。

点击“任务控制”。
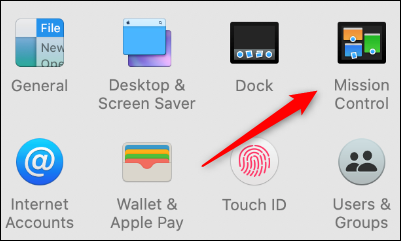
在左下角,单击“热门角落”。
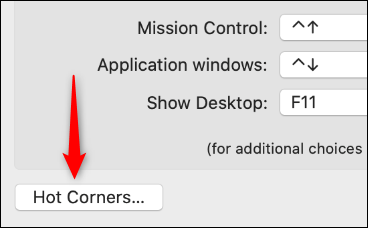
从这里,选择要用于激活锁定屏幕的角落。
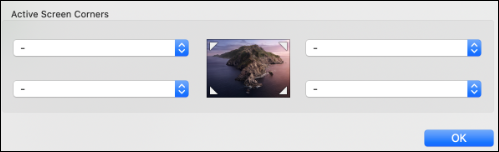
单击框中要设置热角的角,然后选择“锁定屏幕”。
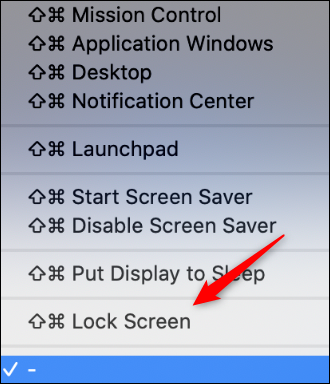
同样,如果您需要密码才能在 Mac 进入睡眠模式后立即解锁,您只需在同一菜单中单击“使显示器进入睡眠状态”即可。
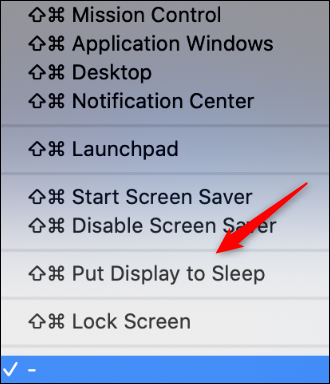
单击“确定”设置新的热角命令。 要激活它,只需将鼠标放在所选屏幕的一角。
使用终端锁定您的 Mac
如果你想感觉自己像个黑客,你可以通过终端锁定你的 Mac。 要启动终端,请按 Command+Space 打开 Spotlight Search,搜索“终端”,然后在搜索结果中单击它。
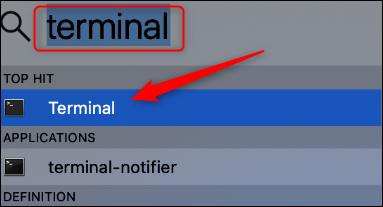
在终端中,键入以下命令,然后按 Enter:

pmset 显示 sleepnow
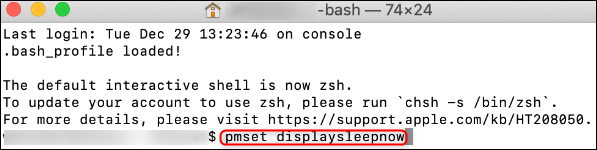
您的 Mac 现在将进入睡眠模式。 同样,确保从睡眠模式唤醒后需要密码。
相关:如何使用终端关闭 Mac
使用触控栏锁定 Mac
您还可以在 MacBook Pro 的触控栏上添加一个按钮来锁定它。 为此,请单击左上角的 Apple 图标,然后选择“系统偏好设置”。

点击“键盘”。
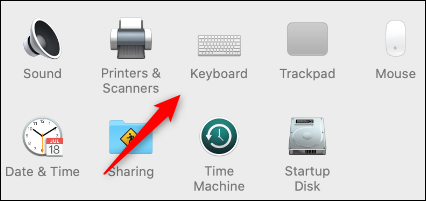
在右下角,单击“自定义控制条”。
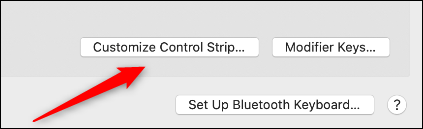
将出现一个带有多个按钮的菜单。 单击并将“屏幕锁定”或“睡眠”按钮向下拖动到触控栏。
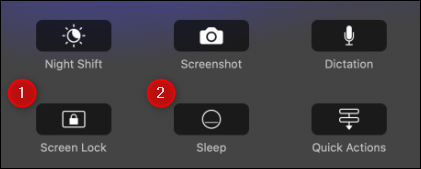
现在,只要您点击触控栏上的那个按钮,它就会锁定您的 Mac。
相关:如何向 MacBook Pro Touch Bar 添加自定义按钮
从菜单栏锁定屏幕
如果您使用的是早于 Mojave 的 macOS 版本,您可以在菜单栏中添加一个选项,让您的 Mac 进入睡眠状态。 为此,请转到应用程序 > 实用程序 > 钥匙串访问。
接下来,单击“钥匙串访问”,然后选择“首选项”。
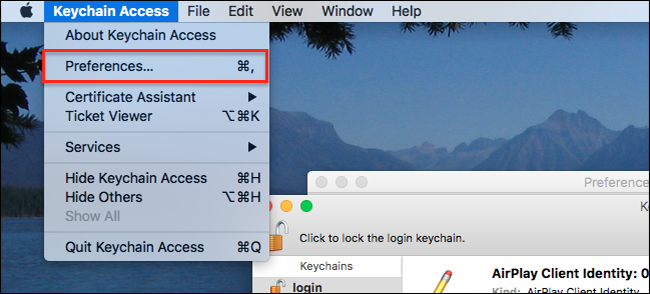
在这里,选择“在菜单栏中显示钥匙串状态”选项旁边的复选框。
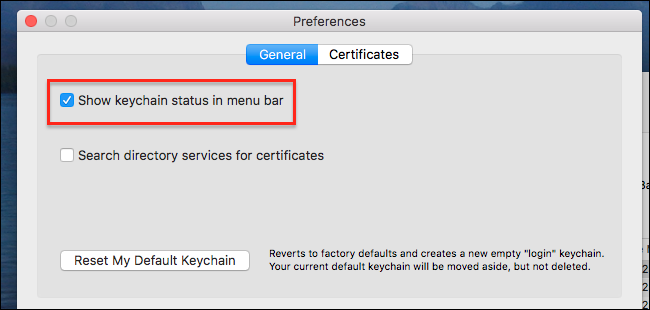
锁定图标现在将出现在菜单栏的右侧; 单击它,然后从出现的菜单中选择“锁定屏幕”。
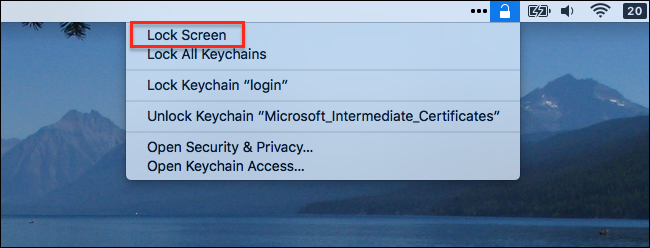
将 Mac 设置为自动锁定
如果您的 Mac 未解锁,您永远不应该离开它,但我们都会犯错误。 如果您离开 Mac 并忘记锁定它,您可以将其设置为在闲置一段时间后自动锁定。
为此,请单击左上角的 Apple 图标,然后选择“系统偏好设置”。

如果您运行的是 macOS Big Sur 或更高版本,请单击“电池”。
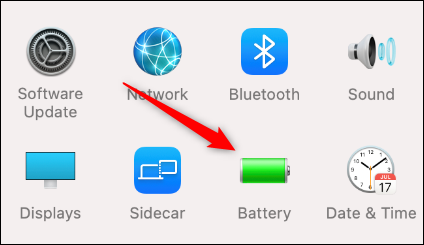
如果您运行的是 macOS Catalina 或更早版本,请单击“节能器”。
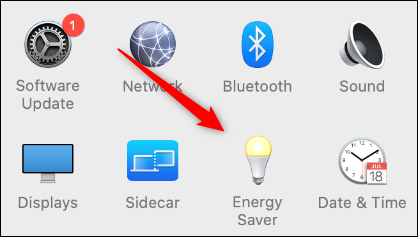
在“节能器”中的“电池”选项卡下,单击并拖动“之后关闭显示”旁边的滑块到您喜欢的时间量。 您可以将其设置为从“1 分钟”到“从不”的任意位置。
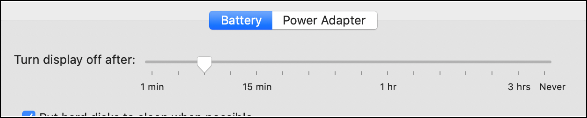
请务必在“电源适配器”选项卡下执行相同操作。

请注意,如果您运行的是 macOS Big Sur,“电池”和“电源适配器”选项卡将位于左侧窗格中。
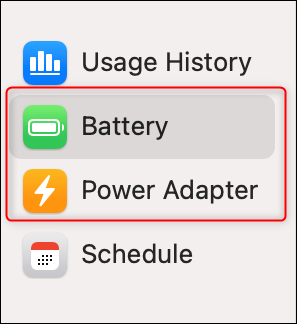
现在,如果您忘记在离开前锁定 Mac,它会在您选择的时间后自动锁定,无论是插入电源还是使用电池供电。
相关:锁定 Windows 10 PC 的 10 种方法
