制作具有专业外观的文档的 8 个 Microsoft Word 提示
已发表: 2023-02-03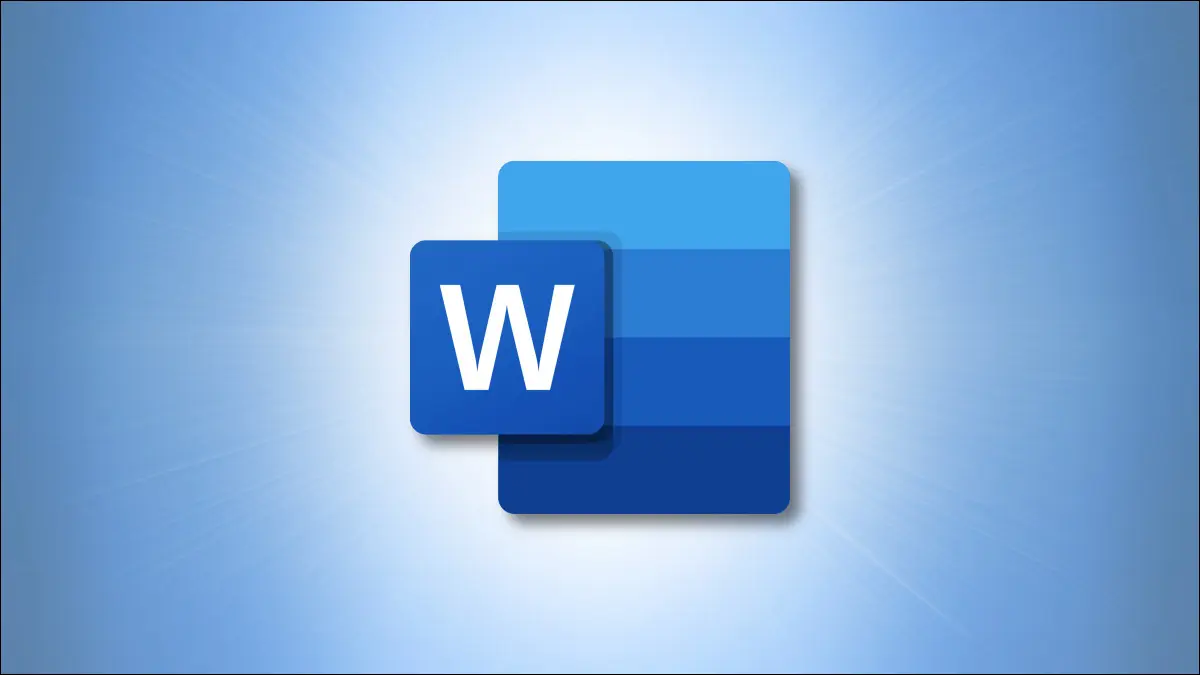
您可能已经知道,Microsoft Word 为您提供了大量工具来编写和格式化大多数类型的文档。 但是您应该使用这些功能中的哪些来创建具有专业外观的文档? 这里有几个有用的提示。
为工作选择合适的字体
适当调整边距
选择正确的行距和段落间距
调整缩进
适合时使用列的格式
添加标题以识别部分
在文本和段落之间定位图像
对图像和对象使用对齐工具
为工作选择合适的字体
无论您是创建商业文档还是大学论文,都应选择易于阅读的字体。
如果您打算打印文档,您可以选择衬线字体,如 Times New Roman 或 Georgia。 顾名思义,衬线字母有衬线,您可以称之为翅膀或尾巴,使字体看起来更华丽。 这些在印刷品上看起来很好。
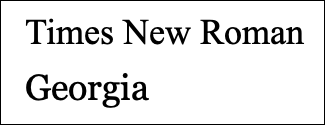
对于数字文档,请选择无衬线字体,而不是 Arial 或 Calibri。 这些字体样式没有衬线(翼或尾),这使得它们在计算机或移动设备屏幕上更容易阅读。
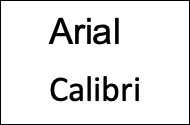
要更改字体样式以及大小和颜色,请前往功能区的“主页”选项卡和“字体”部分。
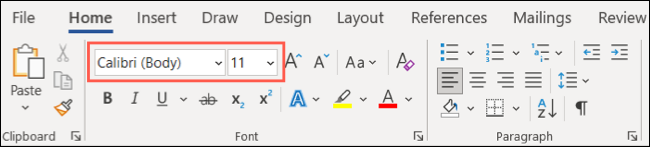
要更改所有文档的默认字体,请使用右下角的小箭头打开字体启动器。
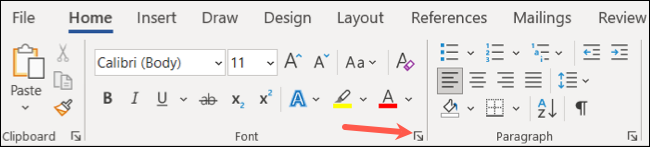
进行选择,选择“设置为默认值”和“确定”。
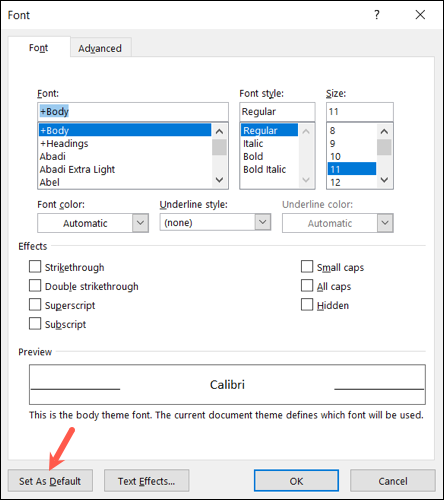
适当调整边距
如果您对边距有要求,您可以轻松地将它们设置为您需要的确切大小。 如果不是,标准是所有四个边都为一英寸。 根据您创建的文档类型,您可能需要较小的边距以容纳表格或图表。 在这种情况下,您可以使用每边二分之一英寸的窄边距设置。
要调整边距,请转到“布局”选项卡并打开“边距”下拉菜单进行选择。
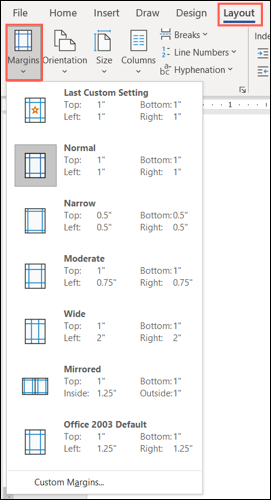
对于精确尺寸的边距,请选择列表底部的自定义边距。 在顶部输入测量值,如果您愿意,可以包括装订线,然后单击“确定”以保存更改。
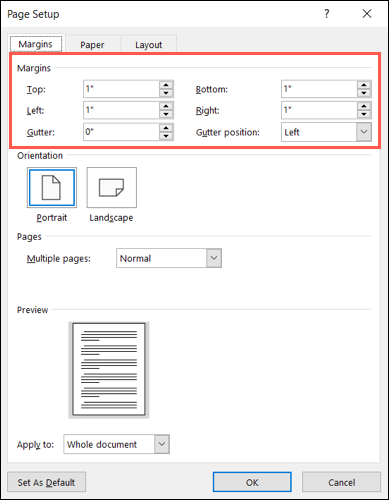
请注意,您在 Word 中有自定义边距的其他选项。 您可以根据页面方向、页面类型使用细节,并将页边距应用于整个文档、特定部分或从一个点向前移动。
选择正确的行距和段落间距
行距和段落间距会影响文档的可读性,因此这是另一个需要牢记的格式设置选项。 您可能需要加倍行距,例如大学论文,但如果不需要,Word 文档的默认值为 1.15 磅,这适用于大多数文档类型。
您可以从“主页”选项卡上的“段落”部分调整间距。 如果您愿意,可以选择文档中的所有文本或特定文本。 然后,打开行距和段落间距下拉菜单进行选择。
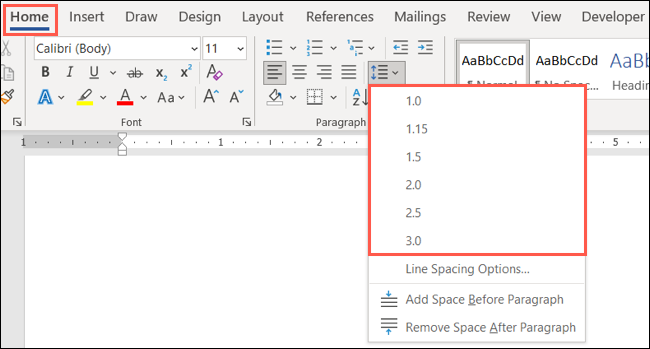
要自定义间距,请在列表中选择“行间距选项”。 使用缩进和间距选项卡上的间距部分更改段落前后的点。 然后,您可以使用“行距”下拉框来选择“单倍”、“双倍”或其他选项。
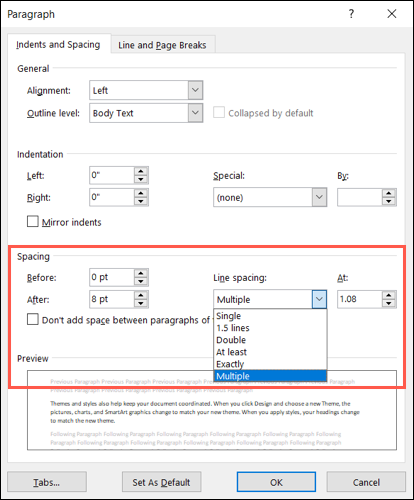
在进行更改时,您可以在底部看到预览。 如果您对自己的选择感到满意,请选择“确定”以应用它们。 您还可以使用“设置为默认值”按钮为所有未来的文档保留这些设置。
相关:如何在 Windows 10 中打印测试页
调整缩进
同样,如果您对缩进的显示方式有要求,我们将向您展示如何调整它们。 但是如今许多文档都使用左对齐文本。 要分解段落,只需在它们之间插入一个额外的行。
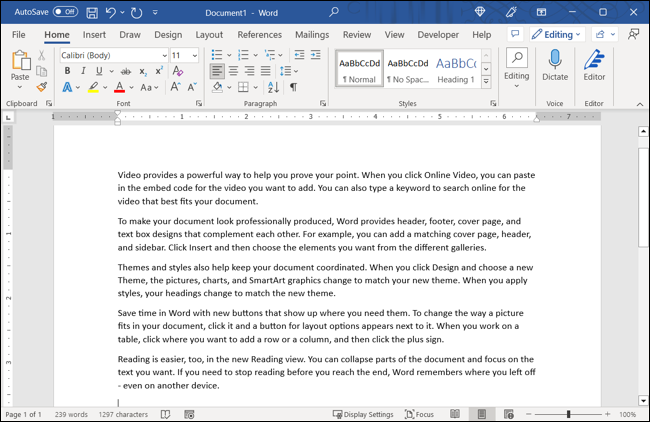
另一方面,您可能需要缩进每个段落的第一行,段落之间没有额外的间距。 这种类型的布局称为首行缩进,例如您会在书中看到的布局。
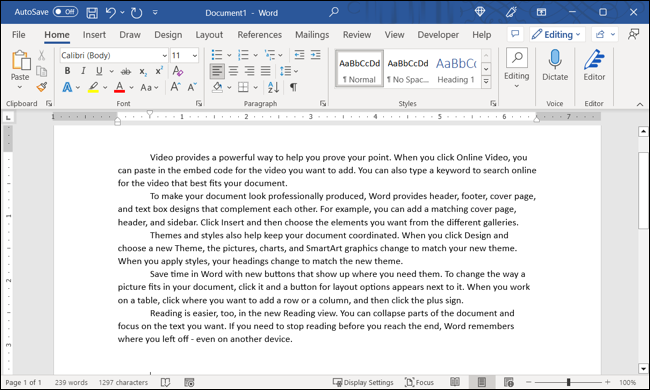

转到“布局”选项卡并使用“段落”部分中的“缩进”设置来更改当前的缩进。
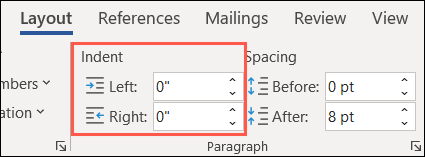
或者,使用右下角的小箭头打开段落启动器。 然后,您可以在缩进和间距选项卡的缩进部分进行调整。 添加您想要的左右缩进,或在右侧选择一个特殊选项,如首行缩进或悬挂缩进。
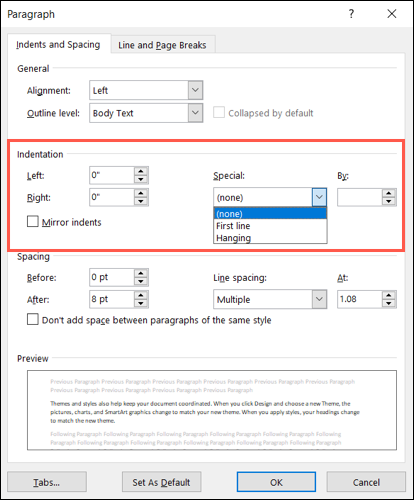
适合时使用列的格式
专栏在某些类型的文档(如小册子和新闻通讯)中占有一席之地。 如果您正在创建此类文档,请转到“布局”选项卡并使用“列”下拉菜单选择列数。
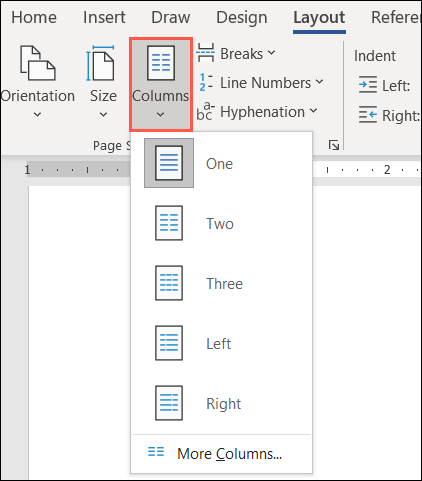
对于其他选项,请选择底部的“更多列”。 然后,您可以使用预设,为每列选择宽度和间距,并将其应用于整个文档或仅应用于某些部分。
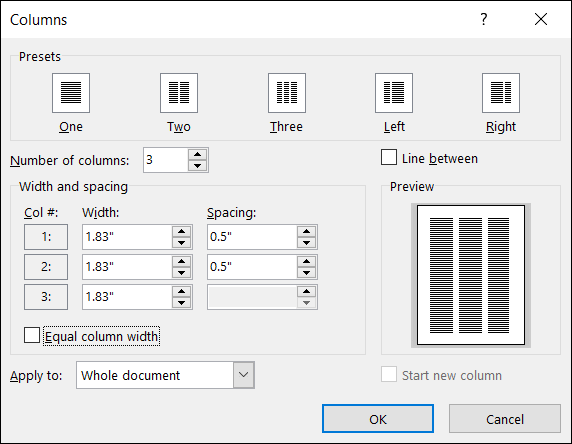
请记住,只有在您正在撰写的文档类型需要时,栏才有用。 这使您的文档具有报纸风格的外观,这通常不适用于学校论文、商业计划书或公司报告。
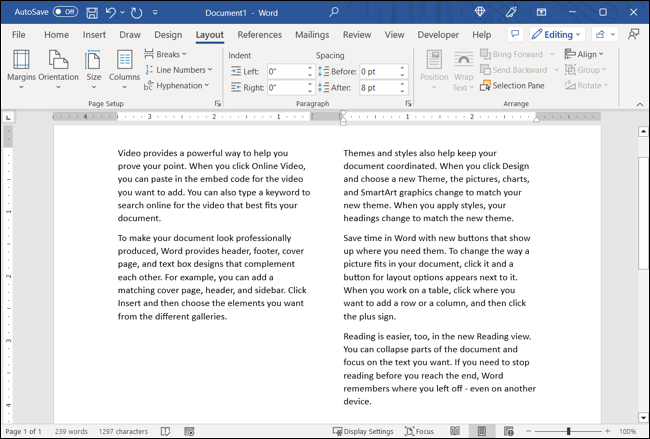
添加标题以识别部分
如果您有一份冗长的文档或可以从不同部分受益的文档,您可以应用标题来识别这些部分。 这不仅有助于在视觉上将文档分开以提高可读性,而且对于创建目录也很有用。
要应用标题,请选择文本并转到主页选项卡。 使用样式部分中的框选择标题 1 或标题 2,具体取决于您想要的大小和样式。
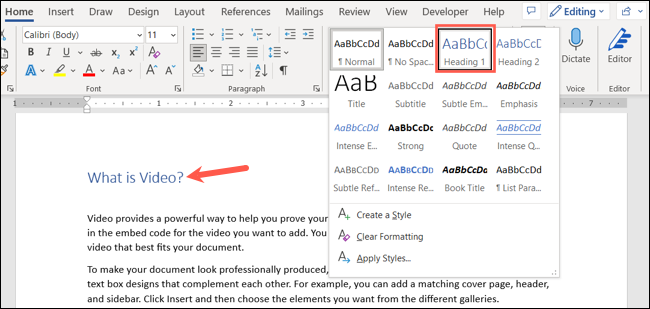
您还可以更改标题的颜色。 例如,它可能显示为蓝色,而您想要黑色。 选择标题并使用文本上方浮动工具栏中或“主页”选项卡上“字体”部分中的颜色下拉框。
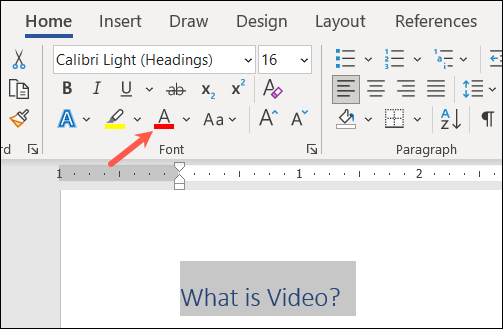
在文本和段落之间定位图像
也许您正在向文档中添加图像。 您可以通过多种方式调整图像在 Word 中的外观,其中一种是调整图像与周围文本的位置。
例如,您可能有一个小的装饰图像,可以放在文字环绕它的地方。 或者,也许您有一个大的解释性图像,应该在段落之间独立存在。
选择图像并单击出现在右上角的“布局选项”按钮(仅限 Windows)。
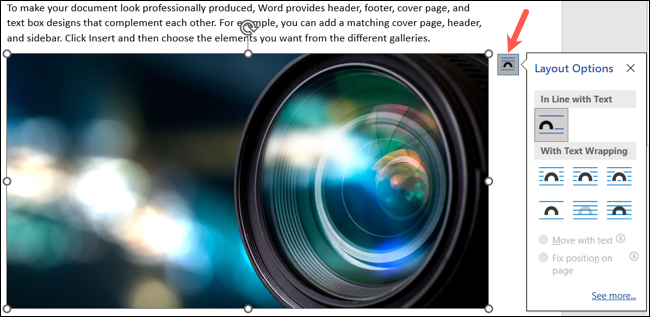
或者,转到图片格式选项卡并使用功能区排列部分中的位置和环绕文本下拉菜单。
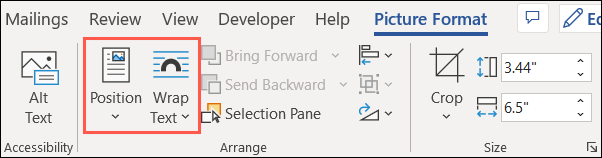
然后,您可以使用不同的间距选项将文本环绕在图像周围,将文本放置在图像的顶部和底部,或者仅将文本环绕在左侧或右侧。
要获得更多选项,请在“布局选项”弹出窗口中选择“查看更多”或在“位置”或“环绕文本”菜单中选择“更多布局选项”。
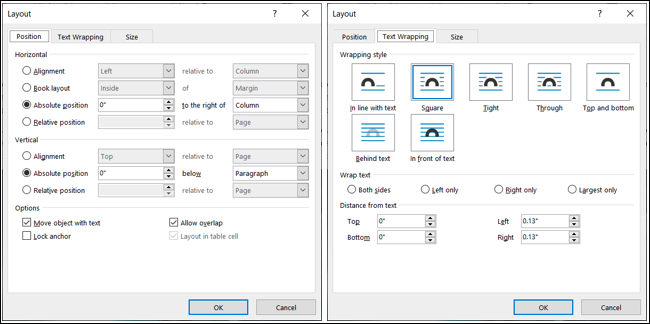
对图像和对象使用对齐工具
使文档看起来很棒的另一个技巧是对图像、形状或对象等内容使用 Word 的对齐工具。 您可以使用仅在您移动页面上的元素时显示的对齐指南,或启用它们后立即出现并保留的网格线。
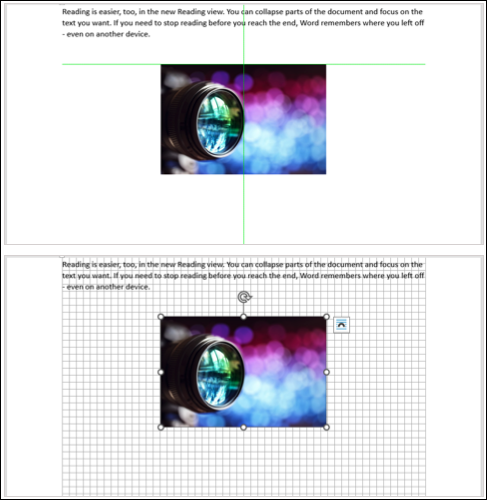
这两个工具可以帮助您将物品均匀地隔开并并排放置,以获得整洁的外观。
提示:如需帮助移动图片,请查看我们的如何在 Word 中自由移动图像。
根据您使用的项目类型,前往图片格式、形状格式或图形格式选项卡。 然后,打开“对齐”下拉框以选择“使用对齐参考线”或“查看网格线”。 请注意,您不能同时使用两者。
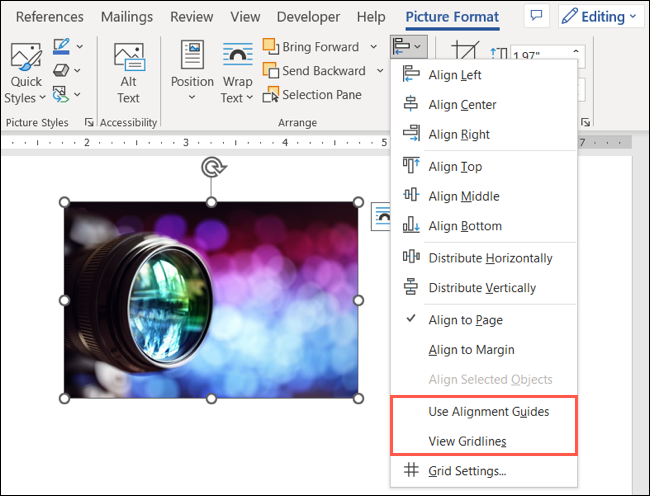
希望这些建议能帮助您制作出具有专业外观的 Word 文档。
相关:您应该使用的 7 个很棒的 Microsoft Word 功能
