您不知道可以使用 PowerPoint 动画做的 7 件事
已发表: 2023-01-17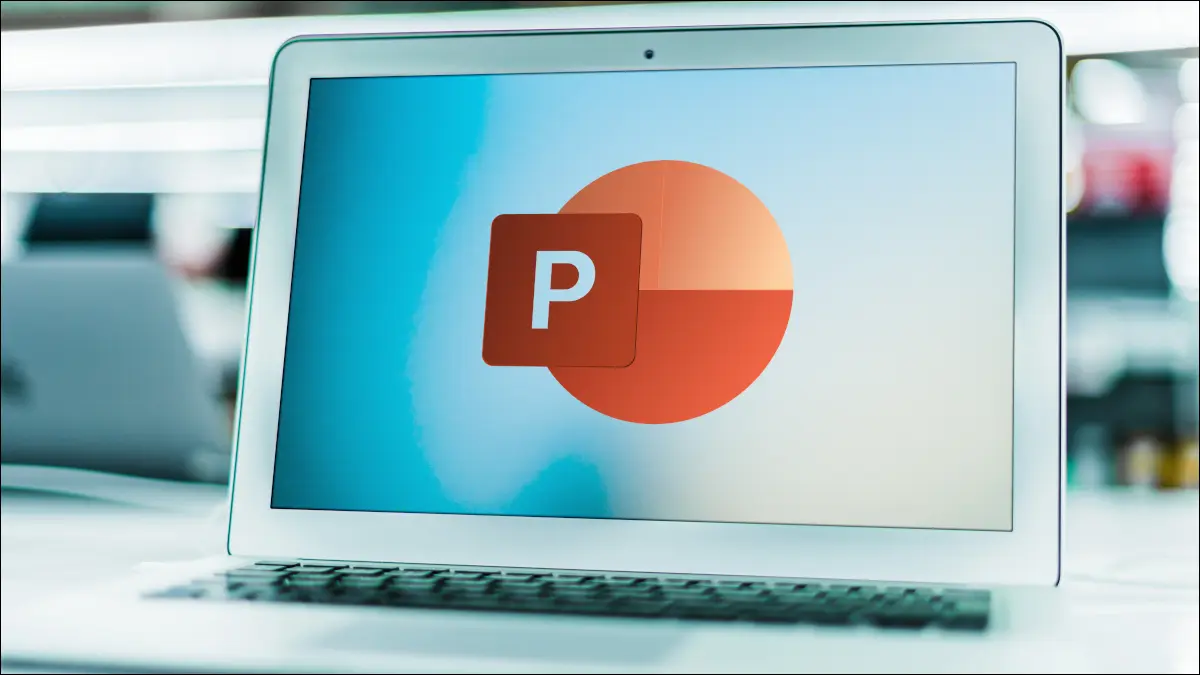
动画在娱乐 PowerPoint 演示文稿方面确实有其优势。 但也许您还没有看到您想要的那个,不确定如何使用不同的触发器,或者没有意识到您可以添加声音。 我们在这里为鲜为人知的动画选项提供帮助。
获取更多动画选项
改变方向或顺序
为动画添加声音
通过单词或字母为文本制作动画
重复动画
一次为多个对象制作动画
使用不同的触发器
获取更多动画选项
当您转到 PowerPoint 中的“动画”选项卡时,您会在功能区中看到一组不错的效果。 也许您已经浏览甚至预览了一些,但没有一个给您留下深刻印象。 你猜怎么了? 还有更多!
相关:如何在 Microsoft PowerPoint 中使用运动路径动画
选择动画框右下角的箭头。
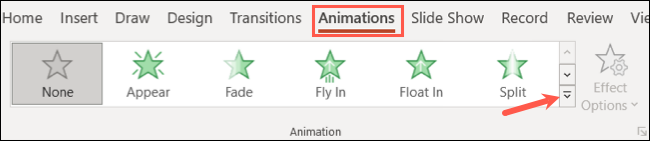
当下拉框打开时,向底部移动。 您将看到更多进入效果、更多强调效果、更多退出效果和更多运动路径的选项。
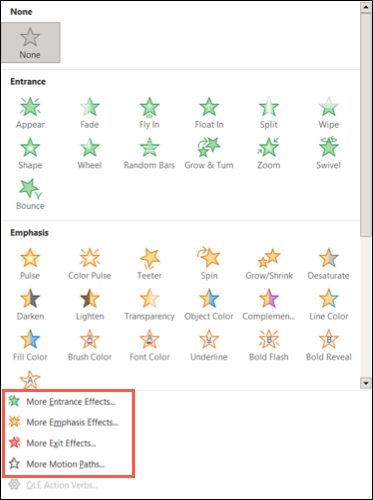
当您选择这些选项之一时,您将看到比功能区上动画框中显示的动画更多的动画。 例如,如果您查看更多入口效果,您将看到大约 40 个动画,而您在动画框中看到的只有十几个。
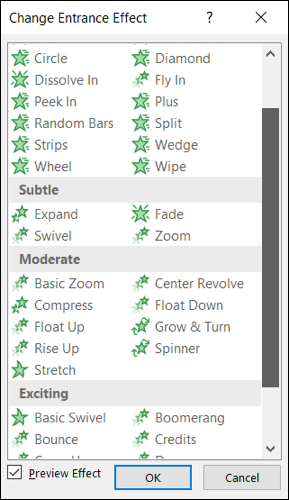
您还可以选中底部的框以获取预览效果。 然后,当您在列表中选择一个动画时,您会在应用和保存之前看到它的外观。 当你找到你想要的那个时,点击“确定”。
改变方向或顺序
对于某些动画,您可以选择方向或顺序。 这个小的调整会对元素的显示方式产生很大的影响。
例如,如果您选择“Fly In Entrance”效果,您可以从八个不同的方向中进行选择,或者对于 Shape Entrance 效果,您可以选择让形状进入或移出,然后从四个不同的形状中进行选择。
选择动画,转到“动画”选项卡,然后打开“效果选项”下拉菜单。 然后,选择您想要使用的方向或顺序以获得更独特的效果。
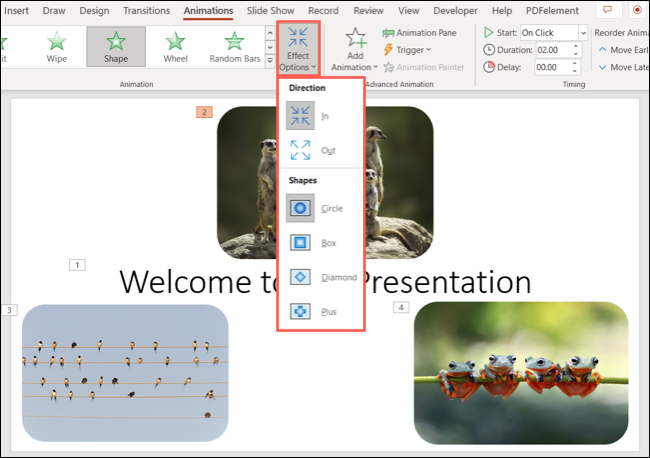
使用“飞入”动画,您可以在下方看到幻灯片上的每个图像都来自不同位置的不同点。
为动画添加声音
您可能已经知道可以为 PowerPoint 幻灯片放映添加声音,但您是否意识到可以为动画添加声音? 您可以播放掌声、击鼓声、打字机声或爆炸声等其他音效。
相关:如何在 PowerPoint 中制作打字机或命令行动画
选择动画并在“动画”选项卡上选择“动画窗格”以打开边栏。
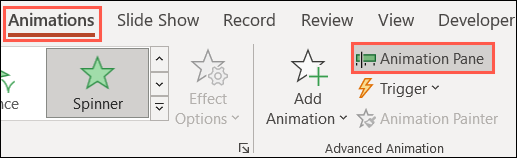
单击动画右侧的箭头并选择“效果选项”。
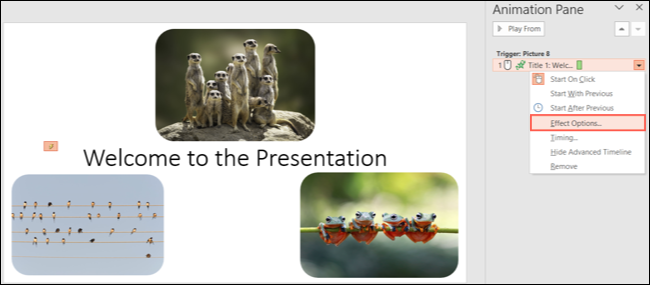
转到小窗口中的“效果”选项卡,然后使用“声音”下拉框选择所需的效果。 您可以根据需要单击右侧的扬声器按钮来调节音量。
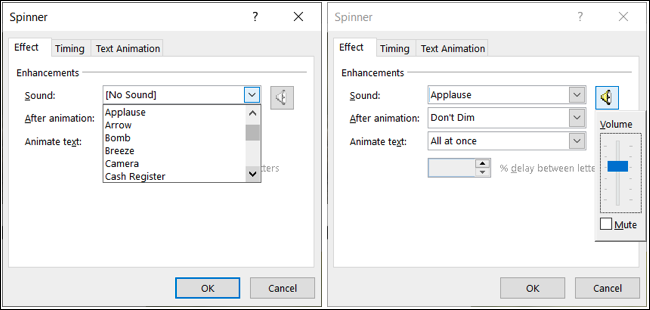
然后,单击“确定”将声音应用于动画。
通过单词或字母为文本制作动画
您可能想查看的一项动画功能适用于文本。 如果您想一次为一个单词或字母制作动画,这可以创造出奇妙的效果。
选择要设置动画的文本框并应用所需的动画。 打开动画窗格,单击动画旁边的箭头,然后选择“效果选项”。

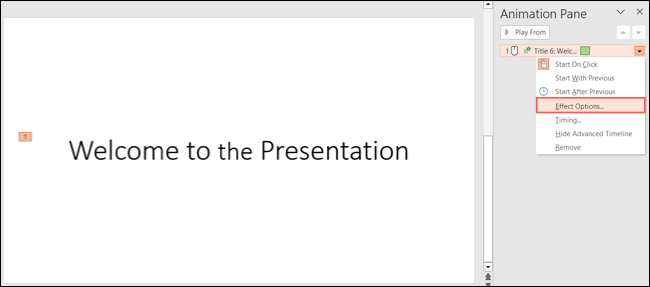
转到“效果”选项卡,然后在“动画文本”下拉框中选择“按字”或“按字母”。 然后,单击“确定”。
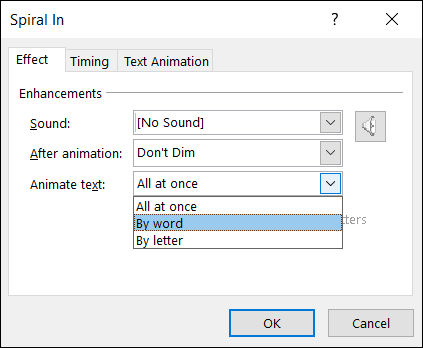
当您播放演示文稿时,您会看到每个单词或字母根据您选择的动画飞入、旋转或淡出。
重复动画
您希望您的动画效果重复多次还是直到您移动到下一张幻灯片? 这是 PowerPoint 中隐藏的动画功能之一。
相关:如何在 PowerPoint 中的动画之前隐藏对象
使用动画选项卡上的按钮打开动画窗格。 在边栏中,选择动画右侧的箭头并选择“时间”。
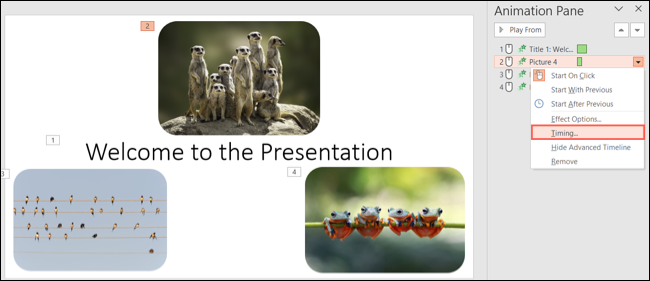
当小框打开到 Timing 选项卡时,从 Repeat 下拉列表中选择一个数字。 您可以从 2、3、4、5 或 10 等选项中进行选择,或者根据您想要的效果类型选择“直到下一次单击”或“直到幻灯片结束”。
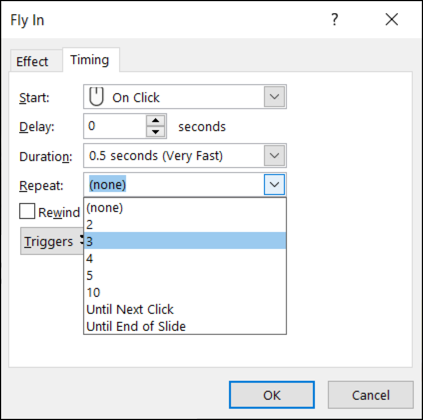
当您触发动画时,您会看到它重复。
一次为多个对象制作动画
如果您的幻灯片上有多个要相互模仿的元素,您可以同时为多个项目制作动画。 您可以将其用于文本框、形状、图像或图标。
要选择所有幻灯片元素,请在 Windows 上使用键盘快捷键 Ctrl+A,在 Mac 上使用 Command+A。 要仅选择某些元素,请单击第一个元素,在 Windows 上按住 Ctrl 键,在 Mac 上按住 Command 键,然后单击其他每个元素。

选择元素后,应用所需的动画。 您可以像调整任何其他动画一样调整效果选项,并且更改会应用于整个组,如您在动画窗格中所见。
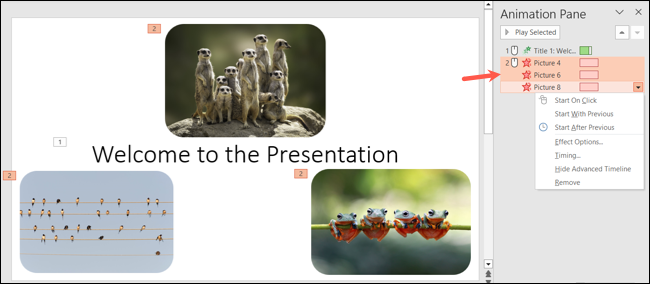
当你播放幻灯片时,你应该看到你选择的所有元素一起动画。
使用不同的触发器
如果您自动播放您的演示文稿,例如在售货亭,那么您的动画会自动显示。 但是如果你想通过点击来呈现每一个,你实际上可以选择哪个项目触发动画。
相关:如何控制图片何时出现在 PowerPoint 中
例如,您可能有多个幻灯片元素,如标题、文本、图像和形状。 您可以选择这些特定项目之一作为动画触发器。
选择动画项目并前往“动画”选项卡。 打开 Trigger 下拉框并移至 On Click Of。 然后您可以从弹出菜单中选择您想要的元素。
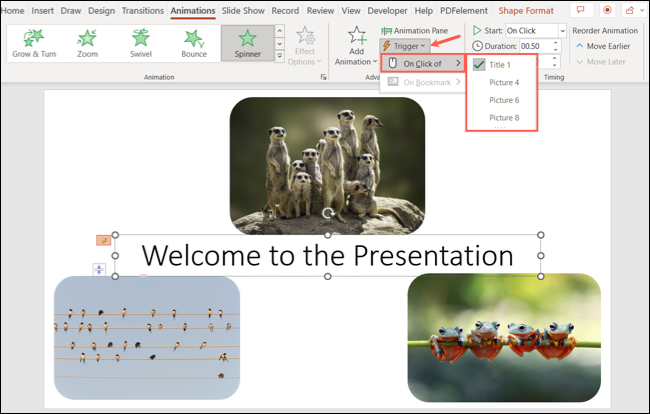
当您预览演示文稿时,您会注意到您选择的项目上有一个手形符号。 这是一个很好的指示器,表明该元素包含一个动作。 在这种情况下,动作会触发动画。
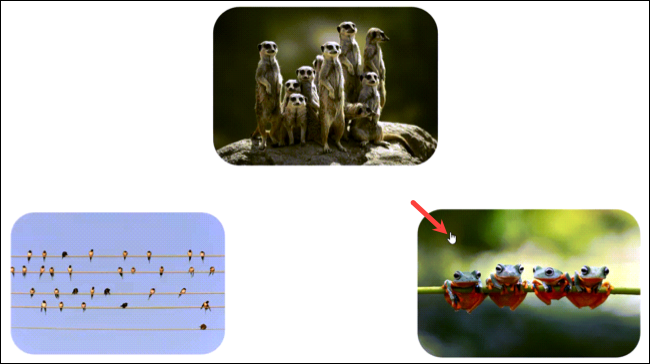
如果您创建的演示文稿使用动画效果可以增强效果,请记住 PowerPoint 中这些附加的动画选项。
有关更多信息,请查看您不知道可以在 PowerPoint 中执行的其他这些操作。
相关:如何禁用或删除 PowerPoint 动画
