清理 Google 云端硬盘的 7 个简单步骤
已发表: 2022-01-29(插图:Google.com)
就像您存放东西的任何其他地方一样,Google 云端硬盘也会变得凌乱。 你制作一两个文件,从 Gmail 导入几个文档,接受一个共享文件夹,不知不觉中,整个地方都是一场灾难。

您可以通过将文件放入文件夹并使用其他工具(包括概念工具和实际工具)来组织 Google Drive 中的文件,以确保您始终可以找到所需的内容。 这些提示和建议将向您展示如何在 Google Drive 中组织文件,如果您使用 Google Drive for Work,它们也应该可以正常工作。
1. 设置您的默认视图
您可以通过多种不同方式查看 Google Drive 中的文件和文件夹。 例如,您可以在列表或网格视图中显示所有内容,并将行间距设置为舒适、舒适或紧凑。 通过调整设置来决定您喜欢如何查看您的 Google 云端硬盘,直到您满意为止。 我喜欢具有舒适间距的列表视图,所以这就是您将在此处的大多数屏幕截图中看到的内容。
不要忽视左侧栏杆。 很多人在查看 Google Drive 时会专注于屏幕中央。 但是,在组织文件夹和文件时,请务必确保左栏。 您可以轻松查看您的文件夹和子文件夹,并将屏幕中心保留为您选择查看的任何文件夹的内容。
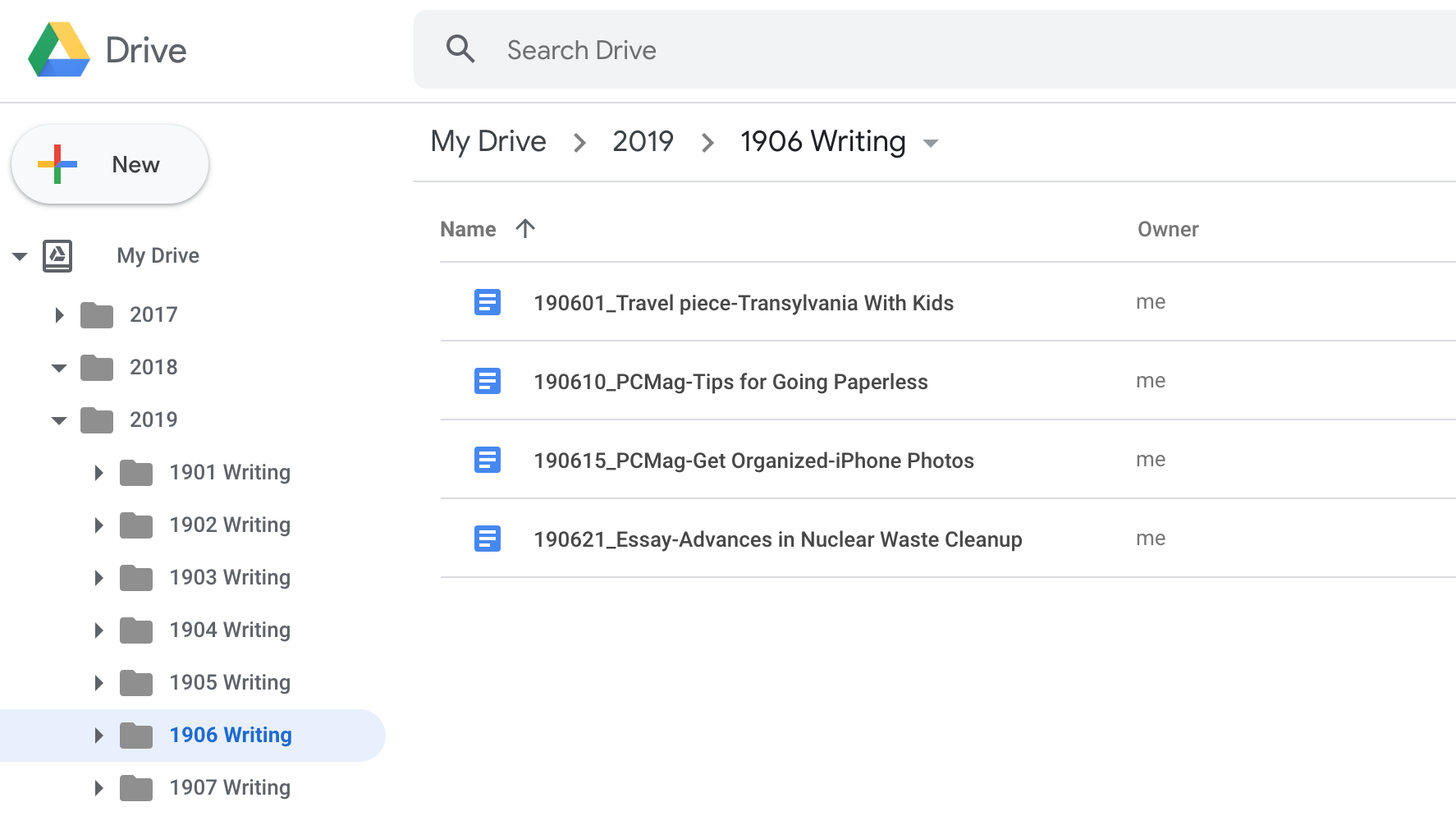
2. 创建文件夹骨架
使用最适合您的任何结构和名称为您自己创建一个文件夹骨架。 您如何在其他应用程序中组织文件和文件夹? 当你想到一些你需要的文件时会想到什么? 弄清楚如何设置文件夹的最佳方法是回答这两个问题。
对于许多人来说,首先想到的是他们的工作内容,因此他们使用诸如 Project X 或 School Work 之类的主题名称作为文件夹。 就个人而言,我坚持约会。 当我需要查找文件时,无论是文字还是图片,我总是会考虑创建它的时间。 因此,我在文件夹和文件命名约定中大量使用日期。 例如,我有 2019、2018、2017 等的文件夹。 我还使用与年和月相对应的数字。 例如,1906 表示 2019 年和第六个月或六月。 当我查看以一些数字开头的文件夹时,我确切地知道它们的含义,它可以帮助我快速找到我需要的文件。
我在网上看到有人建议您在文件夹名称中添加表情符号,以提供更多视觉提示。 别! 表情符号并不总是能很好地转换为其他格式,因此当您尝试创建文件夹的共享链接或将其导出时,图像可能会破坏它。
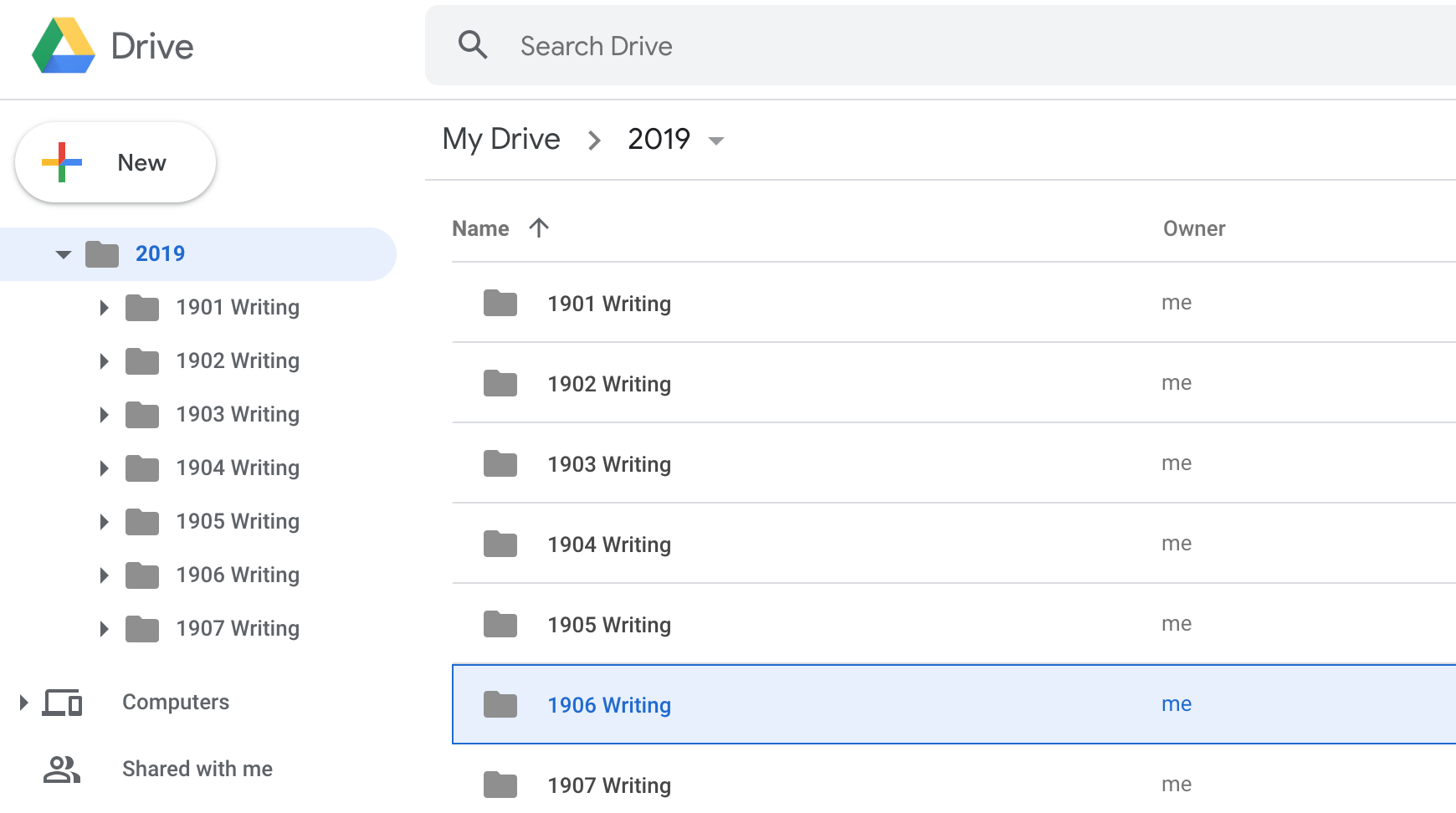
3. 创建子文件夹
子文件夹是组织的意外收获。 制作并使用它们! 它们可帮助您将文件分类和分类为更小、更具体的组。
如果您已经创建了文件夹,但一直在试图弄清楚要创建哪些子文件夹,那么您可能还不需要它们。 您还可以创建一个名为 DONE 或 OLD 的文件夹,以便在工作完成或文件夹不再使用时,您可以将其拖放到那里。
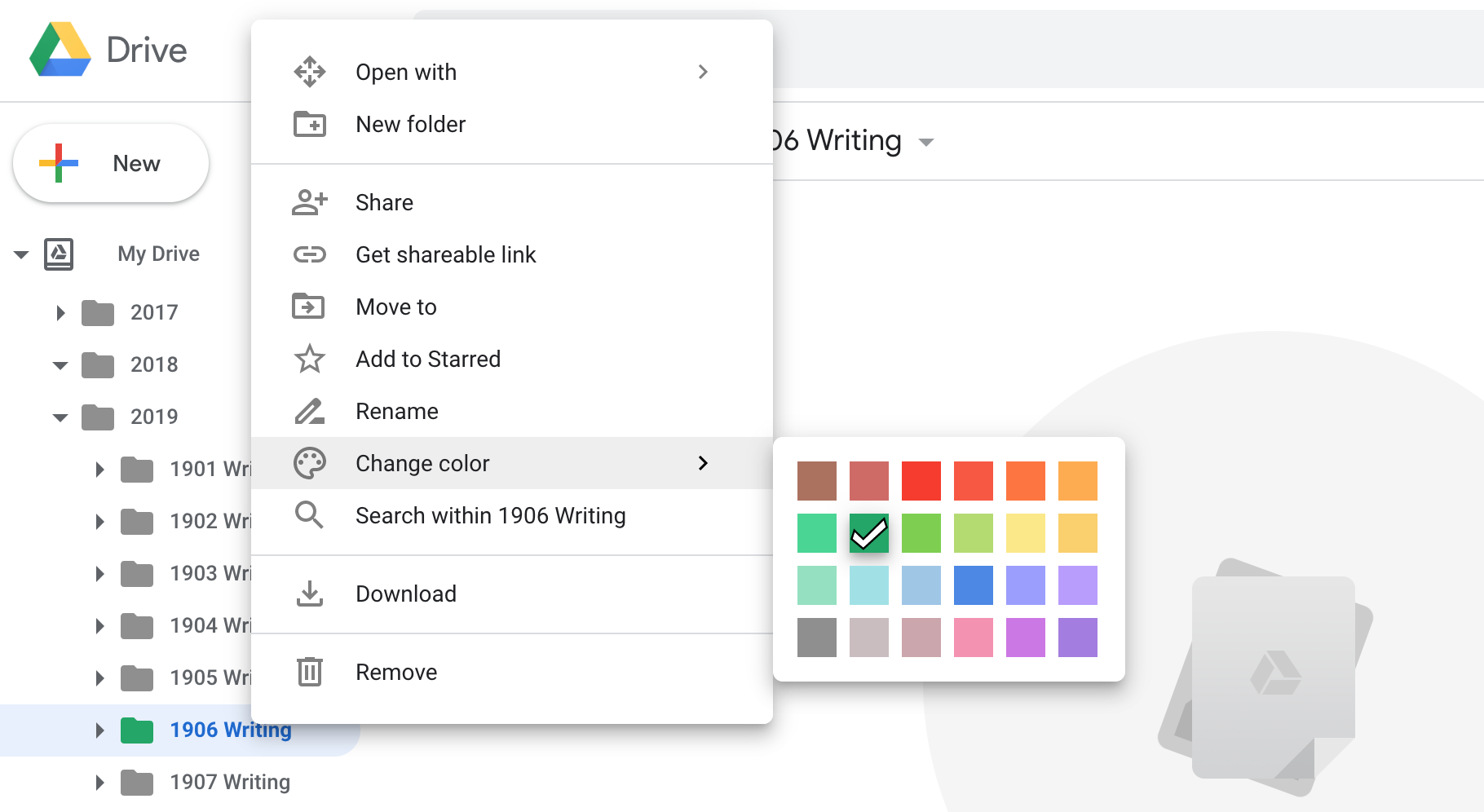
4.使用颜色
颜色是一个很好的视觉提示,Google Drive 可让您向文件夹添加自定义颜色。 从侧边栏或主窗口右键单击任何文件夹,然后选择更改颜色。 然后选择你想要的颜色。
我使用的一个技巧是使我的活动文件夹变为绿色。 有时我的文件夹或子文件夹会闲置一段时间,但其中的一两个文件夹仍在使用中。 我以绿色突出显示活动文件夹,而将其他文件夹保留为灰色。 这样,当我想直接进入我的工作时,就会有一道绿灯引导我走向存放我正在进行的工作的文件夹。

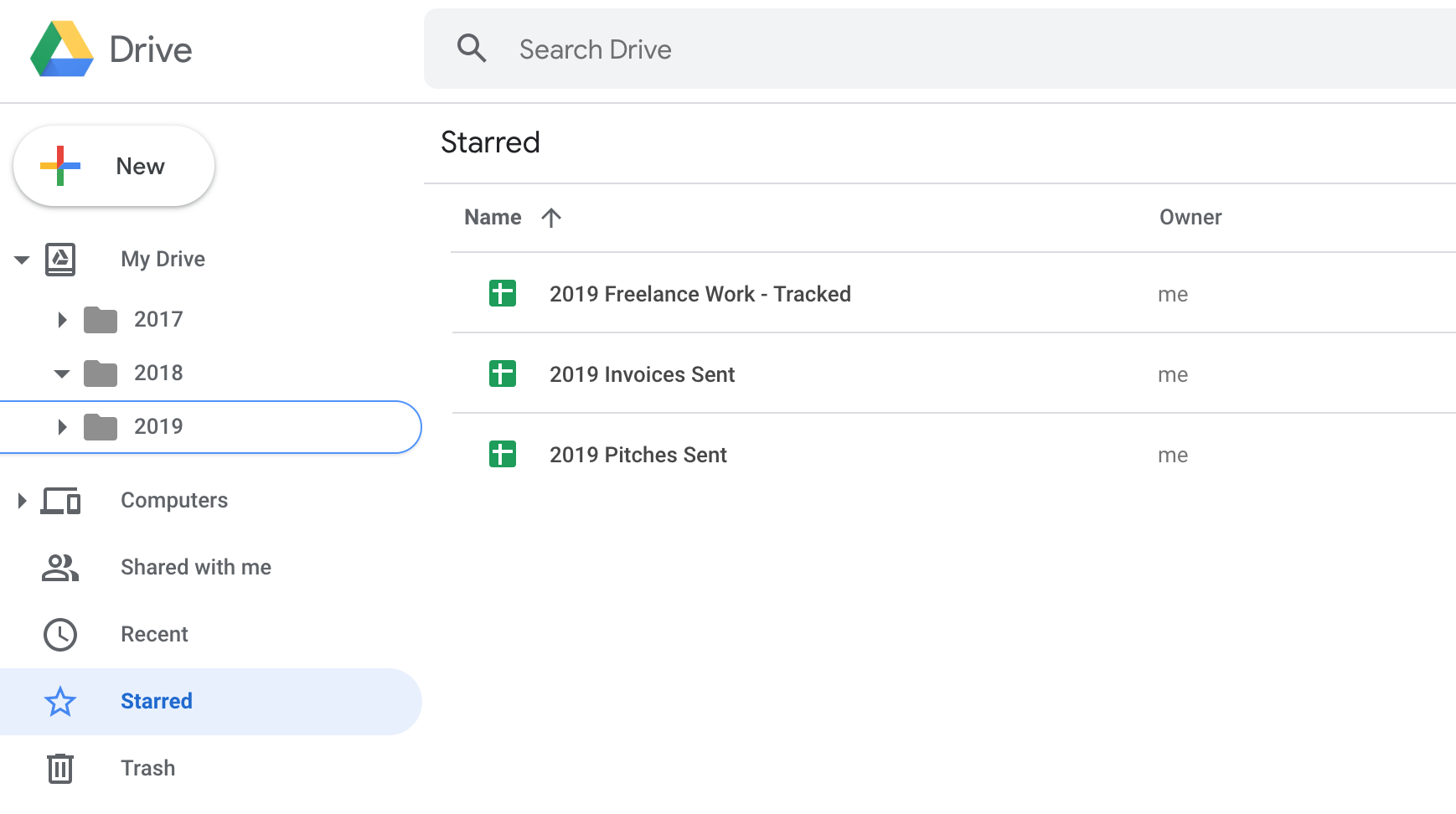
5. 给常用文件和文件夹加星号
Google 云端硬盘可让您为文件和文件夹添加星标。 添加颜色的方法与添加颜色相同:右键单击文件或文件夹,然后选择添加到已加星标。
我建议在常用文件中添加星号。 这样,您可以通过单击左侧栏中的已加星标标题来拉出您定期访问的所有材料的列表,无论它们在 Drive 中的哪个位置。
我们的编辑推荐

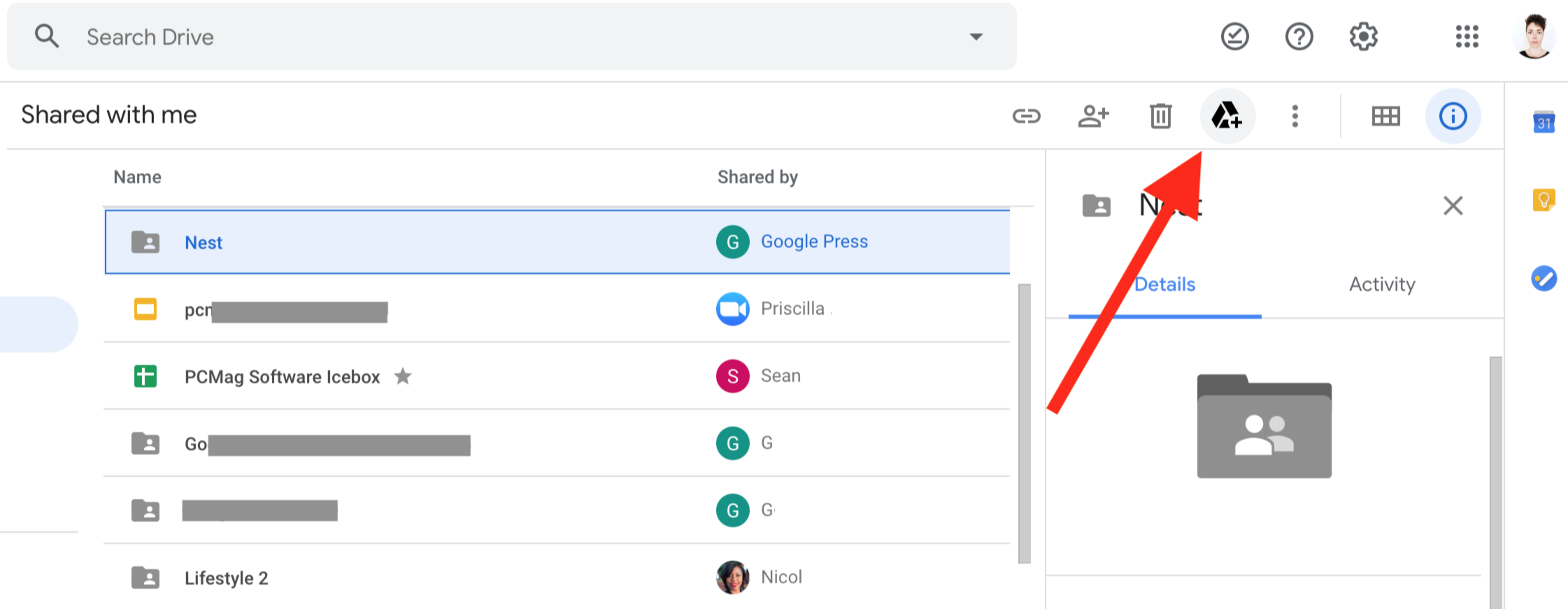
6. 移动重要的“与我共享”文件
查看左侧栏名为 Shared With Me 的标题。 单击它,可能会出现一堆文件和文件夹。 不要太担心他们。 如果这批东西中有什么重要的东西,你可以用它们做三件有用的事情:
添加一颗星。 为与您共享的文件添加星标与为您自己的文件添加星标的作用相同。 它使其出现在已加星标的内容列表中。
保存到云端硬盘/移动到文件夹。 另一种选择是将文件添加到您的 Google 云端硬盘并将其放入文件夹中。 您可以右键单击该文件并选择“移至”。 然后,在出现的窗口中,导航到要保存此文件的文件夹。 执行相同操作的另一个选项是选择要保存的项目,然后单击屏幕右上角的 Google Drive 图标。 然后,您有机会将其移动到您选择的文件夹中。 无论哪种方式,您都可以有效地从您选择的新位置创建共享文件的快捷方式。 该文件仍与所有人共享,并且仍属于原始所有者。
复印一份。 如果您复制与您共享的文件,则新副本将成为您的。 仅此而已,副本。 它不再连接到共享文件,并且同一个人不一定有权再访问它。
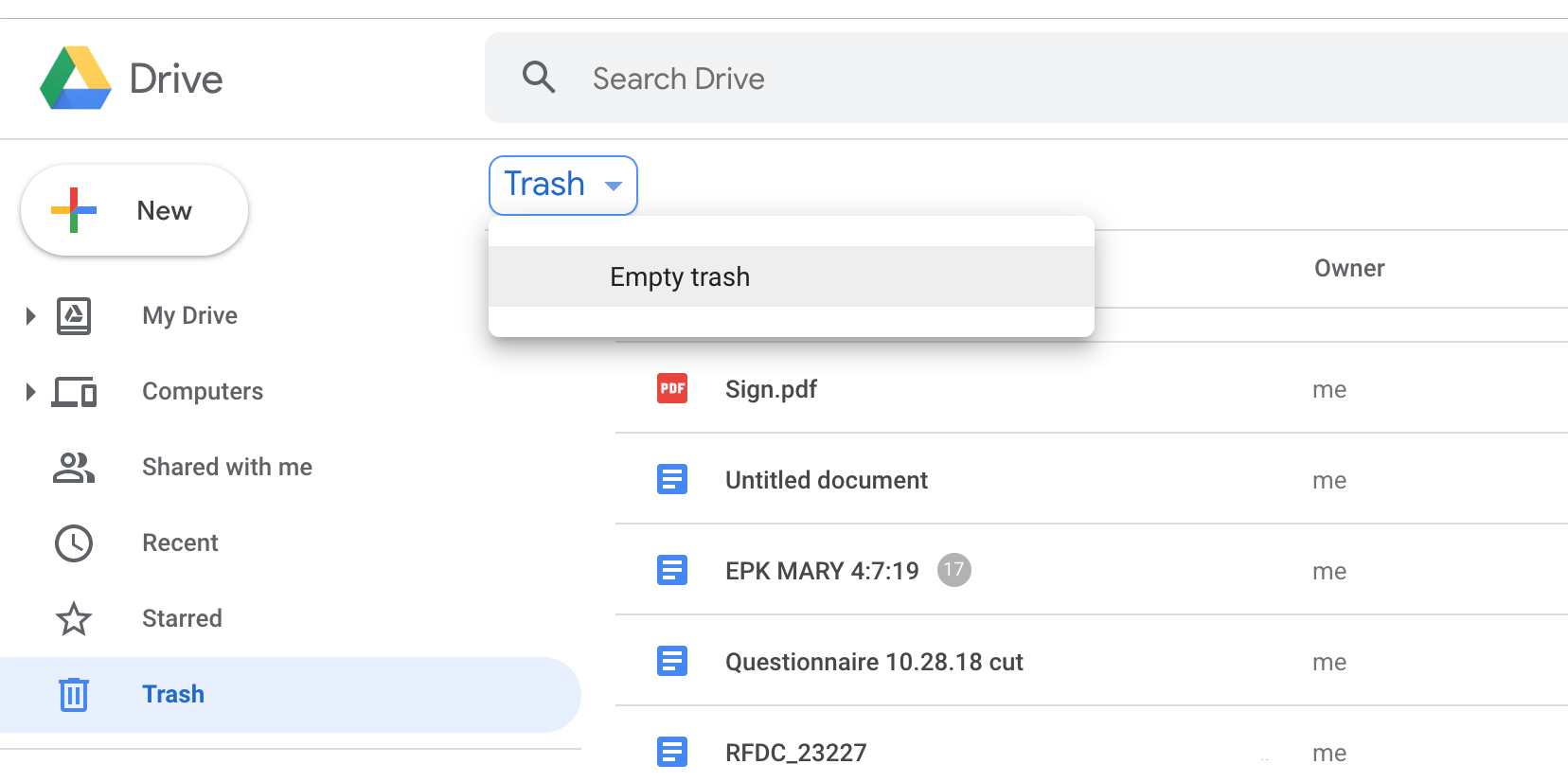
7. 倾倒垃圾
当您从 Google 云端硬盘中删除文件或文件夹时,它会进入垃圾箱,并一直保留在那里,直到您取出垃圾箱。 你让垃圾堆积的时间越长,你就越不可能完全相信其中的一切都应该被彻底摧毁,然后你就会更长时间地挂在你的垃圾上。 帮自己一个忙,不时清空垃圾箱。 这将有助于将您的 Google 云端硬盘存储空间保持在准确的水平,并且在您尝试保持井井有条的帐户时帮助您保持理智。
有关如何充分利用 Google Drive 的更多信息,您还可以阅读 PCMag 的故事,您不能错过的 Google Drive Tips。
