让您的网站脱颖而出的 7 个 Google 协作平台功能
已发表: 2022-09-30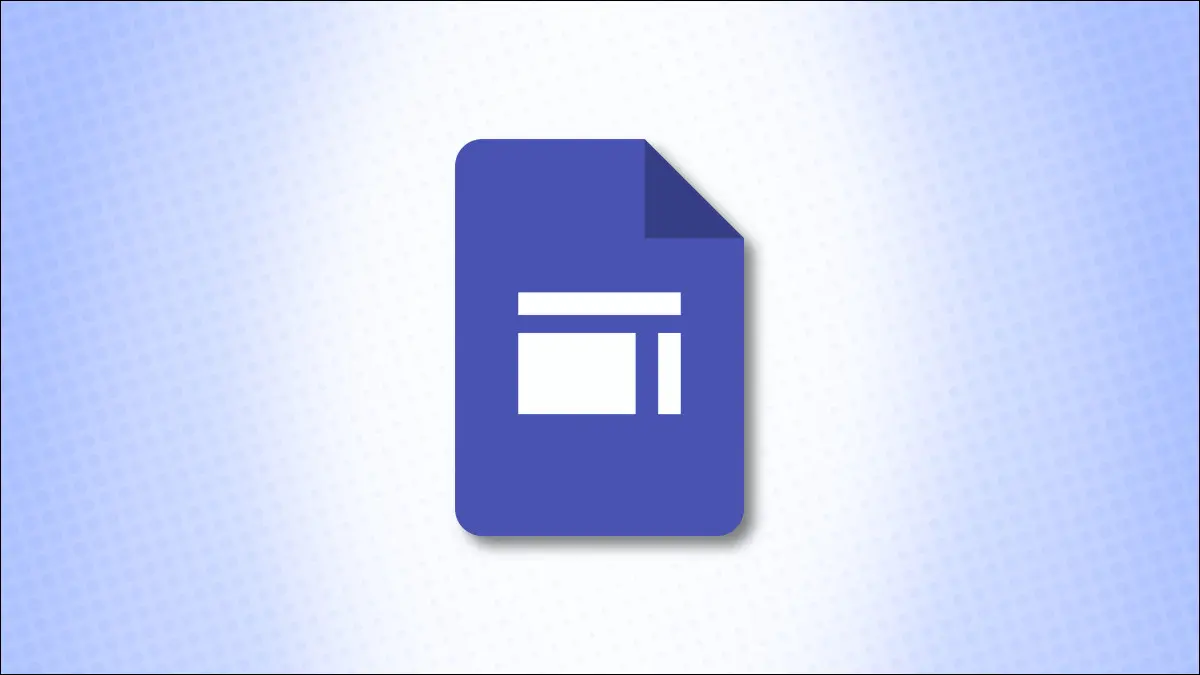
Google 协作平台提供了一系列不错的功能,可以让网站受到关注。 无论您的项目是您的工作组合、俱乐部的信息点,还是让家人参与其中的方式,让我们看看这些有用的功能。
社交媒体链接
社交链接功能于 2022 年 8 月添加,可让您插入和自定义链接到 Facebook、Twitter 和 LinkedIn 等社交媒体帐户的按钮。
打开您的网站并转到您想要社交媒体链接的页面。 在右侧,转到“插入”选项卡并选择“社交链接”。
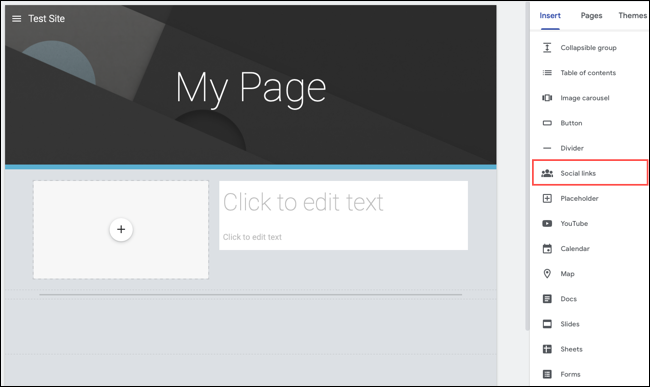
当出现社交媒体链接框时,将 URL 输入到链接框中。 在左侧,您可以使用添加图片图标上传您自己的图片。 如果您将这些图像留空,则图标会自动出现在流行社交媒体网站的这些位置。
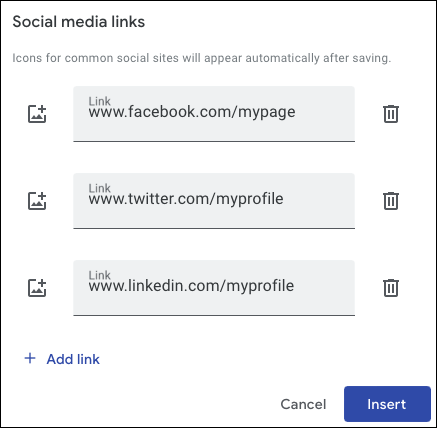
完成后单击“插入”。 您会看到社交链接部分出现在您的页面上,并带有一个浮动工具栏以对其进行自定义。

从工具栏的左侧开始,使用下拉框自定义图标或图像的外观。 您可以调整大小、形状、轮廓、颜色和对齐方式。
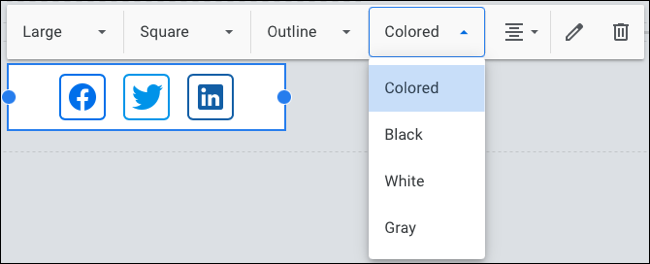
要编辑链接或删除或添加链接,请选择编辑链接图标(铅笔)或删除社交链接块,选择删除图标(垃圾桶)。 您还可以在页面上随意移动块。
带有图像轮播的简易画廊
如果您想在您的网站上插入多张图片,但要压缩它们以腾出空间,请考虑使用图片轮播。 有了它,您可以添加许多照片或图片,并让您的观众一次查看一张。
相关:如何从 Google 图片搜索中下载图片
前往您想要图像的页面,然后在右侧的图像选项卡上选择“图像轮播”。
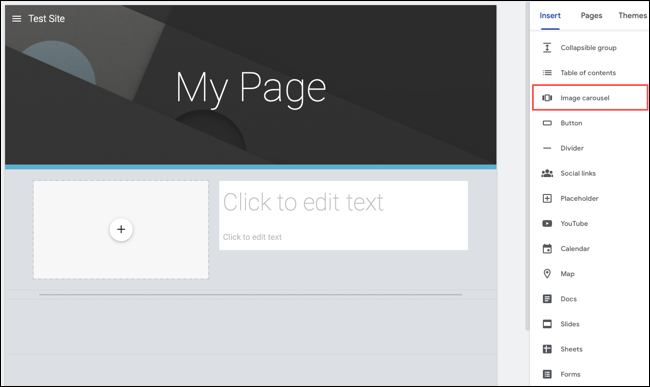
点击加号从您的设备上传图片,或从 Google 云端硬盘、照片、通过 URL 或使用 Google 图片搜索选择图片。 请注意,您必须至少包含两个图像。
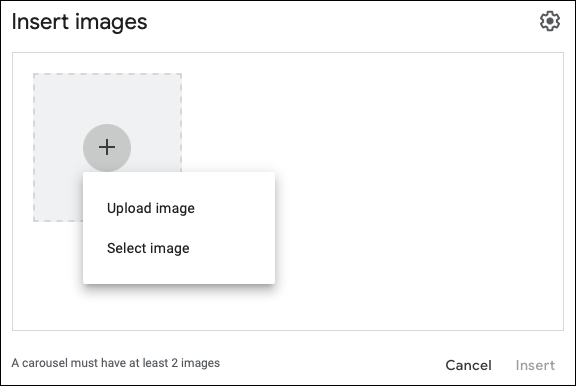
要使用圆点、标题自定义轮播,或让它自动启动并调整过渡速度,请选择右上角的设置(齿轮图标)。
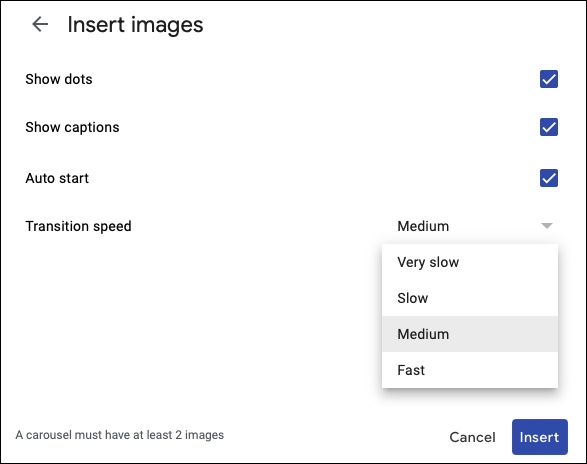
完成后,选择“插入”,您将看到图像轮播。 要对其进行编辑,请选择它并选择浮动工具栏中的齿轮图标。 要删除它,请选择垃圾桶图标。
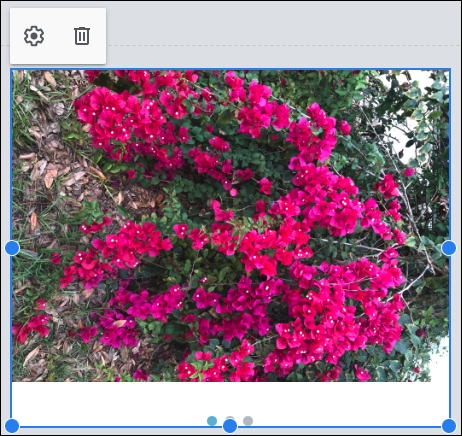
要像观众一样查看轮播,请单击顶部的预览按钮(设备图标)。
自动目录
也许您将 Google 协作平台用作公司内部网、信息丰富的 wiki 或课堂参考。 这些是插入目录的理想情况,以便您的观众可以轻松导航到他们需要的部分。
转到您想要目录的页面,然后在右侧的“插入”选项卡上选择它。
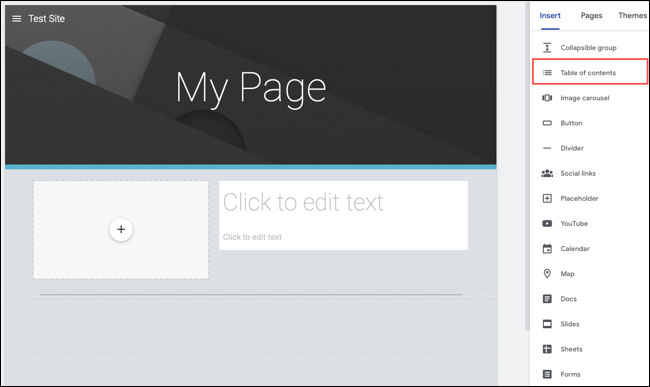
该表格将出现在页面顶部,但您可以拖动以将其移动到您喜欢的位置。 然后,将文本格式化为标题以自动创建目录。
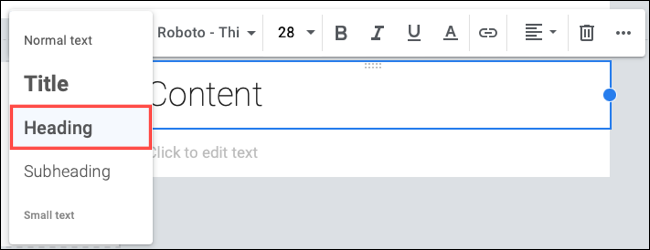
如果您有不想出现在目录中的现有标题,请选择表中的隐藏图标(眼睛)。 根据需要使用浮动工具栏中的缩进按钮或删除选项。
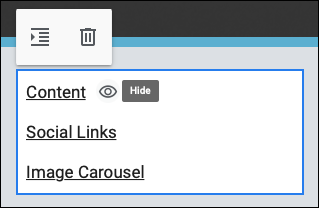
可折叠组
与图像轮播类似,可折叠组可让您节省一些文本空间。 您可以将此功能用于展开以显示答案的常见问题列表。
在右侧的“插入”选项卡上选择“可折叠组”。
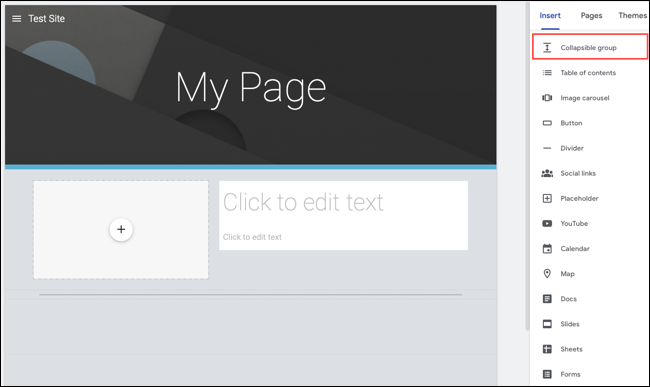

该块会自动弹出到页面上,供您拖动到您喜欢的位置。 将您的文本添加到顶部组的主要部分。 然后,将下一项(无论是文本还是图像)添加到底部。 您可以使用浮动工具栏自定义字体、添加链接或对齐文本。
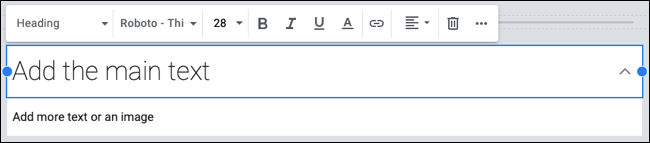
预览页面时,单击主要部分右侧的箭头将其展开并显示底部部分。
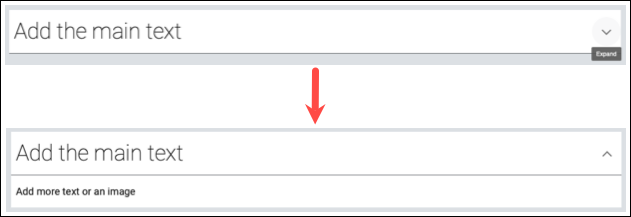
如果您希望显示组中的所有项目,请选择它并关闭可折叠的切换。 要删除块,请使用“删除”按钮(垃圾桶图标。)
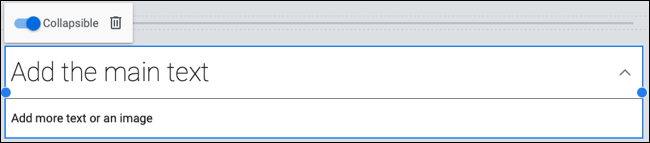
用于活动的 Google 日历集成
由于 Google 协作平台与 Google 日历的集成,您可以显示俱乐部的活动、家庭的活动或团队的练习。
相关:如何在 Google 日历中添加、隐藏和删除生日
在右侧的插入选项卡上,选择“日历”。
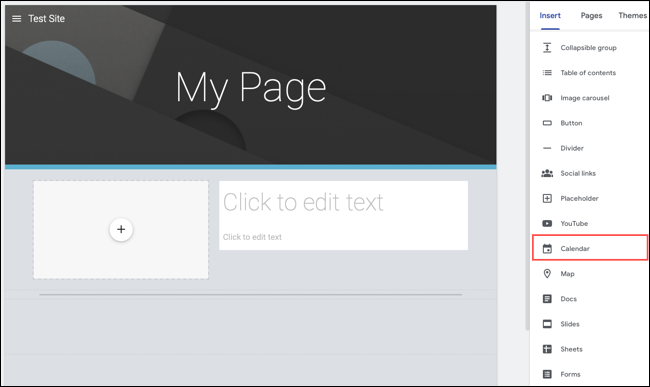
然后,您会在边栏中看到您的 Google 日历列表。 选择一个或多个日历,然后单击底部的“插入”。
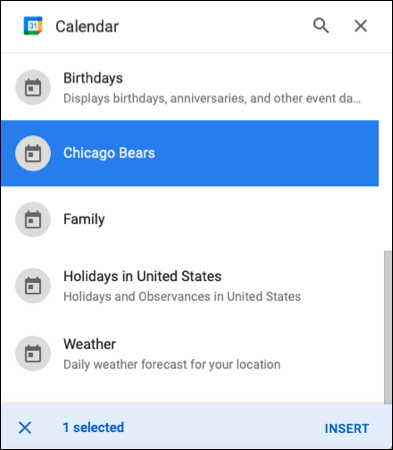
当日历出现在页面上时,您可以使用齿轮图标自定义其外观和选项。
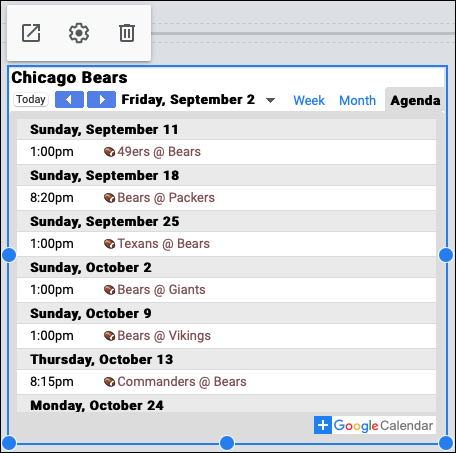
使用切换显示标题、日期、导航按钮、时区、查看者的时区和日历视图选择。 您还可以使用下拉框选择查看模式。 完成后单击“完成”。
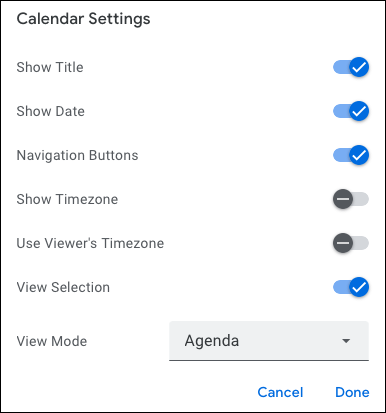
要在新选项卡中打开日历或将其从页面中删除,请使用浮动工具栏中的其他两个按钮。
反馈或联系表格
另一个方便的集成是与 Google 表单。 直接在您的网站上插入表单以获取反馈、联系表单、注册表单或应用程序。
相关:如何使用 Google 表单创建网站联系表
访问 Google 表单并创建您的表单。 当您在右侧选择表单时,这允许它在 Google 协作平台中显示为一个选项。
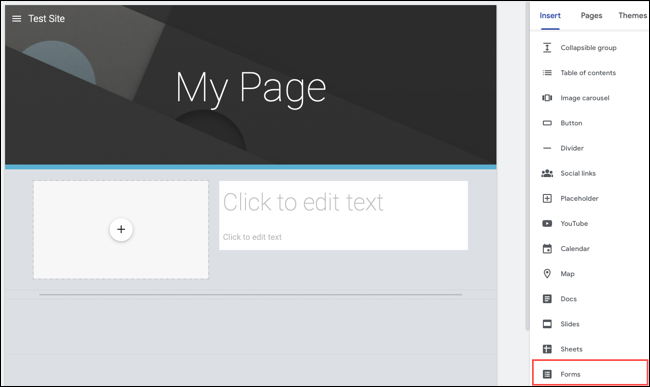
在显示的边栏中选择您要使用的表单,选择“插入”,它会直接弹出到您的页面上。
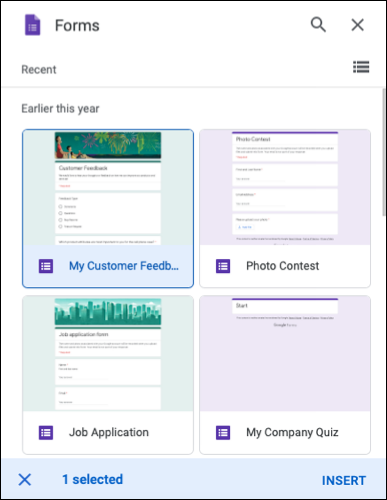
当您在页面上选择表单时,您可以选择在新选项卡中打开它或使用浮动工具栏将其删除。
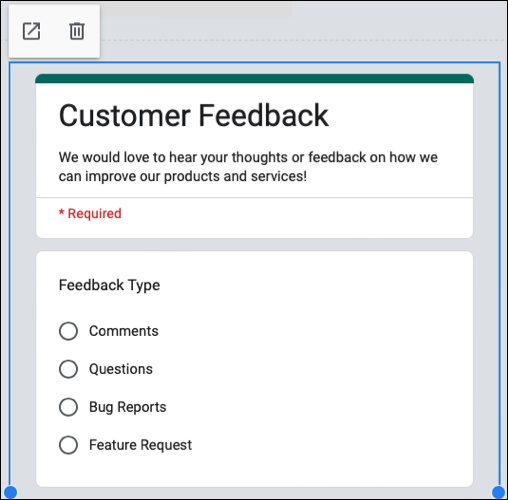
要对表单本身进行编辑,您需要在 Google 表单网站上进行。 您也可以在 Google 表单回复选项卡上查看您收到的表单回复。
自定义主题
尽管 Google 协作平台提供了几个您可以自定义的内置主题,但您可能希望创建自己的主题。 使用自定义主题功能,您可以选择贯穿每个页面的颜色、字体和口音。
如有必要,请转到右侧的主题选项卡并展开顶部的自定义部分。 选择“创建主题”。
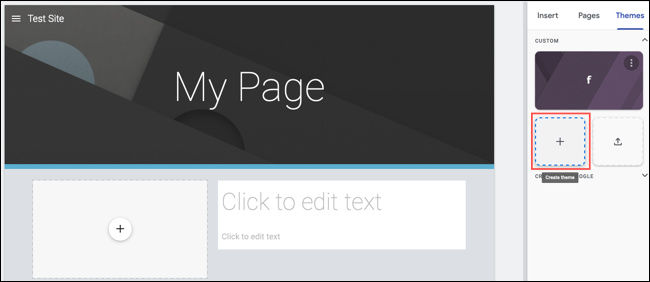
然后,您将看到提示,引导您完成创建主题。 给它一个名字,添加一个标志,包括一个横幅图像,选择颜色,然后选择字体样式。
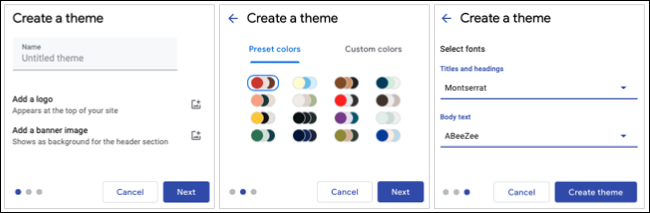
单击“创建主题”,您将在“主题”选项卡的“自定义”部分中将其视为一个选项。 有关创建您自己的 Google 协作平台主题的完整详细信息,请查看我们的操作方法。
相关:如何在 Google 网站上设计自定义主题
根据您使用 Google 协作平台的目的、专业网站、团队或俱乐部页面或家庭网站,这些功能应该可以帮助您创建出色的网站。
