您可能不知道的 7 个很棒的 Google 云端硬盘功能
已发表: 2022-12-06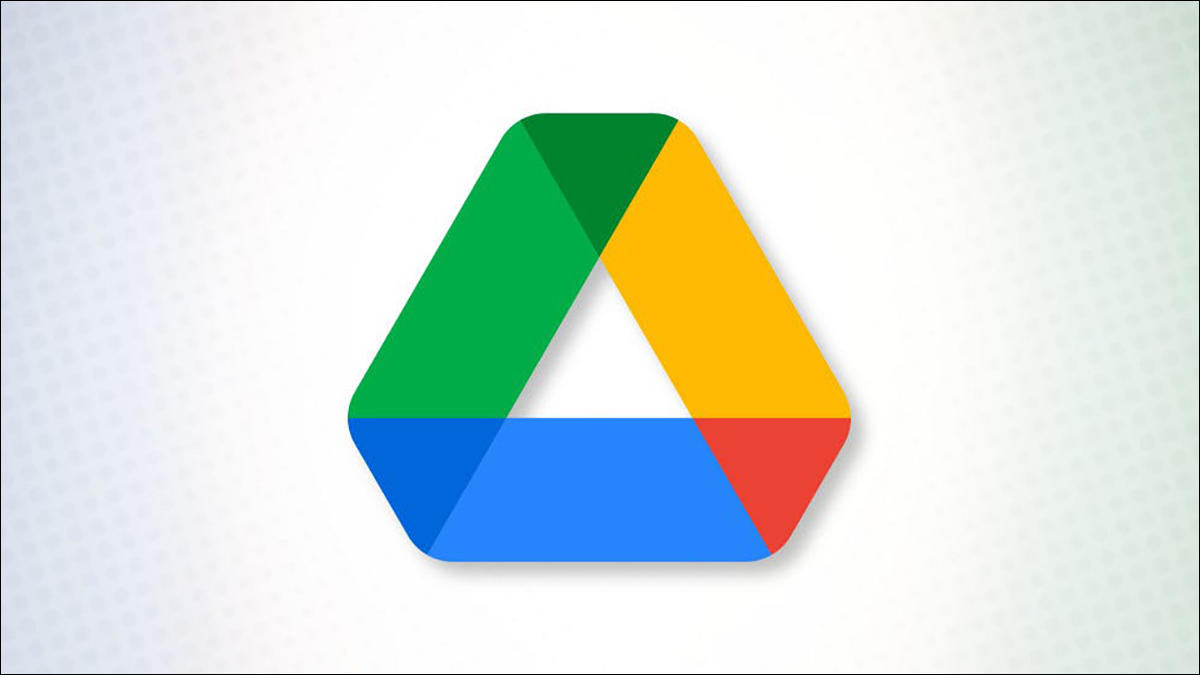
许多人认为 Google 云端硬盘是理所当然的。 您将文件存储在那里,并在需要时获取它们。 但 Google Drive 的功能远不止这些。 以下是您可能错过的一些有用功能。
使用高级搜索查找文件
直接链接到文件
使用 Microsoft Office 文件
管理文件版本
查看文件的活动、详细信息和说明
向文件添加注释
使用移动设备相机上传文件
在安卓上
在 iPhone 上
使用高级搜索查找文件
您上传到 Google 云端硬盘的文件越多,您需要查看的文件就越多。 幸运的是,您有高级搜索选项可以使任务更容易。
相关:如何快速搜索 Google Drive
在主页顶部的“在云端硬盘中搜索”框中输入关键字或词组。 然后,单击搜索框右侧的“显示搜索选项”图标。
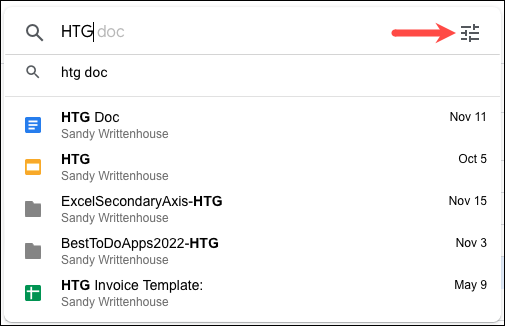
您会看到许多可用于查找文件的选项。 选择文件类型或所有者,在文件或文件名中使用关键字,选择位置,选择修改日期选项,或使用您看到的其他字段之一。
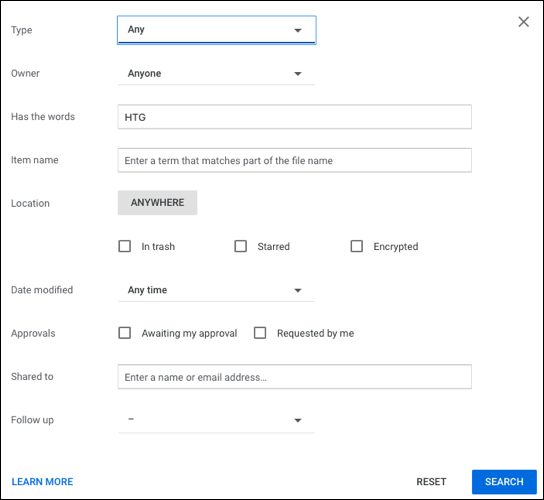
选择“搜索”,然后查看结果。 如果您知道文件在哪个文件夹中,您还可以直接在 Google Drive 文件夹中执行搜索。
直接链接到文件
另一个方便的 Google 云端硬盘功能是获取文件的直接链接。 您甚至可以在不打开文件的情况下执行此操作。 然后,将其保存到您的笔记中以便快速访问或与协作者一起使用。
右键单击该文件并选择“获取链接”。
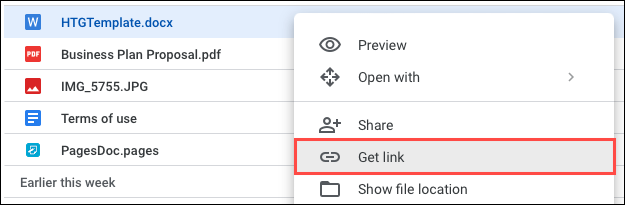
然后您可以选择“复制链接”将链接放在剪贴板上并将其粘贴到您喜欢的位置。 您还可以使用此框通过输入联系人的电子邮件地址来共享链接。
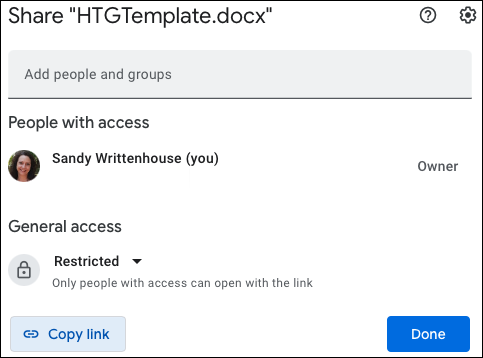
在窗口底部,使用“常规访问”部分来控制谁可以打开带有链接的文件。 您可以选择“受限”以仅允许与您共享的人访问,或者选择“拥有链接的任何人”以允许任何单击链接的人打开文件。
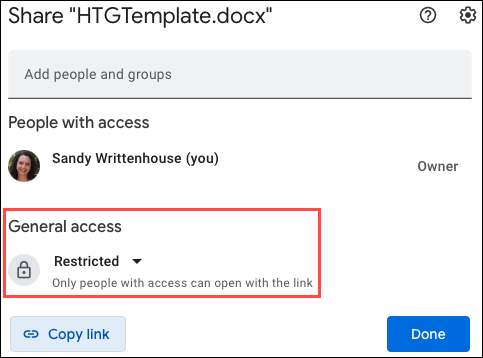
使用 Microsoft Office 文件
如果您拥有 Google 云端硬盘,则无需拥有 Microsoft Office 即可处理 Office 文件。 您可能会收到需要查看或编辑的 Word、Excel 或 PowerPoint 文件。 您可以在相应的 Google 应用程序、文档、表格或幻灯片中打开这些文件。
相关:如何从 Google Drive 下载文件和文件夹
此外,您还可以下载 Microsoft Office 格式的文档、表格和幻灯片文档。
要打开 Office 文档,请像任何其他文件一样将其上传到 Google 云端硬盘。 然后双击或右键单击,移至打开方式,然后从 Google 文档、表格或幻灯片中进行选择。
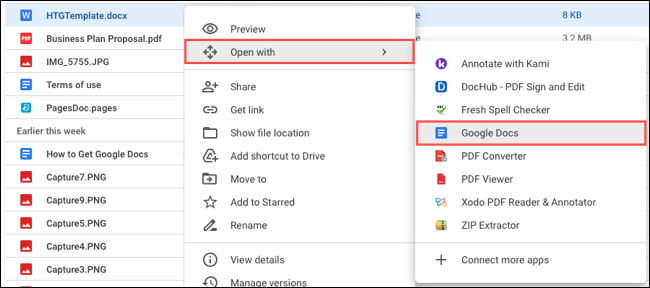
当文件在相应的应用程序中打开时,您会看到保留在顶部的文件格式。 您的更改会自动保存,然后您可以下载原始 Office 格式的文件。
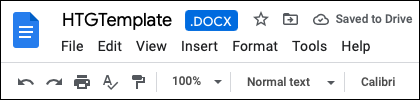
如果您有要导出并保存为 Office 格式的文档、表格或幻灯片文件,这同样简单。 打开文档并转到“文件”选项卡。 移动到下载并在弹出菜单中选择格式。
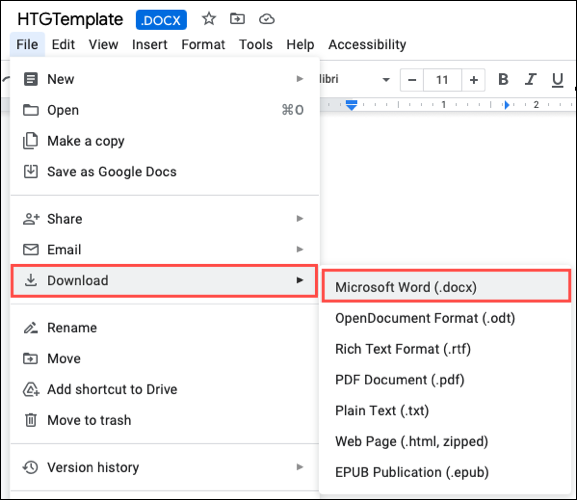
管理文件版本
类似于在不打开文件的情况下获取文件链接,您可以管理其版本。 此功能适用于 PDF 和 Microsoft Office 文件以及图像。
右键单击该文件并选择“管理版本”。
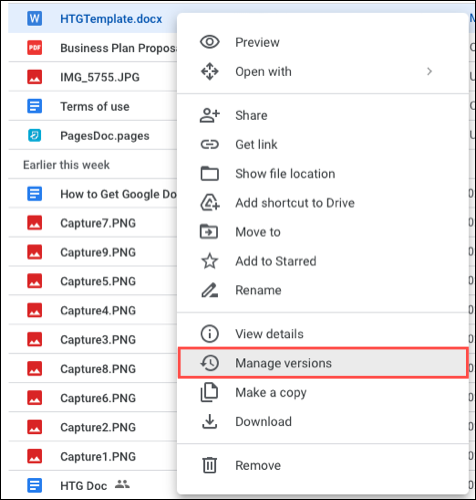
然后您会看到一个弹出窗口,其中包含该文件的每个版本,包括当前版本。
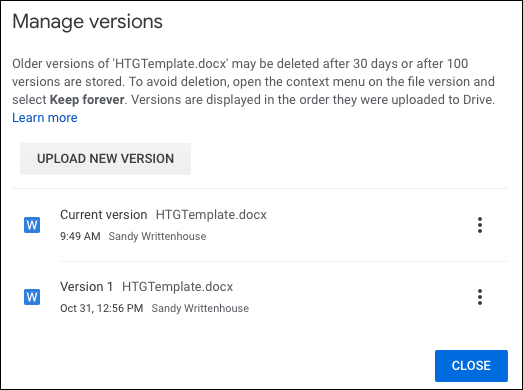
正如您在窗口顶部看到的那样,旧版本可能会在 30 天或 100 个存储版本后被删除。 如果您想避免丢失以前的版本,请单击它右侧的三个点并选择“永远保留”。
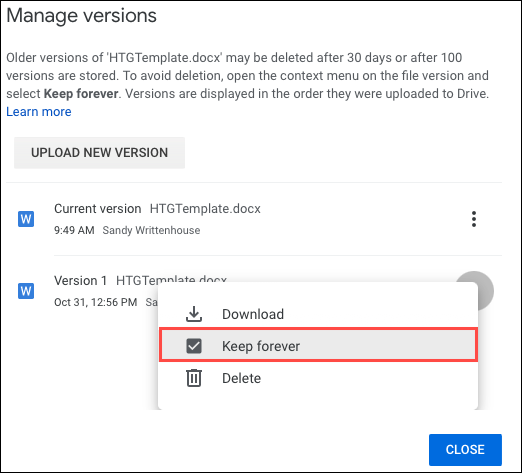

如果您在设备上保存了要使用的较新版本,请选择“上传新版本”。 然后,浏览文件并选择“上传”。
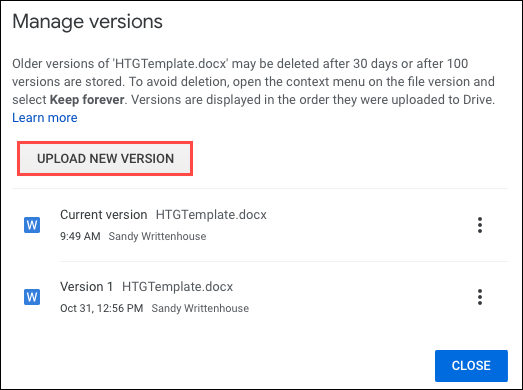
您可以采取的另外两个操作是删除或下载您看到的任何版本。 使用版本右侧的三个点选择“删除”或“下载”。
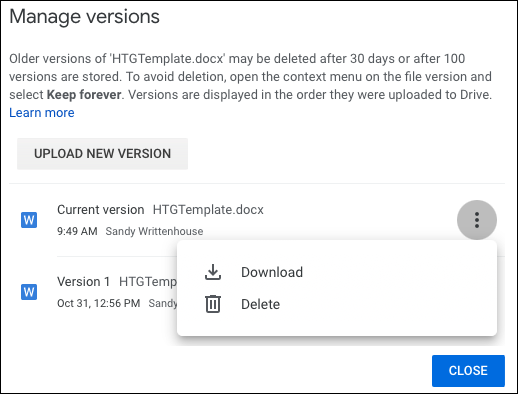
查看文件的活动、详细信息和说明
虽然这看起来很简单,但能够查看文件的活动和详细信息可能正是您需要做的。 此外,您可以利用 Google Drive 中的描述来添加您自己的详细信息。
相关:如何更改 Google 云端硬盘中文件的所有者
通过以下方式之一打开详细信息侧边栏:
- 右键单击该文件并选择“查看详细信息”。
- 选择文件并单击右上角的查看详细信息图标(小写字母“i”)。
- 选择文件,单击顶部的三个点,然后选择“查看详细信息”。
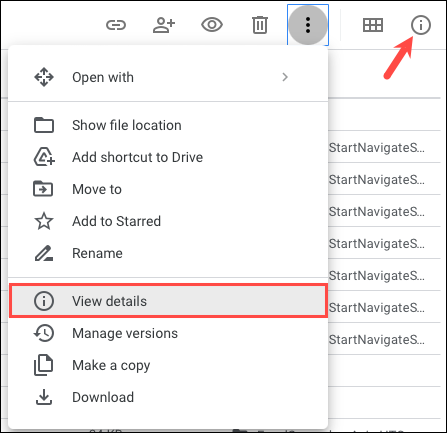
然后您会看到侧边栏有两个选项卡,分别是“详细信息”和“活动”。 使用详细信息,您可以查看文件类型、大小、所有者、创建日期等。 通过活动,您会看到诸如文件上传时间或编辑时间之类的信息。
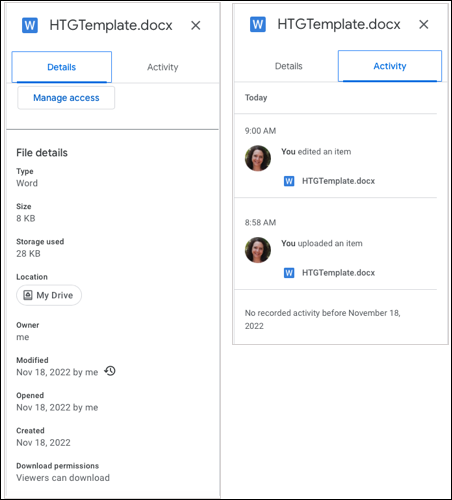
要向文件添加描述,请使用侧边栏中的“详细信息”选项卡。 在底部的描述框中输入您的文本,然后按 Enter 或 Return。 这是区分具有相似名称的文件的好方法。
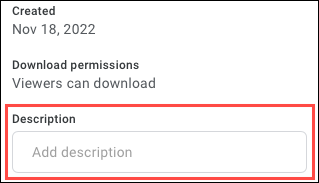
向文件添加注释
另一个方便的 Google 云端硬盘功能是能够向文件添加评论。 这对于您自己或合作者的笔记很有用。
在预览模式下打开文件。 您可以通过选择文件并单击顶部的预览图标(眼睛)或右键单击并选择“预览”来执行此操作。
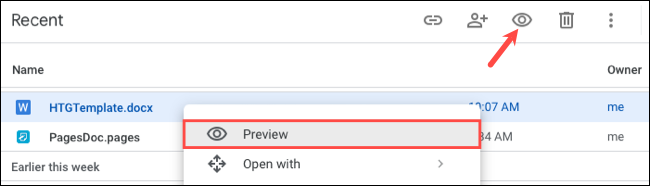
选择要评论的文件部分,然后选择右侧或顶部的评论图标。
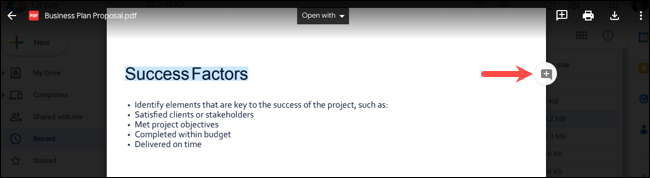
在出现的框中输入您的评论,然后单击“评论”。
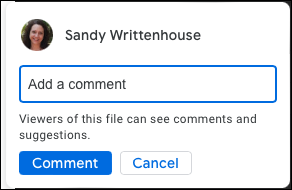
请注意,您可以根据需要使用 @ (At) 符号来提及合作者。 作为奖励,您可以将您的评论分配给那个人。 选中“分配给”框并单击“分配”。
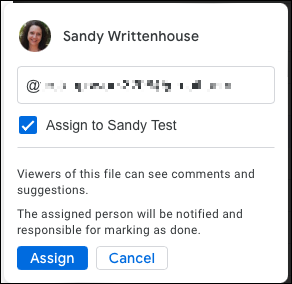
使用移动设备相机上传文件
如果您使用 Google 云端硬盘移动应用程序,则可以使用一项附加功能来简化上传。 您可以使用设备相机拍摄文件或其他项目并将其上传为 PDF (Android) 或图像 (iPhone)。
相关:如何将文件和文件夹上传到 Google Drive
在安卓上
打开 Android 版 Google Drive 应用程序并点击加号以上传文件。 然后,选择“扫描”。
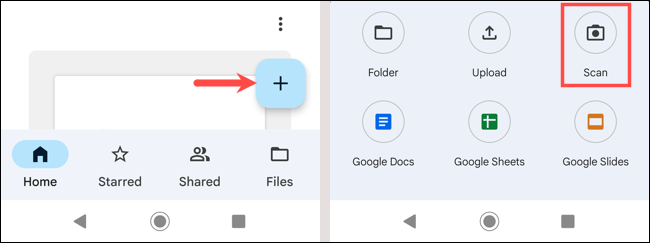
点击快门按钮扫描项目,然后使用复选标记保存它。 如有必要,您可以选择垃圾桶图标以重新捕获扫描。 选择“保存”。
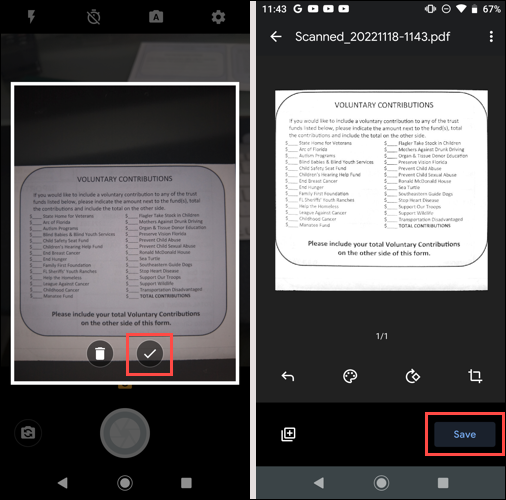
选择将其保存在 Google 云端硬盘中的位置,然后再次点击“保存”。 然后,您会看到扫描的 PDF 文件。
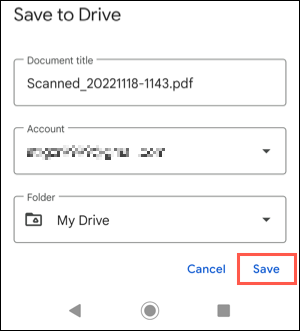
在 iPhone 上
打开 iPhone 的 Google Drive 应用程序并点击加号以上传文件。 然后,选择“使用相机”。
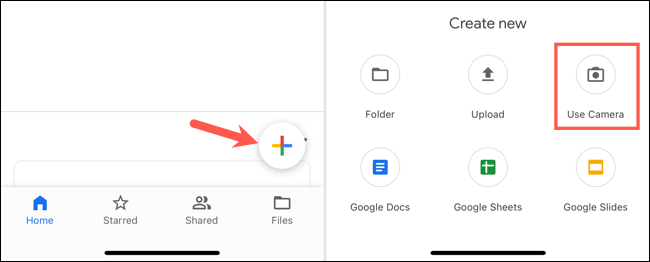
点击快门按钮捕捉图像,选择点击“使用照片”上传。 如果需要,您还可以选择“重拍”来重新捕捉镜头。
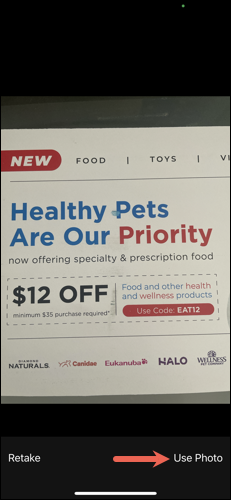
片刻之后,您会在 Google 云端硬盘中看到您的图片。
有时功能是显而易见的,尤其是当它们是您经常使用的功能时。 但是还有其他你没有意识到的存在,并且会发现非常有帮助。 希望这些 Google 云端硬盘功能中至少有一项对您有用。
