在 Mac 上使用快捷方式组织起来的 6 种方法
已发表: 2023-01-30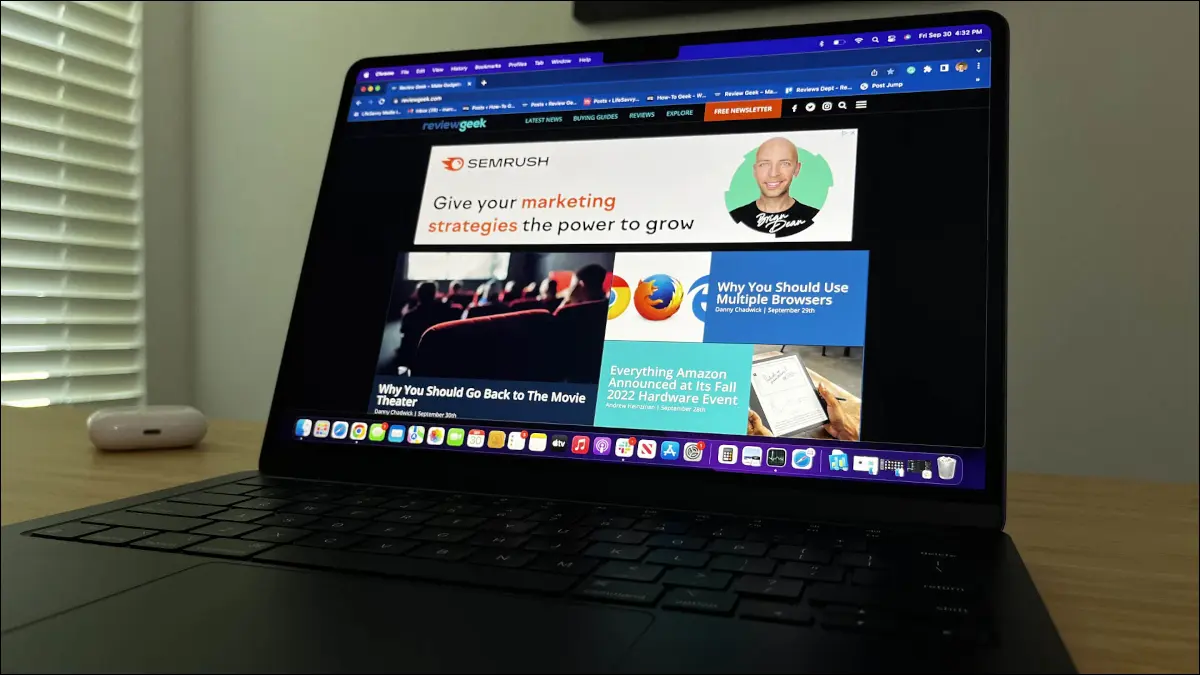
现在有各种各样的工具可以帮助我们组织起来,比如数字待办事项列表应用程序。 使用 macOS 上的“快捷方式”应用程序,您可以创建组织提醒事项、笔记、打开的窗口等的方式。
在 Mac 上添加快捷方式
1.批量标记笔记
2.添加一批提醒
3. 在谷歌上搜索项目列表
4.平铺你最后的窗户
5.重命名多个文件
6.启动番茄钟
在 Mac 上添加快捷方式
要使用下面的快捷方式,您可以使用 Finder 和菜单栏中的“前往”>“应用程序”打开“快捷方式”应用程序。
在应用程序中,前往图库并搜索快捷方式名称。 单击加号或“添加快捷方式”以将其包含在应用程序的“所有快捷方式”部分中以供您使用。
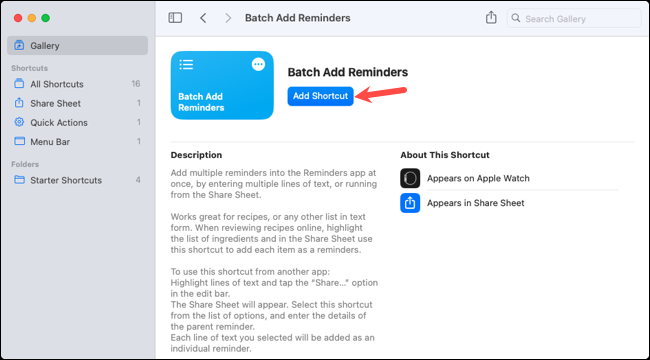
相关: 5 个提高办公效率的 Mac 快捷方式
1.批量标记笔记
如果您利用 Notes 应用程序中的标签,您可以使用快捷方式批量标记它们。 这是标记您错过的一堆或您为其创建新标签的好方法。
添加 Bulk Tag Notes 快捷方式后,使用“所有快捷方式”部分中的“播放”按钮运行它。 在第一个提示中,输入要查找的笔记的搜索文本,然后单击“完成”。 我们将以进入 WWDC 为例。
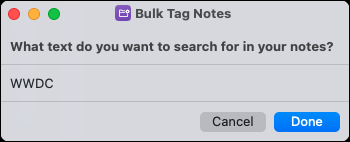
在第二个提示中,选中要从搜索结果中标记的笔记的框,然后单击“完成”。
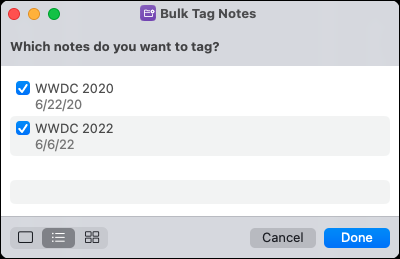
在最后一个提示中,输入标签名称,可以是新标签或现有标签,然后单击“完成”。
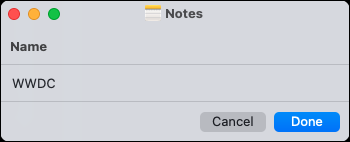
当您打开备忘录应用程序时,您可以展开左侧的标签,然后查看您已标记的内容。
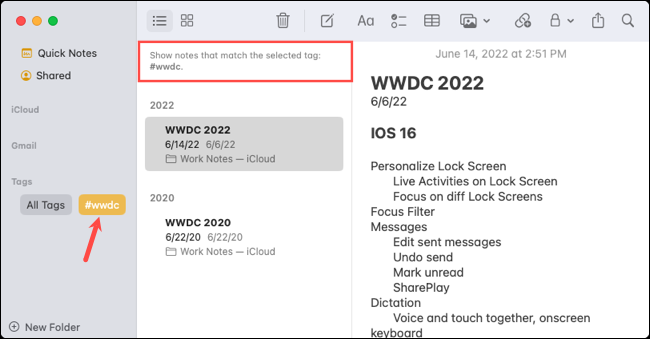
2.添加一批提醒
当您有多个项目要添加到“提醒事项”应用程序时,您可能会逐一添加。 使用批量添加提醒快捷方式,您可以一举完成。
添加快捷方式后,使用所有快捷方式中的播放按钮运行它。 在第一个提示中,输入要用于提醒组的名称,然后单击“完成”。
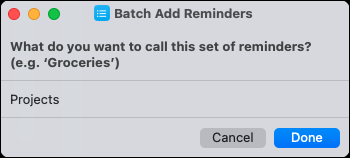
在第二个提示中,将每个提醒添加到单独的行中,然后单击“完成”。
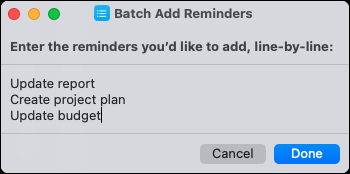
打开提醒应用到提醒列表,您将看到您的任务组。 从那里,您可以添加截止日期和注释,或者在完成时简单地标记它们。
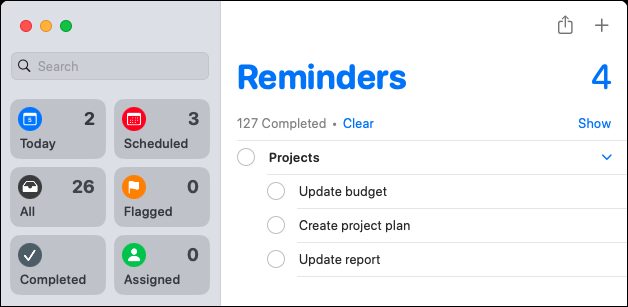
3. 在谷歌上搜索项目列表
想要使用 Google 以更快的方式一次搜索多个项目吗? Google 快捷方式上的搜索列表会为您完成此操作。 您输入的每一行文本都会成为单独的 Safari 选项卡中的 Google 搜索。
按播放按钮运行所有快捷方式中的快捷方式。 在第一个提示中,在单独的行中输入每个搜索词,然后单击“完成”。
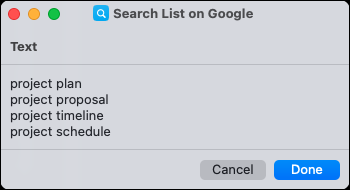
第一次运行快捷方式时,系统会提示您授予它访问 Google.com 的权限。 选择“允许”继续。
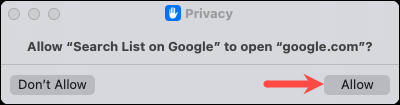
然后,您应该会看到 Safari 弹出窗口,在单独的选项卡中显示您在 Google 中的搜索词。 然后,您可以轻松地在它们之间切换以获得结果。

4.平铺你最后的窗户
如果您经常同时处理多项任务,那么您就会知道您可以在 Mac 上使用拆分视图和舞台管理器。 但对于另一种选择,您可以对两个、三个或四个窗口使用 Tile the Last Windows 快捷方式之一。
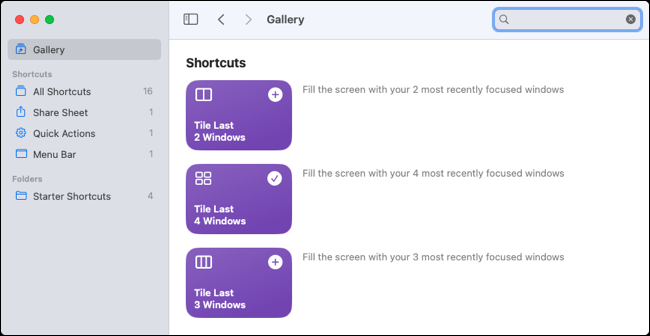

例如,我们将使用 Tile Last 4 Windows 快捷方式。 添加后,在“所有快捷方式”部分中按“播放”。
您会立即看到最后四个活动窗口出现在一个屏幕上的一个组中。
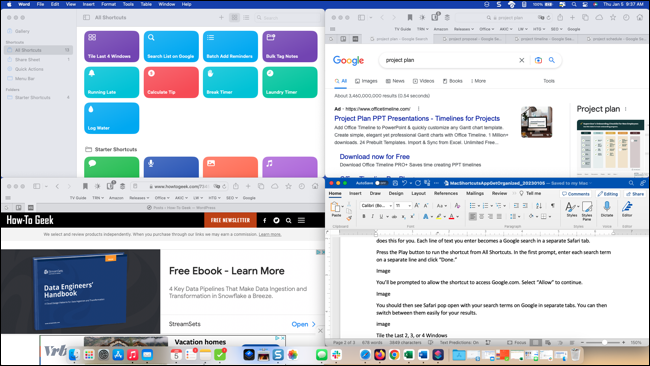
然后,您可以单独使用每个应用程序,同时它们都一起显示在屏幕上。 完成后只需移动、最小化或关闭每个窗口。
相关:如何在你的 Mac 上启用 Stage Manager(你应该使用它吗?)
要配置快捷方式,请右键单击它并选择“编辑”。 然后您可以选择排序顺序、限制数量或更改要打开的窗口数量。 您还可以让快捷方式每次都询问您的号码。
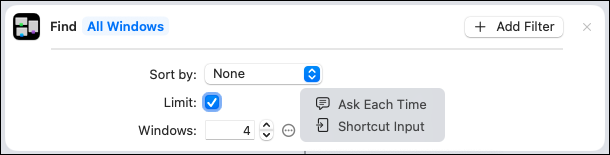
5.重命名多个文件
当您想同时重命名多个文件时,您有几个选择。 您可以手动执行此操作,设置 Automator 进程,或使用“重命名文件”快捷方式。
快捷方式的好处在于,您可以灵活地重命名一个或多个文件,并且在整个过程中都会提示您。
在使用快捷方式之前,您必须启用它以使用多个文件,默认情况下它不会这样做。 添加快捷方式后,双击它或右键单击并选择“编辑”。
在配置窗口顶部的框中,选择“显示更多”。 然后,选中“选择多个”框并关闭窗口。 您的更改会自动保存。
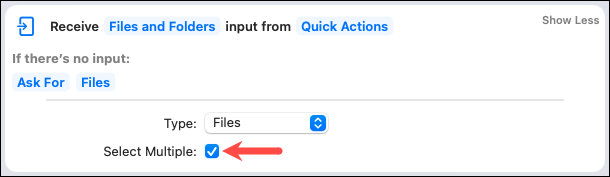
要使用快捷方式,请按播放按钮。 系统将首先提示您选择文件。 选择位置,选择文件,然后单击“打开”。
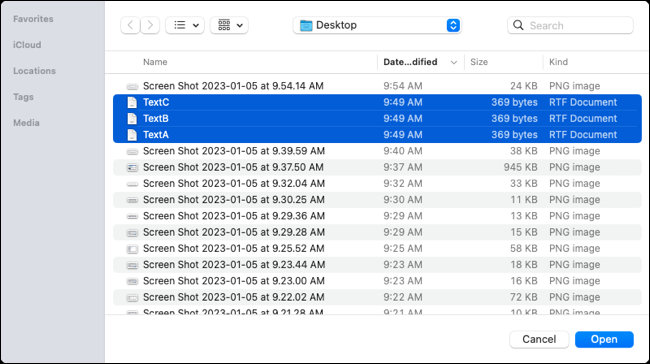
在第二个提示中,选择要如何重命名文件。 您可以添加文本、替换文本或添加日期。 点击“完成”。
例如,我们选择“添加文本”。 您收到的提示取决于您选择的选项。
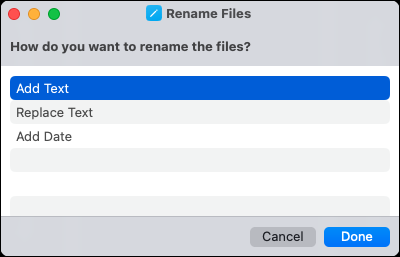
在下一个提示中,输入文本并单击“完成”。
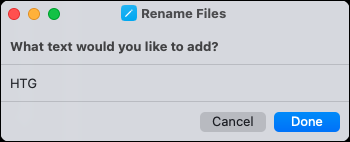
在最后的提示中,选择是否要将文本放在文件名之前或之后,然后单击“完成”。
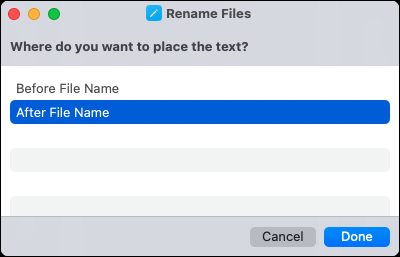
根据文件的位置,系统可能会提示您第一次授予快捷方式访问权限。 选择“确定”继续。
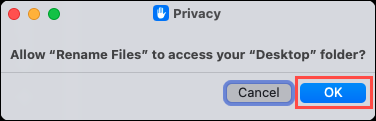
然后,检查您的文件的新名称。
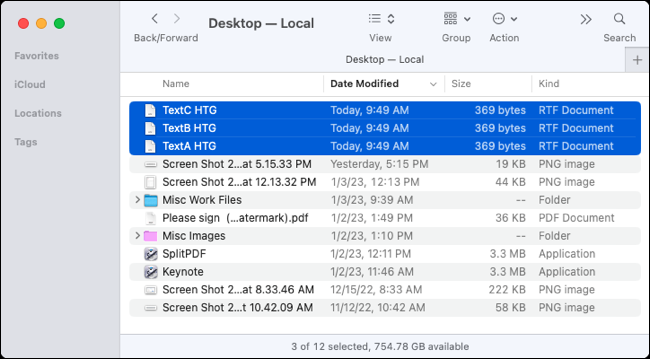
相关:如何在 Mac 上使用 Automator 批量调整图像大小
6.启动番茄钟
如果您最需要整理的是您的时间,那么启动番茄钟快捷方式可以提供帮助。 有了它,您可以设置一个计时器来完成一项任务,例如 20 或 25 分钟。 此外,计时器会在您的 Mac 上打开 Focus 以帮助消除干扰。
添加快捷方式时,系统会立即询问您要使用哪种聚焦模式。 进行选择并单击“添加快捷方式”。
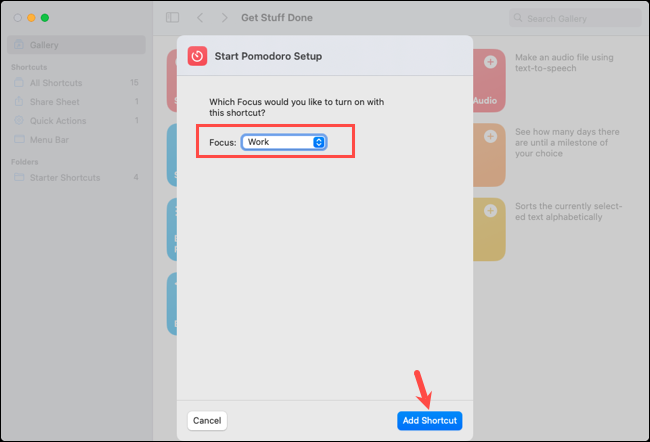
当您准备好设置计时器时,按快捷方式的“播放”按钮。 系统将提示您输入以分钟为单位的时间量。 点击“完成”。
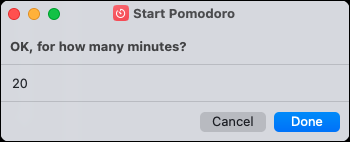
然后您会看到一条消息,告知您定时器已设置,并且 Focus 将保持激活状态直到时间结束。 单击“完成”以确认消息。
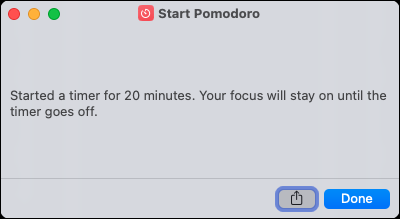
时间到了,您会看到一个时钟提醒,您的专注模式将被关闭。
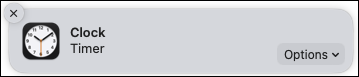
如果您想更改正在使用的焦点模式,请右键单击“所有快捷方式”中的快捷方式并选择“编辑”。 然后,转到带有月亮图标的底部框。
选择您当前的焦点模式,选择一个新模式,然后关闭配置窗口以保存您的更改。
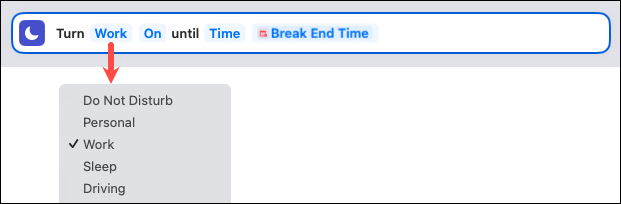
每个人都有不同的组织方式。 希望这些快捷方式之一正是您一直在寻找的帮助组织笔记、文件或时间的方法。
相关:您应该使用的 10 个隐藏的 Mac 功能
