备用 iCloud 存储的 6 种用途
已发表: 2022-01-29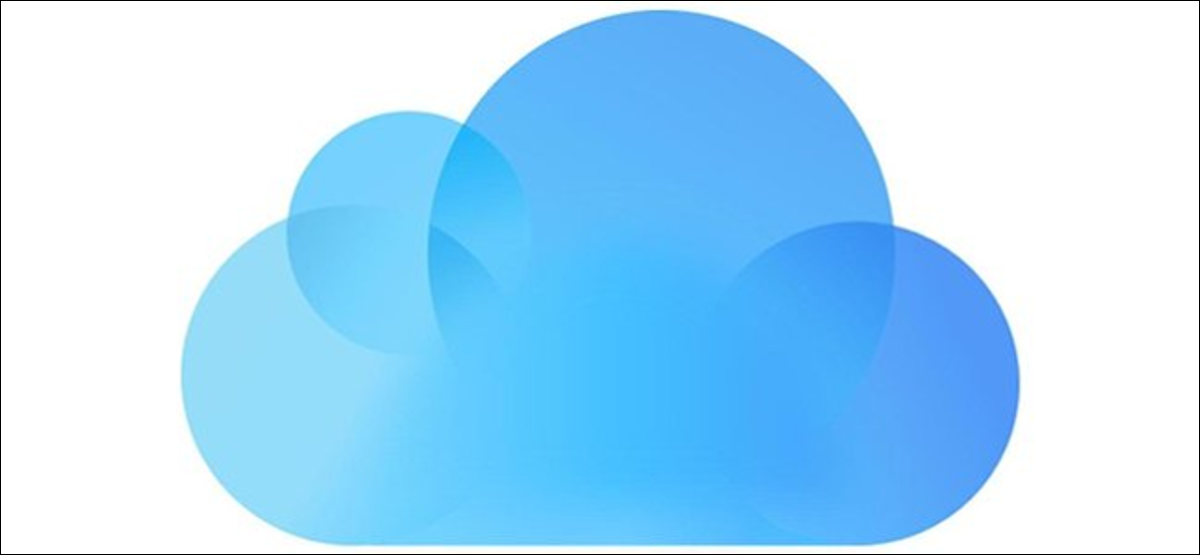
Apple 为您提供 5 GB 的免费 iCloud 存储空间,但这并不算多。 如果您想备份您的 iPhone 或在 iCloud 上存储媒体,您可能需要升级到 50 GB、200 GB 或 2 TB 层。
但那是很大的空间! 你还能用这些额外的存储空间做什么?
备份所有设备
有了足够的 iCloud 存储空间,您就可以备份所有受支持的设备,包括 iPhone、iPad 或 iPad Pro、Apple Watch 和 iPod Touch。 您现在无法在 iCloud 上备份整个 Mac,但您可以将 Documents 和 Desktop 文件夹存储在那里。
升级存储计划后,拿起 iPhone 或 iPad 并前往设置 > [您的姓名] > iCloud > iCloud 备份以启用该服务。 对所有受支持的小工具执行此操作。 然后,只要您插入设备,iCloud 就会执行备份,并在锁定屏幕上连接到 Wi-Fi。
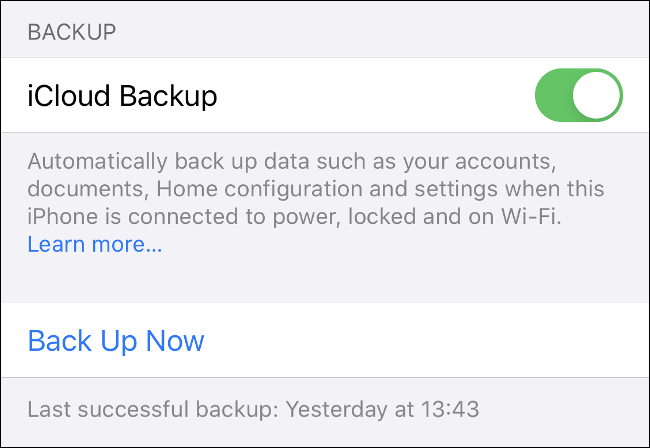
iCloud 会备份您的所有重要信息,包括应用程序数据、设置、主屏幕、Apple Watch、消息历史记录、铃声、购买历史记录和个人媒体。 如果您打开了 iCloud 照片图库,则您的照片和视频已经备份。
要从备份中恢复,您需要在“设置”>“通用”>“重置”下重置并抹掉设备。 当您的设备重新启动并等待恢复完成时,点击“从 iCloud 备份恢复”。 这需要多长时间取决于您的互联网连接速度。
别忘了,您还可以使用 iTunes 在本地备份您的 iPhone 和 iPad。 本地备份非常适合将一台设备的内容快速传输到另一台设备,例如当您将 iPhone 更换为新型号时。 云备份可作为紧急预防措施,以防万一您丢失或损坏您的设备。
使用 iCloud 照片图库存储照片和视频
iCloud 照片库将您的所有照片和视频上传到云端,以便您可以在任何设备上访问它们。 然后,您可以通过在本地存储图像的“优化”低分辨率版本并将高分辨率原件留在云端来释放 iPhone 上的空间。
当您想查看照片时,iCloud 会自动下载质量更好的版本(您也可以在需要时索取原件)。 该服务允许您存储照片和视频,这可以在拥挤的设备上产生巨大的影响。
但是请记住,如果您没有强大的互联网连接,则从 iCloud 流式传输视频或下载照片可能会令人沮丧。 您不想等待很长时间才能查看您的照片或视频。 我们注意到在 100 兆位连接上观看视频时会有 1 到 2 秒的延迟。
要启用 iCloud 照片库,请前往设置 > [您的姓名] > iCloud > 照片。 打开“iCloud 照片”,然后选择优化存储或将原件保留在您的设备上。
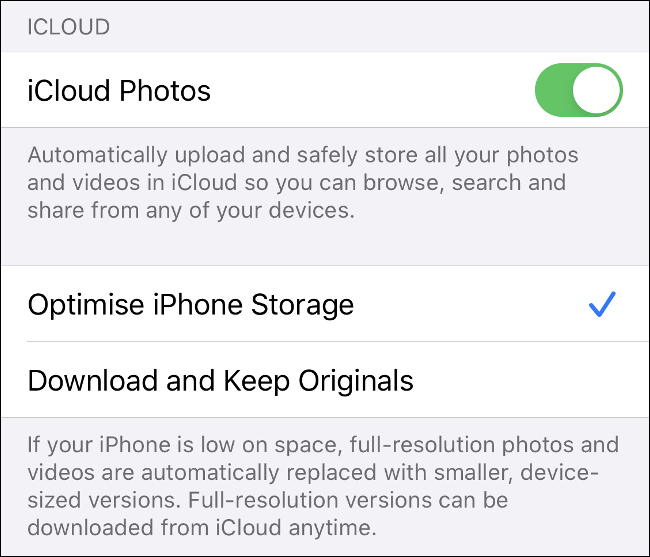
一旦您的照片存储在 iCloud 中,您就可以通过照片应用从任何 iPhone 或 iPad 访问它们——如果它们没有显示,只需打开 iCloud 照片。 您还可以前往 iCloud.com 并在网络浏览器中查看它们或下载整个集合。
在 Mac 上,您的媒体会出现在“照片”应用中。 在 Windows 上,您可以下载 Windows 版 iCloud 以将您的媒体下载到桌面。
将应用程序数据存储在 iCloud 上以便于访问
您可能已经注意到某些应用程序(尤其是在 Mac 上)默认将数据保存到 iCloud 而不是设备。 这包括 Pages 和 Numbers、GarageBand 和 TextEdit 等应用程序。
如果您不为额外的 iCloud 存储付费,这些项目可能会占用您宝贵的 5 GB 分配空间。 但是,如果您有足够的 iCloud 空间可用,为什么不使用此功能呢?
您可能想要这样做有几个很好的理由。 当文件存储在云上时,您可以从任何具有互联网连接的设备访问它们。 此外,如果您在云上工作,您对文件所做的任何更改都将被推送到您的所有设备,从而保持一切同步,无论您在哪里工作。
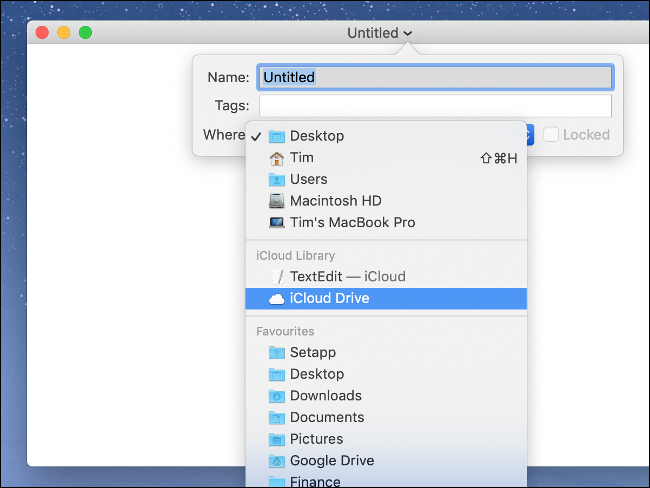
如果您的本地设备发生故障,云存储是一个很好的故障保护。 例如,如果您的笔记本电脑损坏并且您无法访问您的文件,您仍然可以通过云恢复工作。 您不仅不会丢失数据,而且停机时间也会减少。
另一方面,您需要良好的互联网连接才能充分利用此功能。 Pages 文档和 TextEdit 文件几乎可以以任何速度运行。 但是,较大的项目文件、GarageBand 的样本或几场演出的 iMovie 剪辑是另一回事。

如果您使用 iCloud 来存储这样的文件,您可以通过浏览 iCloud Drive 来查看和管理所有内容。 在 iPhone 或 iPad 上,您可以通过 Apple 的文件应用程序执行此操作。
在 Mac 上,打开 Finder 并单击边栏中的“iCloud Drive”。 前往 iCloud.com 从网络浏览器访问所有内容。
不幸的是,Windows 版 iCloud 不提供此功能。
通过 iCloud 存储和传输文件
就像 Dropbox、Google Drive 或任何其他云存储服务一样,您可以将 iCloud 空间用作存储文件的额外驱动器。 这使得通过网络将文件传输到设备变得很容易,当您离开 Mac 或其他设备时,这尤其方便。
在 Mac 上,单击 Finder 边栏中的“iCloud Drive”。 从那里,您可以像处理本地数据一样创建文件夹和移动文件。 您还应该看到您发起的任何传输的上传或下载进度。
在 iPhone 或 iPad 上,您可以使用“文件”应用访问存储在 iCloud Drive 上的任何内容。 要上传文件,您必须使用相关应用程序中的“共享”选项。 然后,只需从列表中选择“保存到文件”。 在保存之前,系统会要求您选择一个位置,您还可以创建新文件夹。
在 Windows 上,您可以安装适用于 Windows 的 iCloud,这会将本机 iCloud Drive 访问权限添加到 Windows 资源管理器。 然后,您可以将文件复制到 iCloud Drive 或从 iCloud Drive 复制文件,并像使用任何其他云存储服务一样使用它。
在网络上,您可以通过 iCloud.com 访问整个 iCloud Drive。 您还可以在 Web 界面中组织或上传文件,或创建文件夹。
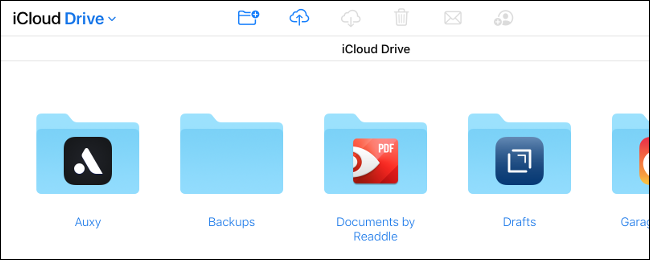
如果需要,您可以通过他人的电子邮件地址与他人共享文件夹。 只需单击 iCloud.com 上的“添加人员”,或打开 Finder 并前往共享 > 在 Mac 上的 iPhone 或 iPad 上的文件中添加人员。 协作者无需 Apple ID 即可访问该文件夹。
令人惊讶的是,您可以在 iCloud 上存储的文件类型没有任何限制。 您可以上传音乐、视频、ZIP 档案或整本漫画书,前提是每个文件小于 50 GB。
释放 Mac 上的空间
如果您的 Mac 空间不足,您可以通过 iCloud 自动管理您的文件。 如果您可以将一些本地文件卸载到云端,则可以在需要时下载它们。
为此,请单击 Apple 徽标,选择“关于本机”,然后单击“存储”选项卡。 点击“管理。 . .,”,然后选择“存储在 iCloud 中”。 这通过将文件存储在云上的“桌面”和“文档”文件夹中来释放空间。
这些文件似乎保留在原处,但它们旁边会有一个下载图标,表示它们是远程存储的。 每当您尝试打开存储在 iCloud 上的文件时,您的 Mac 都会自动下载它。 此功能还会观察您的使用情况,并且只会在本地存储最近打开的文件。
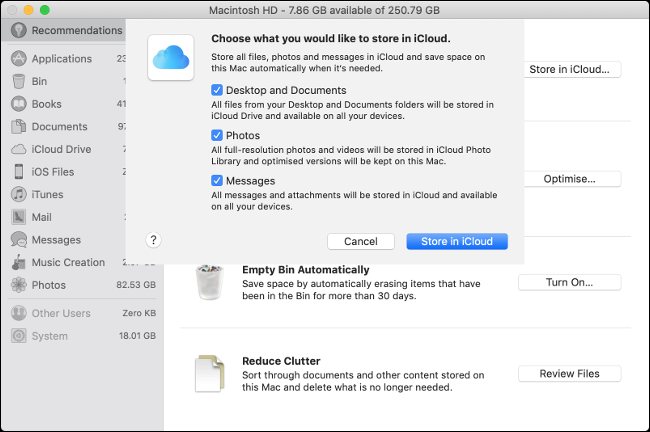
相信 macOS 和 iCloud 会自动处理这个问题有点像一场赌博。 如果启用此功能,您将不必对可用空间进行微观管理。 但是,如果您在没有互联网连接的情况下被发现,您可能无法访问重要的内容。
如果您在 MacBook 上需要更多空间,有很多方法可以增加空间,包括更换驱动器或构建 RAID 阵列。
与家人共享您的 iCloud 空间
如果您选择 200 GB 或 2 TB iCloud 层,您可以与家人共享您的可用存储空间。 首先,您需要设置家庭共享,以便您和您的亲人可以共享购买、音乐等。
接下来,前往 iPhone 上的设置 > [您的姓名] > 家庭共享,然后点击 iCloud Storage 以购买或共享现有计划。 任何使用免费 5 GB 套餐的家庭成员都将自动能够使用新套餐。
如果您家里的任何人想要自己的 iCloud 套餐,他们可以选择退出并购买自己的套餐。 然后,您的数据和文件将保持独立并锁定到个人帐户。
立即升级您的 iCloud 计划
仍然不确定是否需要升级? 同样,当您注册 Apple ID 时,您将获得 5 GB 的免费存储空间。 但是,对于我们大多数人来说,这还不足以备份单个设备。
在升级方面,您可以选择以下三个选项之一:
- 50 GB:每月 0.99 美元,仅供个人使用。
- 200 GB:每月 2.99 美元,可通过家庭共享共享。
- 2 TB:每月 9.99 美元,可通过家庭共享共享
请记住,当您升级时,您还可以保留您的免费 5 GB 计划。 因此,50 GB 计划实际上是 55 GB,这是一个不错的奖励。
唯一的缺点是,随着您越来越依赖 iCloud,您在生态系统中变得越“受困”。 例如,一旦超过 50 GB 层,您将别无选择,只能升级到 200 GB,除非您想失去对所有备份、媒体和存储的访问权限。
出于这个原因,有些人可能更愿意将他们的 iCloud 使用量保持在最低限度。
