组织 iPhone 应用程序的 6 个技巧
已发表: 2022-01-29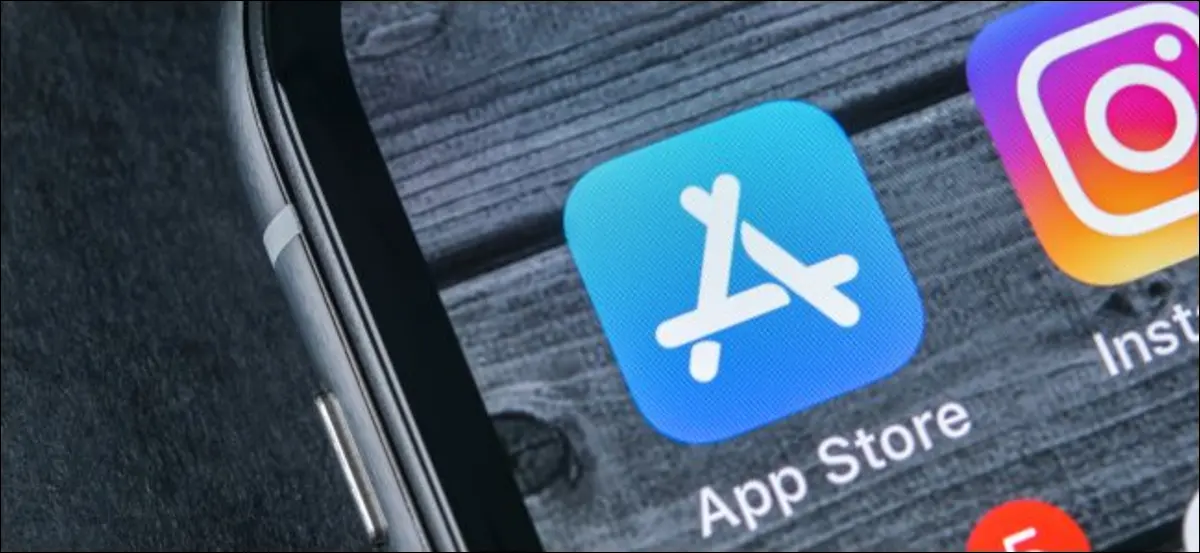
整理您的 iPhone 或 iPad 主屏幕可能是一种不愉快的体验。 即使您考虑了布局,Apple 严格的图标放置方法也可能不精确且令人沮丧。
幸运的是,Apple 的 iOS 14 更新将在今年晚些时候让主屏幕变得更好。 不过,与此同时,这里有一些关于组织应用程序并使主屏幕成为更实用的空间的提示。
如何组织您的主屏幕
要重新排列主屏幕上的应用程序图标,请点住其中一个,直到所有图标开始抖动。 您也可以点击并按住一个,然后在出现的菜单中点击“编辑主屏幕”。
然后,开始将图标拖动到主屏幕上的任意位置。
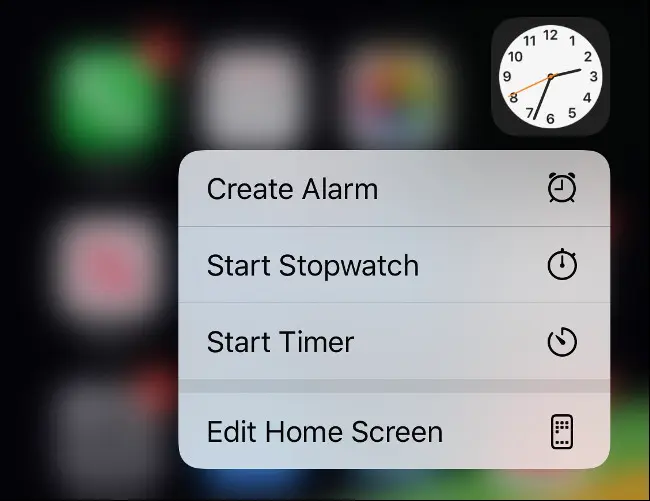
将应用程序拖动到左边缘或右边缘会将其移动到上一个或下一个屏幕。 但是,有时,当您不希望它发生时,就会发生这种情况。 其他时候,您需要在 iPhone 切换主屏幕之前悬停一秒钟。
您可以通过拖动一个应用程序并将其放在另一个应用程序上一秒钟来创建文件夹。 当应用程序抖动时,您可以通过点击文件夹重命名文件夹,然后点击文本。 如果需要,您还可以在文件夹标签中使用表情符号。
一次在屏幕上拖动一个图标可能既耗时又令人沮丧。 幸运的是,您可以一次选择多个图标并将它们全部存放在屏幕或文件夹中。 当图标抖动时,用一根手指抓住一个应用程序。 然后(在仍然拿着应用程序的同时),用另一根手指点击另一个。 您可以通过这种方式堆叠多个应用程序,以真正加快组织过程。
整理完毕后,从底部向上滑动(iPhone X 或更新机型)或按下主屏幕按钮(iPhone 8 或 SE2),让应用程序停止抖动。 如果在任何阶段您想回到 Apple 的 iOS 组织,只需转到设置 > 常规 > 重置 > 重置主屏幕布局。
相关: iOS 14 将如何改变 iPhone 的主屏幕
将重要的应用程序放在第一个主屏幕上
在移动到下一个之前,您不必填满整个主屏幕。 这是在某些类型的应用程序之间创建划分的另一种有用方法。 例如,您可以将最常使用的应用程序放在 Dock 中,并将任何剩余的应用程序放在主屏幕上。
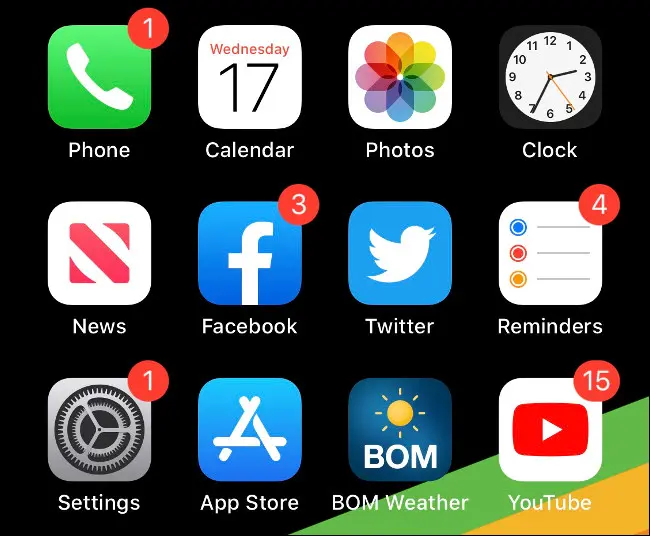
每当您解锁设备时,您首先会看到主屏幕。 您可以通过将希望能够快速访问的应用程序放在第一个屏幕上来充分利用这个空间。
如果您喜欢更干净的外观,请考虑不要完全填满屏幕。 文件夹需要时间来打开和滚动,因此最好将它们放在第二个主屏幕上。
您可以将文件夹放入 Dock
使 Dock 更有用的一种方法是在其中放置一个文件夹。 如果需要,您甚至可以用文件夹填充 Dock,但这可能不是最明智的空间使用方式。 大多数人无意识地依赖 Dock 来访问消息、Safari 或邮件等应用程序。 但是,如果您发现此限制,请在此处创建一个文件夹。
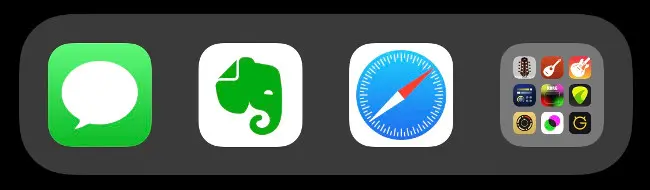
无论您正在阅读哪个主屏幕,您现在都可以访问这些应用程序。 文件夹一次显示九个应用程序,因此添加一个可以将 Dock 的容量从四个应用程序增加到 12 个,唯一的惩罚是额外点击。

按应用类型组织文件夹
组织应用程序最明显的方法是按用途将它们划分到文件夹中。 您需要多少个文件夹取决于您拥有多少个应用程序、它们的用途以及访问它们的频率。
创建适合您的工作流程的自己的组织系统将最有效。 查看您的应用程序并找出如何以有意义、实用的方式对它们进行分组。
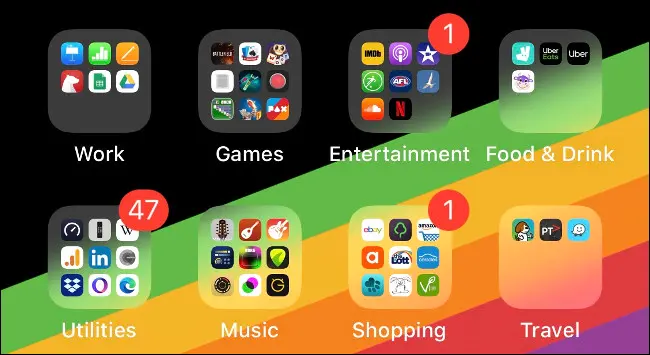
例如,您可能有健康的着色习惯和一些正念应用程序。 您可以将它们全部组合在一个名为“健康”的文件夹中。 但是,创建一个单独的“着色书”文件夹可能更有意义,这样您在想要着色时就不必滚动浏览不相关的应用程序。
同样,如果您在 iPhone 上制作音乐,您可能希望将合成器与鼓机分开。 如果您的标签过于宽泛,则在您需要时很难找到。
预计将于今年秋季发布的 iOS 14 更新将提供一个“应用程序库”,以这种方式自动排列你的应用程序。 在那之前,组织它们取决于你。
根据操作组织文件夹
您可以根据应用程序帮助您执行的操作对应用程序进行进一步分类。 此组织系统下的一些常见文件夹标签可能包括“聊天”、“搜索”或“播放”。
如果您没有发现像“摄影”或“工作”这样的通用标签非常有用,请试一试。 您还可以使用表情符号来表示动作,因为现在几乎所有事情都有一个。
按字母顺序组织
按字母顺序组织您的应用程序是另一种选择。 您可以通过重置主屏幕非常轻松地做到这一点 - 只需转到设置 > 常规 > 重置 > 重置主屏幕布局。 股票应用程序将出现在第一个主屏幕上,但其他所有应用程序都将按字母顺序列出。 您可以随时重置以重新组织事物。
由于 iOS 上的文件夹对应用程序没有硬性限制,您还可以在文件夹中按字母顺序组织它们。 但是,与按类型组织应用程序相同,重要的是不要通过将数百个应用程序放在一个文件夹中来制造障碍。
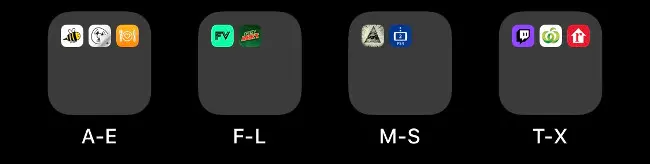
这种方法最好的一点是,您无需考虑应用程序的功能即可找到它。 您只会知道 Airbnb 应用程序位于“AC”文件夹中,而 Strava 位于“MS”文件夹中。
按颜色组织应用程序图标
您可能已经将您最喜欢的应用程序与其图标的颜色相关联。 当您在寻找 Evernote 时,您可能正在扫描一个白色矩形和一个绿色斑点。 Strava 和 Twitter 等应用程序很容易找到,因为它们强大、充满活力的品牌形象脱颖而出,即使在凌乱的主屏幕上也是如此。
按颜色对应用程序进行分组并不适合所有人。 它主要是您选择不保存在文件夹中的应用程序的一个选项。 另外,它只对您最常使用的人有效。
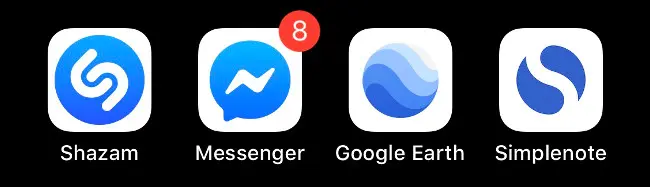
这种方法的一个转折点是按文件夹进行操作,使用彩色表情符号来表示哪些应用程序属于该文件夹。 表情符号选择器的符号部分有各种颜色的圆形、正方形和心形。
使用 Spotlight 而不是应用程序图标
应用程序组织的最佳方法是完全避免它。 您只需在 Spotlight 搜索引擎中输入其名称的前几个字母,即可快速有效地找到任何应用程序。
为此,请下拉主屏幕以显示搜索栏。 开始输入,然后当它出现在下面的结果中时点击该应用程序。 您甚至可以更进一步,在应用程序中搜索数据,例如 Evernote 笔记或 Google Drive 文档。
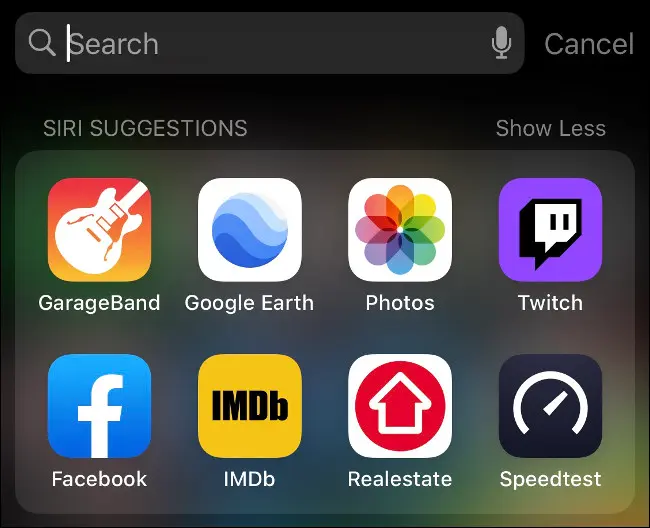
这是迄今为止与 Dock 或主屏幕之外的应用程序交互的最快方式。 您可以搜索应用程序类别(如“游戏”)、设置面板、人物、新闻故事、播客、音乐、Safari 书签或历史记录等等。
您甚至可以通过键入搜索内容、滚动到列表底部,然后从可用选项中进行选择来直接搜索 Web、App Store、地图或 Siri。 为获得最佳结果,您还可以完全自定义 Spotlight 搜索,以仅显示您想要的内容。
相关:如何在 iPhone 或 iPad 上使用 Spotlight 搜索
