6 个 Google 文档功能可帮助您创建更好的文档
已发表: 2022-09-04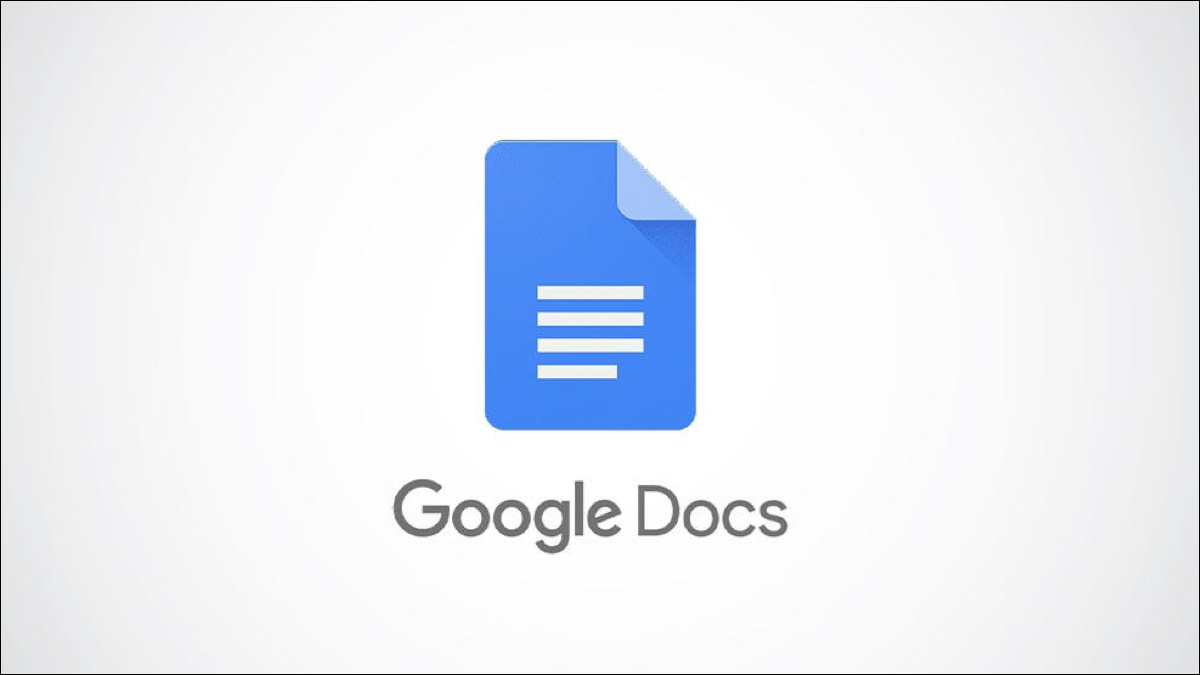
有时我们会寻找提示和功能来更快地做事。 然后,在其他时候,我们只想把它们做得更好。 在这里,我们将介绍几个可以改进您的文档的 Google 文档功能。
1. 使用表格来组织文本
2.插入下拉列表以轻松选择项目
3.为概述添加摘要和大纲
4. 包含导航目录
5. 使用链接让读者快速访问
6.使用书签跳转到文档位置
1. 使用表格来组织文本
一些文本属于一个段落,项目通常进入一个列表,然后有一些细节在表格中看起来更好。 您可以在 Google Docs 中轻松插入表格,甚至可以查看其中一个有用的模板。
相关:如何使用表格模板跟踪 Google Docs 中的项目和评论
例如,这里的信息是列表形式,这很好。 但是一张桌子会让它看起来整洁干净。
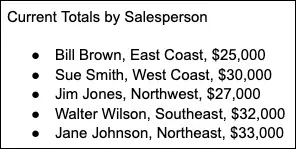
选择“插入”选项卡,移至“表格”,然后选择列数和行数。 当表格出现时,将您的数据弹出到其中。
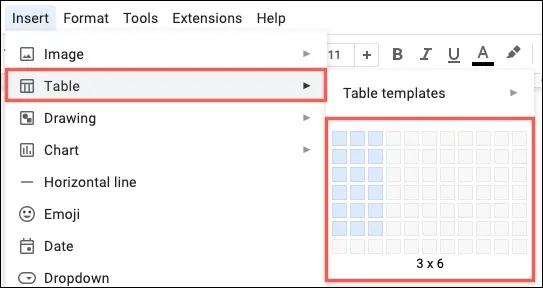
您可以使用粗体或颜色格式化表格中的字体,对表格进行排序以便于查看,如果您想以不同的方式显示数据,还可以重新排列行和列。 因此,表格不仅看起来不错,而且使操作文本变得简单。
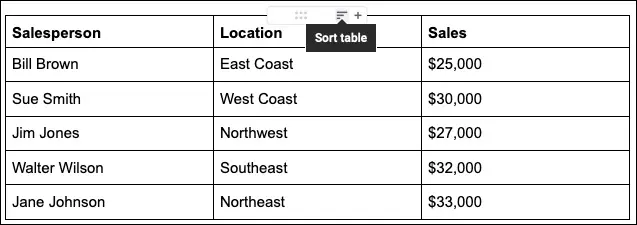
Google Docs 还提供了一些表格模板。 您可以使用产品路线图、评论跟踪器、项目资产或启动内容跟踪器。 每个模板都有标题和下拉列表,可以轻松包含您需要的数据。 但是,当然,您可以编辑模板以满足您的需要。
如果您对使用模板感兴趣,请转到插入并移至表格 > 表格模板以查看选项。
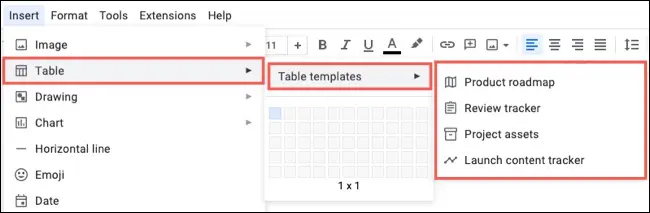
选择您想要的,它会弹出到您的文档中供您使用。
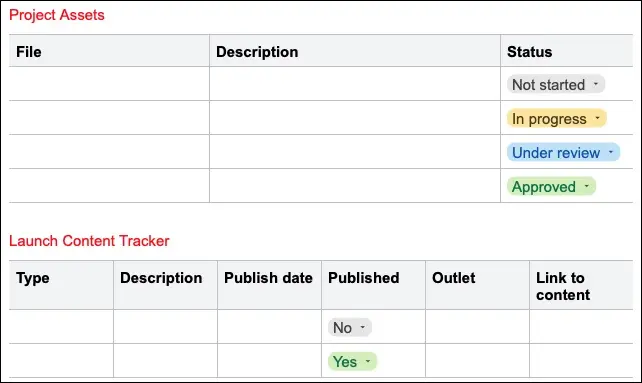
2.插入下拉列表以轻松选择项目
如果您的文档中有随时间更新的详细信息,则可以插入和自定义下拉列表。 这使您或您的团队可以选择项目,而不是键入、格式化或输入不正确的信息。
相关:如何在 Google Docs 中创建和自定义下拉列表
选择“插入”选项卡并选择“下拉菜单”。
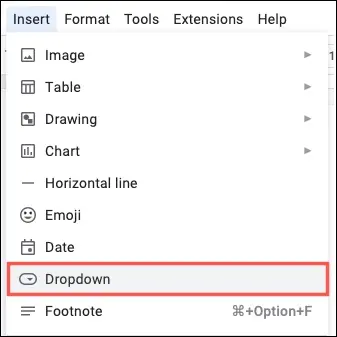
您将看到项目状态和审查状态的几个预设下拉菜单。 这些与上面讨论的表格模板中使用的下拉列表相同。 要查看列表项,请将光标悬停在列表中的该预设上。 如果您使用预设,您可以对其进行编辑以满足您的需要。
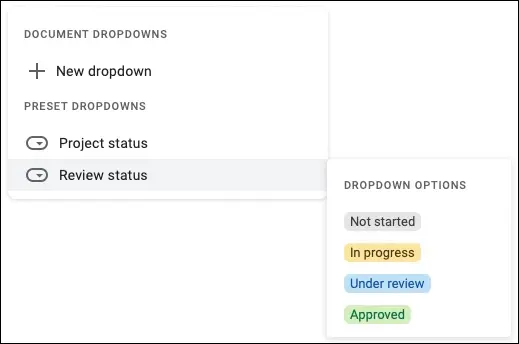
您还可以通过在“文档下拉列表”框中选择“新建下拉列表”来创建自己的列表。 然后,为列表命名,输入您的列表项,选择颜色,然后点击“保存”。
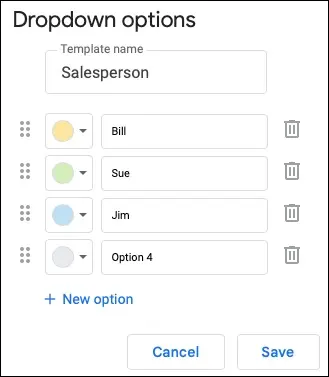
3.为概述添加摘要和大纲
为了让您的读者了解您的文档,您可以使用内置的摘要和大纲功能。
相关:如何在 Google Docs 中使用文档大纲
选择文档左上角的显示文档大纲图标。 如果您没有看到它,请转到查看并选择“显示大纲”。
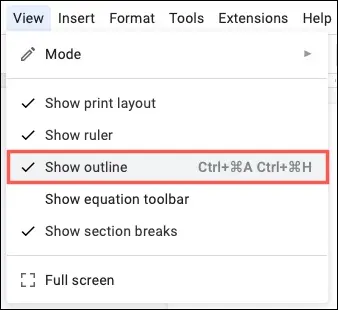
如果要包含摘要,请单击加号并键入文本。
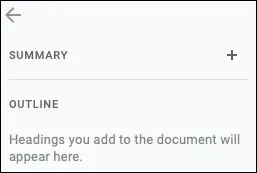

要使用大纲,请使用标题格式化文档部分。 选择一个标题,转到“格式”>“段落样式”,然后从弹出菜单中选择一个标题级别。
大纲会自动更新以包含您的标题。 如果您使用不同的标题级别,您也会在大纲中看到层次结构。 您的读者可以在大纲中选择一个项目以直接进入文档的该部分。
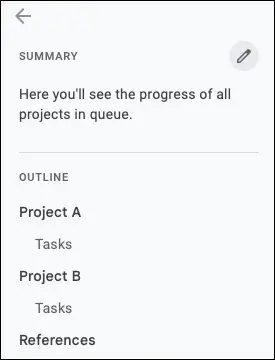
4. 包含导航目录
当您创建冗长的文档或类似手册的内容时,目录可以帮助您和您的读者浏览文档。
相关:如何在 Google Docs 中创建目录
Google Docs 提供了一个方便的功能来插入目录并保持更新。 转到插入,移至目录,然后在弹出菜单中选择一种样式。
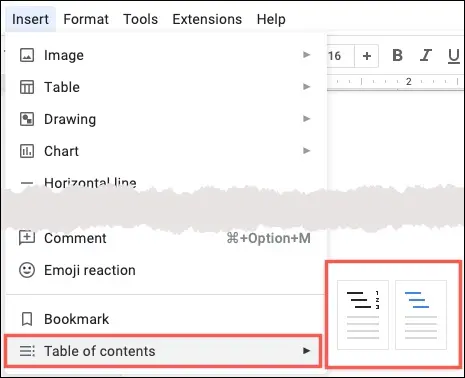
像上面的大纲一样,您需要使用标题格式化您的部分。 然后它们会自动显示在目录中。
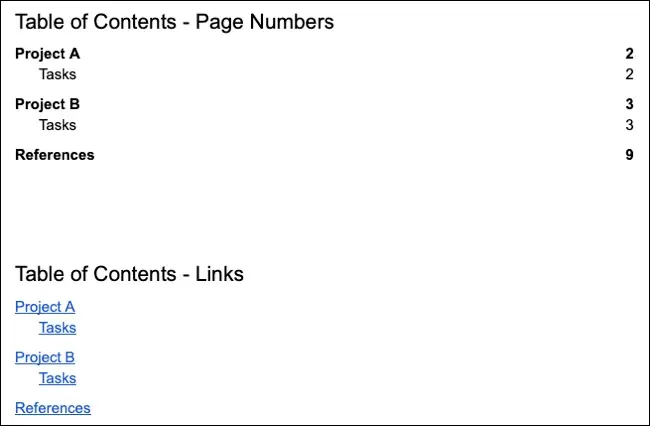
在文档中添加或删除部分时,您可以更新目录。 选择表并单击更新图标。
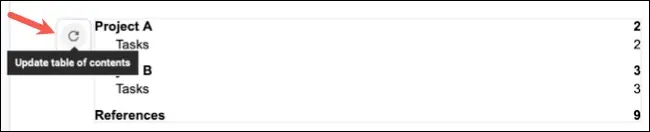
5. 使用链接让读者快速访问
由于 Google Docs 是一个基于 Web 的应用程序,因此使用链接让您的读者可以快速访问资源、其他文件或网站是一个不错的选择。
相关:如何在 Google Docs 中进行超链接
选择要链接的文本、图像或对象,然后单击工具栏中的“插入链接”按钮或转到菜单中的“插入”>“链接”。
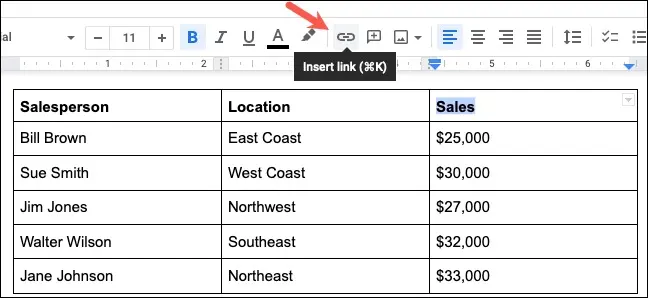
然后,您可以添加 URL、选择文档,甚至链接到文档中的某个位置。 单击“应用”,您将看到您的项目已链接。
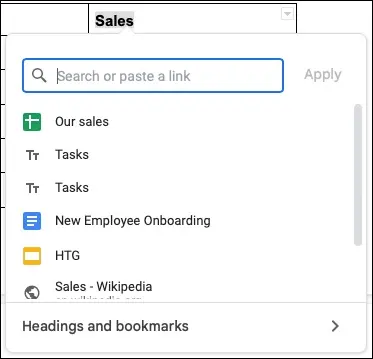
当您将光标放在链接上时,您会看到预览芯片出现。 选择链接以在新的浏览器选项卡中打开它(除非它用于您文档中的某个位置。)
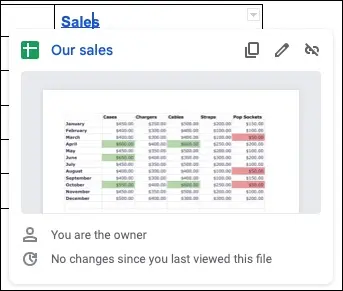
6.使用书签跳转到文档位置
如上所述,向文档添加链接对您的读者很有帮助。 由于您也可以使用该功能链接到文档中的点,因此请考虑添加书签。
相关:如何在 Google Docs 文件中为特定位置添加书签
您的表格、名称或特定文本可能未格式化为要包含在大纲或目录中的标题。 通过使用书签,您的读者可以直接跳转到文档中的该位置。 另外,如果您想在电子邮件或聊天中共享书签的链接,您可以复制它。
选择要添加书签的文本或项目。 转到“插入”选项卡并选择“书签”。
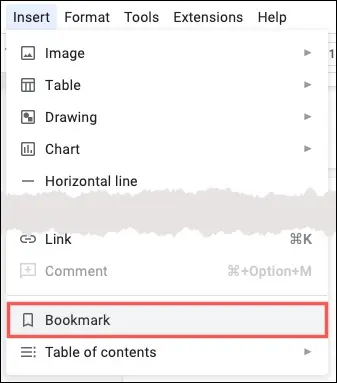
您会看到附在文本或项目上的书签图标。 从那里,您可以使用复制图标来获取链接以在其他地方分享,如果您愿意的话。
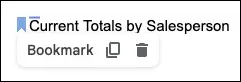
要在文档中添加指向书签的链接,请按照上述步骤插入链接。 然后,选择弹出菜单底部的“标题和书签”并选择书签。
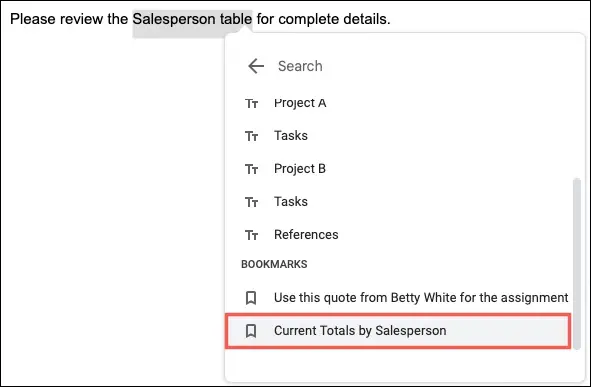
您将在文档中看到链接的项目。 您和您的读者只需选择链接并单击“书签”即可访问该地点。
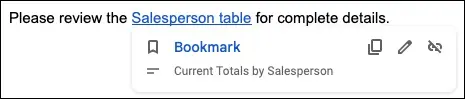
无论您是使用表格来获得干净的外观,还是使用下拉列表来轻松输入项目,还是使用摘要和大纲来进行概览,这几项 Google 文档功能都可以使您的文档对您的读者更具吸引力和实用性。
相关: 7 个 Google 表格功能可提高您的工作效率
