不会说语言? 如何使用谷歌翻译
已发表: 2022-01-29如果您需要与会说外语的人交谈、翻译菜单、转录对话或用另一种语言口述,Google 可以提供两种适用于 iOS 和 Android 设备的不同应用程序来帮助您。
Google Translate 应用程序可以通过文本或语音翻译数十种语言; 只需在应用程序中输入、书写或说话。 它甚至允许您将智能手机指向用外语书写的标志或菜单,以查看实时翻译。
与此同时,谷歌助手的口译模式可以提供实时翻译,让你可以在说不同语言的同时与某人进行对话。 在您请求 Google 帮助您使用特定语言后,Google 助理会自动翻译您的话,以便您可以与对方保持来回对话。
下面介绍了如何同时使用 Google 翻译应用和 Google 助理。
谷歌翻译
谷歌翻译适用于 iOS 和 Android 设备; iPhone 和 iPad 用户可以从 Apple 的 App Store 下载它,而 Android 用户可以从 Google Play 下载它。 两个版本都提供大致相同的功能。
在 100 多种不同语言之间翻译键入的文本,查看大约 90 种语言的图像翻译,以 43 种语言即时翻译双语对话,并绘制 95 种语言的翻译文本。 离线翻译也可用于多种语言,您还可以保存翻译后的单词和短语以供将来使用。
除了英语,该应用程序支持的多种语言中的一小部分包括法语、意大利语、德语、西班牙语、希腊语、中文、日语、韩语、拉丁语、阿拉伯语、俄语、希伯来语和意第绪语。
翻译文本
假设您想要一个英语短语的意大利语翻译。 点击屏幕左上角的当前语言名称,然后选择英语作为源语言。 点击屏幕右上角的语言名称,然后选择意大利语作为目标语言。 接下来,点击显示“点击输入文本”的字段,然后开始输入您要翻译的英文单词或短语。
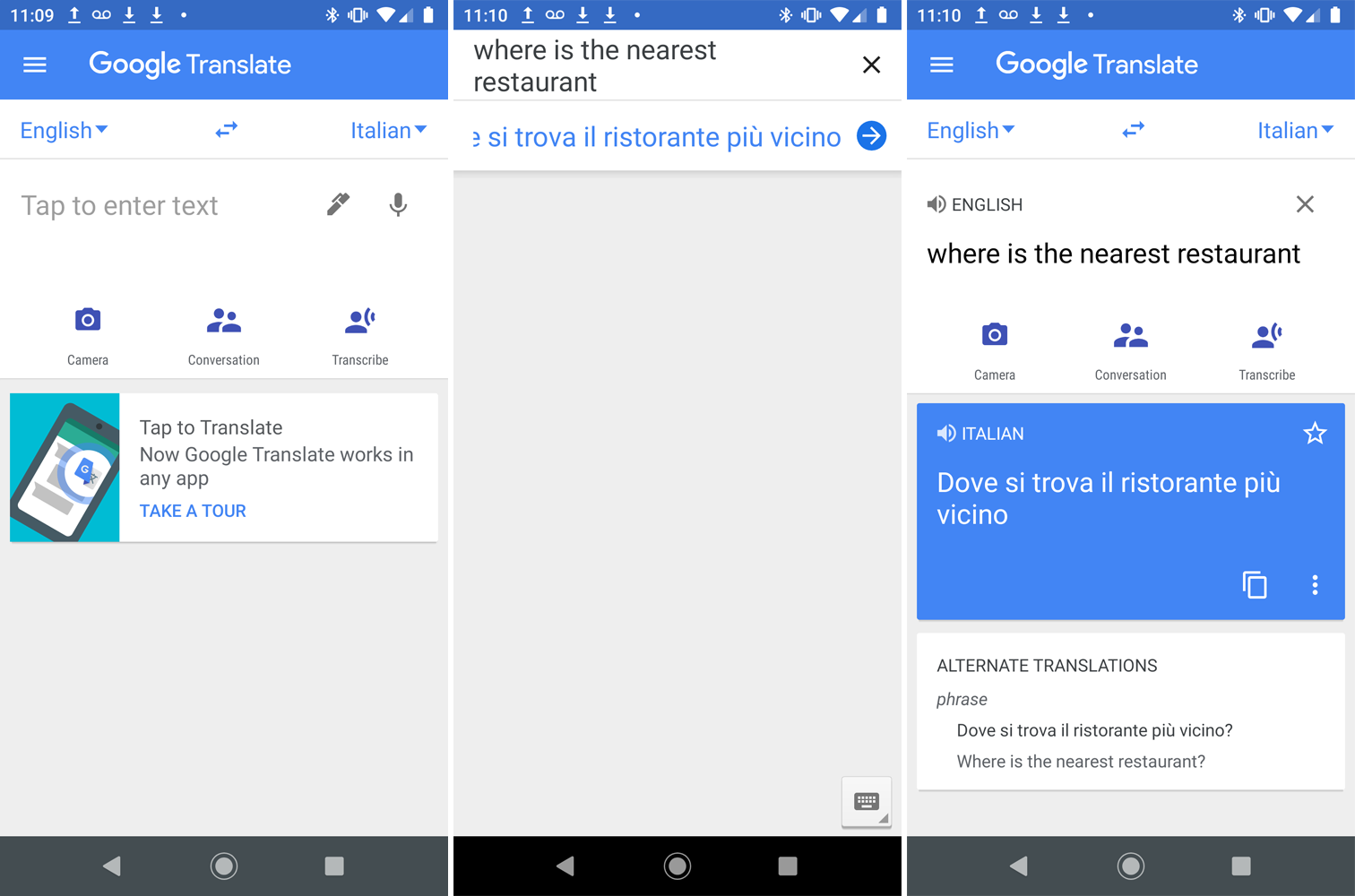
或者,您可以用手指或手写笔点击笔,一次一个字符地用英语写一个短语。 当您在屏幕上键入或书写字符时,该应用程序会尝试通过显示可能的单词和字母组合来预测您打算完整书写的内容。 如果它与您打算输入的内容相匹配,请继续编写或选择其中一个建议的单词。 在某些时候,该应用程序可能会建议您要输入的整个短语。 如果是,请选择该短语。
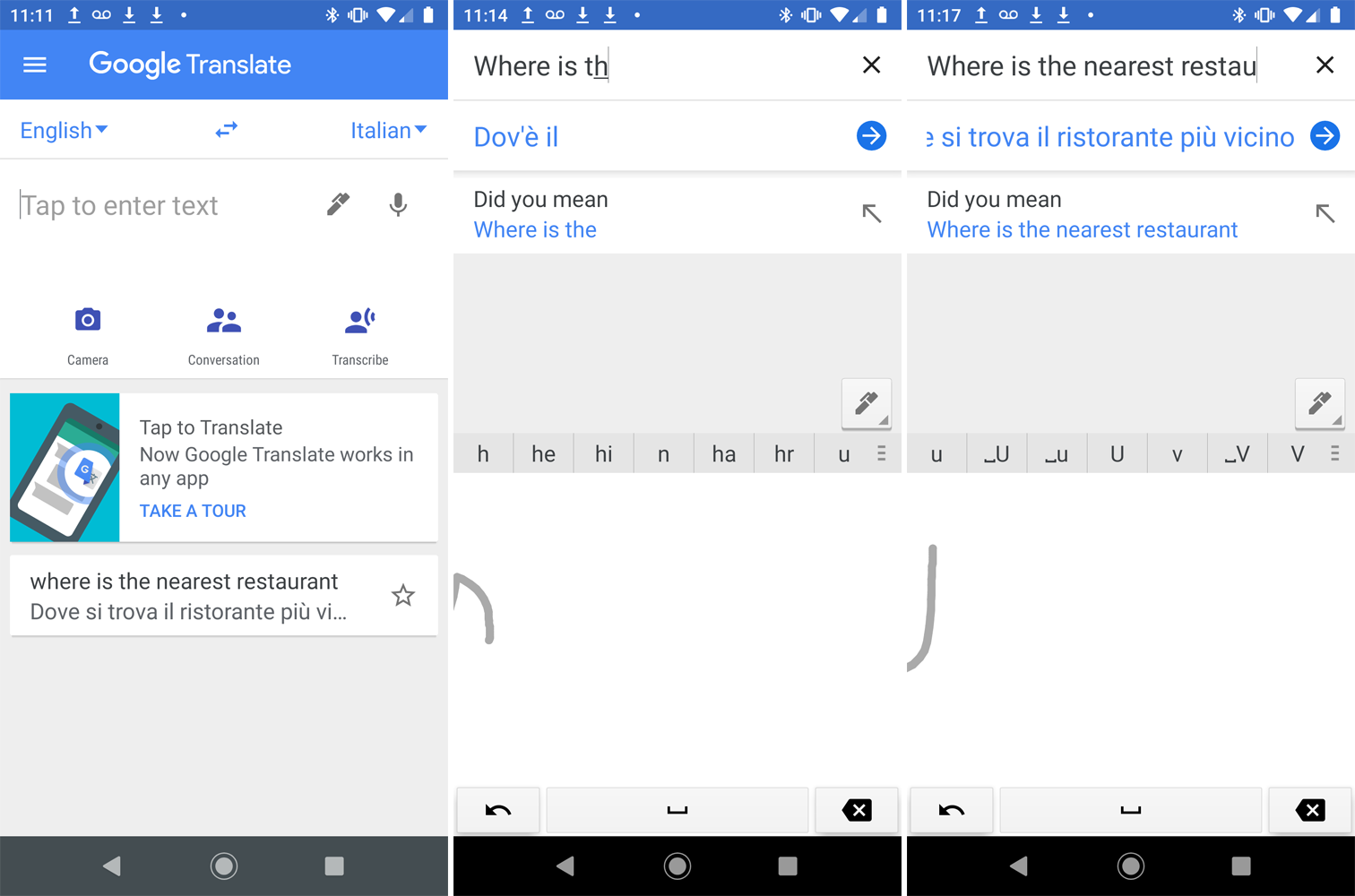
作为回报,谷歌翻译以目标语言显示单词或短语。 您可以点击翻译旁边的向右箭头按钮,然后点击任一语言的短语旁边的扬声器图标以听到它大声朗读。
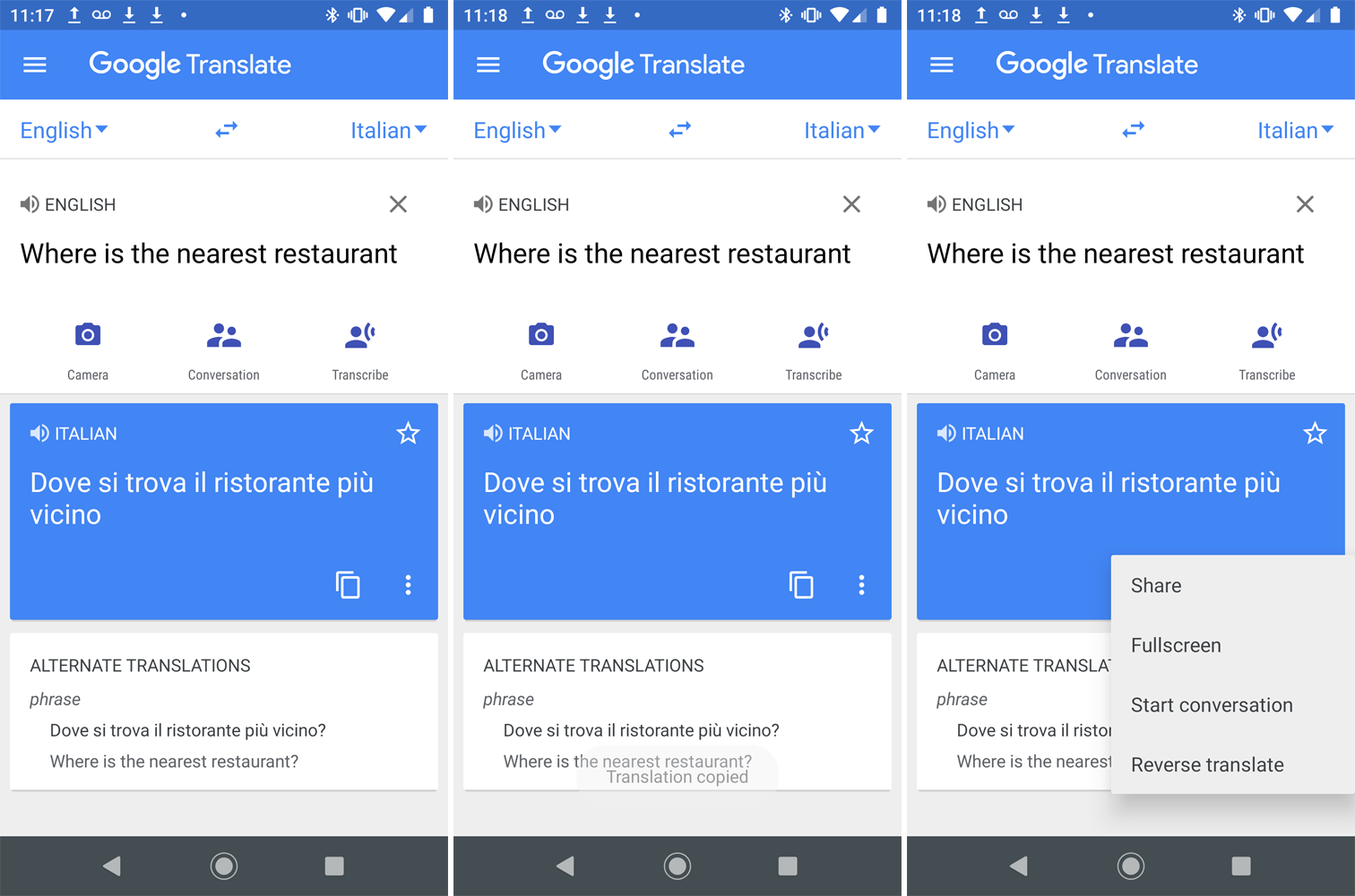
点击复制图标复制翻译,点击三点图标分享、全屏查看、开始对话或反转翻译。
翻译图像
另一个很酷的功能是能够通过手机的摄像头翻译图像中的文本。 选择源语言和目标语言,然后点击相机图标。 将设备的摄像头对准以源语言编写的标志、菜单或文档。
谷歌翻译提供实时翻译,但某些语言需要可下载的语言包。 一旦应用程序有时间识别文本,它就会被翻译成目标语言,并且可以在屏幕上查看。
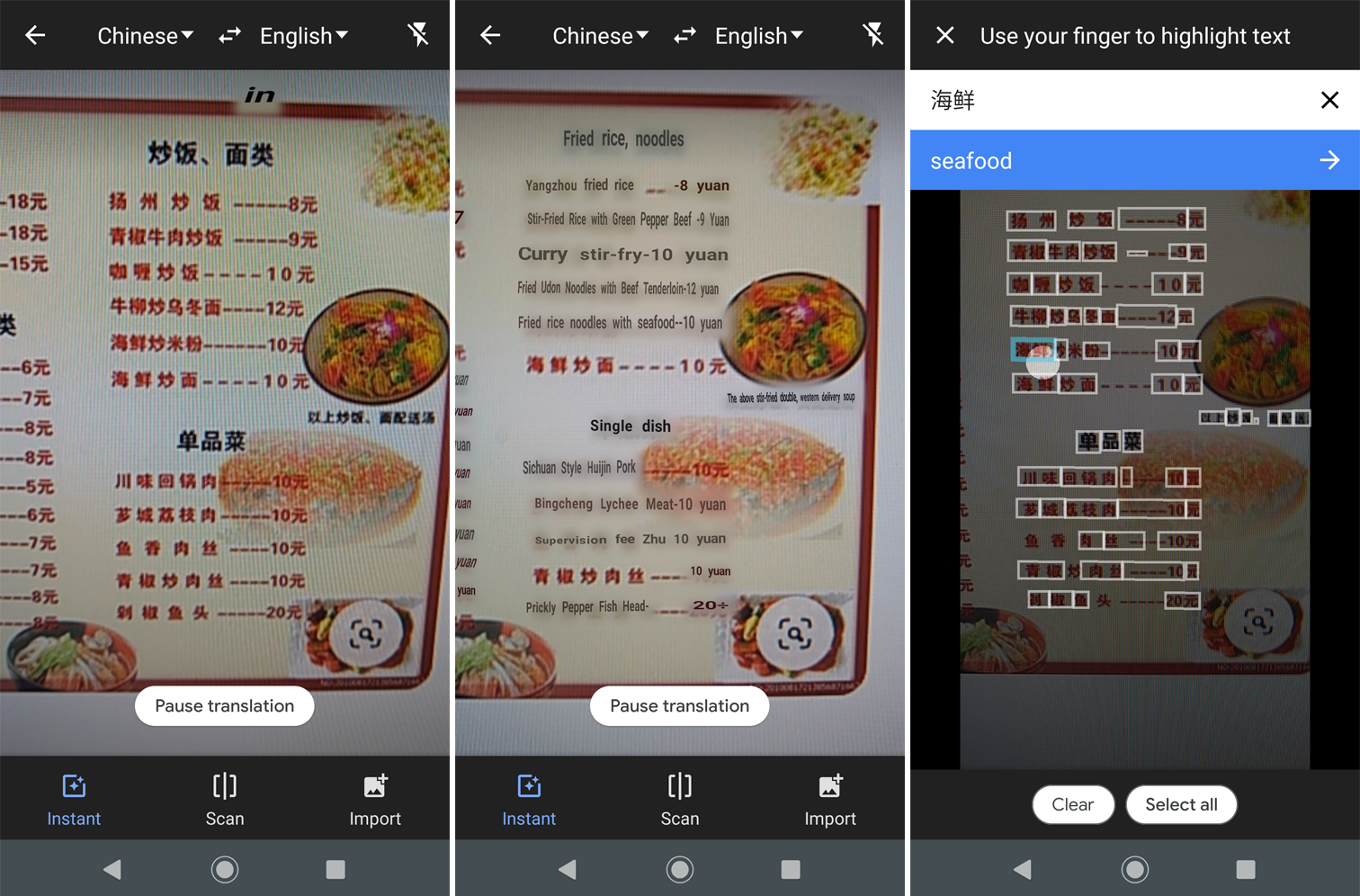
点击扫描图标扫描图像; 然后点击每段文字以查看翻译。 点按“导入”图标以翻译您已经用手机拍摄的照片。 您还可以使用设备上的快门按钮,应用程序会要求您突出显示需要翻译的文本。
翻译语音
您可以说一种语言,该应用程序会将您所说的内容转录成另一种语言。 点击屏幕顶部的麦克风图标,然后在应用程序中说出您的单词或短语。 谷歌翻译然后将您的话翻译成目标语言。 点击扬声器图标以收听翻译。
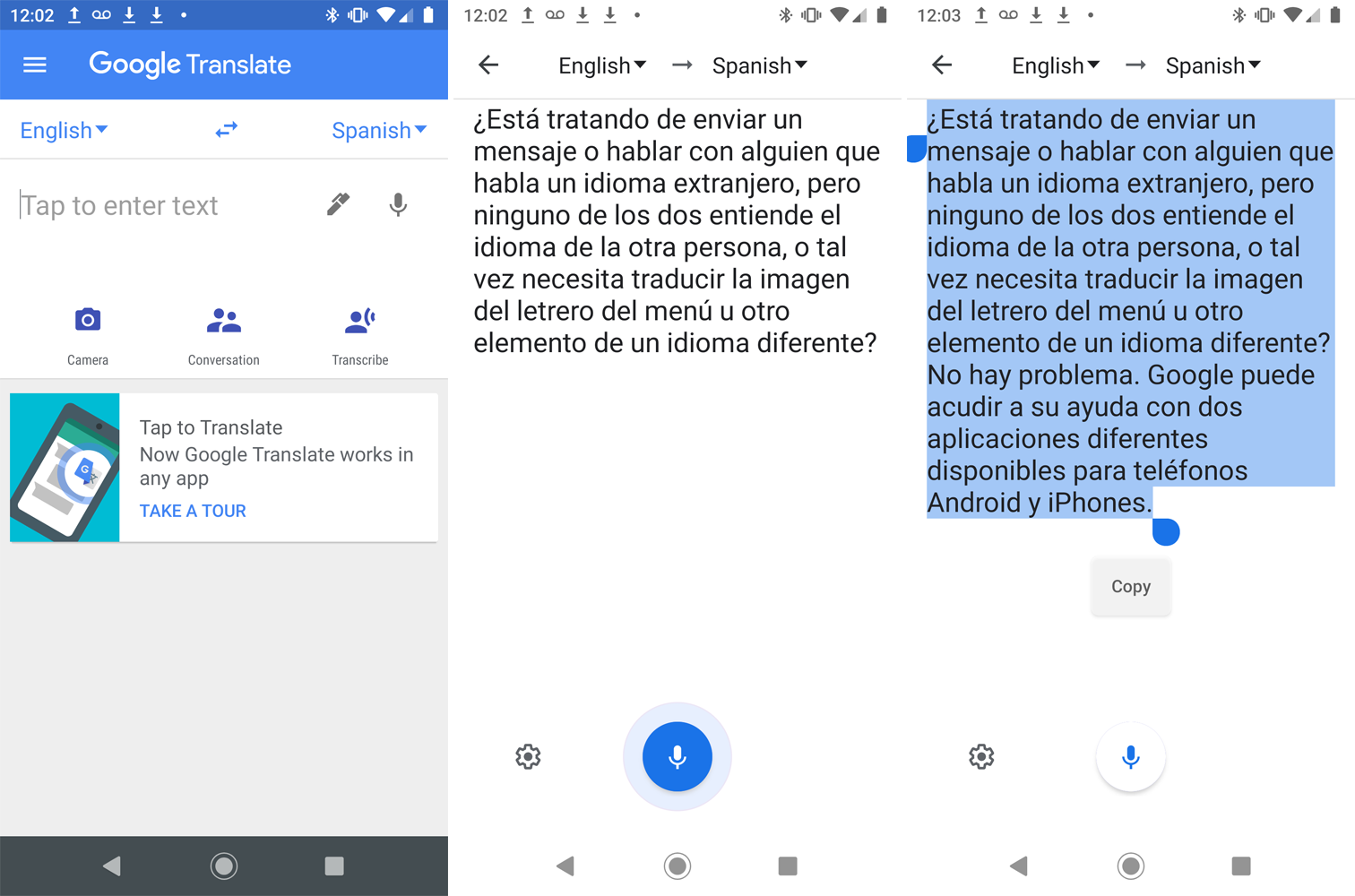
另一种选择是点击转录图标,然后开始讲话。 完成后点击麦克风图标。 然后,您可以选择并复制转录以将其粘贴到其他位置。
实时对话
该应用程序允许您与某人进行来回对话,即使您不会说同一种语言。 选择两种语言,然后点击对话图标。 您可以手动或自动进行对话。

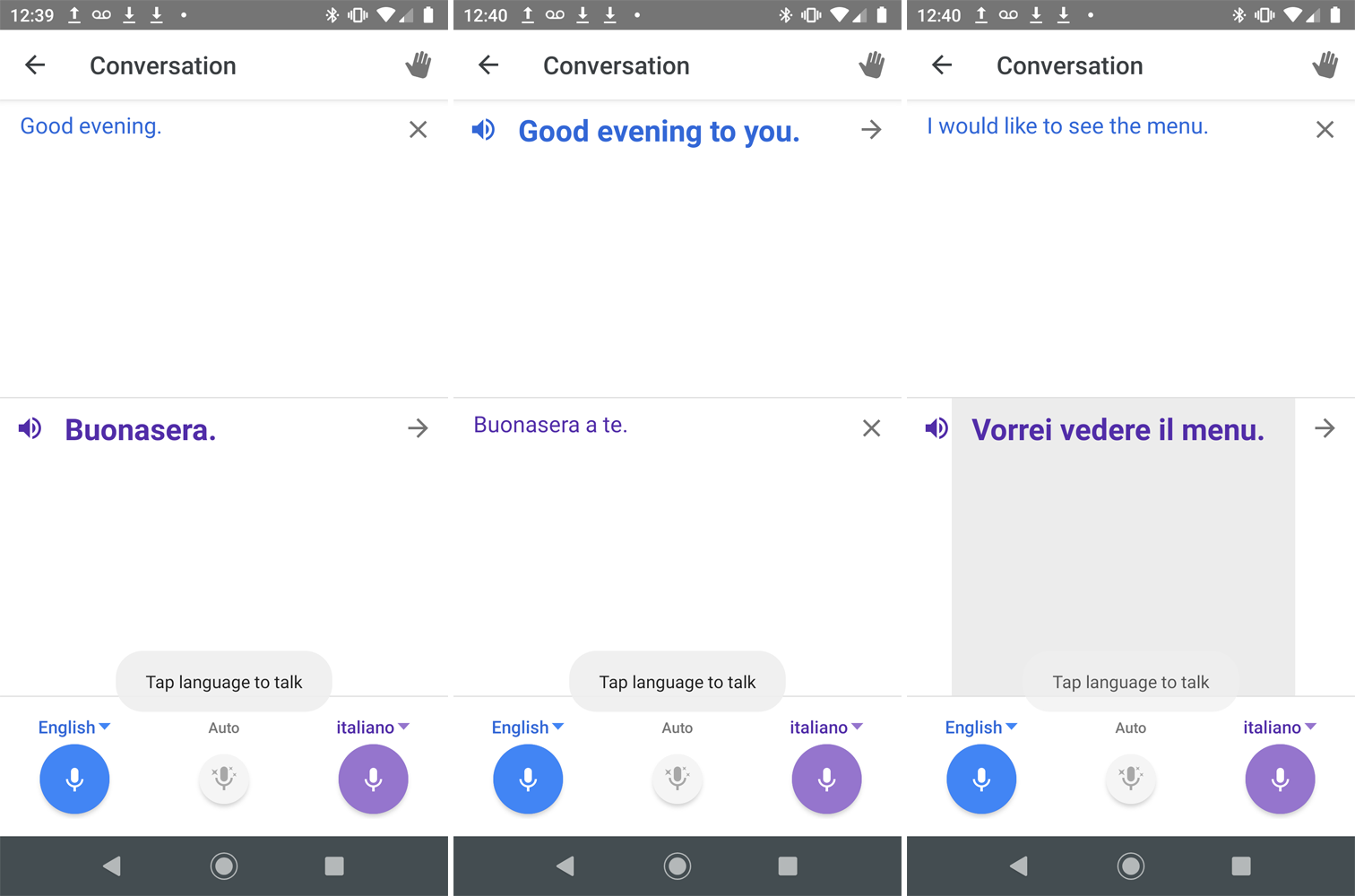
走手动路线需要您点击当前说话者的语言图标。 通过点击“自动”图标选择自动方法会告诉谷歌根据语言确定谁在说话。
谷歌助理
大多数 Android 设备都预装了 Google Assistant,但如果需要,您可以从 Google Play 获取它。 要在 iPhone 上使用它,请从 App Store 下载并安装该应用程序。
助手的口译模式支持 44 种不同的语言,包括英语、法语、德语、希腊语、印地语、匈牙利语、意大利语、日语、挪威语、波兰语、葡萄牙语、俄语、西班牙语、泰语、乌克兰语和越南语。
Google Home 扬声器、某些内置 Google Assistant 的智能扬声器和某些智能时钟也可以使用口译模式。
翻译对话
要开始使用,请在您的设备上启动 Google 助理并告诉 Google 您要使用的语言。 您可以用多种方式来表达您的命令,例如:
“嘿谷歌,做我的西班牙语翻译。”
“嘿谷歌,帮我说法语。”
“嘿谷歌,从英语翻译成俄语。”
“嘿谷歌,日语翻译。”
“嘿谷歌,打开翻译模式。”
如果您告诉 Google 打开口译模式,助手会检测您自己的语言,然后询问您希望使用哪种语言进行口译。 该功能启动后,点击麦克风图标并用您自己的语言说一些话。 Google 会以另一种语言显示和朗读翻译。
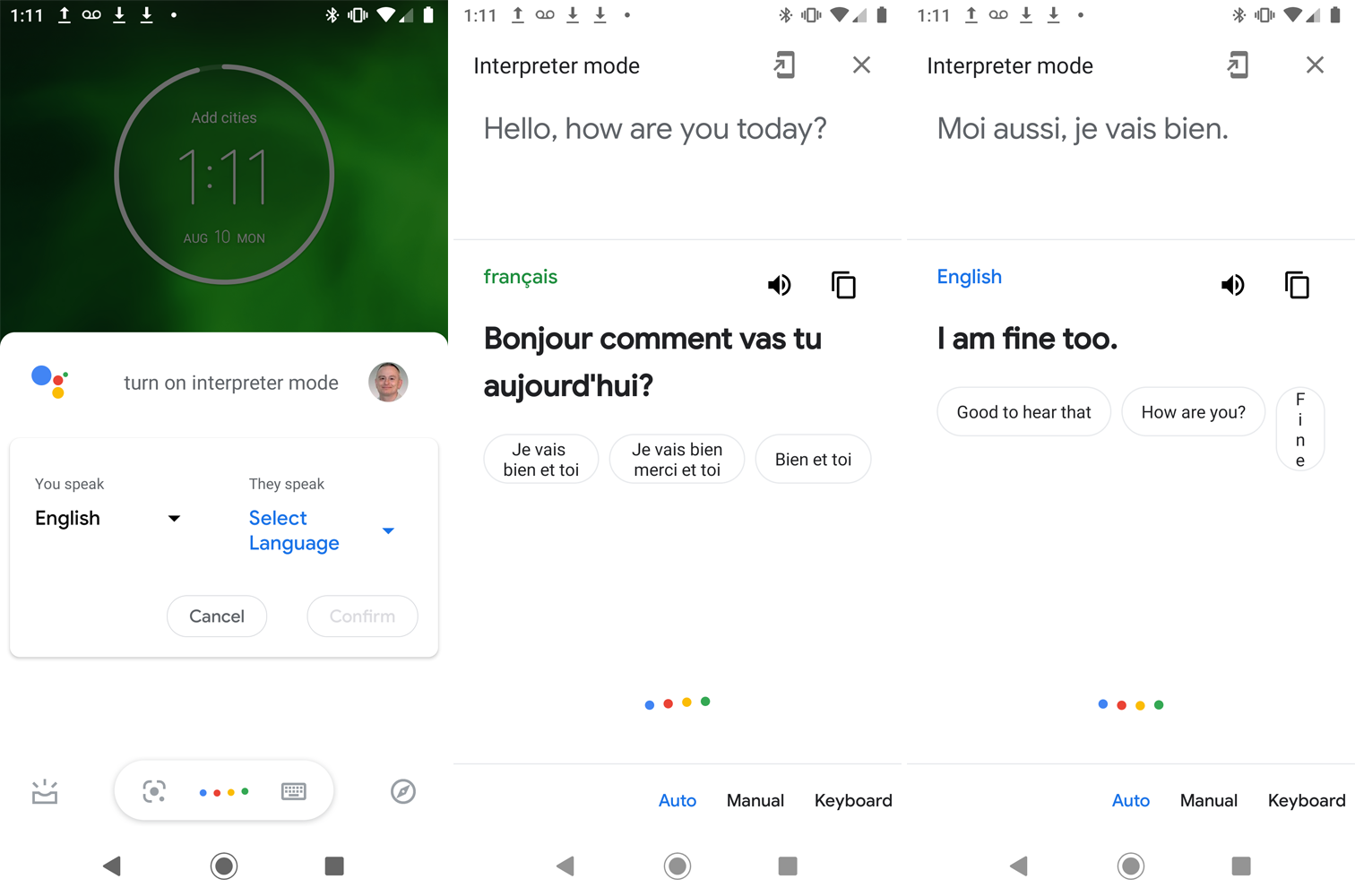
然后,您可以将设备交给您想与之交谈的人,当他们说他们的语言时,谷歌会翻译它。 该应用程序将以您设定的语言显示和说出他们的短语。 继续以这种方式自动与对方进行来回对话。
手动翻译
默认情况下,助手会自动检测所使用的语言并将其翻译成您的首选语言。 这在大多数情况下应该可以顺利运行,但如果该功能出现问题,您可以切换到手动。
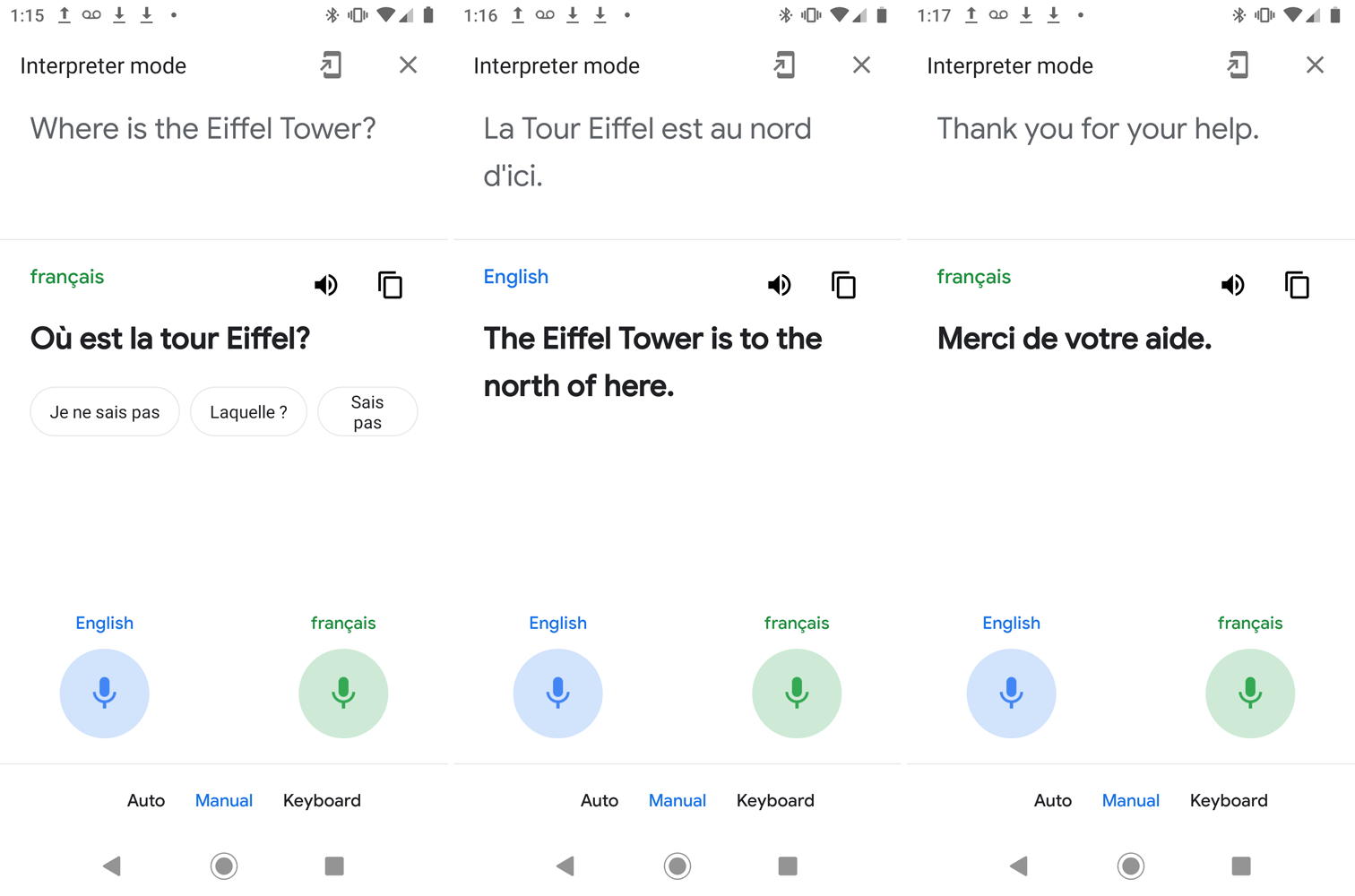
点击屏幕底部的手动条目。 说话时点击您自己语言的麦克风图标,当对方想要说话时点击其他语言的图标。
键盘翻译
您还可以使用键盘在语言之间进行翻译。 如果您和其他人都在查看您的移动设备,或者您需要翻译实时对话以外的内容,这可能会很有用。
在使用此选项之前,您可能需要为某些语言安装键盘。 要在 Android 手机上执行此操作,请转到设置并找到键盘或语言选项。 菜单应该有一个允许您添加新语言的选项,然后从列表中选择您需要的语言。
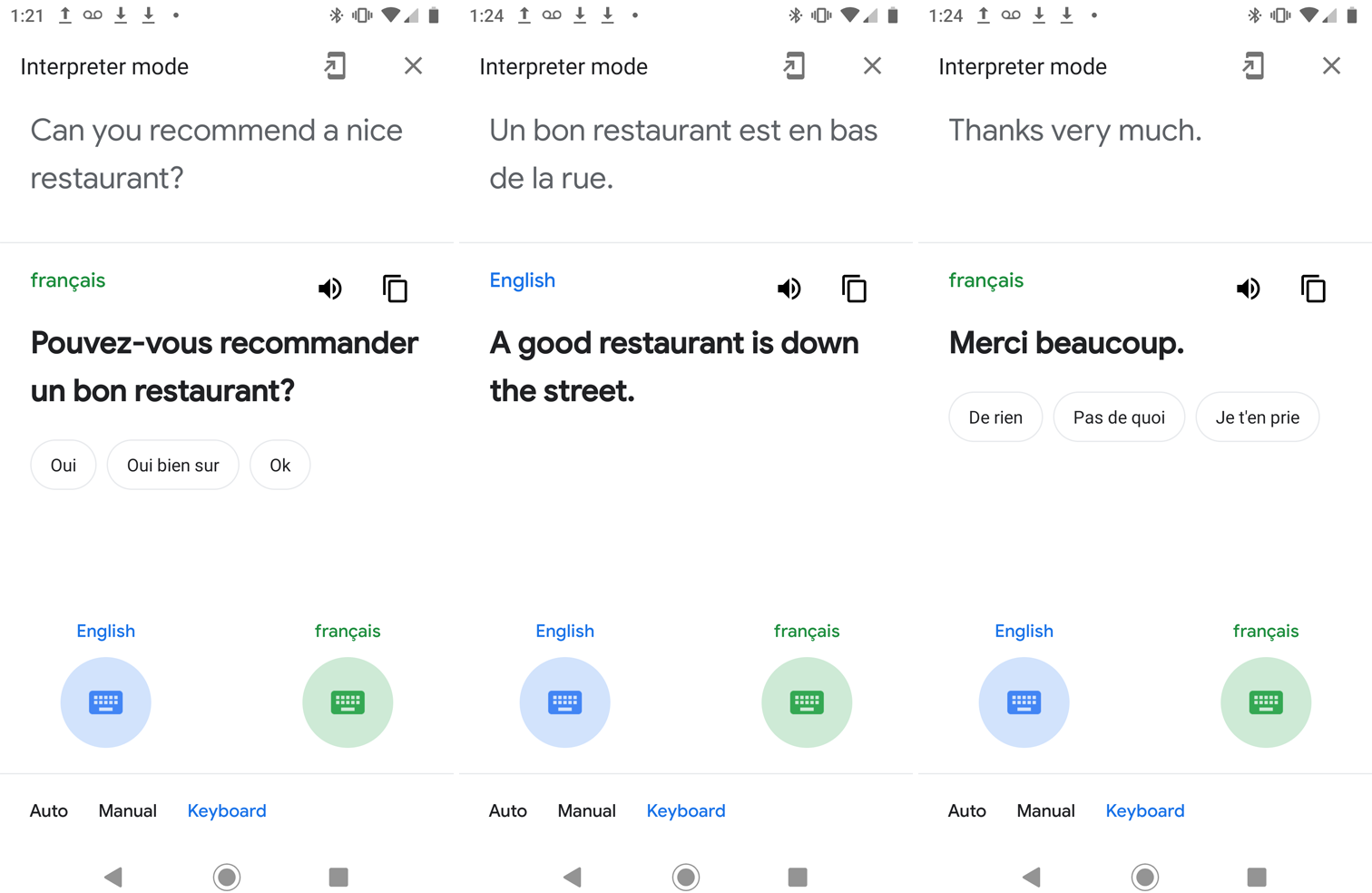
在 iPhone 或 iPad 上,前往“设置”>“通用”>“键盘”>“键盘” 。 轻点“添加新键盘”,选择语言,然后轻点“完成”。
要访问键盘功能,请点击底部的键盘,然后点击蓝色键盘图标以选择您的语言。 输入您的消息,翻译将显示在下方。 然后,您可以点击扬声器图标以听到朗读的翻译或使用复制图标将翻译粘贴到其他位置。
点击绿色键盘图标为其他人设置语言,然后点击必要的键盘图标以切换到他们的语言。 然后,其他人可以使用新键盘键入响应。 完成翻译模式后,点击右上角的 X 按钮或直接说“停止”。
