在 PC 上运行 Android 应用程序的 5 种免费方法
已发表: 2022-01-29曾经希望您可以在您的 PC 上运行 Android 应用程序或游戏,这样您就不会被降级为一个小手机屏幕? 也许您需要在 Android 上测试一项功能,但手边没有 Android 设备。 您的选择将取决于您拥有的移动设备或您正在运行的 Windows 版本,但这里有几种在您的计算机上运行 Android(及其应用程序)的方法。
1. 用 Windows 镜像你的手机
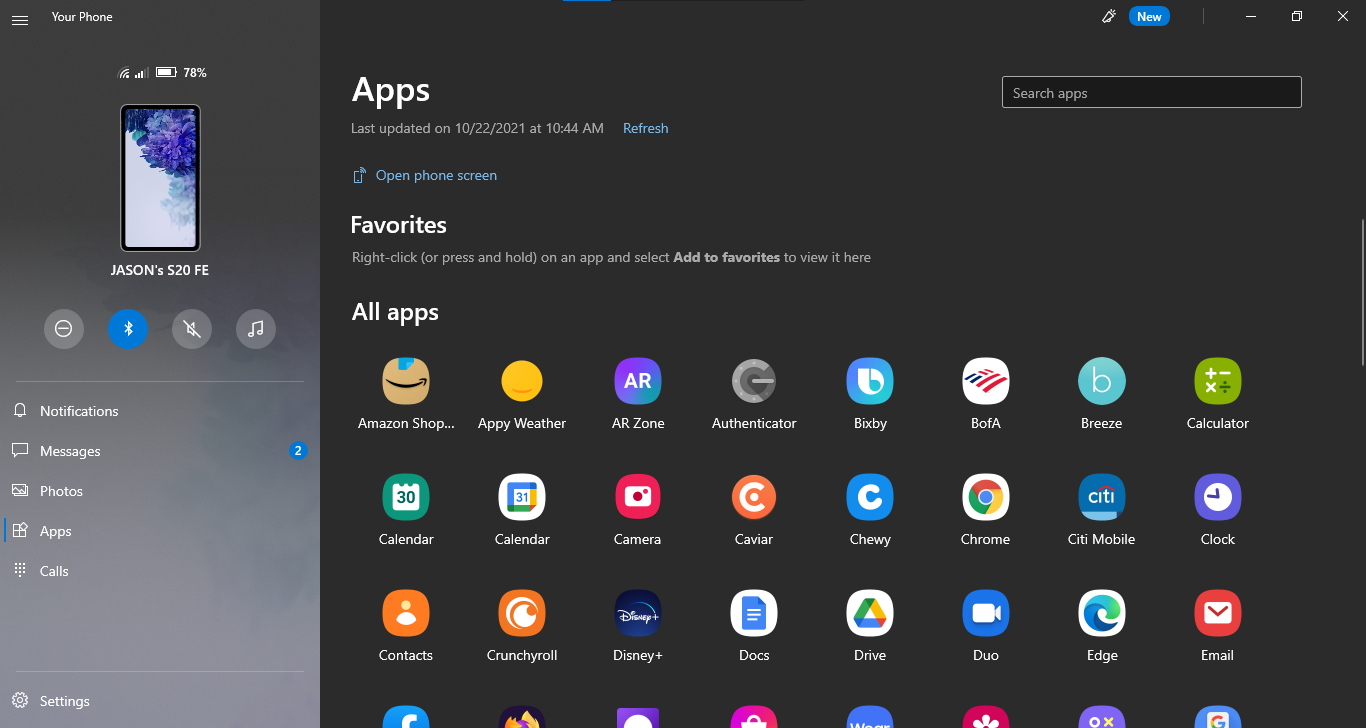
对于安装在手机上的应用程序,您不需要任何花哨的东西就可以在您的 PC 上安装 Android。 Microsoft 的 Your Phone 应用程序允许您将 Android 移动设备连接到 Windows 以访问应用程序、查看通知和照片以及发送消息。 您甚至可以将 Android 应用程序添加到收藏夹或将它们直接固定到 Windows 任务栏。
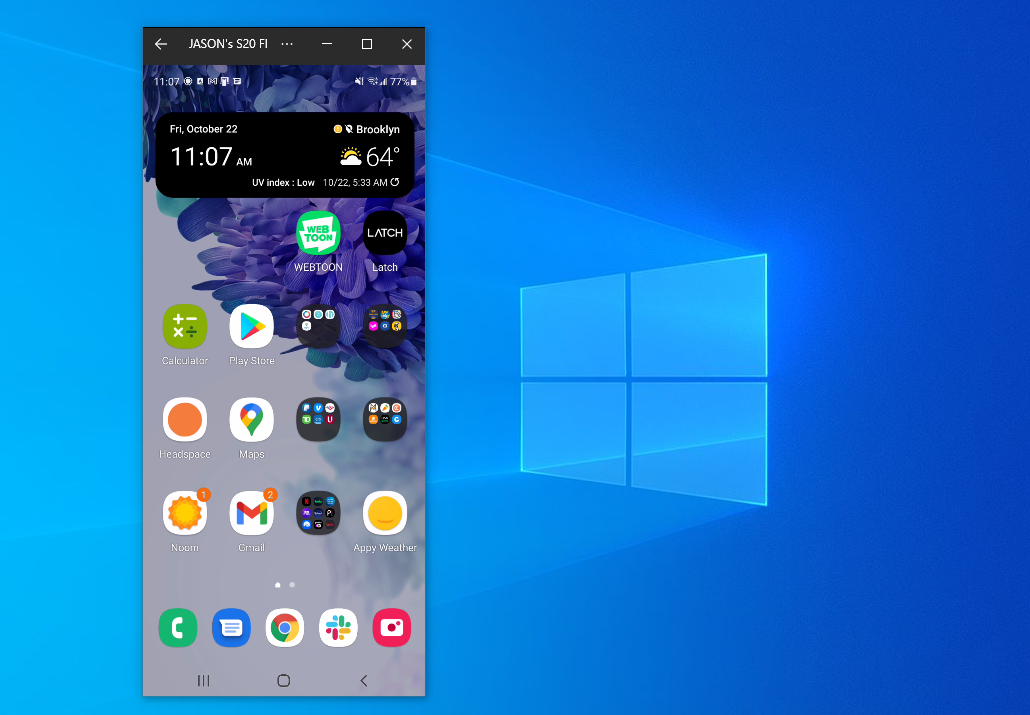
如果您想直接镜像您的手机屏幕,只需在您的手机桌面应用程序中单击手机屏幕图像。 在您的手机上授予应用程序权限,您的手机屏幕将显示在 Windows 中。 然后,您可以通过单击鼠标来导航电话屏幕。
这并不总是理想的解决方案。 虽然该功能适用于许多 Android 手机制造商,但它最适用于三星手机。 某些功能需要运行 2020 年 5 月更新或更高版本的 Windows 10 电脑,至少 8GB 内存和 Android 11。如果你想玩游戏,这可能会带来一些延迟和图形模糊,你将无法轻松地将文件从您的 PC 直接共享到 Android 中的应用程序。 但是为了快速访问您已经安装的 Android 应用程序,它绝对可以在紧要关头工作。
2. 使用 BlueStacks 运行您最喜欢的应用程序
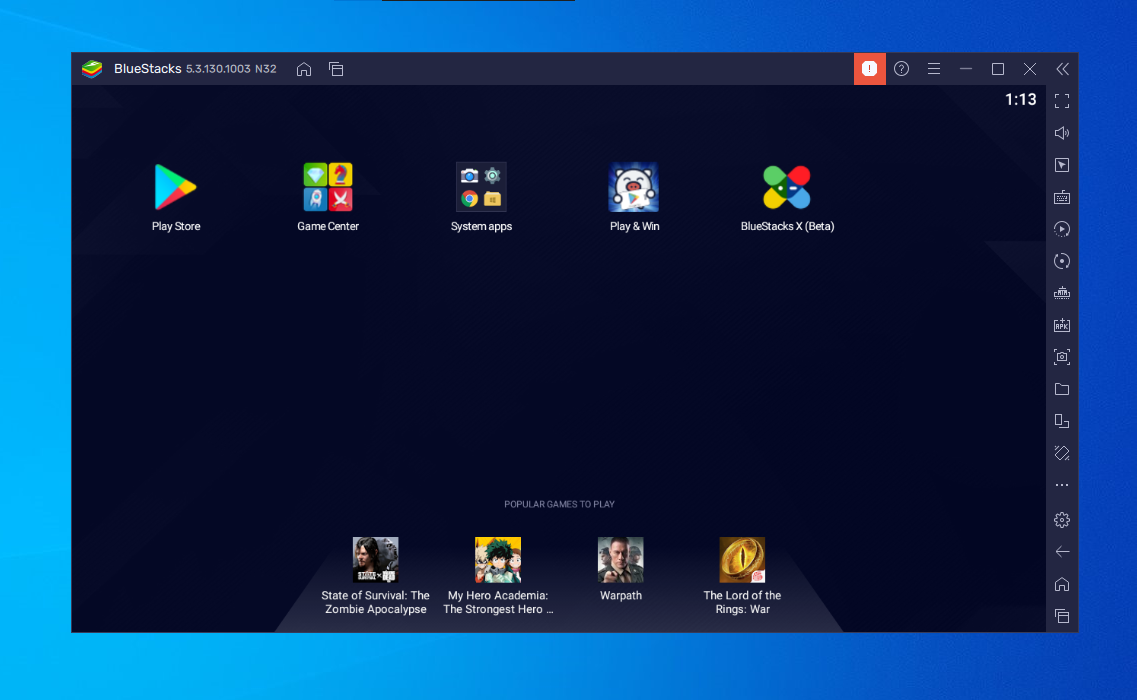
如果您只是想运行几个应用程序并且不需要模拟器看起来像 Android,那么您应该尝试 BlueStacks。 多年来,它已成为最好的 Android 应用程序模拟器,并且包含可确保您的应用程序和游戏顺利运行的功能。 由于它使用虚拟化来模拟 Android,因此您需要进入计算机的 BIOS 并启用 Intel VT-x 或 AMD-V(如果您的计算机支持)以获得最佳性能。
像安装任何其他 Windows 或 Mac 应用程序一样安装 BlueStacks。 BlueStacks 5 是该软件的最新版本,占用您计算机上 5GB 的空间(以及您下载的任何应用程序)。 打开应用程序,您将看到一个定制的主屏幕并访问 Play 商店。 下载您想要的任何应用程序,它们将作为自己的快捷方式出现在 BlueStacks 主屏幕和您的 Windows 桌面上。 只需双击图标即可运行相关应用程序。
BlueStacks 非常适合没有相应桌面应用程序的应用程序,但模拟器在游戏方面真的很出色。 该模拟器为您的鼠标和键盘提供了内置映射,您可以根据在不同 Android 游戏中找到的触摸控件进行自定义。
您还可以调整分辨率、DPI、FPS 以及分配给模拟器的 CPU 或 RAM 量,确保在速度和图形保真度之间取得最佳平衡。 (这很有用,因为 BlueStacks 是相当资源密集型的,就像许多虚拟机一样。)
不幸的是,BlueStacks 确实带有一些广告和混乱,但它不像以前那样具有侵入性,而且为您获得的功能付出的代价很小——尤其是考虑到它提供的 Android 版本选项。
3. 使用 Genymotion 模拟完整的 Android 体验
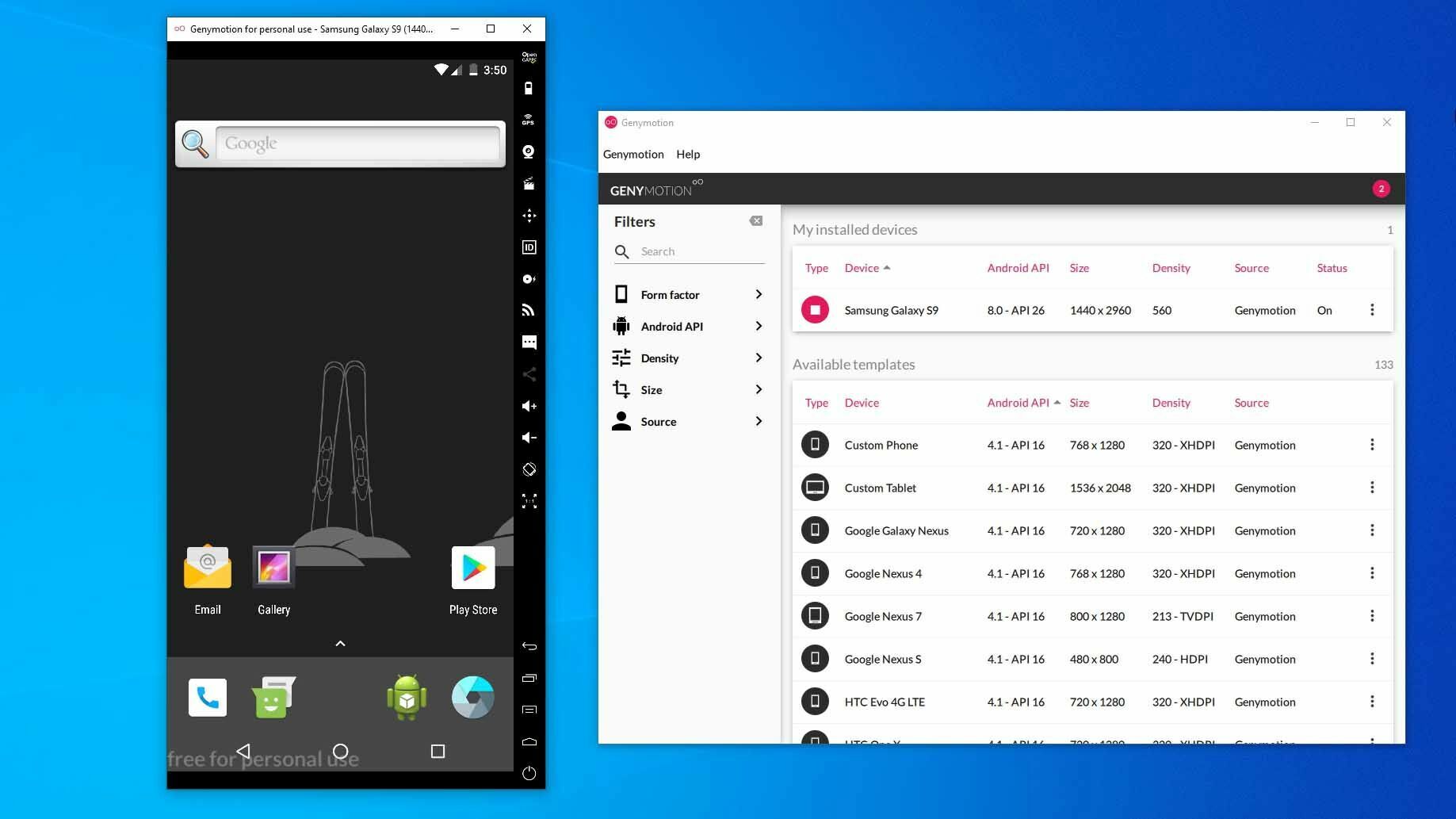
如果您想探索 Android 操作系统本身——而不是单个应用程序——Genymotion 是一个不错的模拟器。 它的主要产品是为开发者设计的,需要花钱才能使用,但有一个免费版本的软件可以下载供个人使用; 您只需要先在网站上创建一个帐户。

Genymotion 使用 VirtualBox 来模拟 Android,因此您需要在 PC 上安装 VirtualBox 或下载捆绑了 VirtualBox 的版本。 像安装任何其他程序一样安装它,确保在向导期间选择个人使用版本。 (而且,像 BlueStacks 一样,如果你有它,你会想要从你的计算机的 BIOS 中启用 Intel VT-x 或 AMD-V。)
当您启动 Genymotion 时,它会为您提供可以安装的设备模板列表——这决定了分配给模拟器的屏幕分辨率、Android 版本和资源。 安装你想要的模板,双击进入安卓。 您将能够在主屏幕上导航、启动应用程序并模拟 GPS 定位等某些事件。
请注意,您将从一个非常简陋的 Android 版本开始,它甚至不附带许多 Google 的应用程序或现代功能,但您可以通过单击边栏中的Open Gapps图标来添加 Play 商店来安装它。
此外,无论您选择哪种模板,您都不会获得任何自定义版本的 Android — 例如,选择三星 Galaxy S10 模板不会获得三星的 One UI。 它只是确定虚拟机的分辨率和规格。 (不过,Genymotion 确实支持从 4.4 一直到 10.0 的 Android 版本。)
Genymotion 非常适合探索 Android 的设置和其他内置功能,但我不一定会使用它来运行单个应用程序,因为它不像 BlueStacks 那样与您的 PC 集成得很好。 如果 Genymotion 不能满足您的需求,Google 的官方 Android 软件开发工具包还附带一个 Android 模拟器,但设置更加复杂。
4. 使用 Android-x86 在您的 PC 上直接运行 Android
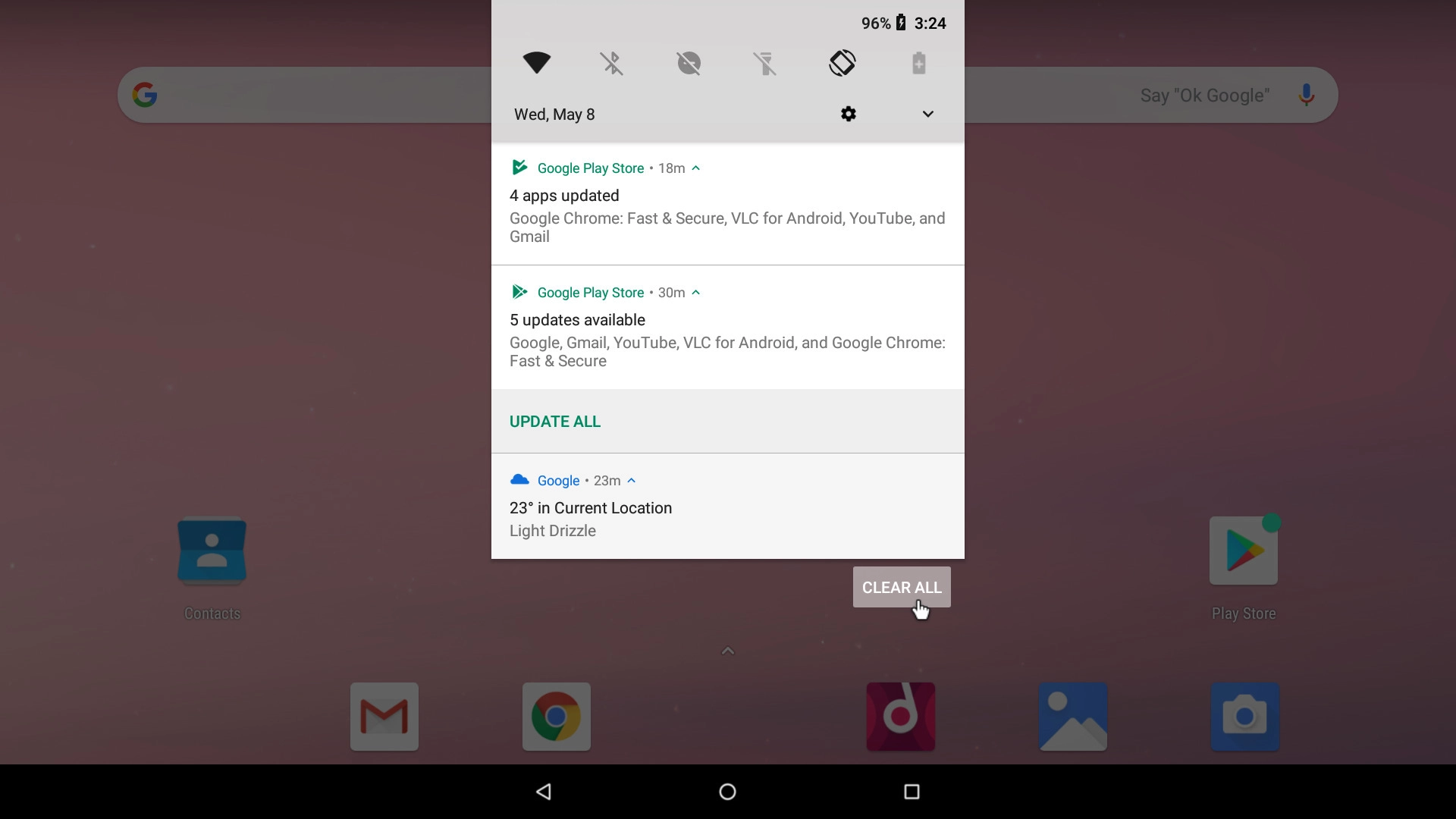
如果您正在寻找功能更全面的东西,Android-x86 项目可以让您在 PC 上尽可能接近真正的 Android。 Android-x86 是一个将 Android 移植到 x86 平台的开源项目,允许您在计算机上而不是基于 ARM 的手机或平板电脑上运行它。
要运行 Android-x86,您有几个选择。 如果您想单独运行 Android 作为 PC 的桌面操作系统,您可以将其下载为 ISO 光盘映像,然后使用 Rufus 等程序将其刻录到 USB 驱动器。 然后,将该 USB 驱动器插入相关 PC,重新启动,然后进入启动菜单(通常在启动过程中按 F12 等键)。
通过从您的 Android-x86 USB 驱动器启动,您将能够在实时环境中运行 Android(不会对您的 PC 产生任何影响)或将其安装到您的 PC 硬盘驱动器以永久使用(并获得更好的性能)。
或者,如果您想在现有操作系统之上运行 Android-x86,您可以下载光盘映像并在 VirtualBox 中运行它。 如果您不熟悉 VirtualBox,这再一次有点高级,但是我们在 Mac 上运行 Windows 的指南可以让您熟悉该过程。
官方网站也提供了一些在虚拟机中启动和运行 Android-x86 的技巧。 它比使用 BlueStacks 之类的东西要工作更多,但它也更接近于纯 Android,这是一个不错的好处。
5. 从亚马逊应用商店安装安卓应用
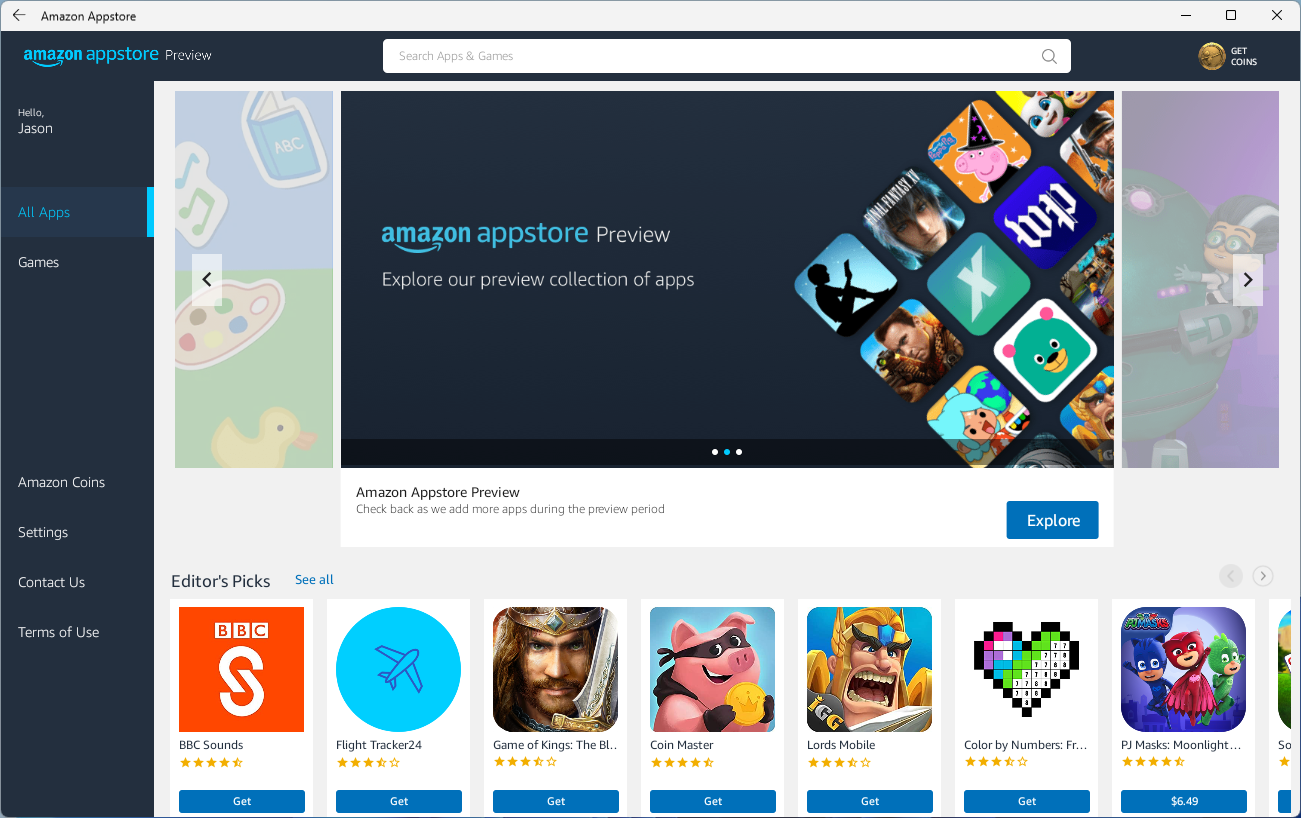
在 Windows 11 中,微软增加了对 Android 应用程序的内置支持,但目前仅限于注册 Windows Insider 测试版程序的用户,他们目前可以使用来自亚马逊应用商店的 50 款应用程序。 您还需要一台可以运行 Windows 11 的 PC。
Windows 11 利用了一项名为 Windows Subsystem for Android 的功能,该功能使 Android 应用程序与微软自己的操作系统兼容。 您需要从 Microsoft Store 安装 Amazon Appstore,它会提示您安装 Windows 子系统。 这是一个完整的纲要。
