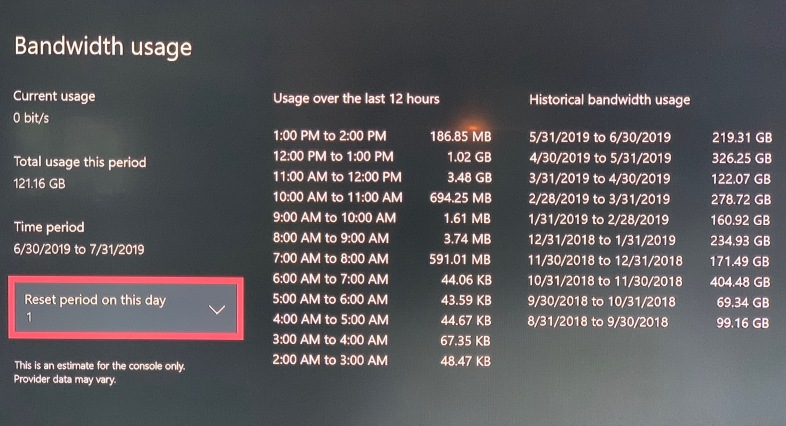19 个巧妙的 Xbox One 提示和技巧
已发表: 2022-01-29微软不喜欢谈论它已售出多少台 Xbox One 游戏机。 这可能是因为 Redmond 最初预测的 2 亿台销量即使在 6 年后也远未实现。 据报道,到 2017 年底,出货量约为 2940 万。
这与售出的 1 亿台 PlayStation 4 游戏机相差甚远。 截至 2019 年 4 月,即使是 Nintendo Switch 也拥有 3474 万台游戏机。 但是 3000 万仍然是很多 Xbox 用户,而控制台的更新(包括 Xbox One S 和 Xbox One X)只会让它变得更好。
如果您是 Xbox One 忠实用户之一,并且想知道如何从控制台中挤出最后一滴数字乐趣,我们汇总了您可能会错过的功能列表。
1. 使用 Cortana 通过语音控制您的 Xbox
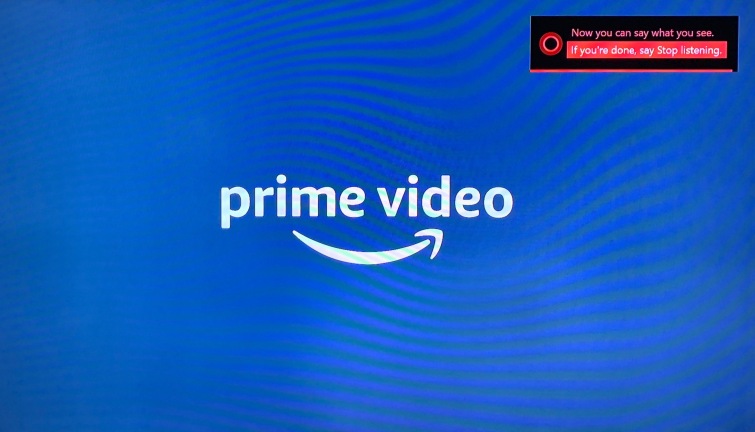
微软的语音助手技术 Cortana 将控制 Xbox 是有道理的。 事实上,Cortana 是在Settings > System > Cortana settings下烘焙的。 你必须有一个带麦克风的耳机才能使用它(或者有一个 Kinect,但这不值得购买)。 说“嘿,Cortana”以引起她的注意。 她在游戏中特别方便截屏、发出其他命令或填写表格时的语音转文本。
如果 Xbox 上的 Cortana 开始表现不佳,例如说“抱歉,我什么都没听到”,即使她显然听到了足以激活的声音,请返回设置并关闭她,重新启动,然后再次打开她(这需要再次重新启动)。
2. 使用 Alexa 通过语音控制您的 Xbox
如果你有一个支持 Alexa 的智能扬声器,当它是你智能家居设置的一部分时,用它来语音控制 Xbox One。 在 Xbox One 上,转到“设置”>“Kinect 和设备”>“数字助理”,然后选中“启用数字助理”复选框。 然后为 Alexa 安装 Xbox 技能。 当技能提示时(技能类似于 Alexa 的语音应用程序),输入您的 Microsoft 帐户凭据。 将控制台与您的 Alexa 帐户配对并开始通话。
标准命令以“Alexa,告诉 Xbox to...”或“Alexa,让 Xbox to...”开头,然后您可以添加暂停、恢复、增大音量、减小音量、关闭、启动 [游戏或应用程序名称],或尝试“Alexa,问 Xbox 我能说什么”以获得更多反馈。 如果 Xbox 是您的智能家居设置的一部分,您可以跳过“告诉”或“询问”部分,更自然地说话,至少暂停、恢复、关闭或调节音量。 这是命令的完整列表。
最重要的是,如果 Xbox One 是您在 Alexa 移动应用程序上使用的唯一媒体播放器,智能扬声器知道您的后续命令通常只针对 Xbox,因此您可以尝试说“Alexa,暂停”或“Alexa,播放”(或继续或向前跳等)
3. 分组应用程序开始
您可以通过将其固定到“组”来创建应用程序或游戏的快捷方式,这些只是您可以轻松访问的固定应用程序的集合。 单击 Xbox 按钮 () 选择“我的游戏和应用程序”,组将飞出以进行快速访问。 您可以将类似的游戏(赛车游戏)或类似的应用程序(电视网络或音乐播放)分组。 突出显示应用程序或游戏后,使用控制器 () 上的菜单按钮将组添加到主页、重命名或将应用程序移动到不同的组。 应用程序可以属于多个组。
4.播放背景音乐
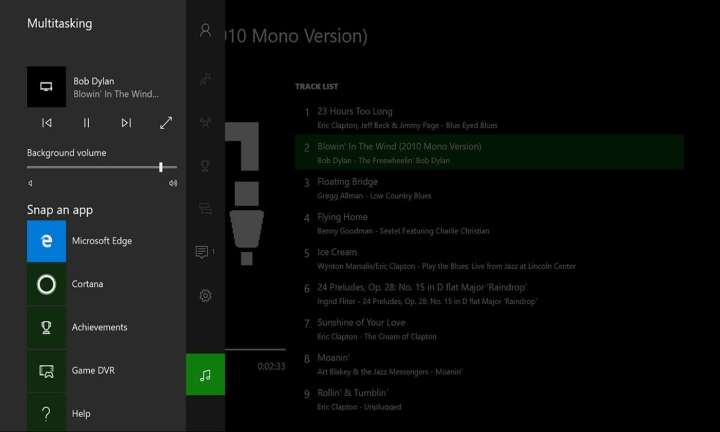
即使您访问 Xbox One 上的另一个应用程序,您也想继续播放音乐的特定媒体应用程序? 使用 Pandora、SoundCloud、Spotify 和 iHeartRadio 在后台播放它。 启动音频,然后离开它访问界面的其他一些区域,音乐继续。
如果你有一个装满你想播放的音乐的驱动器,请将文件放在一个名为“Xbox Music Library”的文件夹中,然后从 App Store 中获取名为 Simple Background Music Player 的应用程序。
5. 将游戏流式传输到 Windows PC/平板电脑
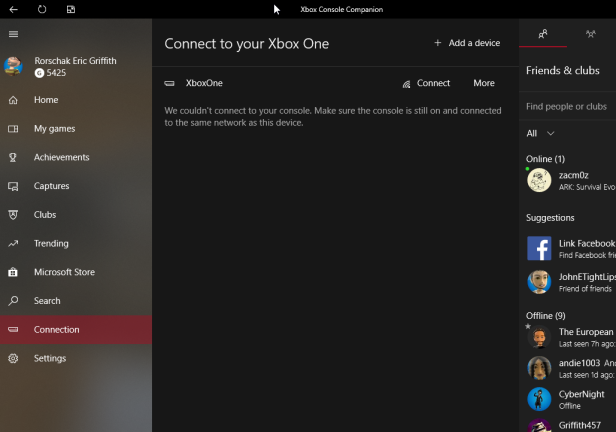
Xbox One 基本上是一款花哨的 Windows 游戏机。 微软强调,能够轻松地将游戏从控制台流式传输到运行 Windows 10 的 PC 或平板电脑。
进入Settings > Preferences > Xbox app connectivity并在Other Devices下,选择Allow Connections from Any device。 在此 Xbox 下,选中允许将游戏流式传输到其他设备,以便您的 Windows 10 机器可以访问。
在 Windows 10 机器上,从 Windows Store 启动 Xbox Console Companion 应用程序(以前称为 Xbox)。 在左侧,选择连接(您可能需要点击顶部的菜单汉堡才能看到它); 在弹出窗口中,您应该会在同一网络上看到 Xbox One 的名称。 (我必须关闭我的 VPN 才能看到它。)单击它后,该应用程序会向我显示楼下 Xbox 上正在播放的内容。 通过将 Xbox 控制器连接到 Windows 10 PC(有线或无线),您可以直接在 PC 上进行控制并开始玩游戏。
6. 让您的 Xbox 成为 PC 无线显示器
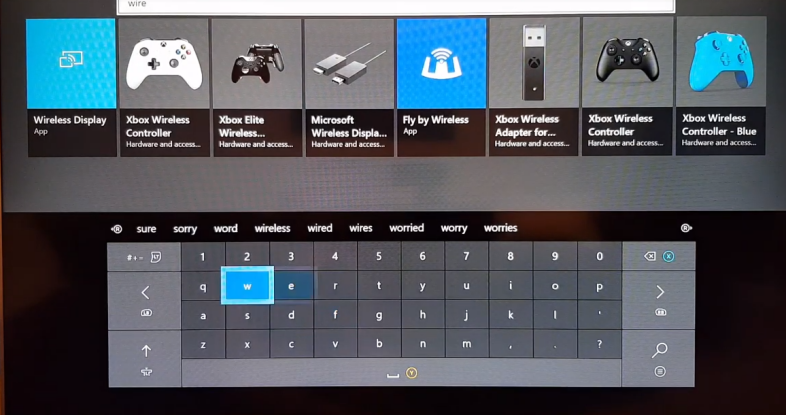
您不仅限于在 Windows 上观看 Xbox 内容。 您可以使用 Xbox 流式传输您的 Windows 10 PC,让您在 Xbox 和大屏幕电视上执行您在 PC 上执行的所有操作。
在 Xbox 商店中下载 Wireless Display 应用程序并启动它。 在 PC 上,将光标指向操作中心并选择连接。 它会寻找无线显示器并找到 Xbox One。 点击它。 您还必须授予它使用 Xbox 控制器作为鼠标/键盘的权限。 返回 Xbox 并开始使用控制器在 Windows PC 上冲浪,这样您就可以访问通常无法在 Xbox 上访问的内容,例如 Edge 以外的浏览器。
这也适用于 Android:将您的手机或平板电脑屏幕投射到 Xbox 上以便于查看。
7.调整电源设置
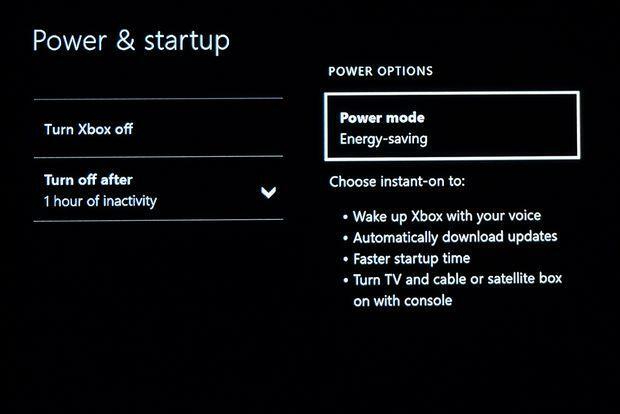
Xbox One 有两个电源设置,您可以通过Settings > Power & startup> Power mode & Startup访问它们。 您想要即时开启,它使用更多的汁液将其保持在半清醒状态以便快速访问; 或Energy-saving ,它更能降低功耗。
当您在那里时,将您的控制台调整为在一到六个小时不活动(或根本不活动)后关闭,如果您想让控制台自动接收系统更新(仅在启用即时开启的情况下可用)。 否则,您会自动查找系统更新。 无论您选择哪种电源设置,游戏/应用程序自动更新都是一个选项。
8. 即时登录(如果您是唯一的用户)
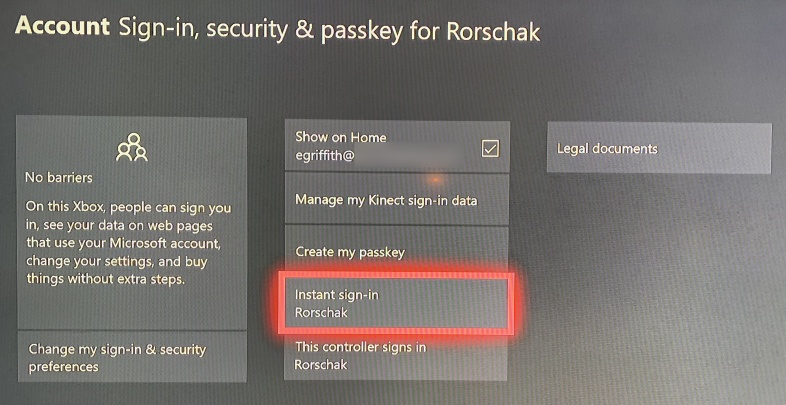
进入“设置”>“帐户”>“登录、安全和密码” ,然后选择一个特定帐户以始终获得即时登录。 如果您是控制台的唯一(或至少主要)用户,这绝对是您的必经之路。 您还可以将帐户链接到不同的控制器,这样您的配偶在拿起她最喜欢的控制器时就不必重新登录。
9. 抓取屏幕或录制游戏片段
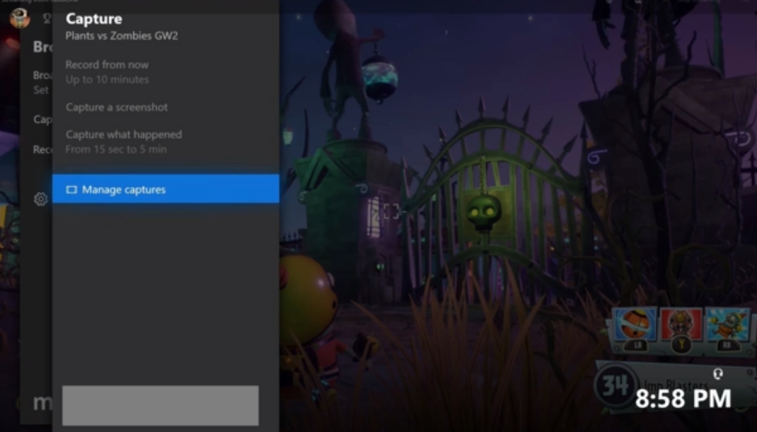
在 Xbox One 上抓取您的游戏的屏幕截图或 30 秒视频剪辑很容易。 当您看到所需的屏幕时,点击 Xbox 按钮(),然后点击Y 。 或者,点击X将最后 30 秒的游戏时间录制到视频中。 (这仅适用于游戏,不适用于其他应用程序,这真的很烦人。)点击并导航到广播图标可以找到捕获的镜头。 菜单将显示Capture ; 进入并选择Manage Captures 。
10. 获取蓝光播放应用程序
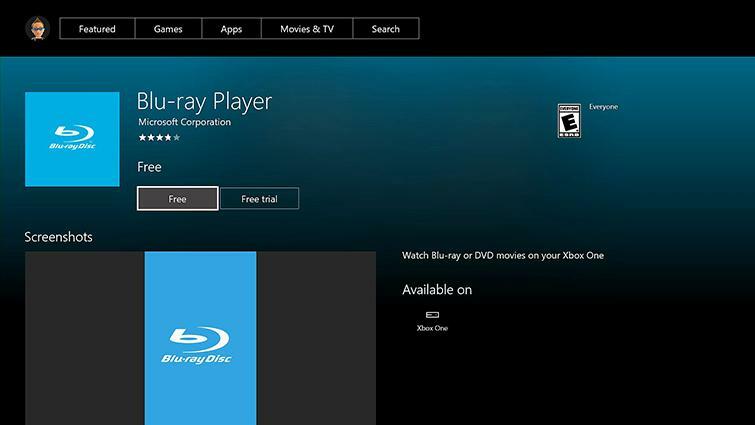
Xbox One 是蓝光播放器,而 Xbox One S 和 One X 是原生 UHD/4K 蓝光播放器(但仍可播放普通蓝光和旧 DVD)。 所有这些都很棒,但你猜怎么着? 您需要一个名为Blu-Ray的应用程序来播放这些光盘——它在 Xbox 商店中免费提供。 首次放入蓝光光盘时,您应该会收到安装提示。 进入设置 > 光盘和蓝光以关闭您插入的光盘的自动播放。 您还可以在重新插入之前观看并删除的光盘时关闭“恢复播放”功能,但这太疯狂了。

11. HDMI 直通
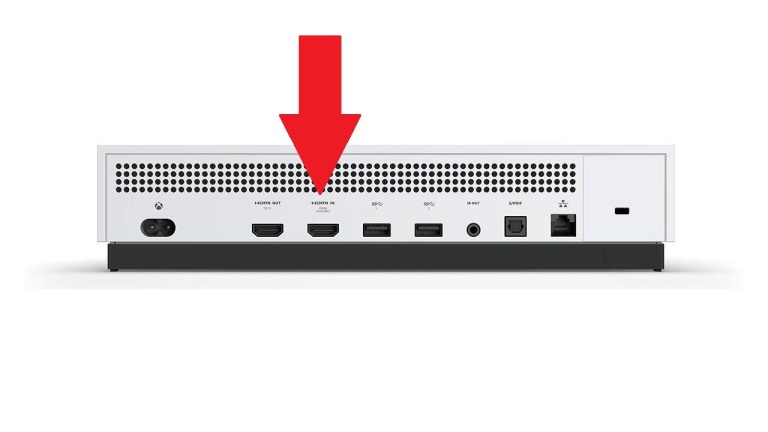
Xbox One 和 Xbox One S 的背面有一个HDMI 输出,可直接连接到您的电视或其他显示器,但也有一个HDMI IN 端口。 这是为了连接你通常插入电视的几乎任何其他设备——你的旧 Xbox 360、PlayStation、Nintendo Switch、Roku、Apple TV、亚马逊 Fire Stick、有线电视公司的机顶盒——你可以说它。 这样,您可以在使用其他设备时保持 Xbox 连接。 只需加载免费的电视应用程序即可在屏幕上显示其他设备; 如果您打算通过有线电视盒观看直播电视,请使用OneGuide 应用程序。 预计会有一点延迟,这在游戏中并不总是很好。
12.将智能手机用作遥控器
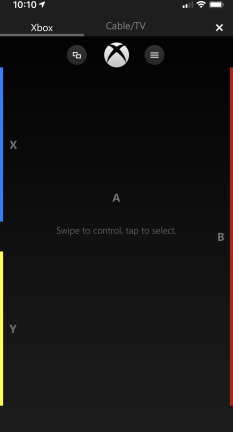
Xbox 移动应用 (Android、iOS)用作控制台的遥控器。 (Windows 10 版本仍称为 Xbox One SmartGlass;微软不擅长命名。)如果移动设备与 Xbox One 登录到相同的 Microsoft 帐户,并且所有设备都在同一网络上,该应用程序将自动连接.
要访问远程功能,请在手机屏幕底部查找标有“已连接”的横幅,然后单击远程控制图标。 界面很简单,但模仿了 Xbox One 控制器的大部分功能。 单击屏幕中心与单击 A 按钮相同。 另外,如果您有一个文本框,那么通过在手机键盘上输入文本比在屏幕上使用 Xbox 控制器输入文本要容易得多。
移动应用程序不仅是您正在使用的任何 Xbox One 应用程序的遥控器(在 Netflix、Hulu 或 YouTube 上试用——向左或向右滑动是在节目或电影中向前或向后跳几秒钟的好方法) ,这也是在 Xbox One 上控制 Edge 浏览器的完美方式。 该应用程序还提供您在 Xbox One 上获得的许多功能的访问权限,例如与朋友共享更新和购买游戏(后者显示在控制台上)。
13.重新映射控制器按钮
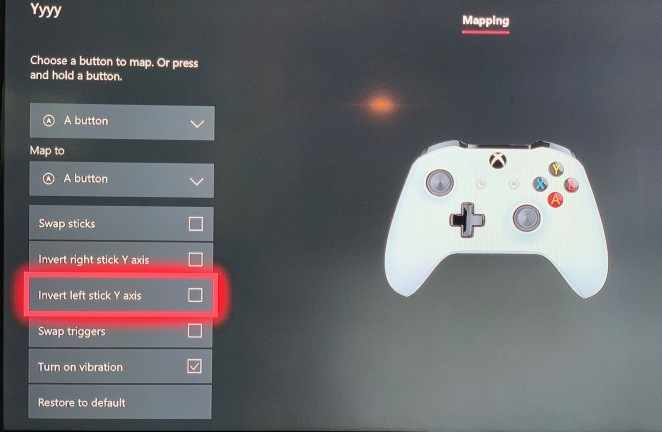
如果您不喜欢控制器上预先分配的按钮选项,请更改它们以满足您的需要。 转到设置 > Kinect 和设备 > 设备和配件。 选择您的控制器并单击它下面的配置。 在下一个屏幕上选择新配置文件进行设置。 如果您搞砸了按钮,请返回并选择默认值。 按钮映射不是您能做的全部——反转摇杆上的轴或重新映射触发器。 重新映射按钮为您的 Xbox 上瘾的孩子提供了一个极好的愚人节噱头。
14. 将视频剪辑上传到 YouTube
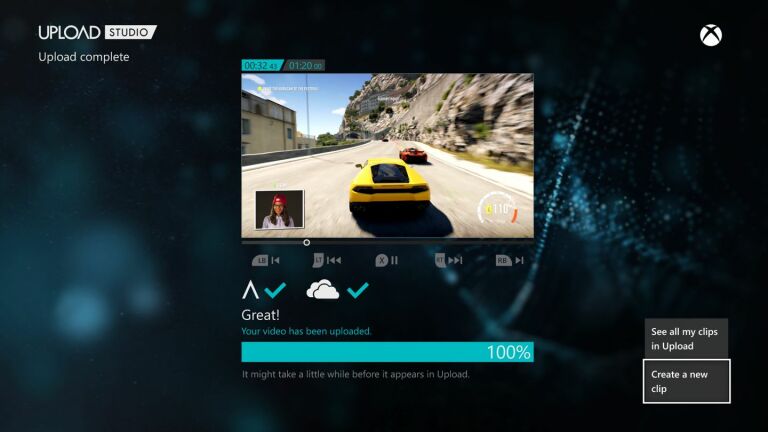
曾几何时,您可以使用 Xbox 的 YouTube 应用直接上传游戏剪辑。 不再。 相反,请先使用 Xbox One 的 Upload Studio 应用编辑您的游戏剪辑,将剪辑添加到您的 OneDrive 帐户,在您的移动设备上访问它们,使用您最喜欢的视频编辑应用进行编辑,然后使用移动 YouTube 应用上传手机/平板电脑上的剪辑。
15. 将您的游戏广播到 Twitch
您可以使用 Xbox One 的免费 Twitch 应用来观看其他广播公司,但为什么要在可以炫耀的时候观看呢? 您无需 PC 或采集卡即可进行广播。 您需要关联 Twitch 和 Xbox One 的帐户,在 Xbox 上登录应用程序,然后通过 PC 或智能手机访问twitch.tv/activate ,并输入出现在 Xbox 上的六位数代码。
之后,在应用程序中选择“广播”,如果您想被听到,请选择“启用麦克风”。 您甚至可以使用 Kinect 或连接到 Xbox 的网络摄像头在您玩游戏时实时展示自己。 给你的节目一个标题,你就是一个广播员。 如果您的 Xbox 连接到路由器而不是使用 Wi-Fi(如果您不是家庭网络中唯一的一个),则效果最佳; a21aaron 上面的视频有很多提示。
16.通过USB存储更多
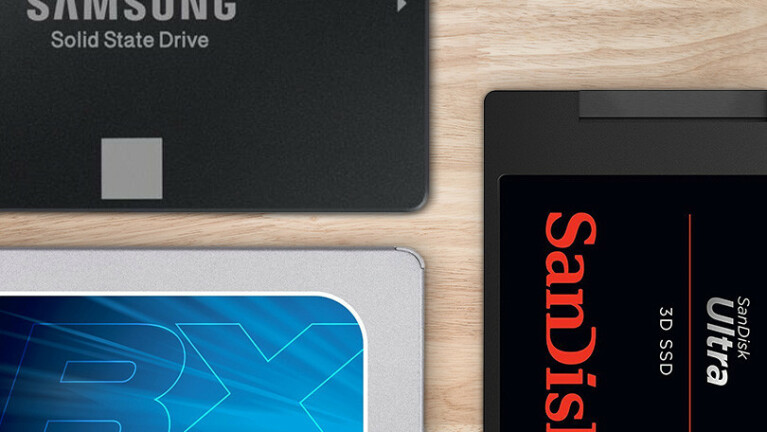
您可以将 USB 闪存驱动器或完整的 USB SSD 或硬盘插入 Xbox 以获得更多存储空间。 警告:驱动器必须使用 USB 3.0 并且最小容量为 256GB(最大:16 TB)。 如果您需要更多存储空间,请连接两个驱动器(这是限制)。
插入驱动器,如果兼容,Xbox One 将引导您完成设置 - 您将对其进行格式化以用于媒体或游戏和应用程序。 即使不总是适合游戏存储的驱动器也可用于媒体(视频/音乐)存储,其格式可让您将驱动器移至 PC; 如果驱动器针对游戏和应用程序进行了格式化,则它仅适用于 Xbox One。 最重要的是,使用非常非常快的驱动器(比如 7200 RPM),它会比 Xbox One 本身的驱动器更快,因此游戏加载速度更快。
访问设置 > 系统 > 存储以获取更多选项,例如将现有下载的游戏移动到新驱动器。
17.重新排列下载队列
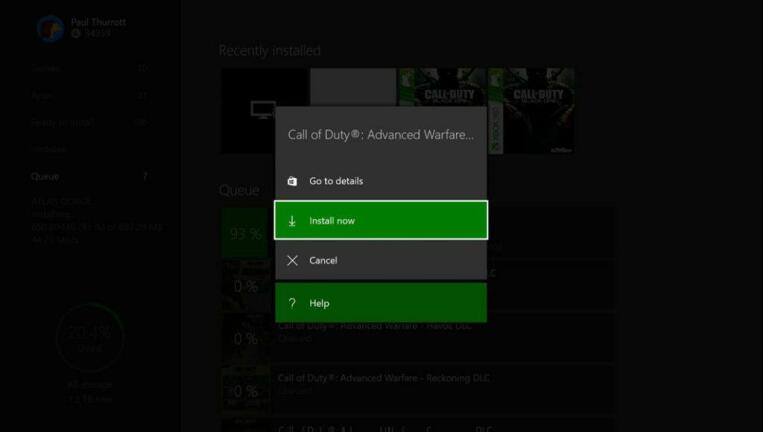
如果您有大量下载,并且特别想下载一个,请将其移到队列中。 在我的游戏和应用程序页面中选择可以等待的游戏或应用程序下载,点击上下文相关的汉堡菜单按钮(),然后选择暂停。 或者从弹出窗口中选择“立即安装”以优先下载最重要的下载。