每个 Mac 用户都应该知道的 16 个终端命令
已发表: 2022-01-29
你害怕 Mac 命令行吗? 学习一些简单的命令可以帮助您建立信心并摆脱恐惧。 您甚至可能会发现自己喜欢在命令行环境中工作!
使用终端执行命令
您的 Mac 在 Applications > Utilities 下附带一个名为 Terminal 的应用程序。 这是您在 Mac 上使用命令行执行命令的方式。 通过在 Utilities 文件夹中找到它或使用 Spotlight 搜索它来启动终端,然后熟悉界面。您在其他应用程序中使用的许多快捷方式都可以在这里使用。 您可以使用 Command+T 打开多个选项卡,或者使用 Command+N 打开一个新的终端窗口。 按预期剪切、复制和粘贴所有工作,您可以将任何文件或文件夹拖到终端窗口中以立即跳到该目录。
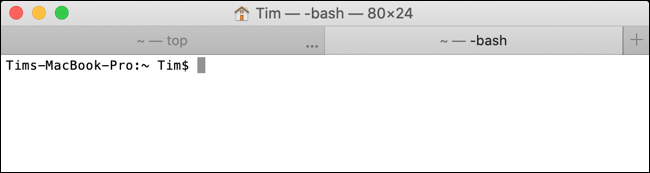
我们将在这里介绍一些最基本的 Mac 终端命令。 如果您也曾经使用过 Linux 命令行,那么您会很熟悉这些内容。
完成后,您可能想了解如何从终端锁定您的 Mac,甚至如何使用简单的命令将其关闭。
使用标志来修改命令
大多数命令可以附加一个连字符和一个字母形式的标志来访问不同的功能。 例如, -R标志递归地应用命令,使其应用于目录、该特定目录中的所有文件和文件夹、这些文件夹中的所有文件和文件夹,等等。
该标志始终出现在命令之后。 例如: rm -i <location> 。 在此示例中, rm是删除命令, -i标志指示进程要求用户确认,并且<location>将替换为文件或文件夹在驱动器上的位置。 标志区分大小写。
更改目录: cd
示例用法: cd /folder/
使用cd命令更改目录。 例如: cd /Volumes/Elements/以访问名为“Elements”的外部驱动器。

您可以使用快捷方式快速跳转到某些目录。 例如,运行cd ~会将您带到当前用户的主目录。 您还可以使用cd/进入驱动器的根目录,使用cd..向上移动一个目录,或使用cd../..向上移动两个目录。
列出文件和文件夹: ls
示例用法: ls /folder/
在导航驱动器时也很有用, ls只需执行命令即可用于列出当前目录的内容。 将其附加到驱动器上的位置以专门针对该目录。
您可以向 ls 命令添加标志以获得不同的结果。 例如,使用-C获取多列输出,使用-S按大小排序,使用-lt按修改日期排序,使用-la获取包括隐藏文件在内的详细内容,或使用-lh创建具有可读文件大小的列表。
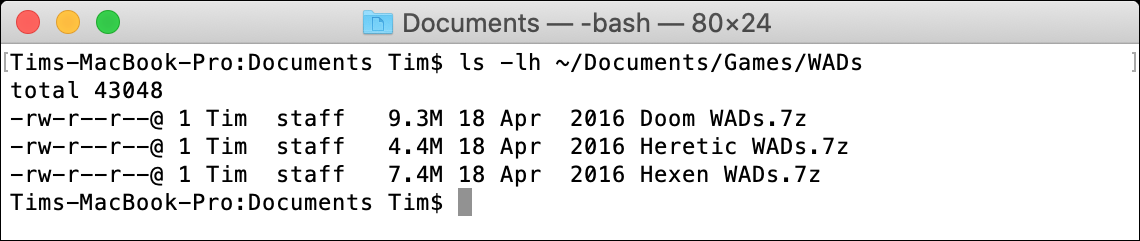
请记住,您还可以使用与 cd 命令(例如ls ~ )一起使用的相同位置快捷方式来快速跳转。
复制: cp
用法示例: cp file.txt /destination/
使用cp启动复制命令,在需要的地方添加一个标志,然后输入目标文件或文件夹,后跟一个空格,然后添加目标文件夹。

如果要复制单个文件,则可以按照上面显示的示例使用不带标志的cp命令。 如果要复制目录,则需要使用-R标志来指示要包含目录中的所有文件和文件夹。 例如: cp -R /folder/ /destination/ 。
您甚至可以在单个复制命令中包含多个文件。 例如: cp file1.txt file2.txt file3.txt /destination/ 。
移动和重命名: mv
用法示例: mv file.txt /destination/
移动与上面所示的复制几乎相同,只是在移动目录时不需要添加递归标志。 您可以在命令中添加-i标志以要求在移动之前进行确认,因为 mv 命令默认情况下会覆盖目标中的任何文件。

您也可以通过将文件“移动”到同一目录来使用mv重命名文件。 例如: mv oldfilename.txt newfilename.txt 。
创建一个新目录: mkdir
示例用法: mkdir <name>
如果要创建新目录,请使用mkdir命令,后跟要创建的目录的名称。 您可以通过用空格分隔名称来创建多个目录。 例如: mkdir folder1 folder2 folder3 。

如果要创建名称中包含空格的文件夹,请确保将文件夹名称放在引号中。 例如, mkdir "my folder" 。
删除文件和文件夹: rm
示例用法: rm <file>
rm命令会立即删除文件或文件夹,而不需要您先确认。 您可以添加-i标志以在使用时要求用户确认,这将有助于防止发生意外。


您可以通过在命令末尾附加更多文件名来一次删除多个文件。 例如: rm file1.txt file2.txt file3.txt 。
显示磁盘使用情况和可用空间: du & df
示例用法: du /destination/
使用du命令计算其后指定位置的磁盘使用情况。 要获得更有用的读数,请运行du -sh /destination/以提供人类可读的指定位置的磁盘使用总量。

同样,您可以使用df -h计算磁盘空间,或使用-H标志以“公制”存储单元显示总磁盘空间(例如,每 GB 1000MB,而不是每 GB 1024MB)。
查找文件: find
示例用法: find /location/ -name <file>
此命令可以帮助您定位磁盘上的文件。 在find命令后面加上要搜索的目录的位置、 -name标志,然后是要查找的文件的名称。
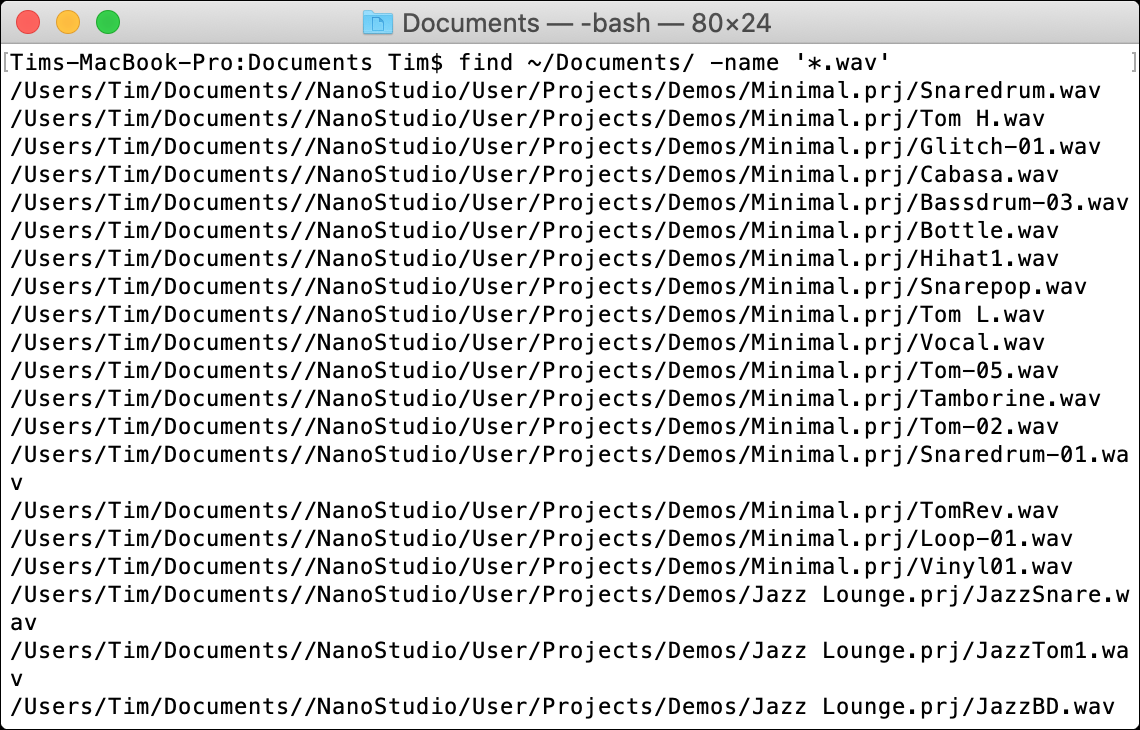
您始终可以使用通配符*来搜索部分文件名。 例如, find /location/ -name '*.png'将在指定位置查找所有扩展名为 .PNG 的文件。
打开文件: open
示例用法: open <file>
您可以使用open命令打开文件或目录,只需在其后指定路径或带有文件名的路径即可。 通过在命令末尾链接它们来打开多个目录或文件。 例如, open file1.txt file2.txt file3.txt 。

您还可以使用 -a 标志在特定应用程序中打开文件,后跟应用程序的名称(或 .APP 文件的路径,如果您知道的话)。 例如: open -a Preview file.pdf 。
编辑文件: nano
示例用法: nano <file>
nano 是一个基本的开源文本编辑器,它包含在 macOS 中,用于在终端中编辑文件。 您可以使用nano命令编辑基于文本的文件,包括系统文件,后跟文件名。
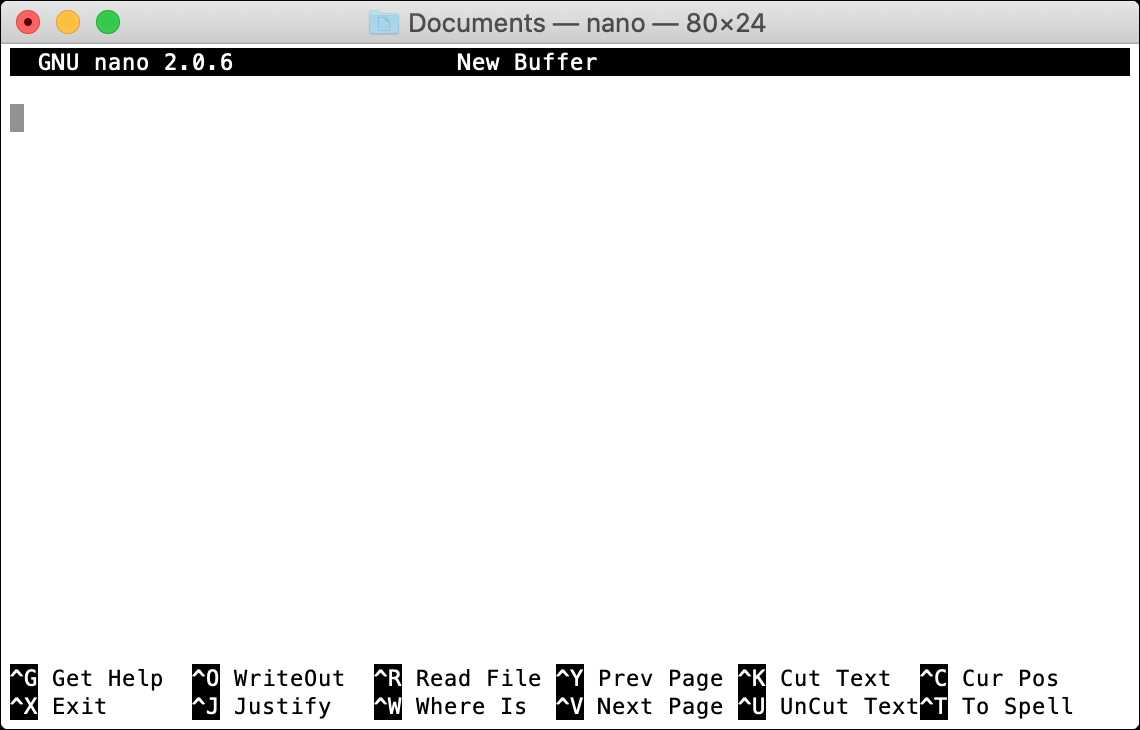
进入 nano 后,请注意屏幕底部的命令,其中涉及控制键。 要保存文件,请按 Control+O(称为“Write Out”)或使用 Control+X 不保存直接退出。
以超级用户身份运行: sudo
示例用法: sudo <command>
sudo前缀用于以“超级用户”(也称为 root 或管理员)身份执行命令。 输入以sudo为前缀的命令后,您将需要输入管理员密码才能执行它。

某些命令需要 root 访问权限才能工作。 例如,如果要编辑系统文件,可能需要使用sudo nano <file>来保存更改。
显示工作目录: pwd
示例用法: pwd
要显示您所在的当前目录(或“打印工作目录”),您可以使用pwd命令。 这对于打印以后可以复制和粘贴的路径特别有用。

显示正在运行的进程: top
示例用法: top
要查看当前正在运行的进程的列表以及它们当前使用的 CPU 和内存量,请执行top 。 默认情况下,进程将按 CPU 使用率显示所有进程,进程 ID 或PID显示在每个条目旁边。
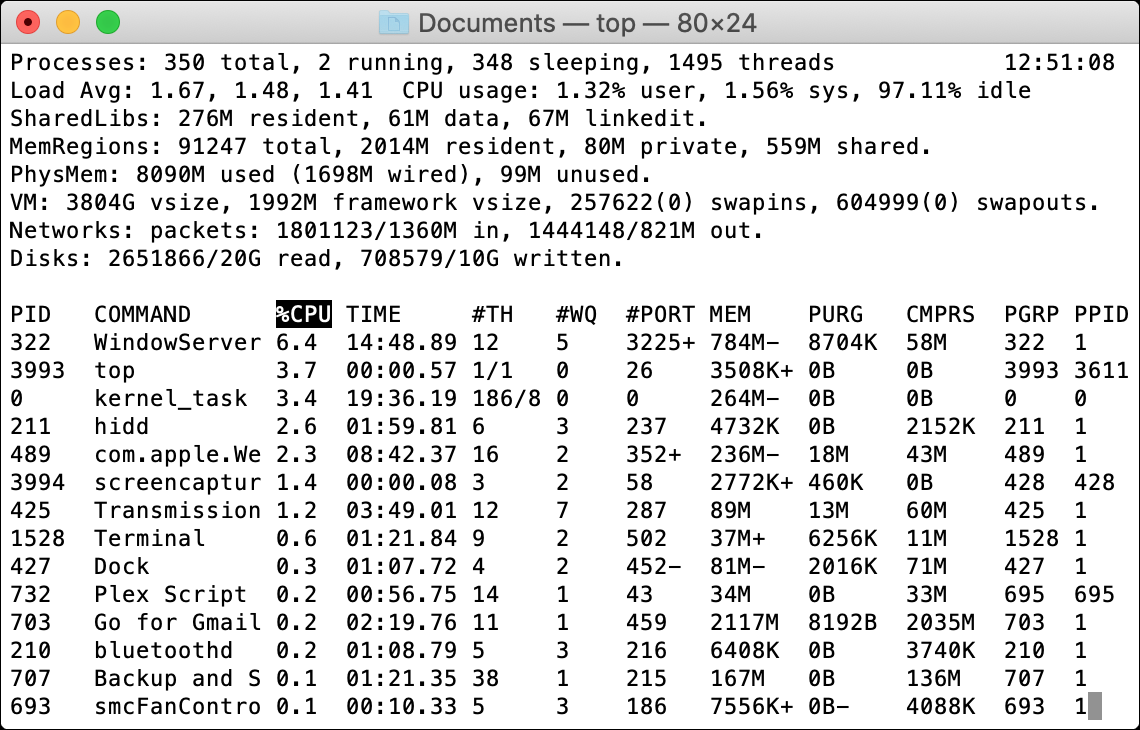
完成后,您可以点击“Q”返回命令行。
终止进程: kill
示例用法: kill <PID>
要杀死一个进程,您首先需要运行 top 命令来找到它的进程 ID(或PID )。 然后,您可以使用kill命令,后跟进程旁边显示的数字。 例如: kill 1569 。

了解有关命令的更多信息: man
示例用法: man <command>
此列表中的每个命令都有一个与之关联的手册,该手册准确地解释了如何使用它以及不同标志的作用,以及一些正在使用的命令的更奇特的示例。
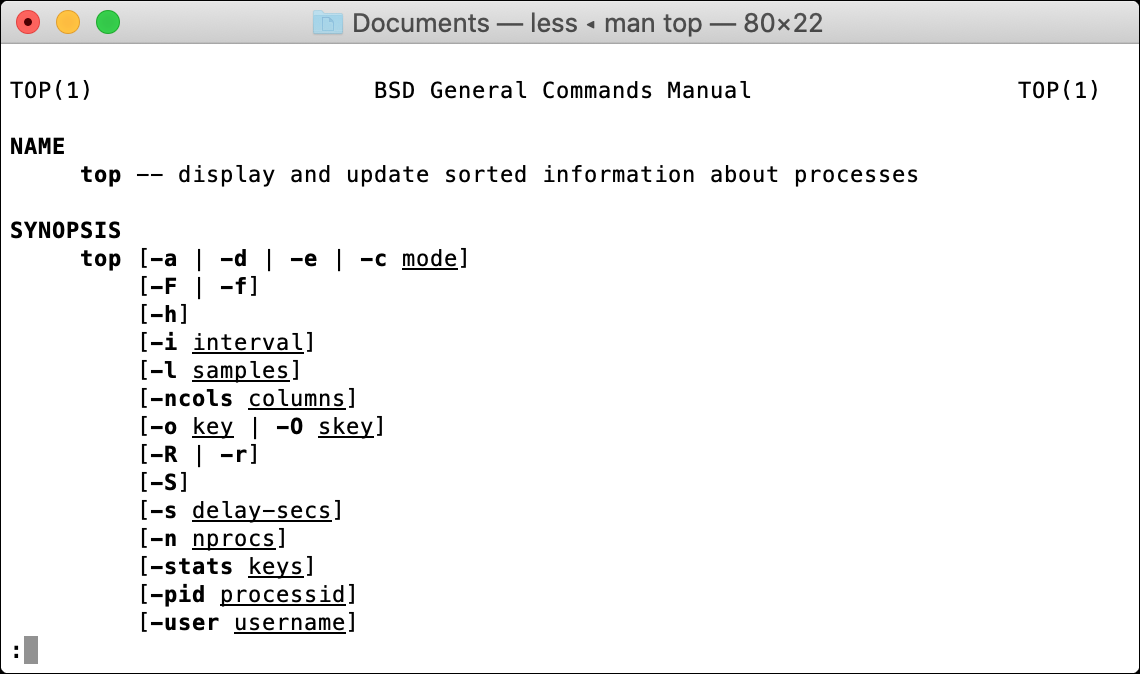
例如, top命令有很多标志和其他修饰符,您可以阅读有关使用的信息: man top 。 如果你想掌握命令行,使用man命令是至关重要的。
使用 Homebrew 做更多事情
在紧急情况下了解这些命令很有用。 例如,您无法在恢复模式下运行 Finder 从 Mac 的驱动器中复制文件,但如果您知道如何操作,则可以使用终端手动复制文件。
如果您想更多地使用终端,请考虑使用 Homebrew 直接从 Mac 的命令行下载和安装软件。

