关于新 MacBook,你不敢问的 16 个问题
已发表: 2022-07-16
如果您是第一次使用 MacBook 或正在考虑购买,您可能对笔记本电脑和生态系统有很多疑问。 我们已经回答了新手可能需要帮助您快速了解的一些最常见的问题。
我可以一直插电吗?
我可以关上盖子吗? 我需要睡觉吗?
如何启动应用程序?
如何安装软件?
如何更新软件?
我需要防病毒软件吗?
我可以运行 Windows 应用程序吗?
我可以在 Boot Camp 中安装 Windows 吗?
它玩游戏吗?
如何创建备份?
我可以升级硬件吗?
我应该多久重启或关闭一次?
我可以格式化或恢复出厂设置吗?
它与我的 iPhone 或 iPad 同步吗?
我怎么知道我有多少可用空间?
我应该购买 AppleCare+ 吗?
学习键盘快捷键以提高工作效率
我可以一直插电吗?
与任何其他笔记本电脑一样,如果您愿意,您可以让您的 MacBook 一直连接到电源。 这不会导致电池“过度充电”,但它会保持 100% 的电量,直到您将其从充电器中取出。
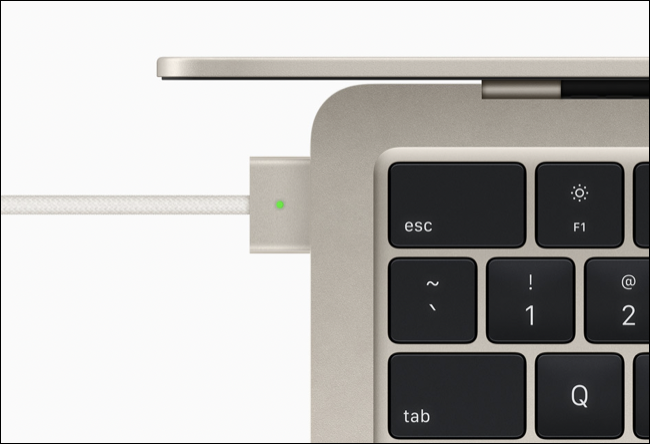
仅仅因为你能做到这一点,并不一定意味着你应该这样做。 MacBook 内部的锂离子电池在电量保持在 40% 到 80% 之间时效果最佳,因此如果您想充分利用 MacBook 电池,请确保将其从充电器上拔下并充分利用其便携式外形。
你甚至可以安装像 AlDente 这样的应用程序来将费用限制在 80%。
我可以关上盖子吗? 我需要睡觉吗?
合上 MacBook 的盖子会立即使其进入睡眠状态,这实际上会暂停您正在做的任何事情,这样您就可以在再次打开它时从中断的地方继续。 您无需通过单击屏幕左上角的 Apple 菜单来启动“睡眠”功能。 此功能正如您所期望的那样工作,无需担心冗长的休眠或唤醒序列。
如何启动应用程序?
当你第一次拿到你的 Mac 时,你会注意到有一些应用程序固定在你的 Dock 上,比如 Safari 和 Mail。 该区域非常适合快速启动和切换到常用应用程序,但它不是启动应用程序的唯一方式。
打开 Finder 窗口,然后单击边栏中的应用程序以查看已安装应用程序的完整列表。 请注意,其中还有一个 Utilities 文件夹,其中包含一些有用的东西。
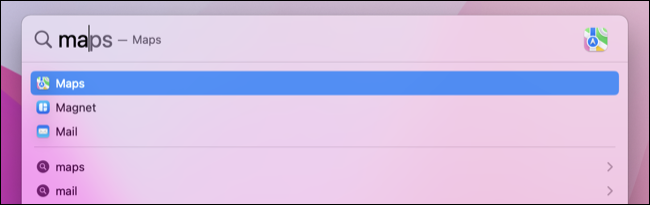
到目前为止,快速启动应用程序的最简单方法是使用 Spotlight。 按 Command+空格键启动 Spotlight 搜索栏,然后开始输入应用程序的名称。 突出显示时按回车键启动它。 macOS 将根据您的习惯进行学习,并在更好地了解您时推荐最相关的应用程序。
您还可以使用 Launchpad 手势,该手势由触控板上的四指捏合组成。 这将覆盖已安装应用程序的列表,供您滚动浏览。
如何安装软件?
您可以使用多种方法在 Mac 上安装软件。 最简单的可能是使用 Mac App Store,其功能几乎与 iPhone 或 iPad 上的 App Store 相同。 启动应用程序,搜索您想要的内容(或浏览类别),然后单击“获取”进行安装。
并非所有应用程序都能进入 Mac App Store,因为并非每个应用程序都符合 Apple 的指导方针。 并非所有开发者都希望他们的应用程序出现在 Mac App Store 中。 幸运的是,您可以从 Internet 下载许多应用程序,例如 DMG 磁盘映像文件或 PKG 包安装程序。 有时这些文件是档案,单击它们会将它们解压缩到您的“下载”文件夹中。
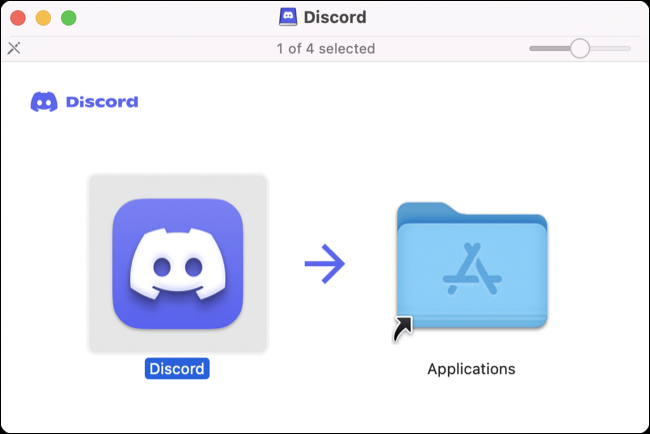
可以通过将应用程序拖到您的应用程序文件夹来安装应用程序。 许多 DMG 安装程序包含应用程序文件夹的快捷方式,因此您可以单击并拖动应用程序图标并释放它以进行安装。 您从 Internet 下载的其他应用程序可能需要您手动将它们放置在 Applications 文件夹中。
PKG 安装程序将引导您完成整个过程,例如 Windows 上的 EXE 或 MSI 安装程序。 您还可以使用 Homebrew 使用命令行安装软件,它的工作方式与 Linux 包管理器类似。
一旦你安装了一个应用程序,你可能不得不绕过你的 Mac 的过度安全或将其从 Apple 的隔离过程中列入白名单。
如何更新软件?
macOS 会定期检查更新并通知您是时候安装新的了。 您也可以通过启动系统偏好设置(系统设置)并选择软件更新来手动执行此操作。 每年秋季一次,macOS 将获得一个新版本的重大升级,您可以使用 Mac App Store 或软件更新功能进行安装。
您如何更新应用程序取决于您最初安装它们的方式。 Mac App Store 应用程序将使用商店本身进行更新。 启动 Mac App Store 并单击更新选项卡以查看待处理的软件更新列表。 您可以更新单个应用程序,或一次完成所有操作。
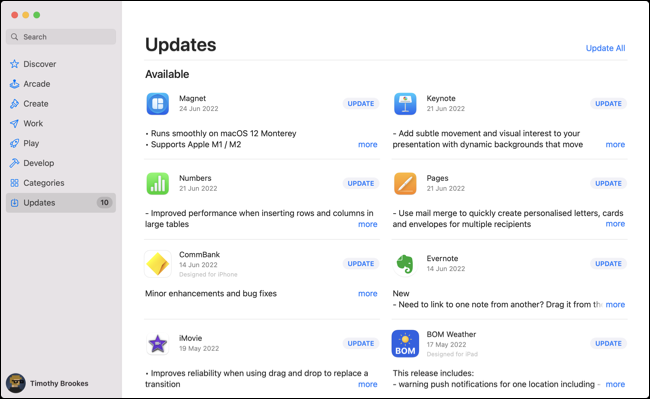
您使用 DMG 或 PKG 文件手动安装的应用程序可能会自行更新。 他们中的许多人都会在屏幕顶部的菜单栏中的某处找到“检查更新”选项(通常在“帮助”子菜单下)。 其他人可能会要求您通过替换应用程序文件夹中的应用程序文件来手动安装新版本。
Homebrew 应用程序可以使用brew upgrade命令更新,而 Homebrew 本身可以使用brew update命令更新。
我需要防病毒软件吗?
一般来说,您不需要在 Mac 上运行防病毒软件。 有很多保护措施可以阻止恶意软件造成伤害,你必须竭尽全力运行甚至是无害的应用程序。 Apple 使用 Gatekeeper 等功能阻止软件在没有证书的情况下运行,使用名为 XProtect 的恶意软件扫描程序和系统完整性保护来防止应用程序访问驱动器位置或注入代码。
您可能希望在 Mac 上安装一些反恶意软件应用程序,包括 Malwarebyes、Knock Knock 和 Little Snitch。 请记住,没有操作系统是万无一失的,Mac 恶意软件肯定存在。 让您的 Mac 保持最新状态,并采用常识性的安全方法来确保自己的安全。
我可以运行 Windows 应用程序吗?
Windows 软件本身与 macOS 不兼容,但许多 Windows 应用程序也有可用的 Mac 版本。 您可以下载许多流行应用程序的 Mac 版本,包括 Chrome 或 Firefox 等浏览器,Adobe Photoshop 和 Ableton Live 等专业软件,甚至 DOSBox、Steam 和 Simplenote 等免费或开源应用程序。
如果某个应用程序不适用于 Mac,您可以使用 AlternativeTo 等服务为您的操作系统查找类似的应用程序。 如果您有新的 Apple Silicon Mac(带有 M1 或 M2 处理器),您可以运行原生 Apple Silicon 版本、通用二进制文件(专为较旧和较新的 Mac 设计)或使用 Rosetta 为英特尔 Mac 设计的较旧软件。
如果您绝对必须在 Mac 上运行 Windows 版本的应用程序(例如,出于工作或大学目的),那么您可以选择。 您可以尝试使用 Wine 等兼容层、Parallels 和 CrossOver 等虚拟化软件。 考虑到处理器架构的差异,改用 Apple Silicon 会更难做到这一点,而且性能也会受到影响。
我可以在 Boot Camp 中安装 Windows 吗?
旧款基于 Intel 的 Mac 的一个好处是它们使用与运行 Windows 的 PC 相同的处理器。 这允许您通过重新启动并选择 Windows 而不是 macOS 来安装 Windows 并像“普通”PC 一样使用它。 这样做的好处是 Windows 在本机运行,没有虚拟化。
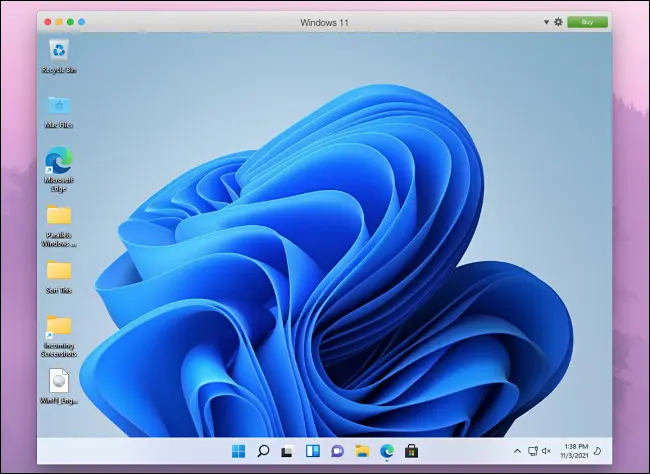
在使用 Apple Silicon 处理器(如 M1 或 M2)的较新的基于 ARM 的 MacBook 上,这不再可能。 基于 ARM 的 Windows 11 版本目前由 Microsoft 维护,但它与 Apple Silicon 机器本身并不兼容。

在现代 Mac 上最接近 Windows 11 的是使用 Parallels 等虚拟化软件在虚拟机中安装 Windows for ARM。 它的性能不如在本机安装上好,但它肯定是可用的。
它玩游戏吗?
如果您最关心的是游戏,您可能不应该购买 Mac,但您可以在 Mac 上玩游戏。 您可以从 Steam、GOG.com 和 Mac App Store 购买 Mac 版本的游戏。 您还可以在 Mac 上使用仅限订阅的 Apple Arcade 来播放原创游戏和经典移动游戏。
现代 Apple Silicon Mac 比它们的 Intel 前辈更强大,并且可以制造出不错的游戏机。 唯一的问题是找到针对该平台进行了优化的游戏,因为许多较旧的游戏不会原生运行(并且会导致性能损失)。 您可以使用 AppleSiliconGames 之类的网站来跟踪一些最好的。

您还可以使用 GeForce Now 或 Game Pass Cloud Gaming 等云游戏服务在您的 Mac 上播放最新版本,前提是您的互联网连接达到标准。 如果您喜欢较旧的游戏,何不使用 Mac 的强大功能来模拟 PS2 或 Nintendo Wii 等游戏机,或者通过源端口玩经典 PC 游戏,如 Doom 和 Quake 。
如何创建备份?
macOS 附带一个名为 Time Machine 的备份工具,可让您使用外部驱动器或网络位置创建 Mac 的历史备份。 如果您想要更强大的东西,您也可以使用第三方备份工具代替 Time Machine,但 Apple 的解决方案非常适合大多数人。
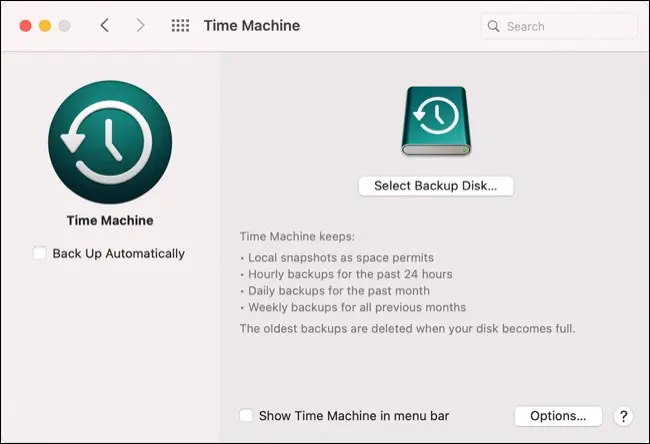
还值得关注 iCloud 照片库等服务,以将您的媒体备份到云端。 请记住,即使 macOS 会提供将您的 Documents 和 Desktop 文件夹的副本保留在云中(以便在其他设备上访问),也不应将其作为 Time Machine 的备份。
我可以升级硬件吗?
如果您在 2020 年或之后发布的配备 M1 处理器的现代 Apple Silicon Mac 上输入此内容,则您不太可能升级 Mac 基本配置的任何方面。 这包括现在作为统一内存出售的 RAM 和存储。
更老的英特尔 MacBook 可以升级为更大的固态驱动器,但自从 Apple 开始将 RAM 焊接到逻辑板上(大约在 2012 年 Retina MacBook Pro 发布时),普通 Mac 用户的升级选项变得非常有限。
建议是购买你认为自己在几年内使用的 Mac。 Apple 的机器因其使用寿命长而享有盛誉,因此您可能会在电脑完全停止工作之前更换电脑。 如果您发现自己在两三年内需要超过 256GB 的空间或 8GB 的 RAM,请提前计划并获得更“面向未来”的模型。

Transcend 1TB JDL330 JetDrive Lite 330 扩展卡 适用于 MacBook Pro 2021 TS1TJDL330
将 2021 款 MacBook Pro 的 SDXC 插槽与 Transcend JetDrive Lite 充分结合,这是一种与机箱齐平的存储扩展,可为 MacBook 增加多达 1TB 的空间。
随着 Mac 老化,您可以对其进行一些调整。 Apple 提供收费的电池更换服务,您可以使用外部驱动器、网络驱动器或云存储扩展可用空间。 您还可以使用适用于 MacBook Pro 的 Transcend JetDrive 扩展卡等产品。
我应该多久重启或关闭一次?
关于重启或关闭的频率没有硬性规定(您可以通过单击屏幕左上角的 Apple 标志找到这些选项)。 如果您发现事情没有按应有的方式正常工作,或者您的机器变得缓慢或不稳定,那么重新启动通常是个好主意。

在感觉需要重新开始之前,您可以去任何地方几天到几周。 软件更新通常需要重新启动,因此每当 macOS 要求应用更新时,您最终都必须重新启动。 您可以通过打开终端应用程序并键入uptime然后按 Return 来查看 Mac 重新启动以来的时间。
我可以格式化或恢复出厂设置吗?
在现代 Mac 上,您可以像在 iPhone 或 iPad 上一样执行恢复出厂设置。 为此,请启动系统偏好设置,然后在菜单栏的“系统偏好设置”菜单下选择“删除所有内容和设置”。 这可以在配备 M1 芯片或更高版本的 Apple Silicon Mac 以及配备 T2 安全芯片的旧 Intel 型号上实现。
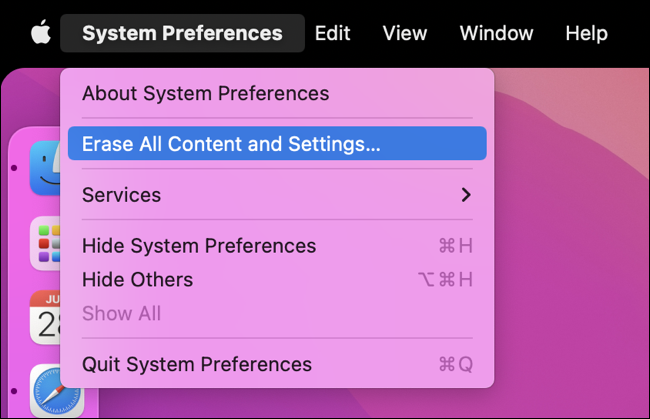
如果您的 Mac 运行较旧的 Intel 架构,则需要擦除 Mac 并使用恢复分区重新安装 macOS。 如果您打算出售您的 Mac,则必须执行此操作以删除任何个人数据。
它与我的 iPhone 或 iPad 同步吗?
如果您有 iPhone 或 iPad,并且在 Mac 和移动设备上使用相同的 Apple ID,则大部分数据将使用 iCloud 在它们之间同步。 这包括您的照片、联系人、Apple Notes、提醒事项、Safari 浏览会话,甚至是 Wi-Fi 密码。
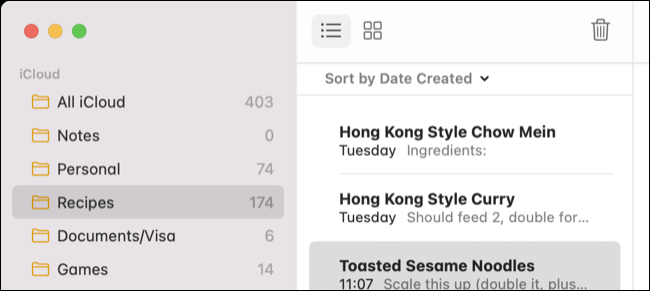
您还可以执行其他操作,例如将 iPhone 连接到 Mac 作为个人热点,将 Mac 用作 iPhone 的 AirPlay 接收器,或者在一台设备上复制某些内容并将其粘贴到另一台设备上。
我怎么知道我有多少可用空间?
单击屏幕左上角的 Apple 标志,单击“关于本机”,然后单击“存储”选项卡,您可以快速查看 Mac 的可用空间。
单击“管理”按钮以查看一些释放空间的快速提示,或使用第三方应用程序(如 Disk Inventory X)来可视化您的空间正在使用的位置。
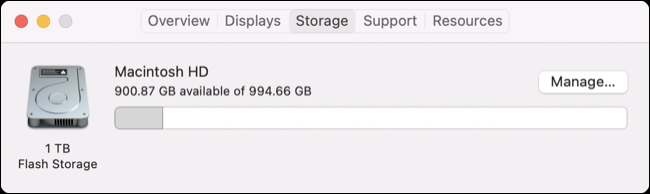
我应该购买 AppleCare+ 吗?
AppleCare+ 是 Apple 的延长保修计划,可将您的保修期延长两年,外加每 12 个月发生两次意外损坏事件(需支付服务费。)如果您担心损坏新 MacBook,这可能是值得的,但它已经结束了由您决定是否值得。
在某些司法管辖区,Apple 提供两年保修(如欧盟),根据消费者法(澳大利亚),在某些地区最多提供三年保修。 如果您的缺陷已经受到法律的保护,并且您确信自己不会很快放弃 MacBook,那么 AppleCare+ 对您来说可能不值得。
另一方面,AppleCare+ 是更引人注目的售后保修选项之一。 您可以将 AppleCare+ 应用到您购买的 Mac 上最长 60 天,但需获得 Apple 的批准(这可能涉及亲自检查或远程诊断过程)。
您可以按年或提前支付三年的保险费,M1 MacBook Air 的起价为 69.99 美元(或 199 美元,三年)。 屏幕或外部外壳损坏的服务费为 99 美元,其他一切费用为 299 美元。
学习键盘快捷键以提高工作效率
现在您已经获得了有关 MacBook 和 macOS 生态系统的一些最常见问题的答案,是时候将您的工作效率提升到一个新的水平了。
请查阅我们的 macOS 键盘快捷键备忘单,以加快您的工作流程并提高任何 Apple 计算机的工作效率。 我们甚至提供了特定于 Mac 的文本编辑快捷方式,以及用于制作您自己的应用程序特定快捷方式的指南。
