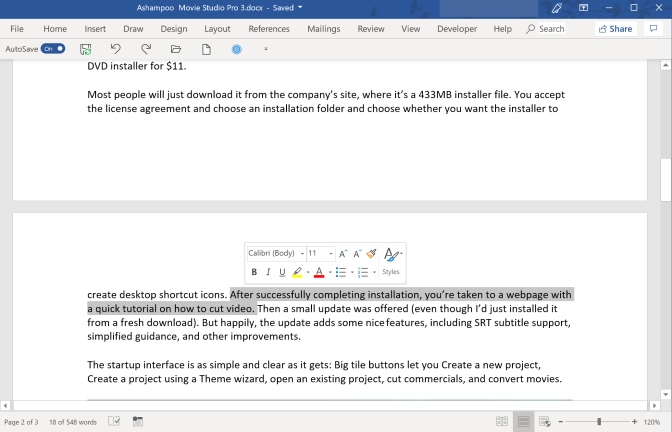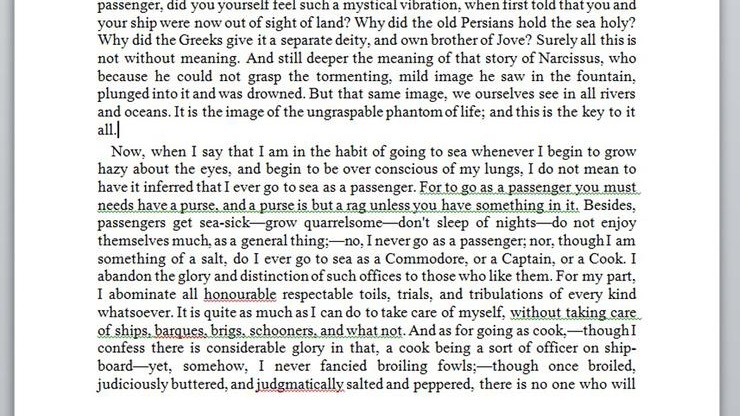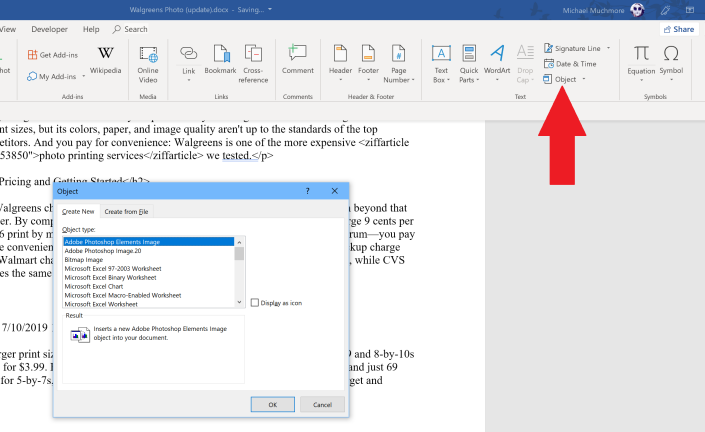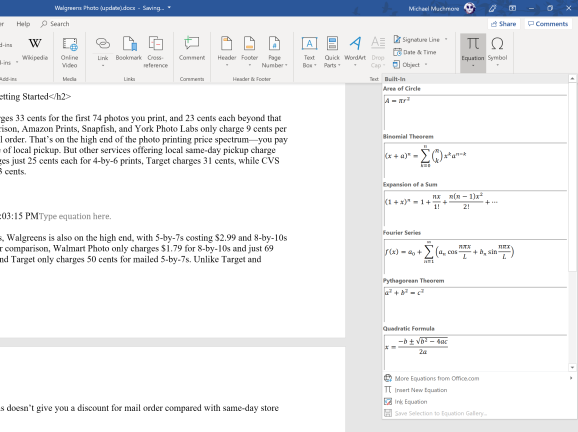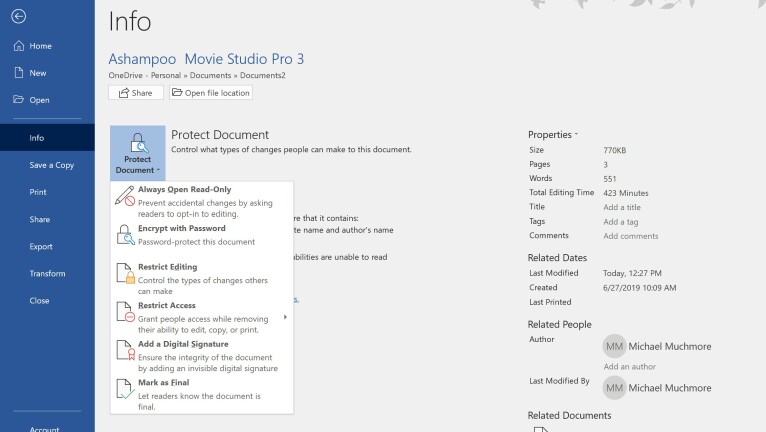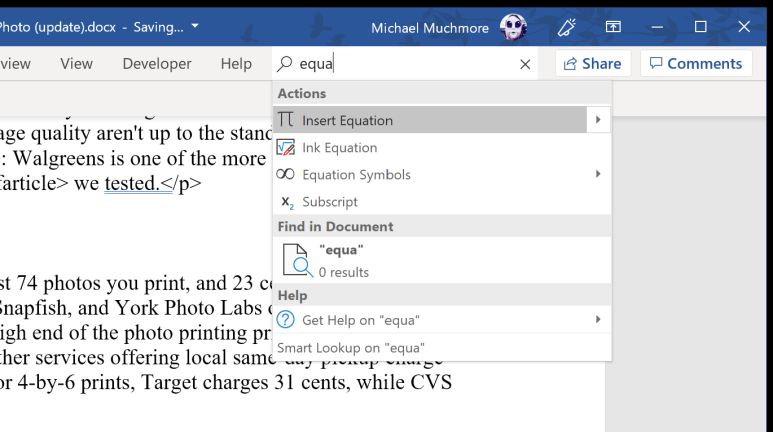您现在需要学习的 16 个 Microsoft Word 技巧
已发表: 2022-01-29Microsoft Word 是市场上最普遍的文字处理程序; 即使对于最不懂技术的计算机用户来说,它也很直观,并且由强大的 Microsoft Office 套件提供支持。
在 Google Docs 等基于云的程序的推动下,Word 多年来不断发展,提供可在多种设备上访问的在线订阅,以及免费的基于云的 Word 版本。 但尽管存在竞争,微软的软件仍然是制作重要文档的首选工具。 那么为何不? 它可靠、可定制,并且具有许多您可能尚未尝试过的内置功能。 继续阅读一些只有高级用户知道的半隐藏款待。
1. 确定你的可读性统计
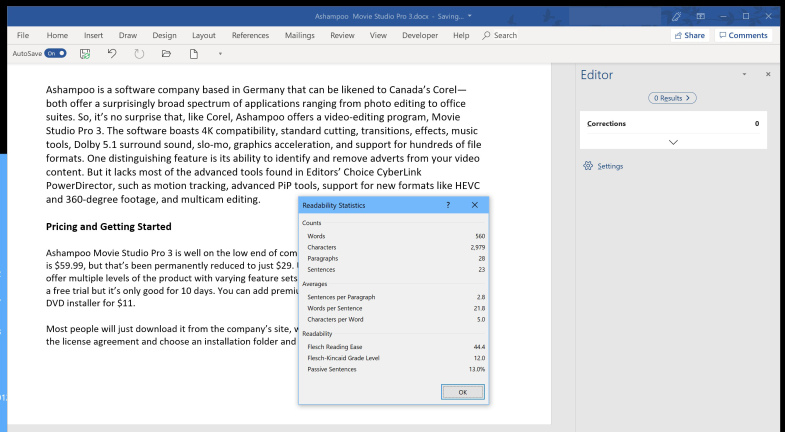
Word 不仅可以判断您的语法和拼写,还可以判断您写作的复杂性。 例如,你的写作是否达到了攻读研究生学位的人的理解水平,或者仍在学习他们的形状和颜色的人?
Word 使用语言测试,例如 Flesch Reading Ease 测试,该测试以 100 分制计算分数。 数字越高,越容易理解。 Office 自己的文档建议您需要 60 到 70 之间的分数。
此外,Word 将运行类似的语言测试,即 Flesch-Kincaid Grade Level 测试,它会告诉您文本所针对的美国年级水平; 微软表示,大多数文档的目标应该在 7.0 到 8.0 之间。
为了使用此功能,您首先必须通过导航到File > Options > Proofing来打开它。 然后在拼写和语法下选择显示可读性统计信息。 现在,当您要求 Word 运行拼写检查时,它还会生成文档的可读性统计信息。
2. 突出显示方形文本字段
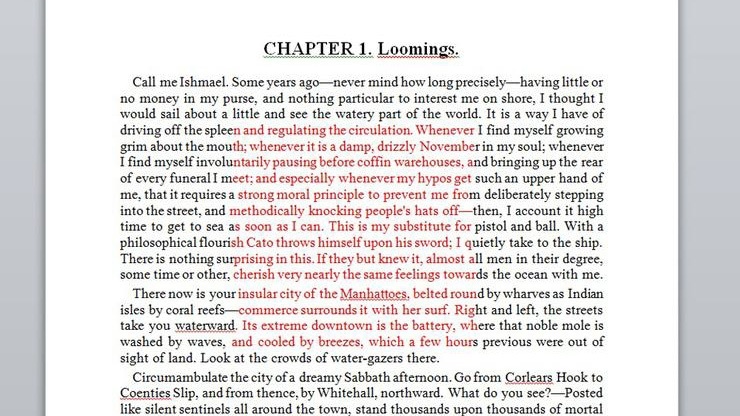
这是一个仅在非常特定的情况下可用的功能。 如果您按住 Windows 中的 Alt 键或 Mac 上的 Option 键,同时单击并拖动鼠标,您将能够在文档中绘制一个框,该框将突出显示该框中的所有字符。 如果您想在一段文本的中间创建一个完美的紫色文本正方形,那么您就是这样做的。
3.生成随机文本
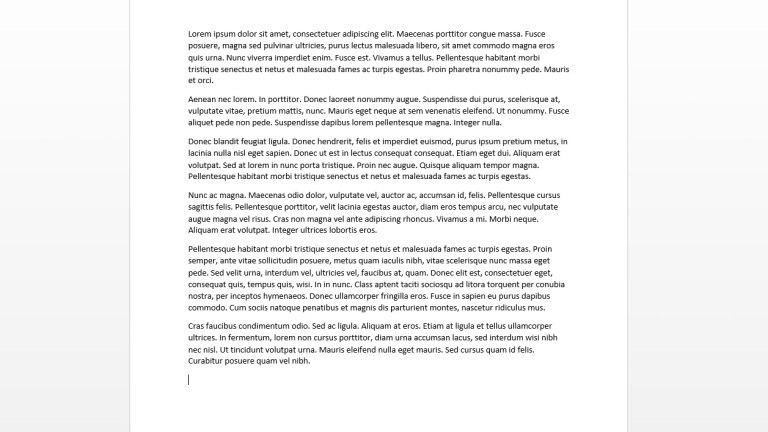
如果您需要将 Lorem Ipsum 作为占位符添加到文档中,Word 可以满足您的需求。 只需键入: =lorem(p,l) 并将“p”替换为您想要的段落数,并将“l”替换为您需要的句子数。 您也可以只在括号中包含一个数字,它将创建那么多段落。 准备好后,将光标放在等式的末尾,然后按 Enter 生成文本。
您还可以使用随机 Office 文档 gobbledygook 作为您的场所填充物的源材料。 请改用等式 =rand(p,l)。
4. 在 Word 中添加计算器
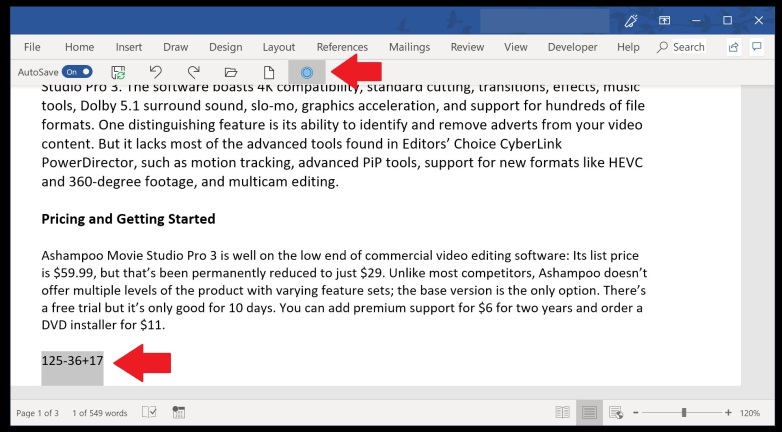
Word 有一个内置计算器,可以帮助您直接在文档中求解方程。 首先,通过导航到文件 > 选项 > 快速访问工具栏并从下拉菜单中选择所有命令,将其添加到 Word 菜单。 找到计算,然后单击添加将其移动到快速访问工具栏列。 单击确定返回到您的文档。
您会注意到 Word 文档顶部已添加一个灰色小圆圈。 现在您可以键入数学方程式,如果您突出显示它们,该图标将改变颜色。 按下图标,Word 将计算答案。
7. 在任何地方写文字
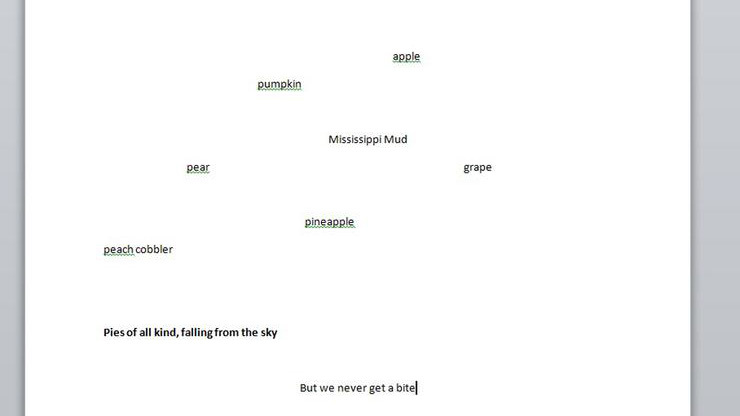
您可以将 Word 用作各种白板,并轻松地将文本放置在页面上的任何位置。 只需在页面上的任何位置单击两次,Word 将允许您开始在那里输入。 Word 会自动插入硬回车和制表符以允许您输入文本。 前卫诗人,这个功能是给你的。
8. 自动更新日期和时间
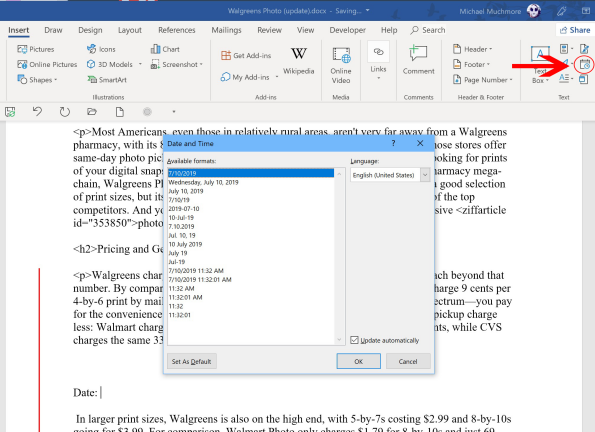
有时,您有一个文档,您一次又一次地使用,只更新几个关键细节。 如果这恰好是包含日期和/或时间的信件之类的文档,那么一个漂亮的小技巧是允许 Word 自动更新日期。

在插入选项卡下,单击日期和时间按钮,将出现一个弹出窗口。 单击所需的日期格式,然后确保单击右下角的“自动更新”框。 现在,每次打开(或打印)文档时,日期都会自动更新。
9. 转换为 PDF 和 HTML 文档
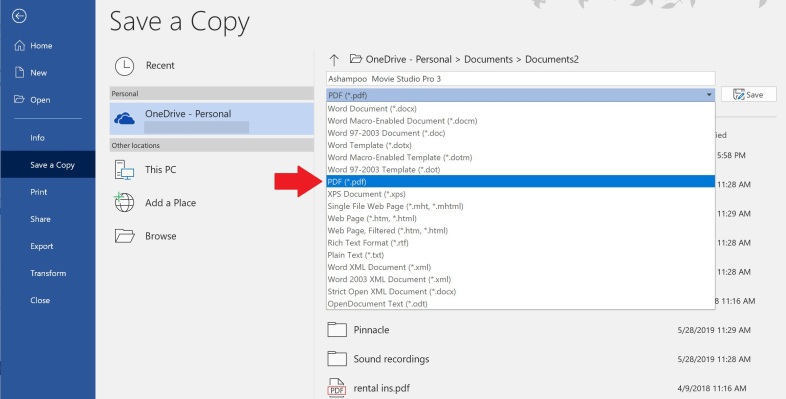
Word 可以轻松地将您的文档转换为 PDF 或 HTML 文件。 当您“另存为”文件时,您会看到“另存为类型”下拉菜单,其中提供了包括 PDF 和网页在内的一系列选项。
请注意,Web Page 函数可以包含很多额外的代码。 这不一定会影响页面,但如果您需要更改任何内容,可能会使事情变得有点混乱。 另一种选择是使用免费的转换网站,如 Word to Clean HTML,顾名思义,它将从直接从 Word 文档复制和粘贴的文本创建 HTML 代码。
10. 改变大写的简单方法
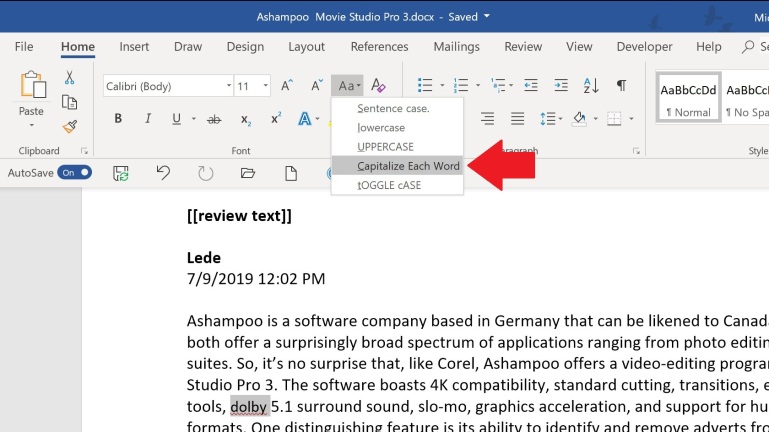
您可以通过单击按钮轻松更改任何文本的大小写。 突出显示一个选择并单击“Aa”下拉菜单以在句子大小写、全大写或全小写之间更改文本。 您还可以让每个单词都以大写字母开头并在大小写之间切换。
11.显示隐藏字符
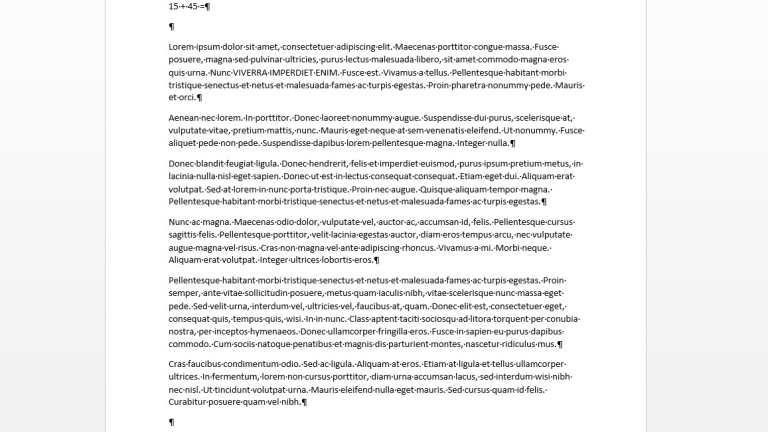
如果您正在处理具有不同样式、列和格式的复杂文档,那么编辑很快就会成为一项乏味的工作。 查看文档格式的最佳方法是使所有不可见的标记(硬回车、软回车、制表符、空格)可见。 在 Windows 中按 Ctrl-Shift-8 或在 Mac 上按 Command-8。
12.替换不可见字符和格式
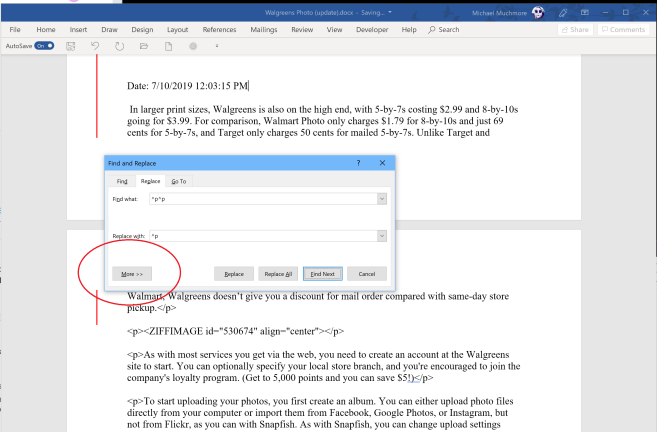
Microsoft Word 中的查找和替换工具是救命稻草。 您可以快速轻松地进行大规模更改,而无需寻找和挑选您需要更改的每个实例。 但您也可以对文档中的隐藏字符进行查找和替换。
单击 Word 中的查找和替换按钮,然后单击对话框中的更多。 单击格式以搜索文档中的格式 — 下拉菜单包括边距、字体、样式和行距。 例如,您可以搜索绿色字体并将其替换为紫色字体。 单击特殊以搜索特殊字符(破折号、空格等)。
您还可以在文本字段中插入命令以直接搜索格式和字符。 使用 ^p^p 搜索/替换双空格,并用 ^p 替换它们以获取单个空格。 您还可以使用 ^t 搜索制表符,使用 ^# 搜索数字,使用 ^$ 搜索字母,使用 ^w 搜索任何空格。