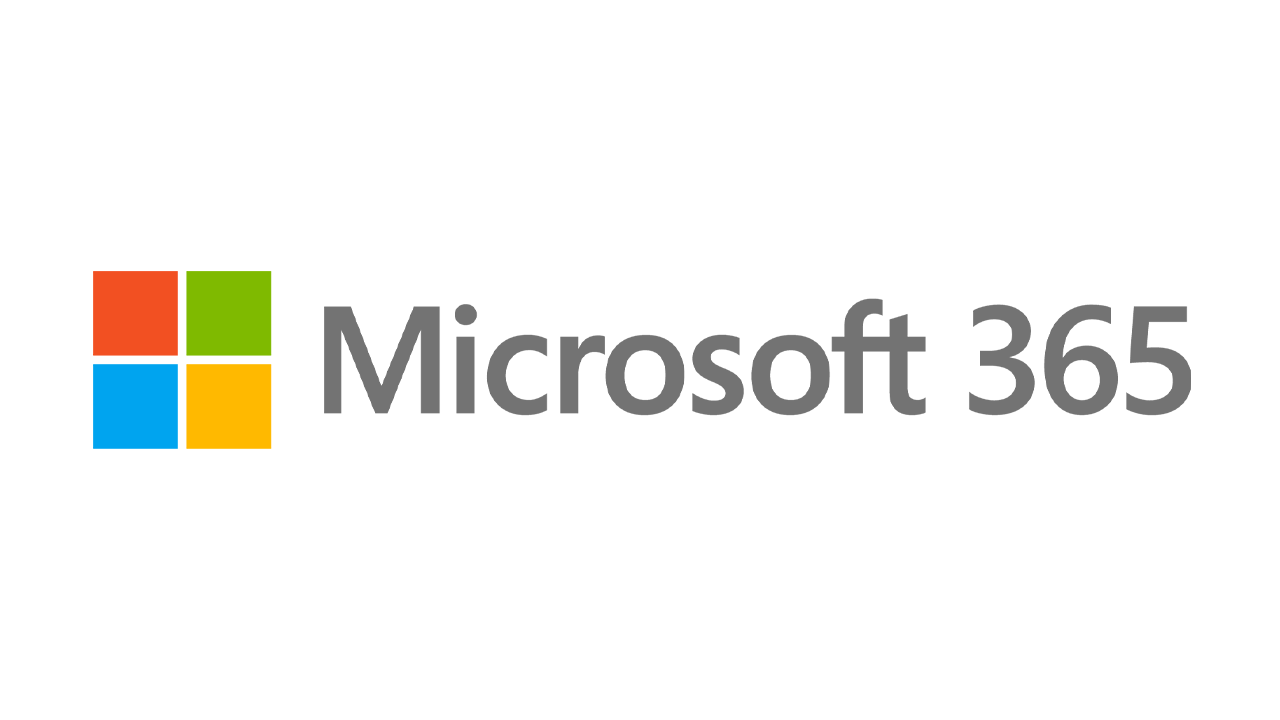加速 Windows 10 的 12 个简单调整
已发表: 2022-01-29随着 PC 硬件的不断加速,软件也在不断加速,Windows 10 也不例外。 启动时间尤其如此:如果您从 Windows 7 或更早版本升级,您会惊喜地发现您的机器准备就绪的速度有多快。 但是,在您启动并运行之后,还有其他性能因素需要考虑。 即使是最新、最闪亮的 Windows 版本也不能幸免于减速。
许多 Windows 加速故事的问题在于它们告诉您关闭操作系统的一些更有趣的功能,例如视觉动画。 我们的大多数提示向您展示了在不影响其外观和功能的情况下加快 Windows 10 系统速度的方法。 大多数也是免费的,但有些涉及在软件或硬件上花费一些现金。 对于那些想要提高速度但不关心额外好处的老式低功耗机器的人来说,最后的一些技巧确实以牺牲视觉效果为代价来提高系统性能。
请注意,您应该提防那些“加速您的电脑!” 注册表清理程序的广告,通常会导致恶意软件。 Microsoft 断然不支持在 Windows 10 中使用注册表清理程序。
推荐的做法是使您的操作系统版本保持最新。 这似乎太明显了,无法将其作为单独的步骤包含在下面。 定期前往“设置”应用程序的 Windows 更新部分,查看是否应该安装任何安全性和可靠性更新。 在其中之一之后,您的 PC 可能会运行得更快,因为它们还可以包括硬件驱动程序更新。 即使您不想要大的功能更新,也可以这样做——您可以在“设置”的同一部分延迟这些主要更新。
1. 运行调优实用程序
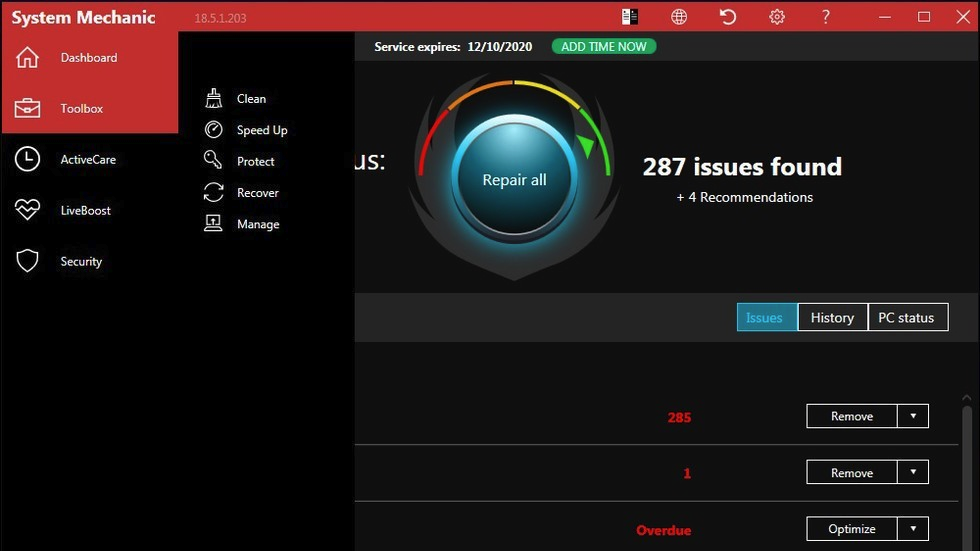
PCMag 的 Jeffrey Wilson 煞费苦心地评估了适用于 Windows 10 的最佳第三方系统加速和清理实用程序。他发现它们中的大多数实际上确实提升了 PC 性能,即使只是适度的性能提升。 当然,有大量恶意下载声称可以加快您的 PC,因此请务必坚持使用 Wilson 的测试产品列表。 Iolo System Mechanic 在他的测试中表现最好,但其他人的功能范围和价格点值得一看。
2.卸载垃圾软件
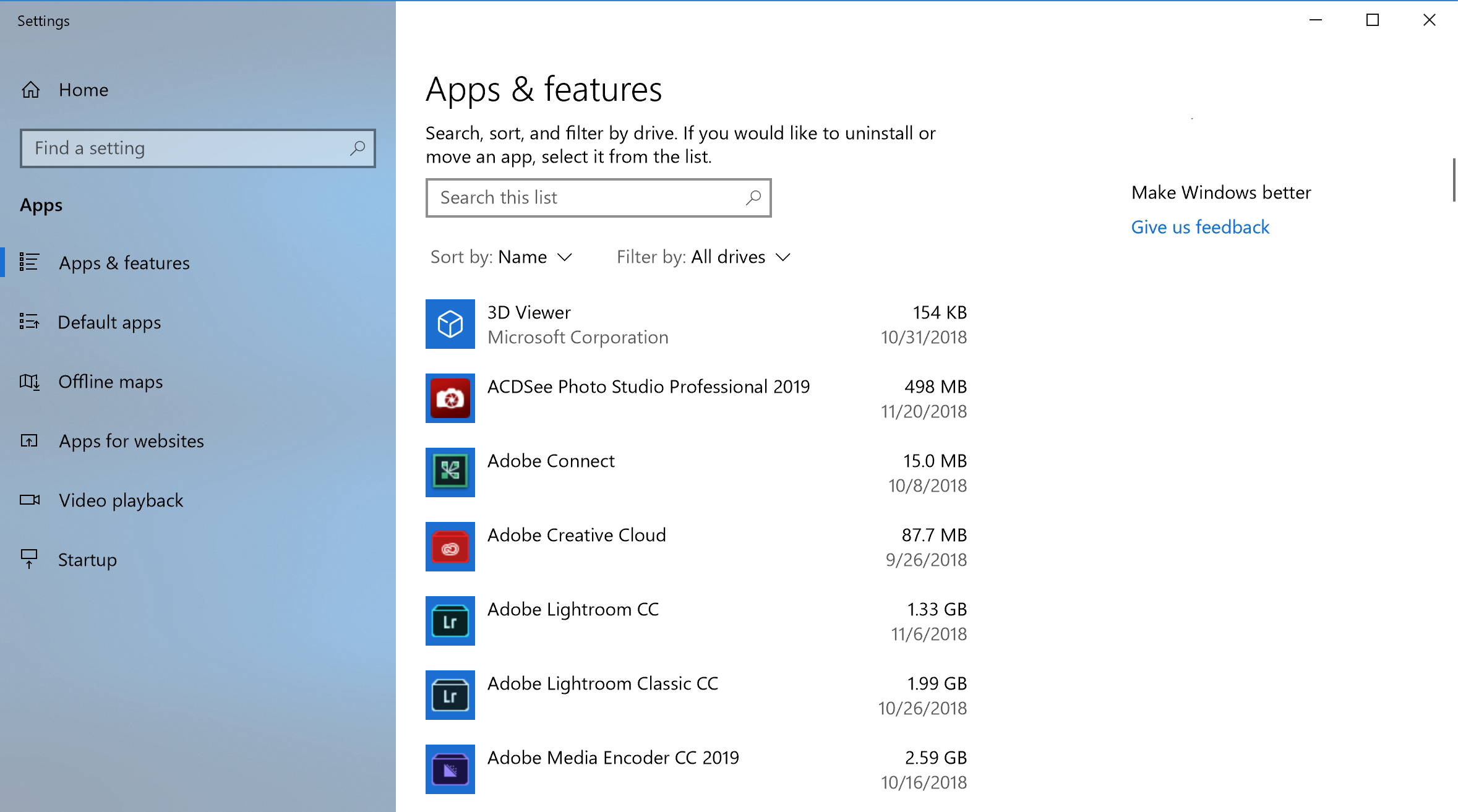
尽管情况正在改善,但 PC 制造商安装的不必要的预装软件仍然是一些新计算机的问题。 几年前,我们测试的一台联想 PC 安装了近 20 个所谓的帮助程序,这些程序偶尔会意外弹出并打断我们在计算机上的操作。 最近,预装的、不必要的软件数量下降了。 一台新的惠普笔记本电脑只包含其中的九个应用程序,而最近的华硕型号只有五个。 不过,即使是微软在这款游戏中也不是无可指责的,包括 King 的几款游戏,也许还有一些你可能不感兴趣的混合现实软件。
您只需右键单击“开始”中任何不需要的应用程序磁贴,然后选择“卸载”。 这将立即卸载程序。 您还可以右键单击 Windows 徽标的“开始”按钮,然后选择首选程序和功能。 或者只需在“开始”按钮旁边的 Cortana 搜索框中键入“程序”。
您通常可以通过按照 PC 制造商名称对已安装应用程序列表进行排序来找到罪魁祸首。 其他不错的选择是按“最近”排序,看看是否有任何您不知道已安装的程序; 或按尺寸,以摆脱不需要的非常大的物品。 当您发现不需要的垃圾应用程序时,只需选择它们并单击卸载。 不幸的是,您一次只能删除一个,因此如果您有一堆过时软件,请为该项目留出半小时左右的时间。 不要忘记对您自己安装但不再需要的应用程序以及您不想要的软件与您确实想要的软件一起安装的应用程序采取斧头。
请记住,Windows 10 有两种应用程序,传统桌面应用程序和现代 Windows 应用商店应用程序。 您将在现代设置应用程序的应用程序和功能页面中看到这两种类型。 但是对于非商店应用程序,控制面板会打开,您可以在其中卸载旧的桌面程序。 在这两种方法中,您都可以按大小、安装日期或名称进行排序,或者搜索特定的应用程序。
删除应用程序有助于提高性能的一个原因是,许多程序在启动时加载进程并占用宝贵的 RAM 和 CPU 周期。 当您在控制的程序和功能部分时,您还可以单击打开或关闭 Windows 功能并扫描列表以查看是否有任何您不使用的内容。 有关删除内容的更多帮助,请阅读如何摆脱 Crapware 的 PC。
3. 限制启动过程
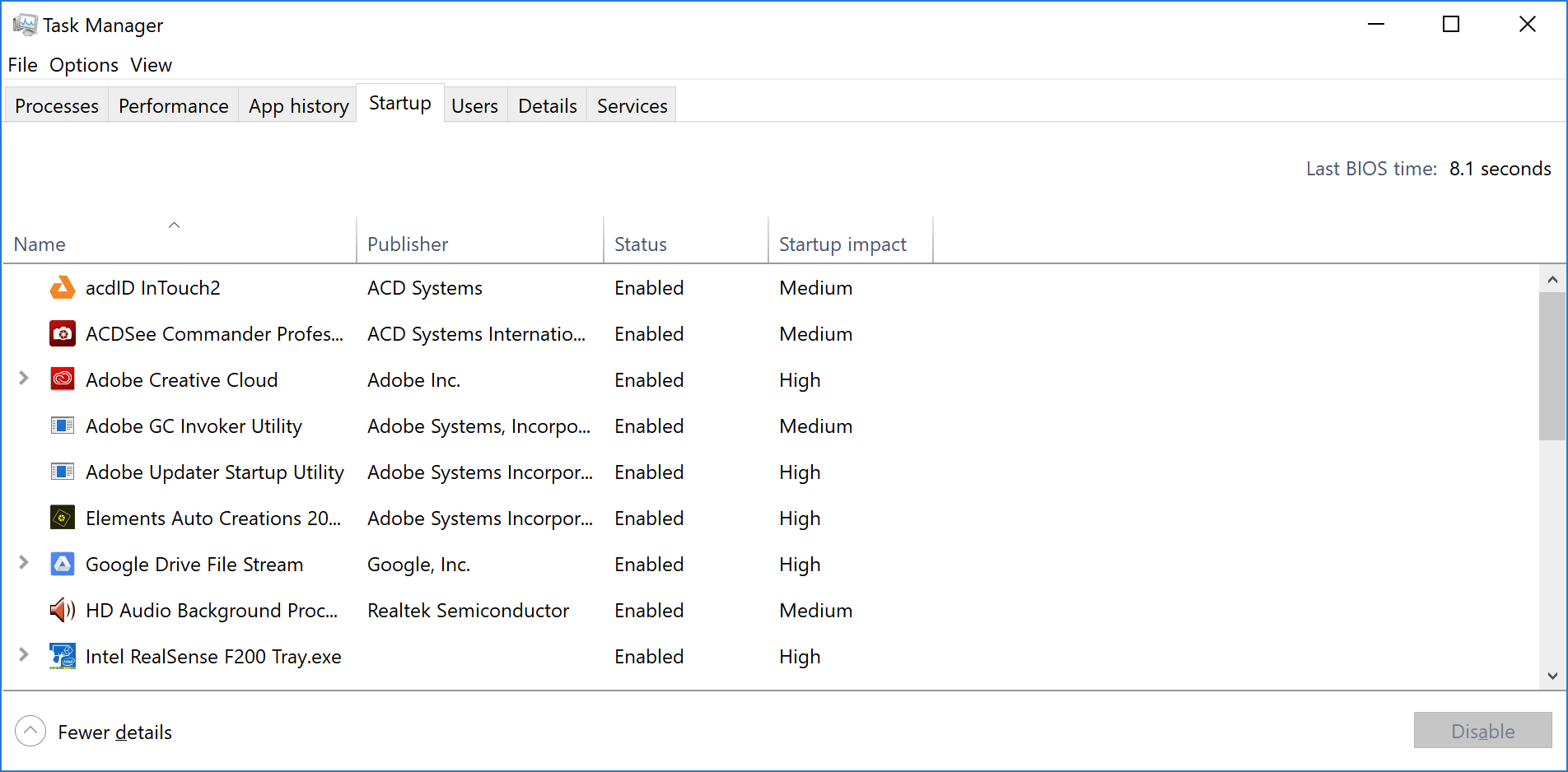
正如上一篇文章中提到的,许多程序安装了每次启动 PC 时都会运行的辅助进程,其中一些不是您需要一直在系统上运行的东西。 与您必须运行 MSCONFIG 实用程序的 Windows 7 相比,Windows 10(和之前的 Windows 8.x )为您提供了一种更简单的方法来限制启动时运行的内容 - 从更新的任务管理器。
调用任务管理器的最简单方法是按 Ctrl-Shift-Esc。 切换到启动选项卡,您将看到在 Windows 启动时加载的所有程序。 该对话框甚至有一列向您显示每个的启动影响。 状态栏显示程序是否可以在启动时运行。 您可以右键单击任何条目来更改此状态。 通常很容易看到你不想运行的东西。 例如,如果您从不使用 iTunes,您可能不需要一直运行 iTunesHelper。
4.清理你的磁盘
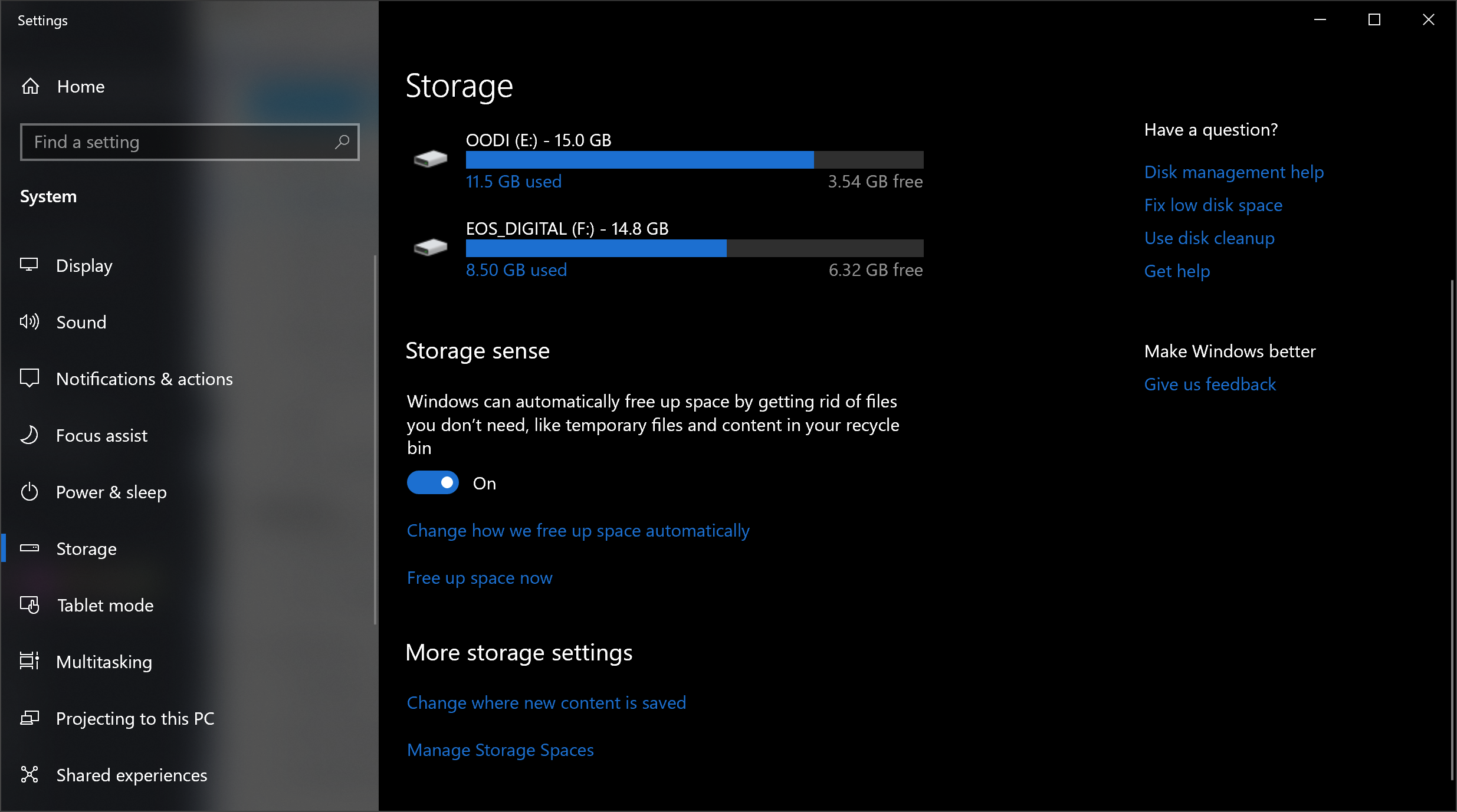
从开始菜单中,键入磁盘清理。 这将打开值得信赖的磁盘清理实用程序,该实用程序在几代操作系统中一直是 Windows 的一部分。 磁盘清理会在您的 PC 上找到不需要的垃圾,例如临时文件、脱机网页和安装程序文件,并提供一次性删除它们的建议。 您甚至可能会发现您的回收站在接缝处鼓起。 但是,如果您的驱动器接近满载,这通常只会对速度产生明显影响。
如果您没有定期安排磁盘碎片整理,请在“优化驱动器”工具中进行设置,您可以通过在“开始”按钮旁边的 Cortana 搜索框中键入其名称来找到该工具。 请注意,如果您的主磁盘是 SSD,那么您无需进行碎片整理,因为没有任何移动部件读取磁盘。
保持存储使用的一种更新方法是启用 Storage Sense 选项(见上图)。 这会通过删除临时文件和回收站项目来自动释放空间。 有关如何使用此功能的完整概要,请参阅如何在 Windows 10 上释放硬盘空间。
5. 添加更多内存

Windows 10 比早期版本的操作系统更有效地管理内存,但更多的内存总是可以潜在地加速 PC 操作。 然而,对于今天的许多 Windows 设备,例如 Surface Pro 平板电脑,添加 RAM 不是一种选择。 游戏和商务笔记本电脑通常仍允许升级 RAM,但这种情况越来越少见。 新的、更薄的超极本和敞篷车通常是固定的。 如果您仍然使用台式机塔,本文可以向您展示如何添加 RAM。 较大的 RAM 制造商(Crucial、Kingston、Corsair)网站都提供产品查找器,向您显示您的 PC 使用哪种类型的 RAM,而且价格相当合理。 您可以花 60 美元左右获得 8GB 高性能 DDR4 RAM。
如果这仍然太多,并且您的计算机很旧,有一个硬盘驱动器而不是 SSD(见下文),并且 RAM 很少,您可以尝试使用带有 USB 记忆棒的 ReadyBoost。 这会将数据缓存在便携式存储设备的存储设备上,以加快内存访问速度,而旋转硬盘驱动器会更慢。 只需转到 USB 密钥的文件资源管理器条目,右键单击以打开属性,然后切换到 ReadyBoost 选项卡即可开始。 对于大多数最新的系统,此功能将不可用并且不会提供任何性能提升。
PCMag 推荐的 Windows 配件
6. 安装 SSD 启动盘

Windows 启动没有好处,但加载和使用要求苛刻的应用程序(如 Adobe Photoshop)使用 SSD 会更快。 Windows Store 应用程序甚至可以在设置的应用程序和功能页面中轻松地从旋转硬盘移动到 SSD。

对于系统加速,更换内部启动硬盘是有意义的,如果您使用笔记本电脑,这也可能是一种选择。 但带有 USB 3.0 连接的外部 SSD 也可以在使用大量存储的应用程序中提高速度。 如需帮助选择要安装的设备,请查看 PCMag 的文章 The Best SSDs。
7. 检查病毒和间谍软件
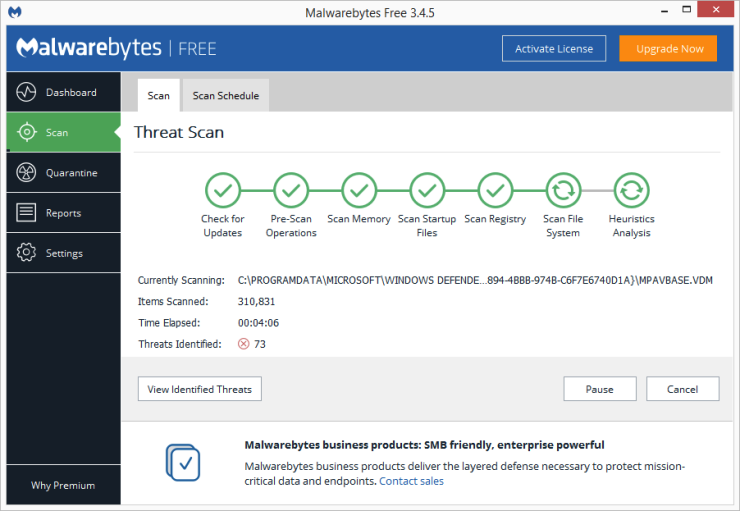
您可以运行内置的 Windows Defender 或第三方应用程序来执行此操作,但 PCMag 安全专家 Neil Rubenking 在恶意软件清理程序中的首选 Malwarebytes Anti-Malware 为您提供最佳服务 - 它是免费的! 但也不要忘记使用持续的反恶意软件保护。 一些 AV 产品在系统性能方面的影响比其他产品小,根据 Rubenking 的说法,其中最轻的是 Webroot SecureAnywhere AntiVirus。 Rubenking 还向 Bitdefender 和 Kaspersky 的 AV 软件授予 4.5 星级编辑选择奖。 有关详细信息,请参阅他对最佳防病毒软件的完整综述。
8. 将电源设置更改为高性能以优化速度
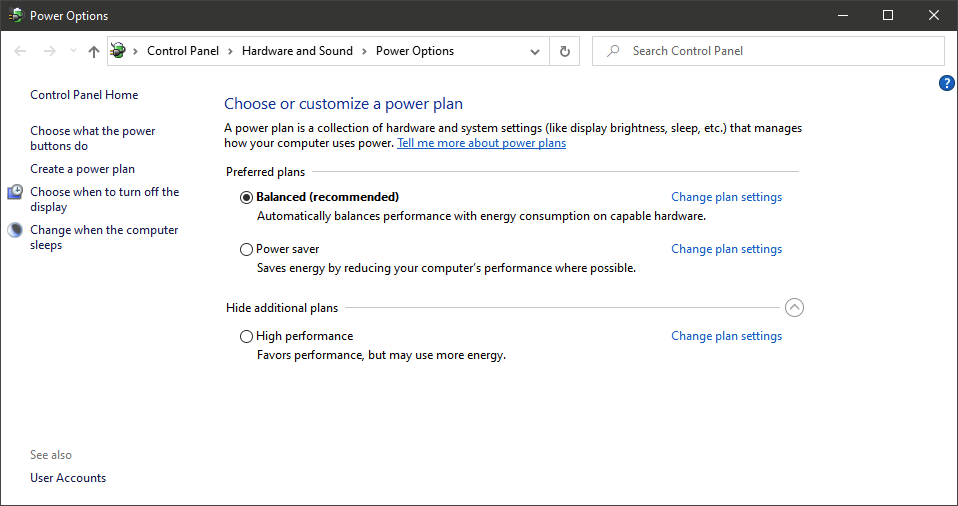
当然,如果你想省电,这不是一个好的选择,但它可以提高你的电脑的计算速度。 前往“设置”应用的“系统”>“电源和睡眠”选项,然后单击“附加电源设置”链接。 在此处,单击右侧的下拉箭头以“显示其他计划”,然后选择“高性能”。
我们的编辑推荐

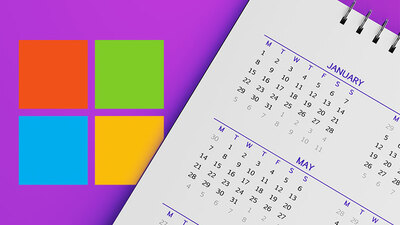
9. 运行疑难解答
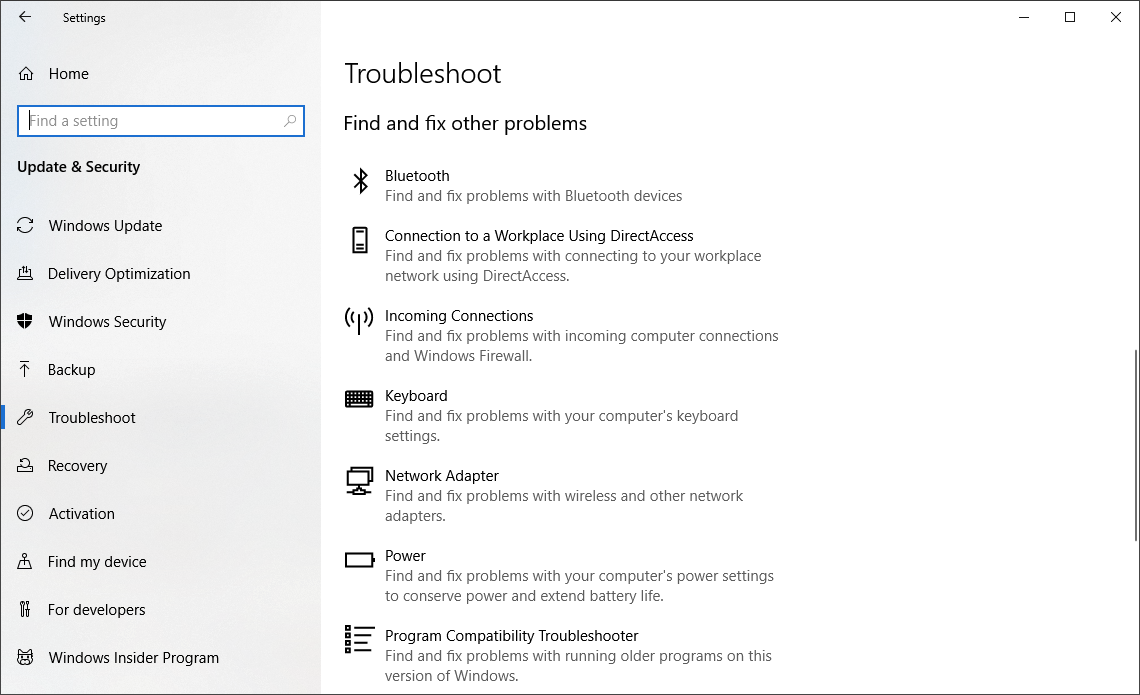
打开“设置”应用并搜索疑难解答。 Windows 推荐您应该运行的故障排除实用程序,您可以选择自动或手动运行它们。 为了更好地衡量,请运行其他疑难解答程序,包括搜索和索引、硬件和设备以及 Windows 应用商店应用程序。 还可以转到旧式控制面板的系统并访问安全 > 安全和维护页面(或只需在开始菜单搜索框中键入维护),单击维护,然后点击开始维护。 这会在每日计划中自动发生(您可以更改它的运行时间——我的设置为凌晨 2 点),但如果您遇到速度变慢,值得尝试。
如果您的 PC 仍然毫无希望地陷入困境,您可以使用 Windows 安全应用程序的全新启动选项,但请注意,这样做可能会删除您已安装的一些程序,但您的个人文件会被保留。
10. 更改性能选项的外观
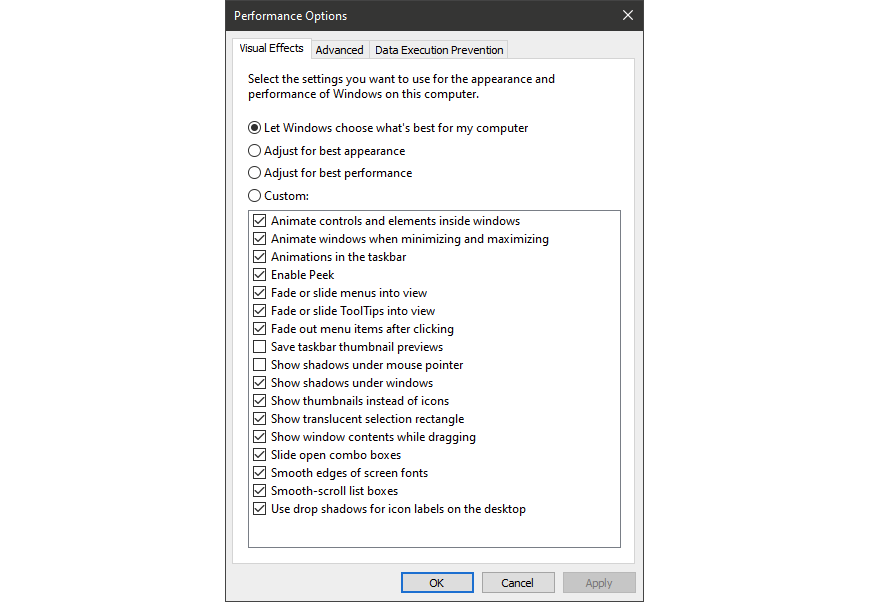
您可以通过在开始菜单的搜索框中键入调整外观来轻松访问此设置。 在对话框中,您可以使用顶部标有“调整以获得最佳性能”的单选按钮,或者从这些选项下方的长长的复选框列表中选择您可以不使用的吸引眼球的功能。 如果您选择整体性能最佳的按钮,您将失去所有的视觉效果。 例如,您不会看到正在拖动的窗口的内容,而只是一个代表窗口边缘的矩形。 在对话框中检查您喜欢的效果可能是一种更好的方法。 您还可以从新的“设置”应用程序并搜索“维护”或“性能”来访问此工具。
11.关闭搜索索引
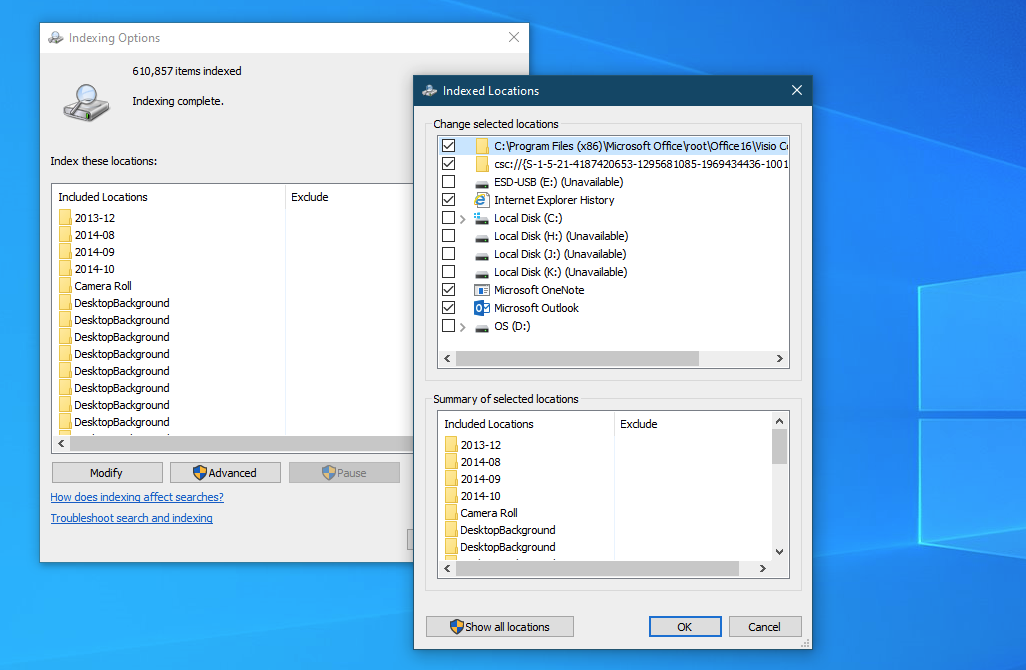
特别是对于功率较低的 PC,搜索索引可能会占用系统资源,即使只是暂时的。 如果您进行大量搜索,这不会吸引您,因为某些搜索会变慢。 要关闭索引,请打开“索引选项控制面板”窗口(您也可以在“开始”按钮搜索框中键入index以查看结果列表顶部的“索引选项”)。 单击修改并取消选中您不想编入索引的位置。 选择高级可让您决定哪些文件类型应该和不应该被索引。
如果您打开搜索索引但发现它偶尔会降低您的 PC 速度,您可以在需要额外速度时停止它的进程。 右键单击桌面上的这台电脑(或在搜索框中键入计算机),然后选择管理。 然后,双击服务和应用程序,然后选择服务。
找到 Windows 搜索,然后双击它。 在此属性对话框中,您可以选择手动或禁用的启动类型,以使进程默认处于静默状态。 根据 Microsoft 帮助,自动(延迟启动)启动类型“优于自动启动类型,因为它有助于降低对系统整体启动性能的影响。” 默认情况下可能会打开。
最后一个选项是转到右侧面板,单击更多选项,然后单击停止。 您也可以简单地点击中心部分上方的停止按钮。 如果您希望能够搜索系统,请不要忘记在某个时候重新打开它。
12.关闭提示和通知
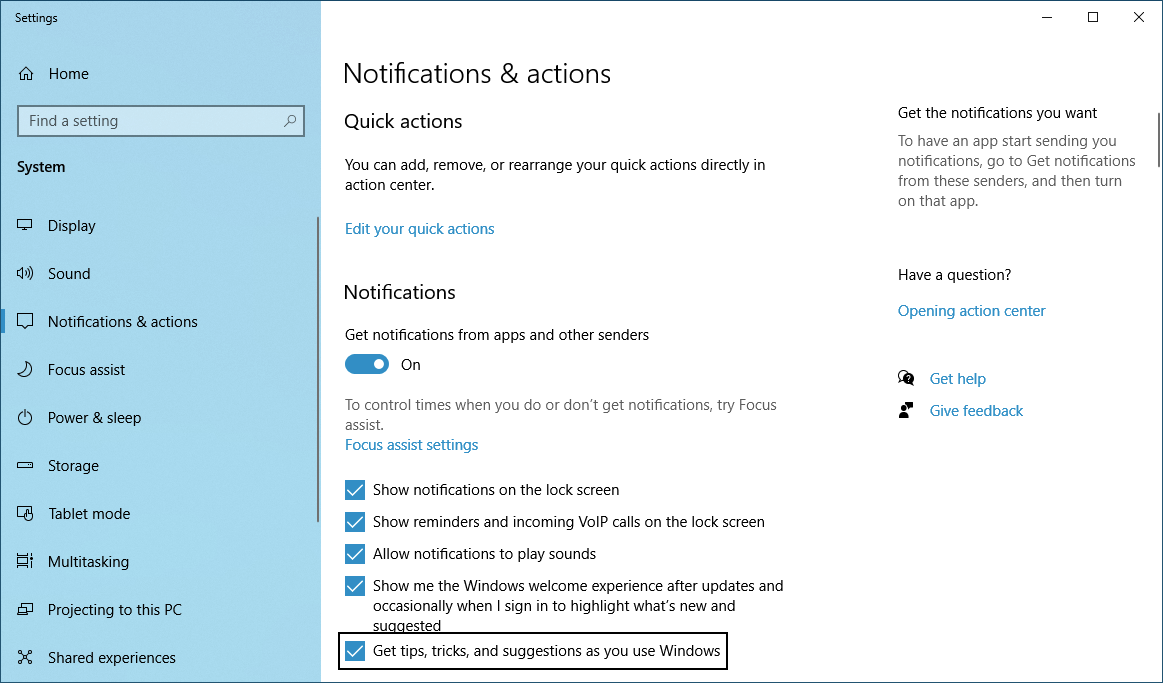
提示文章告诉您关闭 Windows 10 的提示功能可能看起来很奇怪,但它可以减少 Windows 显示系统相关提示所需的处理。 通知也是如此。 如果 Windows 不需要生成通知,您的计算速度会更快。 我有超过 40 个能够发送通知的应用程序。 只需打开设置应用程序的通知和操作页面即可更改通知设置。 您将看到可以发送通知的单个应用程序列表,并且您可以取消选中您不想听到的应用程序。 如果您也有很多这些,请浏览列表,您一定会找到不需要通知的来源。 仅就您对计算速度的看法而言,仅从分心节省就能加快您的 PC 使用速度。 暂停通知的一种简单方法是点击操作中心中的 Focus Assist 按钮。 这也使得以后重新启用它们变得更容易。