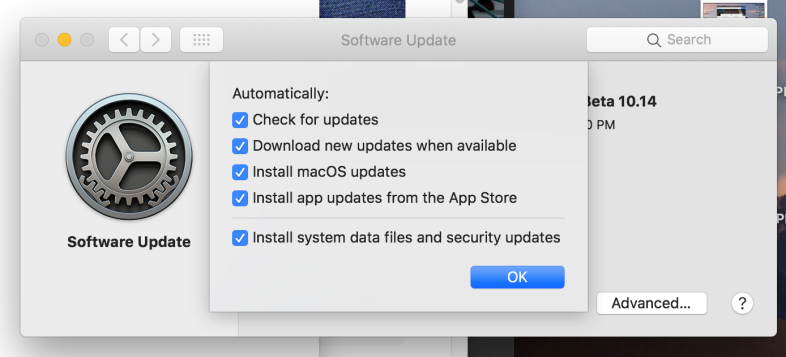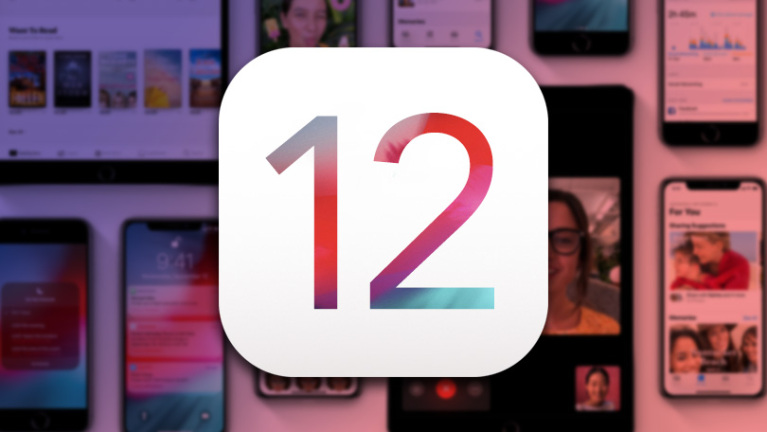帮助您掌握 Apple Mojave 的 12 个技巧
已发表: 2022-01-29Mojave 是 macOS 的下一个版本,于 2018 年 9 月推出,并引入了许多新功能,以帮助您的 Mac 体验更加用户友好。 唯一的麻烦是跟踪新的好东西并弄清楚如何使用它们。
之前的 macOS 更新 High Sierra 更多的是对操作系统的强化和性能更新。 这一次,Mojave 包含了几项新特性和功能,可帮助 Mac 用户保持井井有条、更有效地搜索并更快地执行简单任务。
如果您现在刚开始更新您的操作系统,或者还没有弄清楚您可以做的所有事情,这里有 12 个技巧可以帮助您充分利用 Mojave。 还没升级? 前往 Mac App Store 并立即下载。
关闭动态壁纸
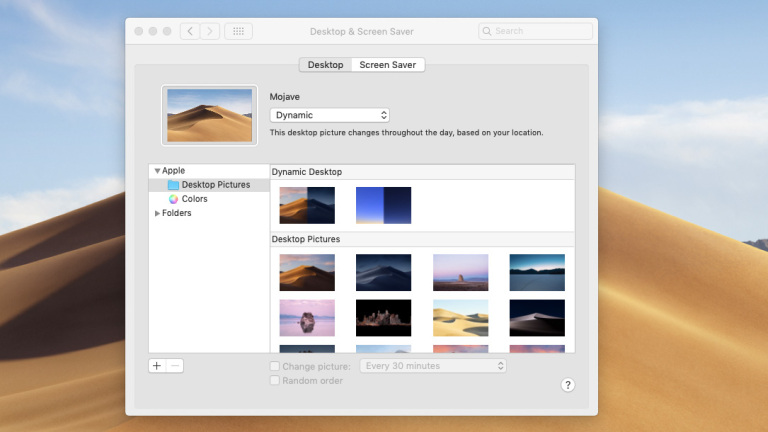
在 Mojave 中,您首先会注意到的一件事是用作桌面背景的动态壁纸。 从沙漠中汲取灵感,Apple 加入了一张随时间变化的沙丘图像。 太阳在天空中移动,当夜幕降临时,景观变得黑暗。
虽然这是一个很酷的小功能,而且大多无害,但它确实使用位置数据来准确确定一天中的时间。 如果您对此不满意,请将其删除并替换为静态图像。 只需转到系统偏好设置 > 桌面和屏幕保护程序 > 桌面,然后在动态图像和简单图片之间进行选择。
如何在 Mojave 中打开暗模式
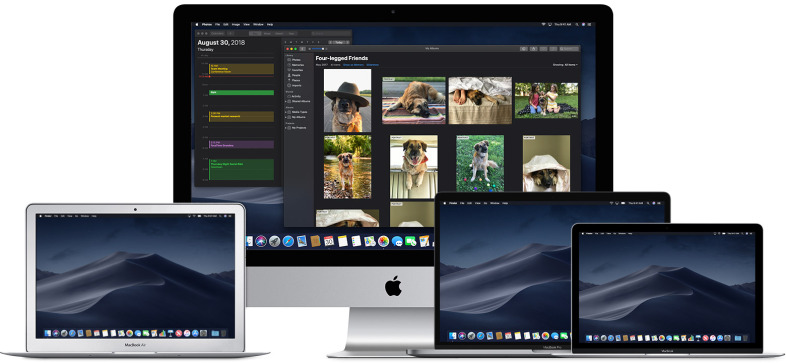
让你的眼睛休息一下。 Mojave 引入了一种黑暗模式,使这些明亮的灯光更加可口。 通过导航到System Preferences > General > Appearance: Dark打开它。 Apple 的深色模式有效地转换了每个窗口、程序和应用程序——包括 Finder、Safari、日历和消息。 第三方开发者也可以在 Mojave 中实现暗模式; 它已经在为 Chrome 工作了。
颜色代码您的所有文件
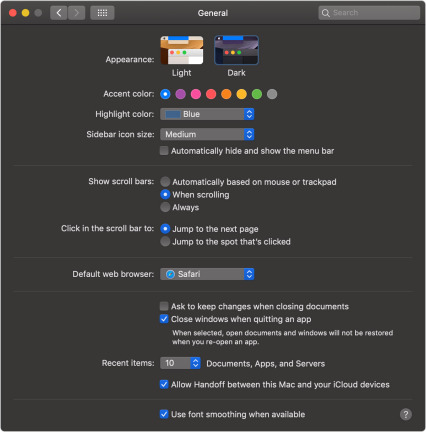
使用堆栈组织您的桌面
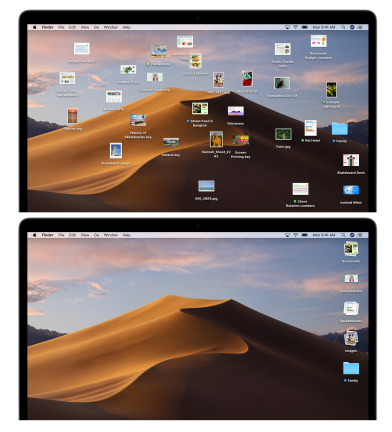
Mojave 将确保您再也不会被桌面上的文件数量所淹没。 一项名为 Stacks 的新功能允许您以最有意义的方式将内容组合在一起。
要使用堆栈功能,请右键单击文件或桌面,然后从下拉菜单中选择使用堆栈。 本质上,屏幕截图将与屏幕截图、照片与照片、PDF 与 PDF 等进行分组。您还可以使用关键字标签排列堆栈。
将文件组合在一起后,您可以使用触控板来浏览堆栈的内容,而无需单击。 单击堆栈以展开桌面上的内容。 以启用它的相同方式撤消堆栈。
编辑文件而不打开它们
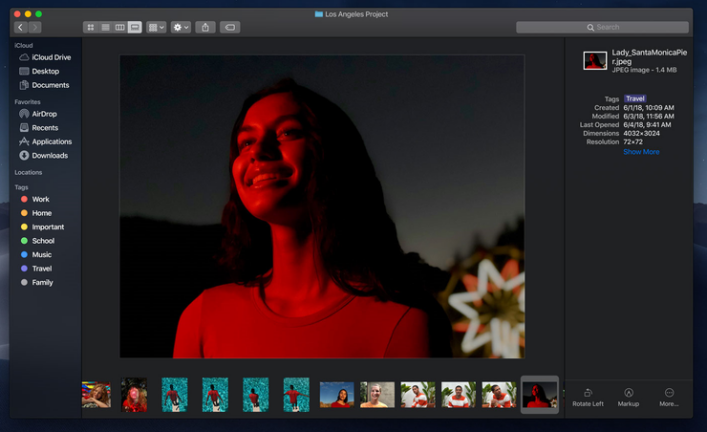
借助 Finder 中的图库视图,Apple 改进了您的计算机与所有已保存文件的交互方式。 它提供了所有缩略图的水平视图,以及对标记选项、编辑控件和元数据的快速访问。
无需先打开文件即可编辑照片和视频。 单击一个文件并按空格键以在“快速查看”中访问该文件,然后进行编辑。 标记屏幕截图、裁剪和旋转照片、修剪音频和视频文件,甚至通过选择多个文件来创建 PDF。
在快速视图中对文档的所有更改都可以还原、覆盖或另存为单独的文档。 通过 AirDrop 和 Mail 等服务轻松共享您的文件。 在 Photoshop 等程序启动之前,您将进出编辑过程。
Mojave 还允许您访问照片中的所有元数据。 您可以完全自定义所有这些信息,这意味着图片可以按镜头、光圈、颜色以及您能想到的任何其他内容进行分类。
拍摄更好的屏幕截图和视频
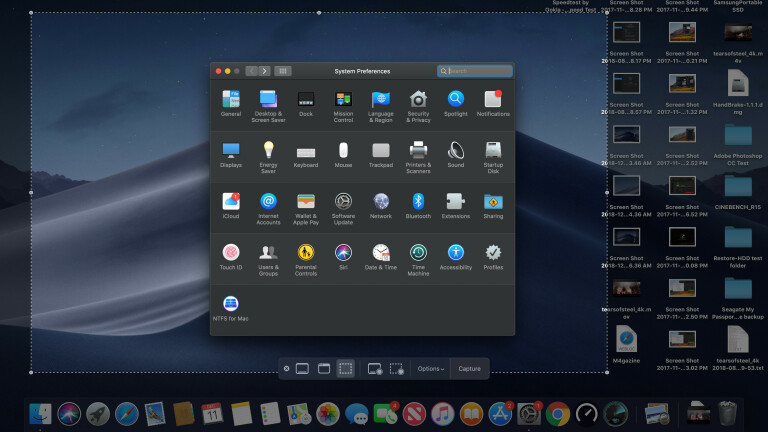
Mojave 的新屏幕截图工具允许您从同一窗口捕获不同大小的屏幕截图:整个屏幕、选定窗口或自定义部分。
如果您想录制屏幕,Apple 现在也允许这样做。 屏幕截图选项旁边是记录整个屏幕或选定部分的选项。 还有一些选项可以更改保存位置、设置计时器以及选择屏幕截图中显示的内容,例如鼠标指针。
转到Launchpad (F4) > Other > Screenshot来启动 Screenshot 工具。 尽管 Mac 用户熟悉的许多屏幕截图热键仍然可以使用,但现在使用 Shift + Command + 5 将激活该工具。
使用新的 Apple Stock 应用完成更多工作
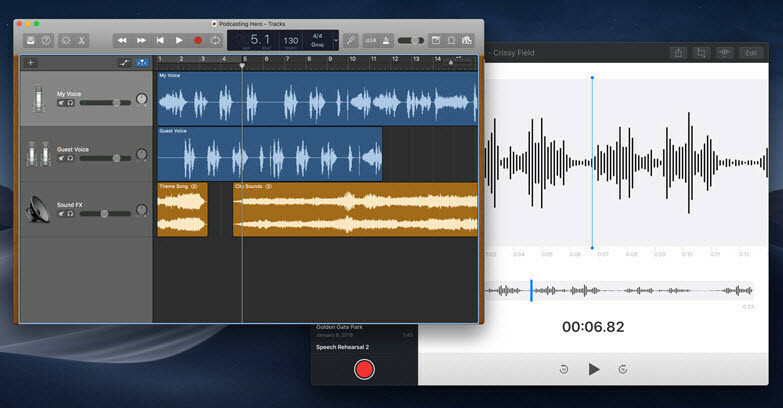
Apple 在 Mojave 中的一大重点是将 iOS 应用程序功能扩展到桌面,以帮助您提高工作效率。 Mojave 的股票应用程序位于 Launchpad,可让您关注新闻、监控股市、创建语音备忘录、控制您的智能家居以及组织您的阅读选择。

- 随时关注最新消息并选择特定主题(商业、体育等)或媒体(华尔街日报、NPR 等)来关注 Apple News,这还允许您接收通知并保存阅读以供日后使用。
- 密切关注您的投资组合,并通过 Stocks 阅读相关的财经新闻。 监视列表将所有内容组织在一个地方。
- 使用语音备忘录创建录音,然后直接从应用程序保存、编辑或共享它们。
- 使用 Home 应用直接从电脑控制支持 HomeKit 的智能设备。 使用 Apple TV 或 HomePod 从桌面应用程序为您的智能灯泡、恒温器和门锁创建自动化。 (您还需要 iPhone 或 iPad 进行初始配对。)
- Mojave 也有自己的新 Apple Books 应用程序版本。 虽然您不太可能在计算机屏幕上阅读冗长的书籍,但在这里保持一些连续性以跟踪您的图书馆仍然很不错。 (有关更多信息,请查看如何使用 Apple Handoff。)
如何使用连续性相机
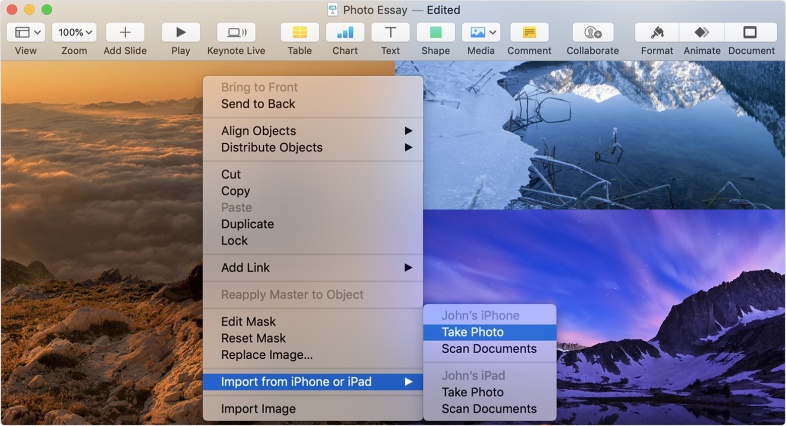
使用连续互通相机,您可以在 iOS 设备上拍照并立即在 Mac 上使用它们。
要使其正常工作,您的 Mac 和 iOS 设备必须打开 Wi-Fi 和蓝牙,并使用相同的 Apple ID 登录 iCloud,并启用双因素身份验证。 iOS 设备必须有 iOS 12,Mac 需要 Mojave,当然。
然后,打开一个受支持的应用程序(Finder、Keynote 8.2、邮件、信息、便笺、Numbers 5.2、Pages 7.2 和 TextEdit)。 按住 Control 键点按您希望照片出现的位置,然后选择从 iPhone 或 iPad 导入或插入 > 拍照。 这会在您的 iPhone 或 iPad 上打开相机应用程序。 拍一张,选择使用照片,它就会出现在你的 Mac 上。 (或通过从 iPhone 或 iPad 导入或插入 > 扫描文档来扫描图像。)
使用 Siri 管理密码
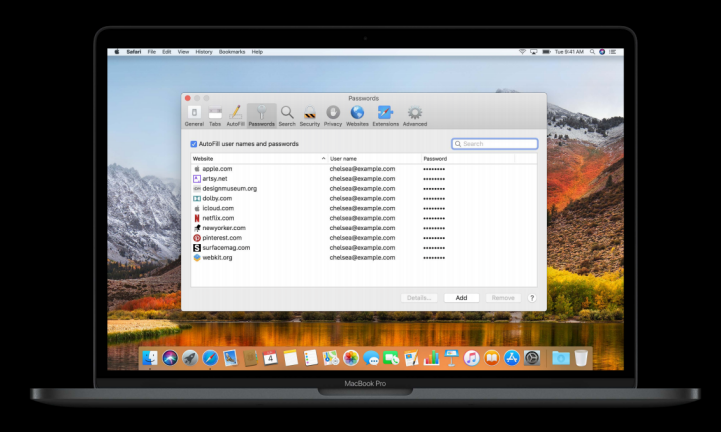
无需记住您在 Mac 上使用的每个密码,而是让您的计算机使用 iCloud 钥匙串为您记住它们,该钥匙串现在与 Siri 兼容。 只是让她把它们拉起来。 不过请不要担心 - 不是每个人都可以访问。 在查看所有安全凭证之前,您需要使用密码或 Touch ID 确认您的身份。
更安全的 Safari 体验
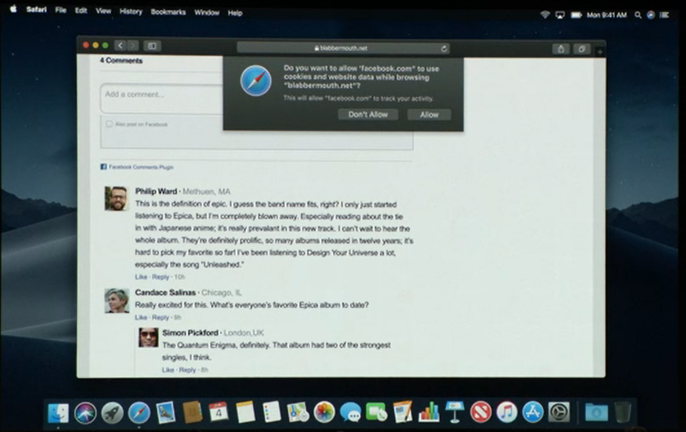
通过 Mojave 更新,Safari 添加了新的跟踪保护功能。 您的浏览器现在将在网页上检测到社交跟踪器时通知您,并根据您的技术足迹阻止网站跟踪您。 Safari 还将向可能正在观看的任何站点显示简化的配置,这基本上使所有 Mac 用户看起来都一样。
Mac 应用商店更新
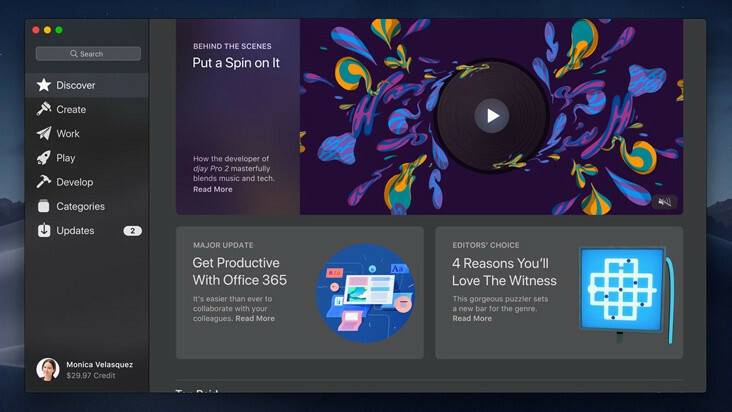
借助 Mojave,Apple 重新设计了 App Store,使其与其移动版更加一致,将内容拆分到不同的选项卡中,使搜索比以前更容易、更有效。
Discover 用作主页,Create 专注于艺术,Work 提供生产力应用程序,Play 是您可以找到游戏的地方,Develop 为程序员提供开发工具。 每个部分都带有编辑选择和 Apple 自己的建议。
如果您正在寻找更具体的类别(例如娱乐、音乐或体育),类别将允许您过滤商店的内容。 更新包含适用于您的应用程序的任何待处理更新,但特定于 Mojave 的更新将位于其他位置。