您应该更改的 12 个默认 Microsoft Excel 设置
已发表: 2022-09-30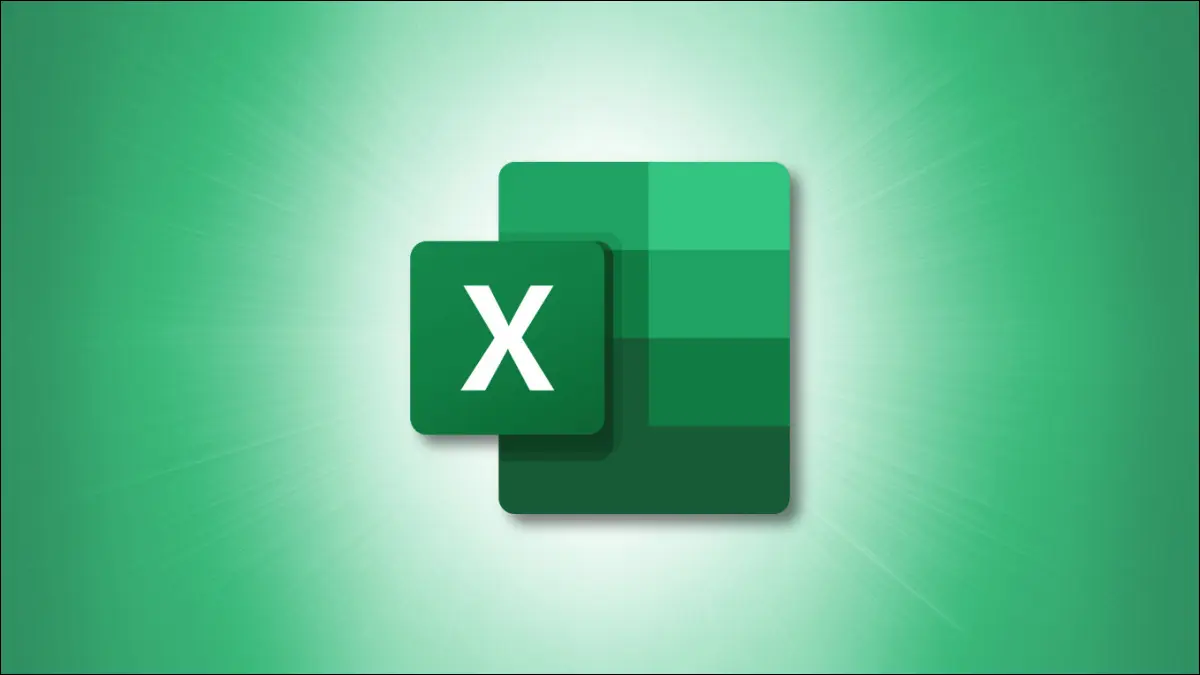
与任何其他程序一样,Microsoft Excel 带有一些不适用于所有人的默认设置。 通过更改每次在 Excel 中打开和工作时发生的情况,您可以潜在地节省时间和精力。
虽然 Microsoft Excel 的设置比我们在此处列出的要多,但这些是您应该考虑更改的一些最常见的设置。
在哪里访问默认设置
1.快速访问工具栏
2.字体样式和大小
3. 查看新工作表
4.要打开的工作簿
5. 最近工作簿的数量
6.张数
7. 标尺单位
8. 输入按键行为
9. 小数位
10.计算方法
11. 保存时的文件格式
12. 数据透视表布局
在哪里访问默认设置
对于我们在下面列出的每个设置,您将前往相同的初始位置进行更改,即 Excel 选项。
打开 Excel 并选择文件选项卡。 在左下角,选择“选项”。
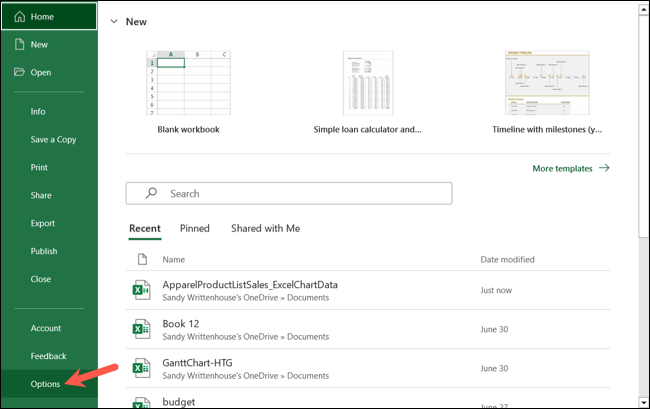
这将打开每个设置所在的 Excel 选项。 然后,您可以在左侧为相应设置选择正确的菜单选项卡,如下所述。
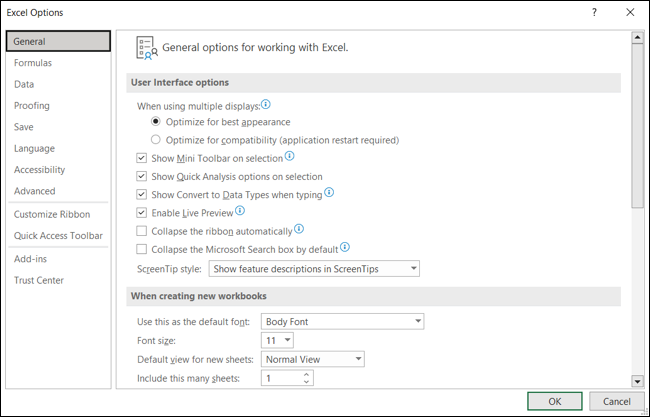
1.快速访问工具栏
使用 Excel 时要查看的最佳设置之一是快速访问工具栏的设置。 这个方便的地方非常适合快速完成工作。 例如,您可能需要一个“另存为”按钮,而不仅仅是“保存”或通过电子邮件发送文件的快速方式。
相关:如何自定义 Microsoft Office 应用程序中的快速访问工具栏
选择“快速访问工具栏”并使用“选择命令自”下拉框查看选项选择。 在列表中选择一个命令并选择“添加”将其移动到右侧的工具栏。 单击“确定”保存更改。
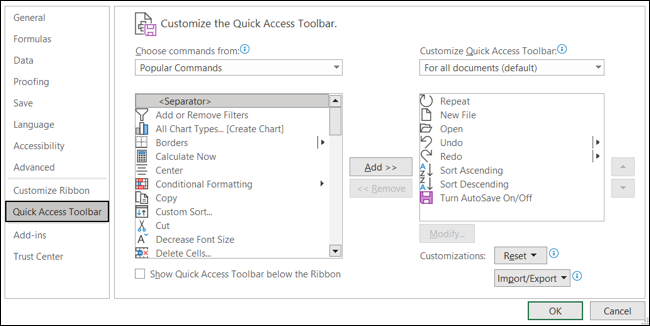
2.字体样式和大小
如果您有字体偏好,另一个很好的默认设置是样式和大小。 您可能更喜欢特定的字体样式,或者需要在打开的每个新工作簿中使用特定大小。
相关:如何在 Excel 中为新工作簿设置默认字体和字体大小
选择左侧的“常规”,然后转到“创建新工作簿时”部分。 您将在此处看到默认字体样式和大小的前两个设置。 在这些下拉框中进行选择,然后单击“确定”以保存它们。
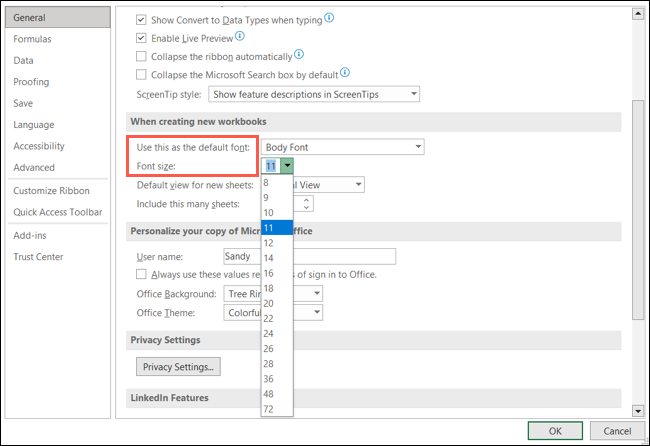
3. 查看新工作表
虽然可能不像更改默认字体那样常见,但您在 Excel 中使用的视图可能需要调整。 也许您总是在页面布局视图中工作,或者只是想在分页视图中打开新工作表。
选择“常规”并转到“创建新工作簿时”部分。 选择新工作表的默认视图下拉框,然后选择所需的视图。 除了提到的两个选项外,您还可以选择“普通视图”。 单击“确定”保存更改。
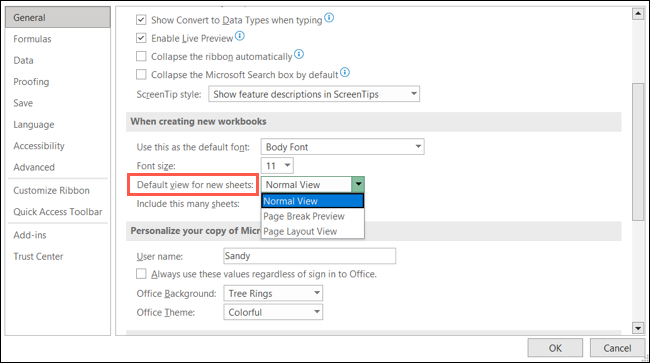
4.要打开的工作簿
您几乎总是在 Excel 中打开同一个工作簿吗? 您可以进行更改,以便在启动 Excel 时自动打开所需的工作簿。
有两种不同的方法可以实现这一点。 其中之一涉及更改 Excel 的内置 XLSTART 文件夹,您可以在我们的自动打开某些工作簿的操作方法中找到有关此选项的完整详细信息。
相关:如何在启动 Excel 时自动打开某些工作簿
另一个更简单的选项是打开您指定的文件夹中包含的工作簿。 选择“高级”并转到“常规”部分。 在启动时,打开所有文件旁边,输入您保存所需工作簿的文件夹的路径(您可能需要使用文件资源管理器复制路径)。 单击“确定”保存更改。
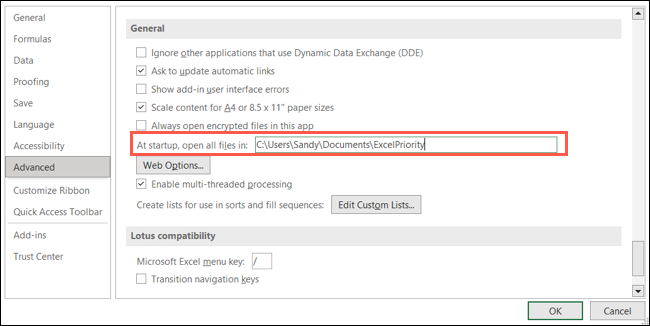
5. 最近工作簿的数量
如果在打开 Excel 时从“最近使用的工作簿”列表中选择要使用的工作簿,则可以自定义显示的数字。 不过,该列表可能会很长,您可能只需要查看最近的 10 个工作簿,而不是 50 个。
选择“高级”并转到“显示”部分。 在该部分顶部的“显示此最近工作簿数”旁边,输入一个数字或使用箭头上下移动。 单击“确定”保存更改。
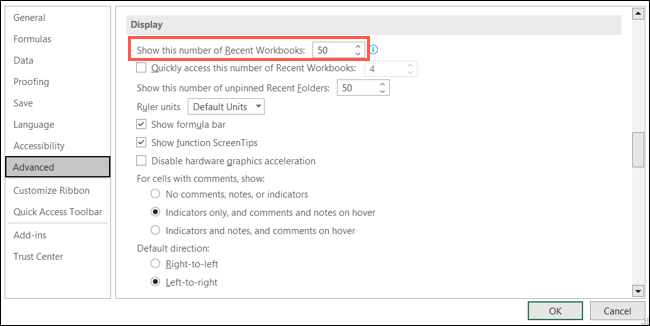

6.张数
创建新工作簿时,您可能更喜欢从特定数量的工作表开始。 您可以使用一定数量的电子表格打开新工作簿,而不是随时添加它们。
选择“常规”并转到“创建新工作簿时”部分。 在“包括这多张工作表”旁边,输入一个数字或使用箭头选择数字。 单击“确定”保存更改。
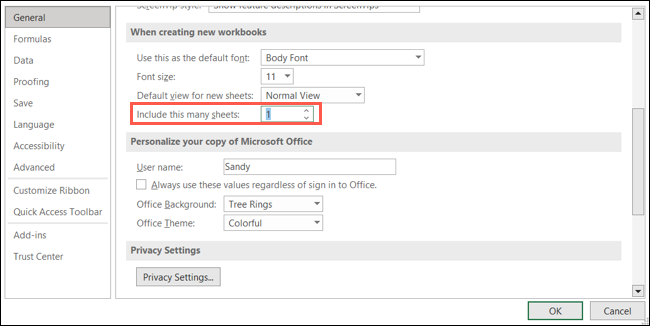
7. 标尺单位
虽然标尺默认为您所在地区的测量单位,但您可能希望将其更改为英寸、厘米或毫米。 如果您与国际同事合作,这可能特别有用。
选择“高级”并转到“显示”部分。 使用标尺单位旁边的下拉框选择您喜欢的单位。 单击“确定”保存更改。
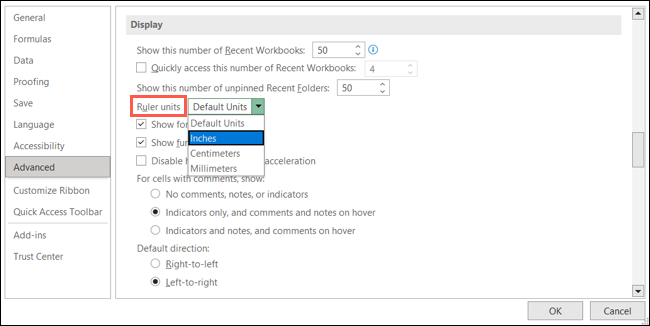
相关:如何在 Microsoft Excel 中转换几乎任何单位
8. 输入按键行为
在工作表中输入数据时,按 Enter 键会将光标向下移动到下面的单元格。 但在您的情况下,您可能会在右侧或左侧水平输入数据。 您可以在按下 Enter 键后更改默认方向。
相关:如何更改 Excel 中 Enter 键的行为
选择“高级”并转到“编辑选项”部分。 使用按 Enter 后移动选择下方的方向下拉框选择向下、向右、向上或向左。 单击“确定”保存更改。
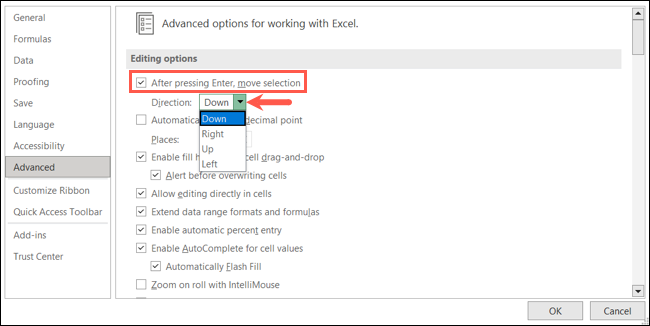
9. 小数位
如果您在 Excel 工作表中经常使用小数并且总是更改小数位,您也可以调整此默认值。
选择“高级”并转到“编辑选项”部分。 选中自动插入小数点复选框,然后输入一个数字或使用位置旁边的箭头。 单击“确定”保存更改。
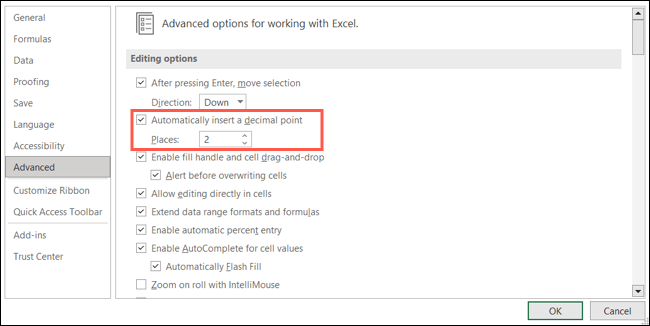
10.计算方法
默认情况下,Excel 工作簿中的计算是自动的。 如果您更喜欢手动或仅对除数据表之外的所有内容自动执行这些设置,则可能需要更改此设置。
相关:如何在 Excel 中仅手动计算活动工作表
选择“公式”并转到“计算选项”部分。 在该部分的左侧,标记要用于工作簿计算的选项。 如果您选择手动,您可以选择标记设置以在保存之前重新计算工作簿。 单击“确定”保存更改。
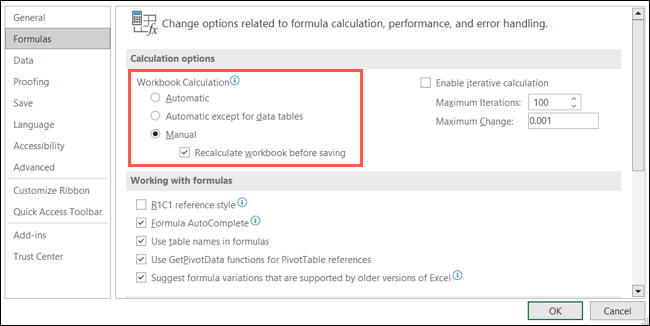
11. 保存时的文件格式
如果您需要默认 Excel 格式 XLSX 以外的特定文件格式,您也可以更改它。 这可以节省您更改新工作簿的另存为文件类型的时间。
选择“保存”并转到“保存工作簿”部分。 在以这种格式保存文件旁边,从下拉列表中选择格式。 您将看到旧版 Excel、CSV、文本等选项。 单击“确定”保存更改。
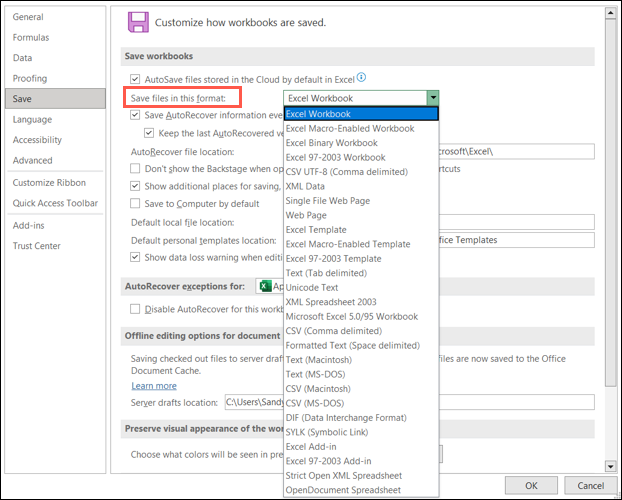
12. 数据透视表布局
也许您经常在 Excel 中使用数据透视表来分析大量数据。 如果您不断更改数据透视表的特定设置,请改为调整默认设置。
相关:如何使用数据透视表分析 Excel 数据
选择“数据”并转到“数据选项”部分。 单击更改数据透视表的默认布局旁边的“编辑默认布局”。
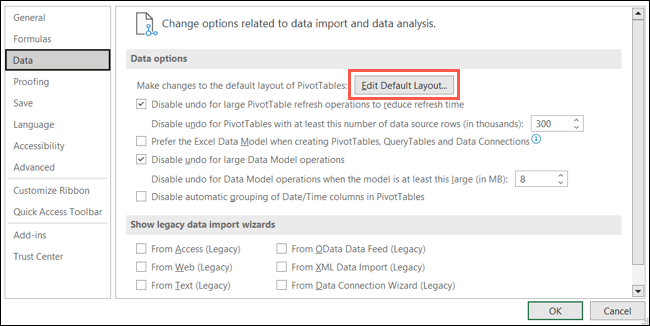
当“编辑默认布局”框打开时,使用下拉框和复选框项目进行更改。 例如,您可以调整小计和总计在表格中的显示方式。
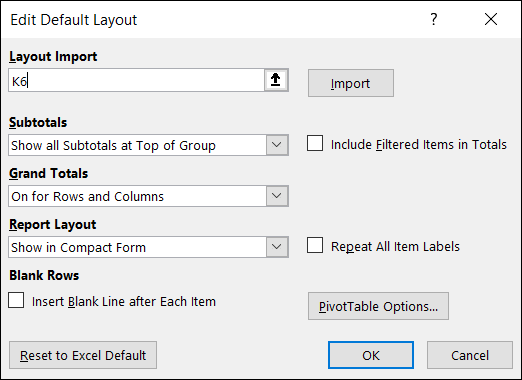
在小窗口和 Excel 选项窗口中单击“确定”以保存更改。
通过更改默认设置,每次打开 Excel 时都可以节省一点时间来调整相同的设置。 请记住,如果您稍后改变主意,只需返回 Excel 选项中的同一位置并恢复设置。
相关:您可能错过的 7 个方便的 Microsoft Excel 功能
