您应该使用的 10 个 Windows 文件资源管理器功能
已发表: 2023-02-07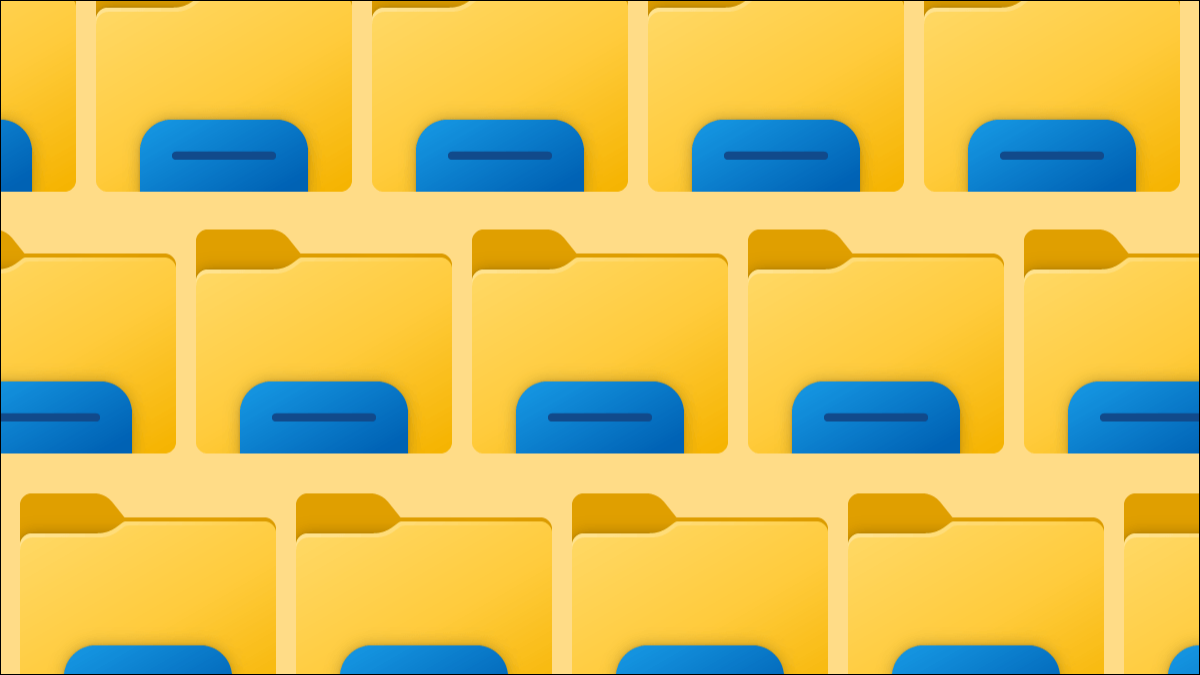
Windows 文件资源管理器可能是您 PC 上最常用的工具之一。 它是查找文件和任何其他可能保存的内容的地方。 无论您使用的是 Windows 10 还是 Windows 11,一些提示和技巧都可以让它更好地工作。
快速打开文件资源管理器
您很有可能从“开始”菜单启动文件资源管理器,但实际上有很多不同的方法可以做到这一点。 如果您发现自己经常打开文件资源管理器,您可能想尝试一种新的快捷方式。
这些适用于 Windows 10 的快捷方式也适用于 Windows 11。一些最快的快捷方式包括右键单击“开始”按钮并使用键盘组合 Windows 键 + E。当然,如果您使用,将文件资源管理器固定到任务栏是最快的它很多。
相关:在 Windows 10 中打开文件资源管理器的 12 种方法
打开多个文件资源管理器选项卡

许多人想要 Windows 10 的文件资源管理器功能中的选项卡,但他们从未实现过。 谢天谢地,微软在 Windows 11 中解决了这个问题。 微软在 Windows 11 中添加了文件资源管理器选项卡以及 2022 年 11 月的安全更新。
文件资源管理器中的选项卡与在 Web 浏览器中的工作方式基本相同。 只需单击顶部栏中的“+”图标即可打开一个新的资源管理器选项卡,或右键单击一个文件夹并选择“在新选项卡中打开”。 您也可以按 Ctrl+T 打开新选项卡。
Windows 10 用户仍然可以在文件资源管理器中获取选项卡——他们只需要安装第三方应用程序即可在 Windows 10 上获取文件资源管理器选项卡。
将回收站和控制面板添加到文件资源管理器

默认情况下,回收站和控制面板不会出现在文件资源管理器中。 但是,您可以轻松显示它们以便快速访问——您甚至不必使用“快速访问”功能。
为此,请打开文件资源管理器并右键单击左侧栏中的任何空白区域。 从菜单中激活“显示所有文件夹”,您将看到回收站和控制面板。 就是这样!
显示文件资源管理器预览窗格

如果您要查找特定文件,但不记得文件名,文件资源管理器中的预览窗格可让您在不打开文件的情况下进行查看。 默认情况下未启用它,但您应该将其打开。
在 Windows 10 和 Windows 11 中启用预览窗格是不同的。在 Windows 11 中,打开文件资源管理器并选择顶部工具栏中的“查看”。 然后从菜单中单击显示 > 预览窗格。 现在,当您选择一个文件时,您会在右侧栏中看到预览。
相关:如何在 Windows 10 上显示文件资源管理器的预览窗格
从文件资源管理器中删除搜索历史
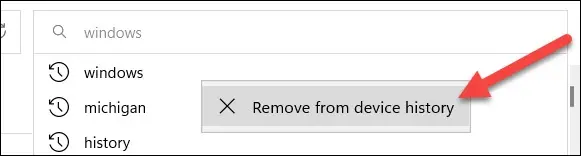
Windows 会保存您在文件资源管理器中使用的搜索词。 这对于重复搜索很方便,但您可能希望不时清除建议。 值得庆幸的是,这在 Windows 10 和 11 中很容易做到。
首先,您可以简单地右键单击一个术语并选择“从设备历史记录中删除”。 如果您想删除完整的搜索历史记录,您也可以这样做。 按照我们在 Windows 10 中执行此操作的指南进行操作。对于 Windows 11,您需要单击顶部工具栏中的三点图标,然后转到“选项”。 在“选项”窗口中,单击“清除文件资源管理器历史记录”旁边的“清除”。

相关:如何删除 Windows 文件资源管理器中的搜索历史记录
以管理员身份运行文件资源管理器

默认情况下,当您在 Windows 11 上打开文件资源管理器时,它会以标准权限打开。 但是,您可能需要以提升的权限运行它才能执行某些任务或查看更多选项。 为此,您需要以管理员身份运行文件资源管理器。
与大多数应用程序不同,您不能简单地右键单击并选择“以管理员身份运行”。 相反,您必须找到 Explorer EXE 并右键单击它以“以管理员身份运行”。 对于 Windows 10 和 11,您可以在这台电脑 > Windows (C:) > Windows 中找到该文件。
相关:如何在 Windows 11 中以管理员身份运行文件资源管理器
关闭文件资源管理器复选框

从 Windows Vista 开始,文件资源管理器会在您选择文件时显示复选框。 这是为了表明您可以选择多个项目,但您可能会发现它们是不必要的并且很烦人。
好消息是隐藏(或显示)Windows 11 和 Windows 10 中的复选框很容易。Windows 10 和 11 中的过程相同,但在 Windows 10 中,您可以跳过单击“查看”菜单中的“显示” .
相关:如何在 Windows 11 上关闭文件资源管理器复选框
从快速访问中添加或删除文件夹
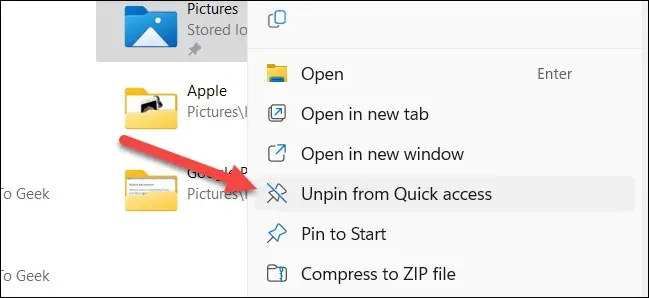
“快速访问”是文件资源管理器左侧边栏中的区域,可以固定文件夹,您猜对了,快速访问。 默认情况下,它包含一些常用文件夹,但您应该为自己自定义。
您所要做的就是右键单击一个文件夹,然后选择“固定到快速访问”或“取消固定到快速访问”。 现在您不必每次都去搜索文件夹。
相关:如何在 Windows 10 中自定义文件资源管理器的快速访问工具栏
将 Google 云端硬盘添加到文件资源管理器

Windows 文件资源管理器不一定只适用于 Windows 文件。 您还可以直接在文件资源管理器中添加 Google Drive 的快捷方式。 Google 提供了一个工具来启动和运行它。 完成后,您将在 Google Drive 的文件资源管理器中拥有一个新的“G:”驱动器。
相关:如何将 Google Drive 添加到文件资源管理器
将文件资源管理器设置为打开“这台电脑”

默认情况下,Windows 10 和 11 将文件资源管理器打开到“快速访问”文件夹——Windows 11 称之为“主页”。 您可以将其改为打开“此电脑”。
对于 Windows 11,单击文件资源管理器工具栏中的三点图标,然后转到选项 > 打开文件资源管理器到并选择“这台电脑”。 单击“应用”。
对于 Windows 10,单击文件资源管理器中的“查看”选项卡,然后选择“选项”。 在“将文件资源管理器打开到”下,选择“这台电脑”,然后单击“应用”。
文件资源管理器是 Windows PC 上提高工作效率的必备工具,因此让它按照您希望的方式运行非常重要。 希望通过这些提示和技巧,您和文件之间的摩擦会减少。
相关:您应该使用的 10 个隐藏的 Windows 10 功能
