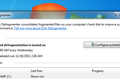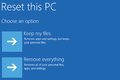为运行 Windows 7、8、10 或 11 的慢速 PC 提速的 10 种快速方法
已发表: 2022-11-21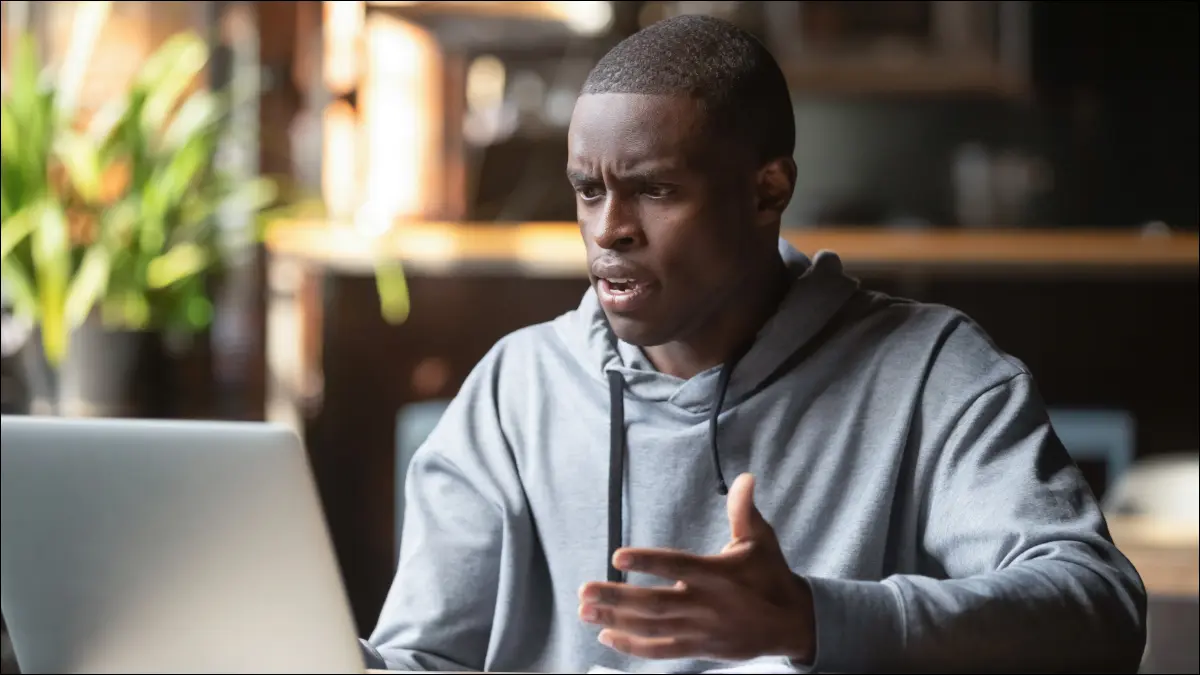
Windows PC 不必随着时间的推移而变慢。 无论您的 PC 是逐渐变慢还是几分钟前突然停止,这种缓慢的原因可能有很多。
与所有 PC 问题一样,如果出现问题,请不要害怕重启计算机。 这可以解决很多问题,并且比尝试自己手动排除故障和解决问题更快。
查找资源匮乏的程序
您的 PC 运行缓慢,因为某些东西正在耗尽这些资源。 例如,如果它突然运行变慢,一个失控的进程可能会使用 99% 的 CPU 资源。 或者,应用程序可能会遇到内存泄漏并使用大量内存,从而导致您的 PC 交换到磁盘。 或者,一个应用程序可能会大量使用磁盘,导致其他应用程序在需要从磁盘加载数据或将数据保存到磁盘时速度变慢。
要找出答案,请打开任务管理器。 您可以右键单击任务栏并选择“任务管理器”选项或按 Ctrl+Shift+Escape 将其打开。 在 Windows 8、8.1、10 和 11 上,新的任务管理器提供了一个升级的界面,可以对使用大量资源的应用程序进行颜色编码。 单击“CPU”、“内存”和“磁盘”标题以按使用最多资源的应用程序对列表进行排序。 如果任何应用程序使用了太多资源,您可能希望正常关闭它——如果不能,请在此处选择它并单击“结束任务”以强制关闭它。
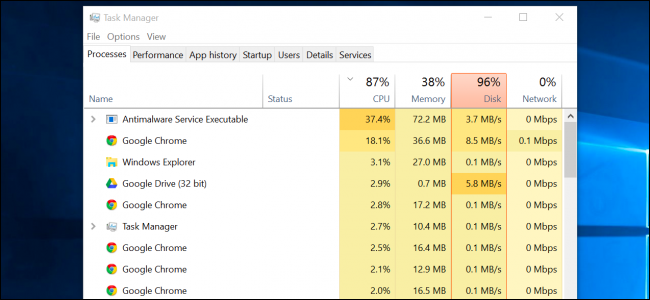
关闭系统托盘程序
许多应用程序倾向于在系统托盘或通知区域中运行。 这些应用程序通常在启动时启动并在后台运行,但仍隐藏在屏幕右下角的向上箭头图标后面。 单击系统托盘附近的向上箭头图标,右键单击不需要在后台运行的任何应用程序,然后关闭它们以释放资源。
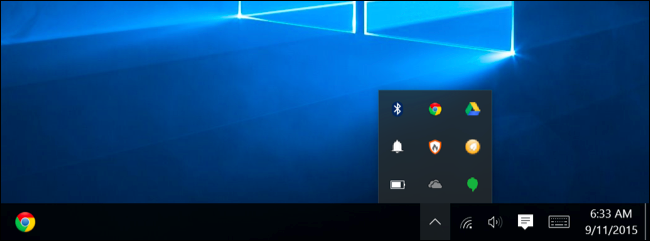
禁用启动程序
相关:如何让您的 Windows 10 PC 启动更快
更好的是,防止这些应用程序在启动时启动以节省内存和 CPU 周期,并加快登录过程。
在 Windows 8、8.1、10 和 11 上,任务管理器中现在有一个启动管理器,您可以使用它来管理启动程序。 右键单击任务栏并选择“任务管理器”或按 Ctrl+Shift+Escape 启动它。 单击“启动”选项卡并禁用不需要的启动应用程序。 Windows 会帮助您告诉您哪些应用程序最能减慢您的启动过程。
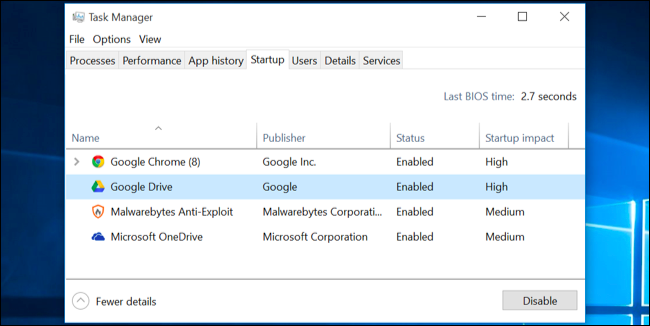
减少动画
相关:通过禁用动画来加速任何 PC、智能手机或平板电脑
Windows 使用了很多动画,这些动画会使您的 PC 看起来有点慢。 例如,如果您禁用关联的动画,Windows 可以立即最小化和最大化窗口。
要禁用动画,请按 Windows 键 + X 或右键单击“开始”按钮并选择“系统”。 点击左侧“高级系统设置”,点击性能下的“设置”按钮。 在视觉效果下选择“调整以获得最佳性能”以禁用所有动画,或选择“自定义”并禁用您不想看到的个别动画。 例如,取消选中“最小化和最大化时为窗口设置动画”以禁用最小化和最大化动画。
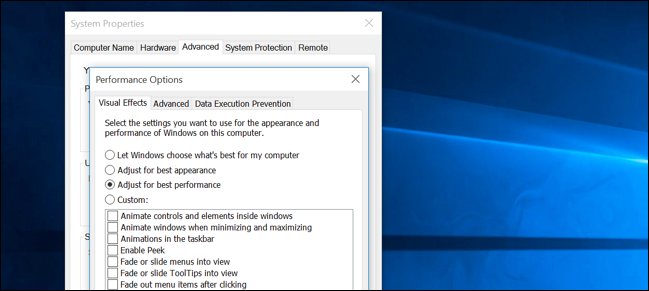
减轻您的网络浏览器
相关:如何在每个 Web 浏览器中启用点击播放插件
您很有可能经常使用网络浏览器,因此您的网络浏览器可能只是有点慢。 最好使用尽可能少的浏览器扩展程序或附加程序——它们会降低您的网络浏览器的速度并导致它使用更多内存。
进入您的网络浏览器的扩展或附加组件管理器并删除您不需要的附加组件。 您还应该考虑启用点击播放插件。 阻止加载 Flash 和其他内容将防止不重要的 Flash 内容占用 CPU 时间。
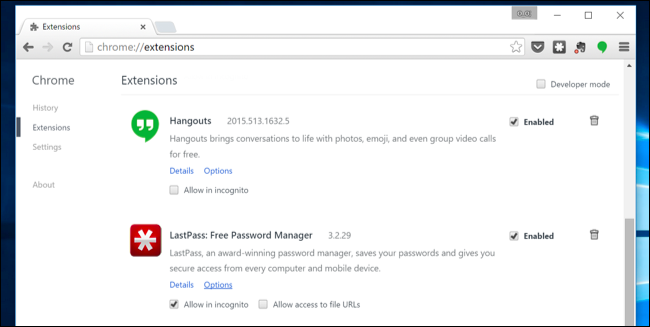
扫描恶意软件和广告软件
相关:什么是适用于 Windows 10 和 11 的最佳防病毒软件? (Microsoft Defender 足够好吗?)

您的计算机也有可能变慢,因为恶意软件正在减慢它的速度并在后台运行。 这可能不是彻头彻尾的恶意软件——例如,它可能是干扰您的网络浏览以跟踪它并添加其他广告的软件。
为了更加安全,请使用防病毒程序扫描您的计算机。 您还应该使用 Malwarebytes 对其进行扫描,它会捕获许多大多数防病毒程序往往会忽略的“潜在有害程序”(PUP)。 当您安装其他软件时,这些程序会试图潜入您的计算机,而您几乎肯定不想要它们。
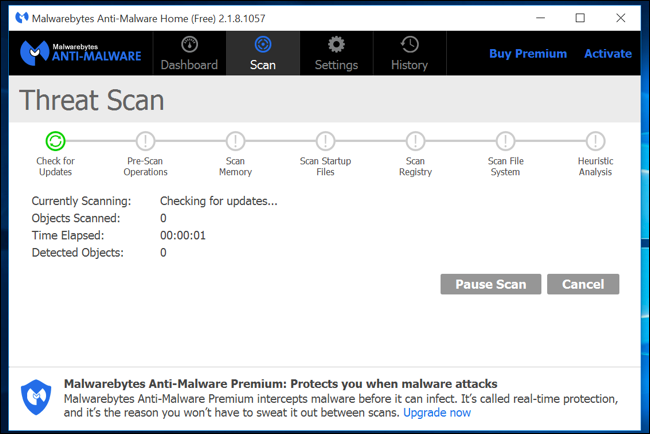
释放磁盘空间
相关:在 Windows 上释放硬盘空间的 7 种方法
如果您的硬盘驱动器快满了,您的计算机运行速度可能会明显变慢。 您想为计算机留出一些空间来处理硬盘驱动器。 按照我们的指南释放 Windows PC 上的空间来释放空间。 您不需要任何第三方软件——只需运行 Windows 中包含的磁盘清理工具即可提供相当大的帮助。
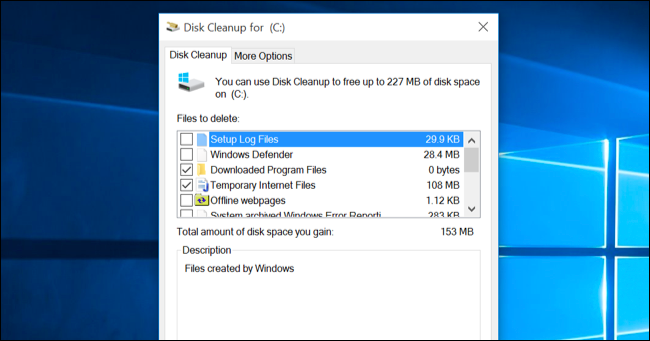
整理硬盘碎片
在现代版本的 Windows 上实际上不需要对硬盘进行碎片整理。 它会在后台自动对机械硬盘进行碎片整理。 固态驱动器并不真正需要传统的碎片整理,尽管现代版本的 Windows 会“优化”它们——这很好。
大多数时候你不应该担心碎片整理。 但是,如果您确实有一个机械硬盘驱动器并且您刚刚在驱动器上放了很多文件——例如,复制一个巨大的数据库或千兆字节的 PC 游戏文件——这些文件可能会进行碎片整理,因为 Windows 还没有解决对它们进行碎片整理。 在这种情况下,您可能想要打开磁盘碎片整理程序工具并执行扫描以查看是否需要运行手动碎片整理程序。
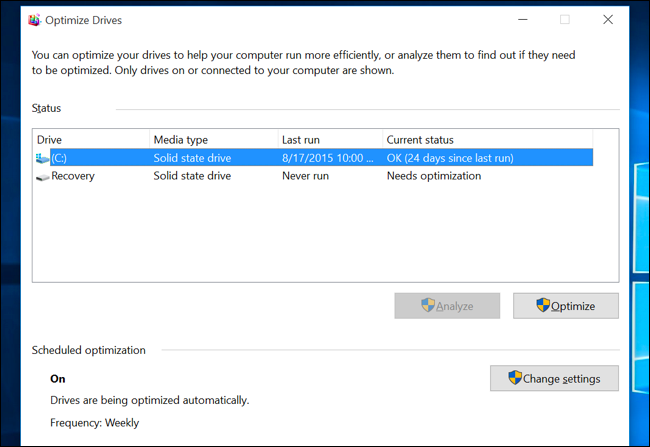
卸载不使用的程序
打开控制面板,找到已安装程序的列表,然后从您的 PC 上卸载您不使用和不需要的程序。 这有助于加快您的 PC 速度,因为这些程序可能包括后台进程、自动启动条目、系统服务、上下文菜单条目和其他可能会降低您的 PC 速度的东西。 它还可以节省硬盘空间并提高系统安全性——例如,如果您不使用 Java,则绝对不应该安装它。
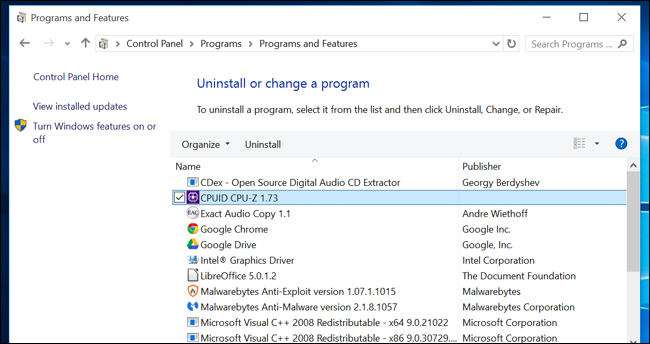
重置您的电脑/重新安装 Windows
如果此处的其他提示未能解决您的问题,那么解决 Windows 问题的唯一永恒解决方案(当然,除了重新启动您的 PC 之外)就是重新安装 Windows。
在现代版本的 Windows(即 Windows 8、8.1、10 和 11)上,比以往任何时候都更容易获得全新的 Windows 安装。 您不必获取 Windows 安装介质并重新安装 Windows。 相反,您可以简单地使用 Windows 内置的“重置您的 PC”功能来获得全新的 Windows 系统。 这类似于重新安装 Windows,将擦除已安装的程序和系统设置,同时保留文件。
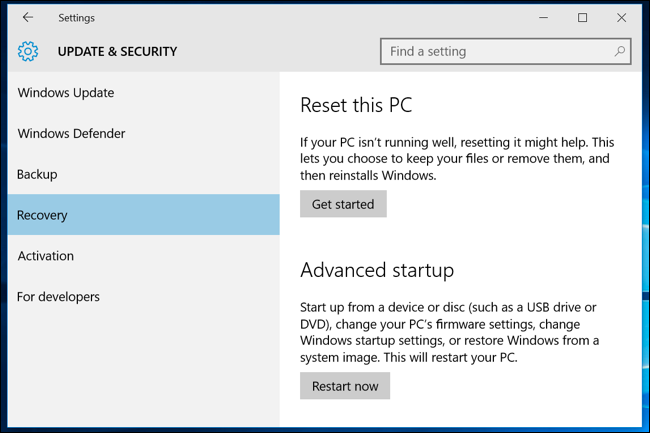
如果您的 PC 仍在使用机械硬盘驱动器,升级到固态驱动器——或者只是确保您的下一台 PC 有一个 SSD——也会为您带来显着的性能提升。 在大多数人不会注意到更快的 CPU 和图形处理器的时代,固态存储将为大多数人提供整体系统性能的最大提升。