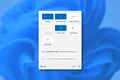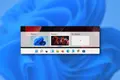您应该使用的 10 个 Windows 11 新功能
已发表: 2022-08-19
无论您已经使用 Windows 11 有一段时间了,还是刚刚开始使用新的 Windows 11 PC,您都可能错过了一些方便的新功能。 这里有十个你应该使用的很棒的。
快速设置菜单
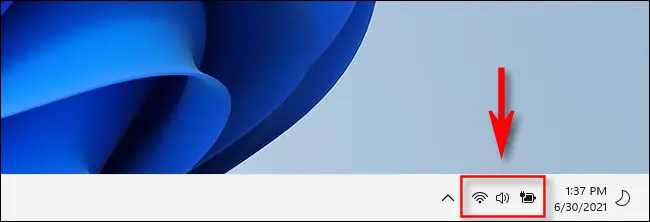
Windows 11 最好的新功能之一是“快速设置”菜单,它允许您快速更改系统音量、亮度、Wi-Fi 设置、电源选项等。 它取代了 Windows 10 中的操作中心。
要使用它,请按键盘上的 Ctrl+A 或单击任务栏右上角的音量和 Wi-Fi 图标。 当它弹出时,您会看到各种按钮,可让您控制 PC 的各个方面。 您可以通过单击菜单右下角的铅笔图标来自定义菜单。
新快照菜单
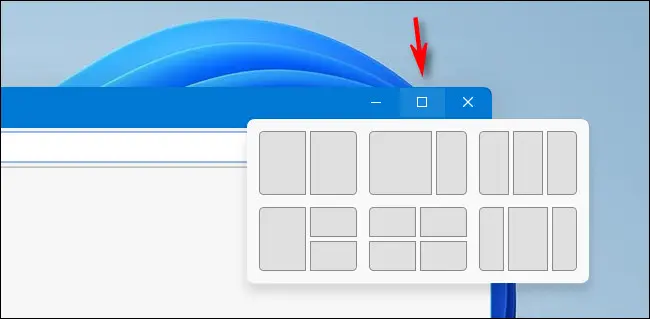
Snap — 可让您快速将窗口大小调整到屏幕的预定义区域而不会重叠 — 这不是 Windows 11 的新功能。但方便的 Snap 菜单是。 它使您可以从六种不同的窗口布局中进行选择,并带有漂亮的图表以供参考。 要使用它,请将鼠标悬停在“最大化”按钮(窗口标题栏右上角“X”旁边的正方形)上,然后单击您要使用的布局部分。 窗口将立即卡入到位。 挺棒的!
相关: Snap 在 Windows 11 中的工作原理
Windows 终端
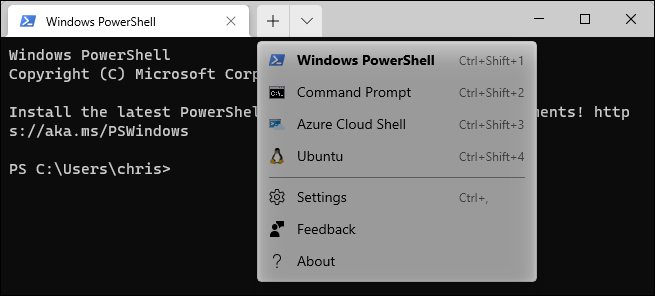
Windows 终端可用于 Windows 10,但它内置了 Windows 11,它是访问命令行的好方法。 事实上,如果您安装了适用于 Linux 的 Windows 子系统 (WSL),则可以在 Windows PowerShell、命令提示符、Azure Cloud Shell 甚至 Ubuntu Linux 之间切换。 要使用 Windows 终端,请在开始菜单中搜索它,或右键单击开始按钮并在出现的菜单中选择“Windows 终端”。
相关:如何在 Windows 11 上使用命令提示符使 Windows 终端始终打开
新主题和壁纸
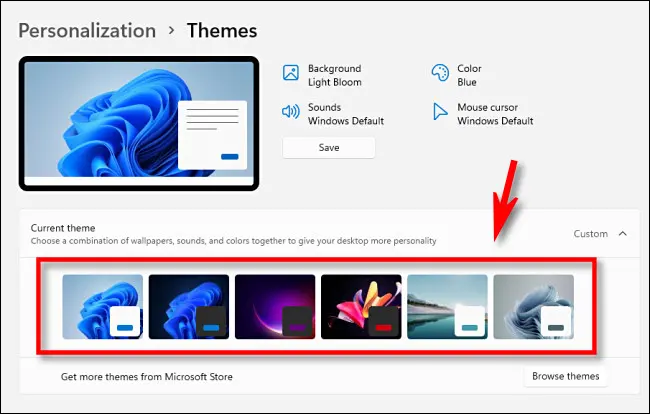
Windows 11 包括几个漂亮的新主题和十多种新壁纸可供选择。 壁纸为您的 PC 带来酷炫、现代的外观,主题可让您根据心情快速切换风格。
要更改桌面背景,请按 Windows+i(打开 Windows 设置)并导航到个性化 > 背景。 要更改主题,请打开设置并导航到个性化 > 主题。 单击所需主题的缩略图,它将立即切换。
相关:这是 Windows 11 的新壁纸的样子
居中的任务栏图标
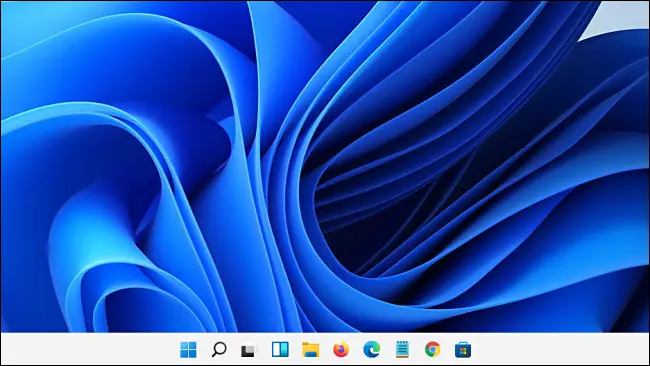
您可能已经注意到,Windows 11默认将“开始”按钮和应用程序图标放置在任务栏的中心——与 Windows 10 相比有很大的变化(尽管如果您愿意,仍然可以将它们对齐到左侧) 。 这种中央布局在触摸屏设备上感觉不错,但我们也对它在桌面模式下的实用性感到惊讶——尤其是在超宽显示器上(您需要的就在屏幕中央)。 因此,如果您在开始使用 Windows 11 时立即将任务栏图标向左对齐,请尝试使用居中图标 - 您可能会喜欢它。

相关:如何在 Windows 11 上将任务栏图标移到左侧
具有独特壁纸的虚拟桌面
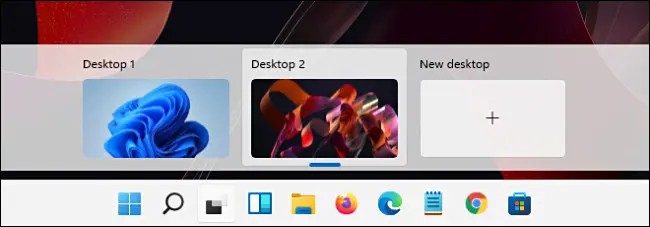
与 Windows 10 不同,Windows 11 允许您为每个虚拟桌面分配自定义桌面壁纸。 这样可以方便地快速直观地确定您正在使用哪个桌面。 要分配墙纸,请切换到虚拟桌面,右键单击桌面并选择“个性化”。 然后选择“背景”,您可以在那里更改壁纸。
如果您不了解虚拟桌面,您也应该使用它们。 单击任务栏中的任务视图图标(两个重叠的正方形),然后单击标有“新桌面”的加号(“+”)按钮。 您可以通过单击不同的桌面缩略图图标随时在任务视图中的桌面之间切换。
相关:如何在 Windows 11 上使用虚拟桌面
新记事本
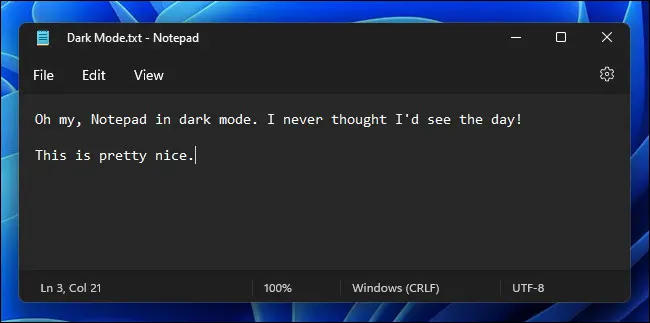
Windows 11 现在包括一个新版本的记事本文本文件编辑器(和出色的快速记事本),它与圆角的系统主题相匹配。 它还包括一个选项,可以在暗模式下运行,也可以根据系统主题在明暗模式之间自动切换(单击记事本窗口右上角的齿轮图标以更改这些设置)。 最重要的是,您仍然可以按 F5 来获取即时时间/日期戳,这是我们最喜欢的功能。
相关: Windows 11 有一个新的记事本,这是新功能
微软团队
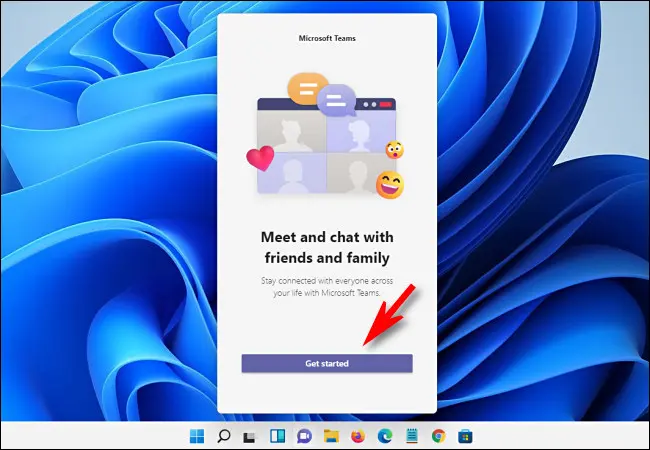
如果您的企业或团队使用 Microsoft Teams 相互协调和沟通,您会很高兴知道 Teams 已通过聊天功能深度集成到 Windows 11 中,您可以通过单击任务栏上的紫色单词气泡图标来访问该功能. 您还可以使用 Teams 进行协作、日历共享和视频聊天,因此它可以成为一个出色的生产力工具。
相关:如何在 Windows 11 中使用 Teams Chat
附近分享
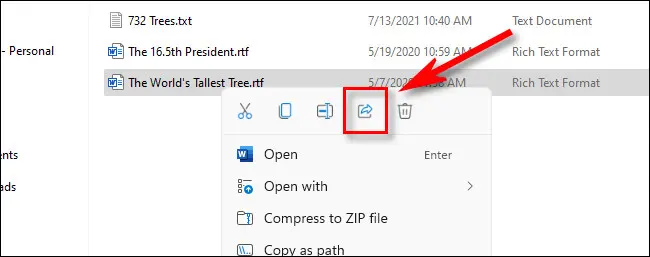
这个有点作弊,因为它也在 Windows 10 中,但很少有人知道附近共享,感觉就像一个新功能。 它允许您使用蓝牙在两台 Windows 机器之间无线传输文件,其方式类似于 Mac 上的 AirDrop。 要使用附近共享,您需要在“设置”>“系统”>“附近共享”中启用它。 然后您可以右键单击文件资源管理器中的任何文件,选择共享图标,然后在菜单中选择目标 PC。 接收机器也需要启用附近共享。
相关: Windows 的“AirDrop”:如何在 Windows 11 中使用附近共享
运行安卓应用
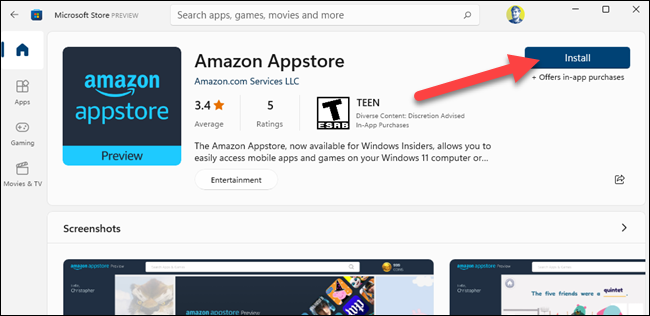
多亏了 Microsoft Store 免费提供的 Amazon Appstore,如果您的 PC 支持硬件虚拟化,您现在可以在 Windows 11 上运行 Android 应用程序。 为此,请打开 Microsoft Store(在“开始”中搜索),然后安装 Amazon Appstore,您将被引导完成安装适用于 Android 的 Windows 子系统的过程。 重启后,亚马逊应用商店会自动打开。 使用亚马逊账号登录,即可下载和使用安卓应用。 玩得开心!
相关:如何在 Windows 11 上安装 Android 应用程序