您应该使用的 10 个隐藏的 Windows 10 功能
已发表: 2022-12-25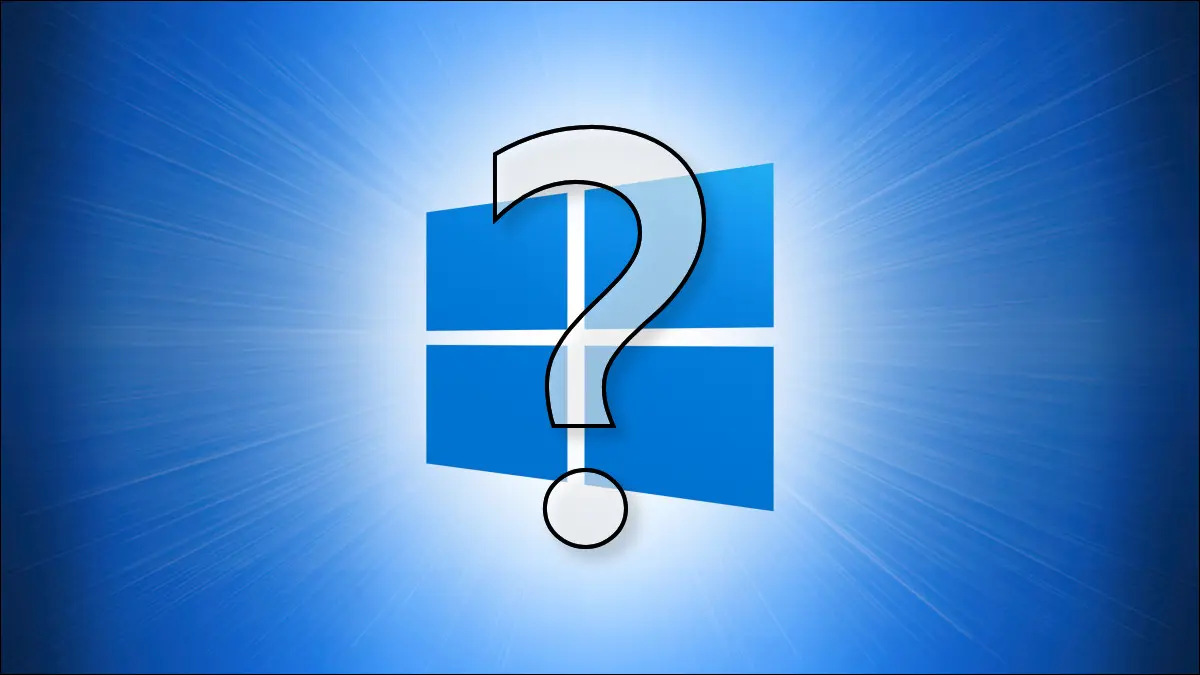
即使您已经使用 Windows 10 一段时间,也可能有许多您以前从未尝试过的不明显的功能。 我们挑选了其中的十种,每一种都将帮助您充分利用您的 PC。
有运行 Windows 11 的 PC? 也请务必查看我们最喜欢的 Windows 11 功能。
表情符号选择器菜单
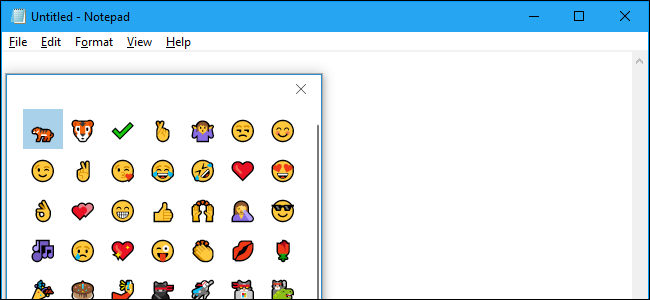
如果您是表情符号的忠实粉丝,可以通过一种简单的方法将表情符号插入任何文档。 为此,请按键盘上的 Windows+句点(“.”)。 在弹出的小菜单中,您可以滚动浏览 Windows 10 中可用表情符号的完整列表。当您找到所需表情符号时,单击它,Windows 会将其插入您正在处理的任何文本字段中。
相关:秘密热键在任何应用程序中打开 Windows 10 的新表情符号选择器
虚拟桌面
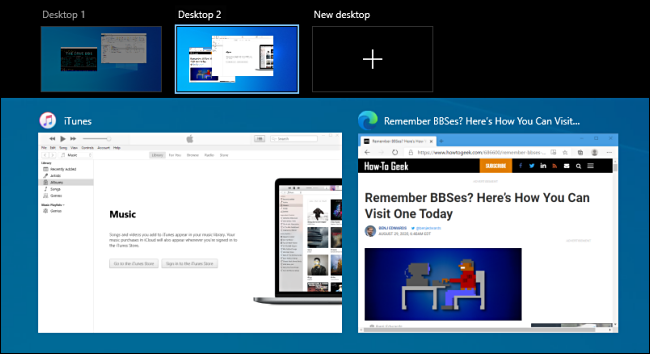
如果您的 Windows 工作区感觉拥挤,虚拟桌面可以帮助您管理打开的窗口并按任务或主题组织您的桌面。 要添加新的虚拟桌面,请单击任务栏上的“任务视图”图标或按 Windows+Tab。 在任务视图中,单击屏幕顶部的“新建桌面”按钮。 (如果您在任务视图中没有看到虚拟桌面,请确保它们已在设置 > 系统 > 多任务处理中启用。)现在您有另一个桌面可以开始工作,您可以随时在任务视图中切换桌面单击每个桌面的缩略图。
相关:如何在 Windows 10 上的虚拟桌面之间快速切换
记事本中的即时时间戳
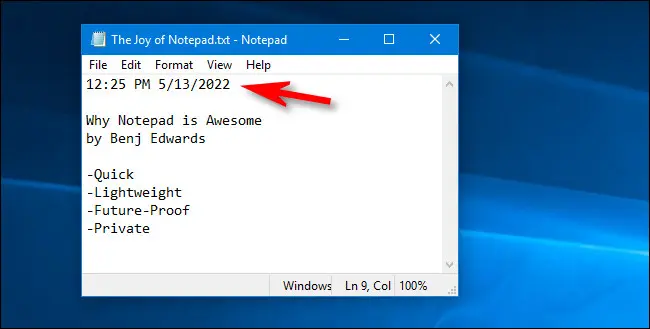
如果您喜欢在 Windows 10 的内置文本编辑器记事本中做笔记,您会喜欢这个快速提示。 要在记事本中获取日期和时间戳,请随时按键盘上的 F5。 或者您可以在菜单栏中选择“编辑”>“时间/日期”。 从那一刻起,当前时间和日期将立即出现在您的光标位置。 非常便利!
相关:为什么记事本仍然非常适合做笔记
截图和素描
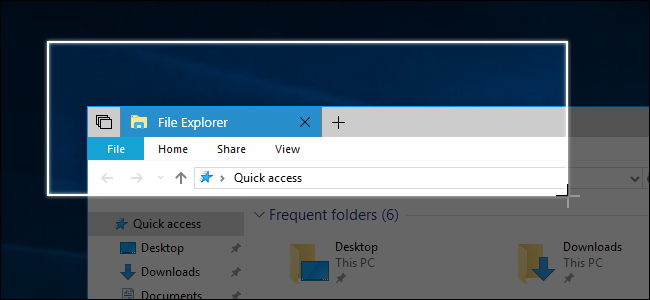
这个内置的应用程序可以截取屏幕上任何区域的屏幕截图,也可以通过按一下按钮创建整个网页的屏幕截图。 要启动 Snip & Sketch,请按键盘上的 Windows+Shift+S。 或者您可以打开“开始”菜单并键入“Snip & Sketch”,然后按 Enter 键或单击其图标。 要截取屏幕截图,请单击工具栏中的“新建”按钮,然后使用鼠标突出显示所需区域。 您将在窗口中看到结果,您可以通过单击工具栏中的保存按钮(软盘图标)来保存它。
相关:使用 Windows 10 的新屏幕截图工具:剪辑和注释
Windows“时间机器”备份
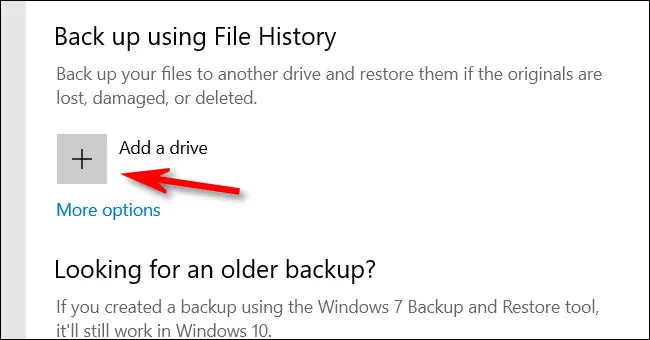
默认情况下,称为文件历史记录的内置 Windows 10 功能会每小时备份一次文件,但您可以将频率更改为每 10 分钟一次。 它类似于 Mac 上的时间机器。 要打开文件历史记录,请按 Windows+i 打开“设置”,然后导航到“更新和安全”>“备份”。 在“使用文件历史记录备份”下,单击“添加驱动器”按钮并选择您希望 Windows 保存备份的驱动器(通常是外部驱动器)。 如果您在更新和安全> 备份中单击“更多选项”,您可以配置文件历史记录的设置。

相关:如何使用 Windows 的文件历史记录来备份您的数据
使用 Xbox Game Bar 录屏
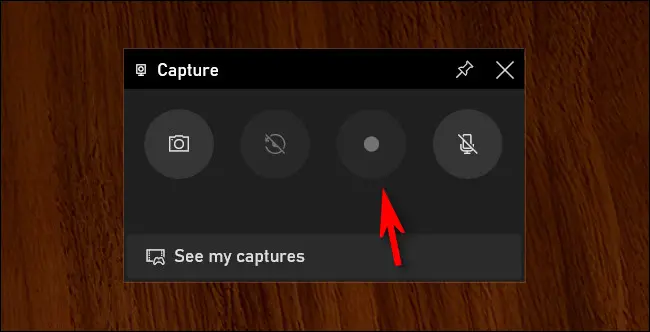
Xbox Game Bar 是 Windows 10 最强大的秘密武器之一。 它专为游戏玩家设计,但任何人都可以使用它的功能,包括方便的屏幕录制工具。 要使用它,请按 Windows+G 打开游戏栏。 在主游戏栏菜单中,单击小的“捕获”图标(看起来像一个相机)。 在“捕获”窗口中,使用录制按钮(按钮中的小圆圈)开始录制屏幕。 完成后单击“停止录制”。 您会在您的视频文件夹中找到该视频文件。
相关:如何在 Windows 10 上录制屏幕
高级用户菜单
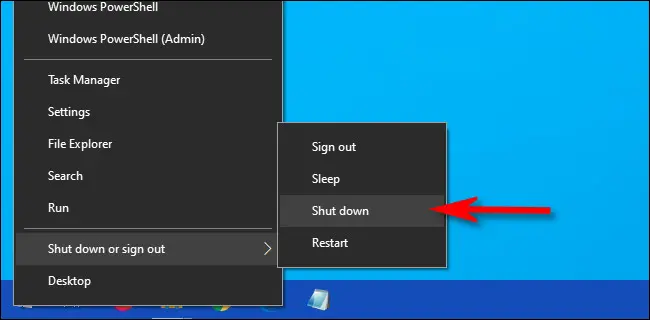
隐藏的高级用户菜单,您可以通过按键盘上的 Windows+X 或右键单击“开始”按钮来启动,让您快速访问一些 Windows 最重要的工具和设置,例如任务管理器、设备管理器、事件管理器、磁盘管理、网络连接等。 它甚至包括睡眠和关机选项,您只需单击几下即可快速打开文件资源管理器。 (额外提示:尝试同时按 Windows+E 打开文件资源管理器。)
相关:如何访问 Windows 10 的隐藏高级用户菜单
专注辅助
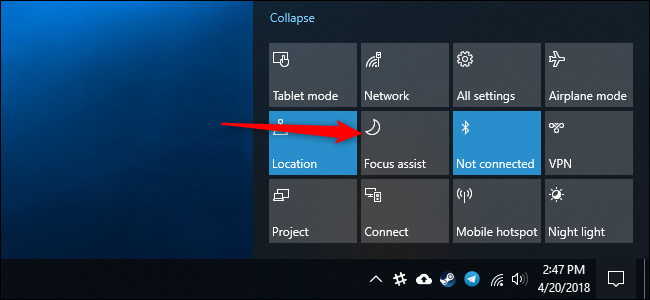
如果您需要暂时摆脱通知,Focus Assist 可以提供帮助。 开启时,您不会在屏幕角落看到任何通知弹出窗口。 要启用它,请单击任务栏最右侧的操作中心图标(看起来像一个气泡)。 接下来,单击“焦点辅助”按钮。 如果您没有看到“Focus Assist”按钮,请单击“操作中心”底部的“展开”。 在“设置”>“系统”>“专注辅助”中,您可以选择在特定时间自动启用专注辅助,或自定义您希望在启用专注辅助时看到的通知。 随时使用相同的操作中心按钮将其关闭。
相关:如何在 Windows 10 上使用 Focus Assist(请勿打扰模式)
剪贴板历史
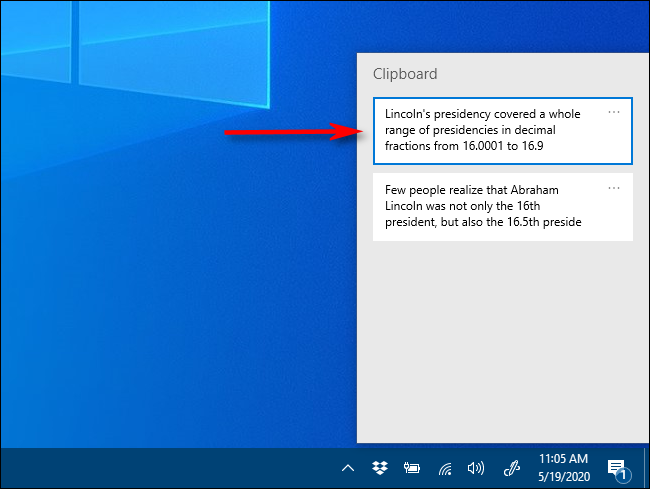
当您尝试粘贴某些内容时发现您已经通过复制其他内容清除了剪贴板,难道您不讨厌这种情况吗? 幸运的是,Windows 10 有一个名为剪贴板历史记录的内置功能,您可以通过将“剪贴板历史记录”切换到“打开”位置,在“设置”>“系统”>“剪贴板”中启用该功能。 执行此操作后,查看剪贴板历史记录就像随时按 Windows+V 一样简单。 如果您切换“跨设备同步”,您可以与使用同一 Microsoft 帐户登录的其他 Windows 计算机共享您的剪贴板历史记录。
相关:如何在 Windows 10 上启用和使用剪贴板历史记录
小夜灯
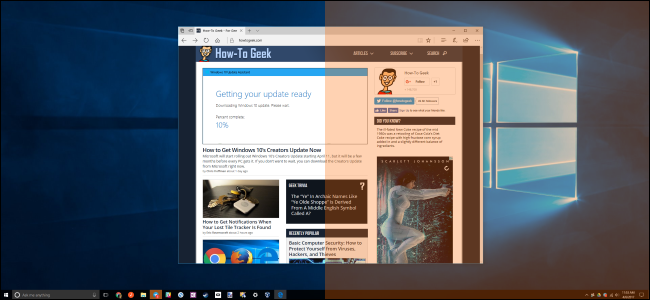
如果您发现自己工作到深夜,夜灯模式可以让您的屏幕看起来更温暖,从而帮助减轻眼睛疲劳。 它还可能会暂时帮助您提高褪黑激素水平,这样您就不会扰乱睡眠。
要激活它,请打开操作中心并单击“夜灯”按钮。 或者您可以打开“设置”并导航至“系统”>“显示”,然后将“夜灯”旁边的开关拨到“开”。 如果您在同一菜单中单击“夜灯设置”,您可以调整暖色调的颜色,甚至可以自动安排夜灯在一天中的特定时间打开和关闭。 好梦!
相关:如何在 Windows 10 上启用夜灯
