10 个很棒的 iPhone 主屏幕小部件让您入门
已发表: 2022-01-29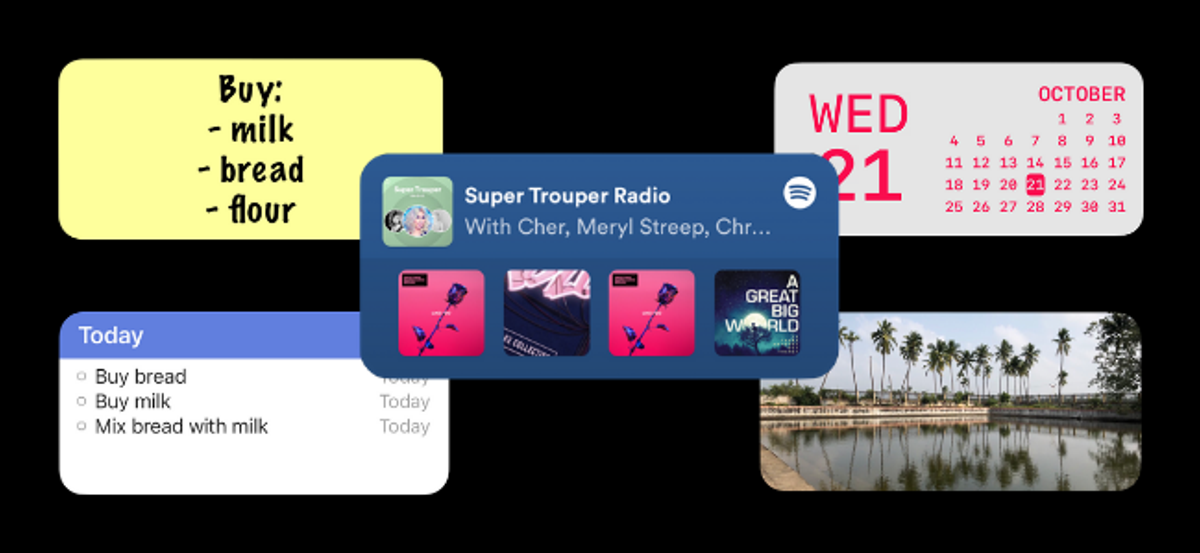
iPhone 主屏幕小部件风靡全球! 从 iOS 14 开始,您现在可以使用多个小部件自定义您的 iPhone 主屏幕。 但是你怎么做呢? 让我们来看看。
小工具匠
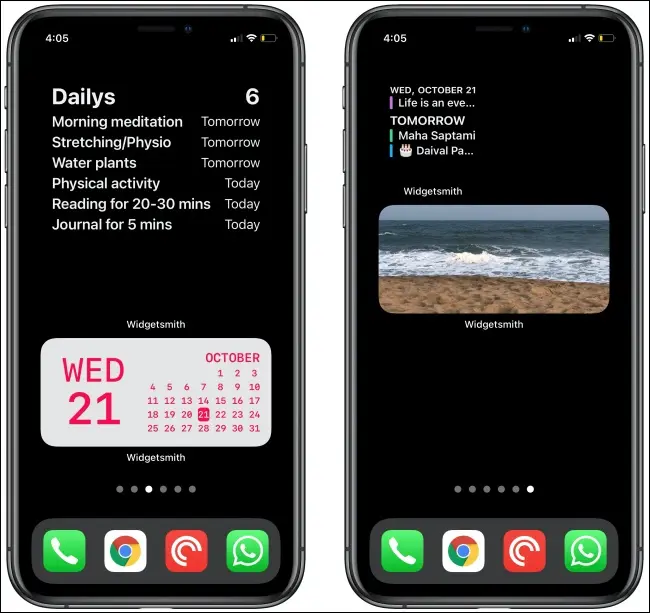
Widgetsmith 是一个自定义小部件构建器,其中包括用于不同类型小部件的可自定义模板。 您可以构建自己的日历、提醒、世界时钟、照片、文本或天气小部件。
Widgetsmith 允许您更改字体、颜色和布局,因此您可以真正使主屏幕成为您自己的屏幕。
相关:如何在 iPhone 上创建自定义小部件
粘性小部件
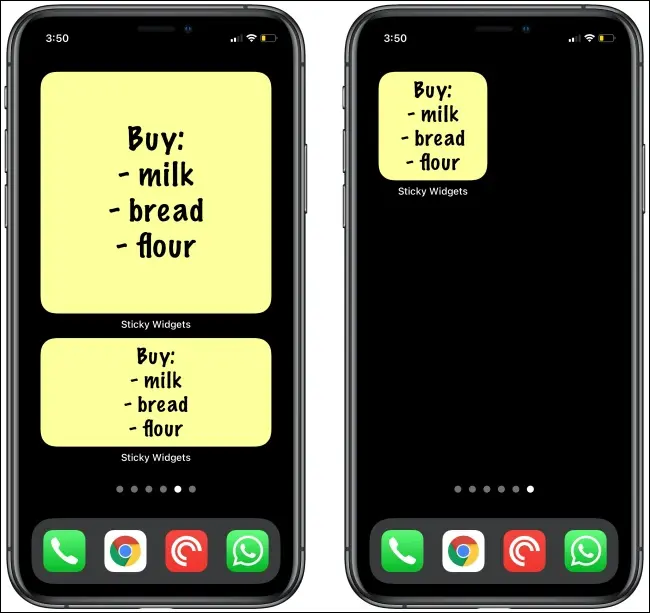
Sticky Widgets 将那些粉红色和黄色的小便利贴从您的办公桌转移到您 iPhone 的主屏幕上。 您可以添加小、中或大的小部件,然后直接从主屏幕添加一些文本。 只需点击一个小部件即可编辑文本。
该应用程序具有经典的黄色背景和毡尖标记字体。 但是,有许多不同的选项可用于更改背景或字体样式。
相关:如何在 iPhone 主屏幕上添加便笺
维吉里杜
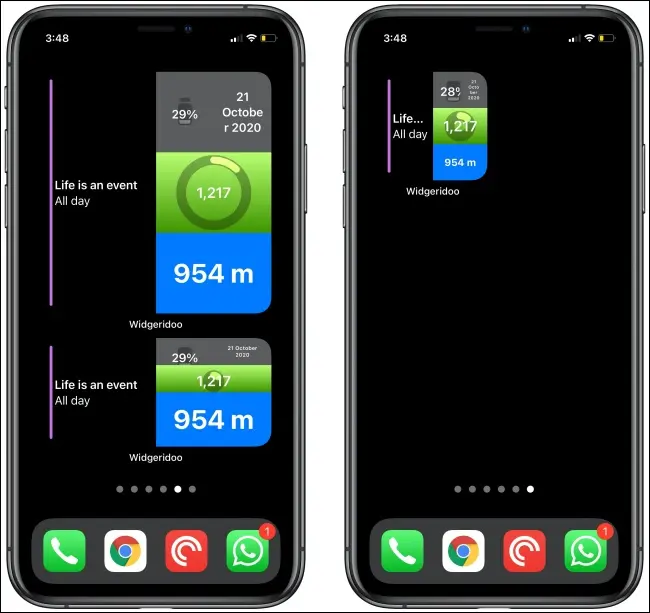
Widgeridoo 是一款先进的、基于块的 iPhone 小部件构建器。 虽然 Widgetsmith 为您提供可自定义的模板,但 Widgeridoo 允许您自定义和控制整个小部件。
您将获得一个基于网格的系统,您可以在其中添加或删除行和列。 您还可以为每个块添加不同的数据类型,以创建一个显示多种数据类型的小部件。
清除空间
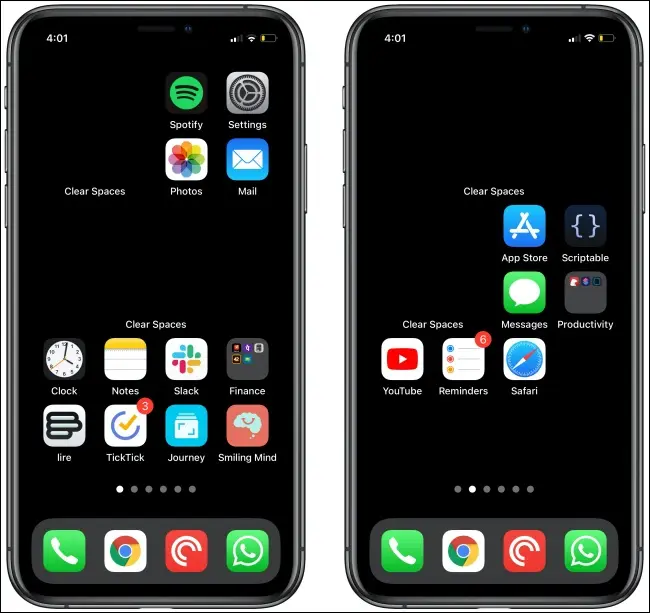
虽然您可以在 Scriptable 应用程序中创建具有透明背景的小部件以将空白区域添加到您的 iPhone 主屏幕,但还有一种更简单的方法:清除空间!
在这个应用程序中,您可以创建与 iPhone 壁纸具有相同背景的中小型小部件。 然后,您只需添加小部件,告诉应用程序将其放置在主屏幕上的哪个位置,剩下的事情就交给它了!
相关:如何在 iPhone 上创建具有透明背景的小部件
提醒
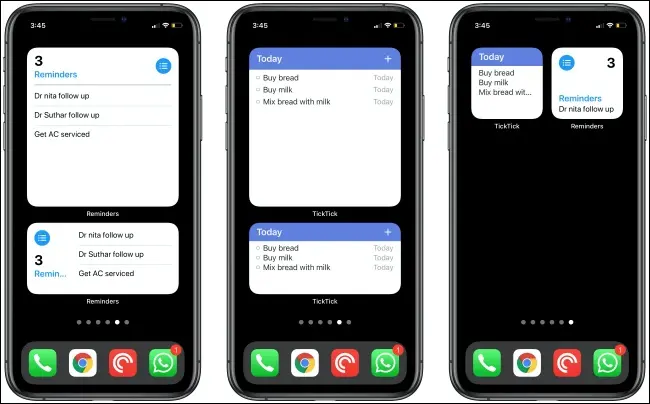
iPhone 的提醒应用程序是一个非常好的基本任务管理器。 您可以轻松记录并与朋友和家人共享任务。 如果您想在不打开应用程序的情况下跟踪任务,只需将提醒小部件添加到主屏幕即可。 中号和大号甚至显示多个任务。
您可以选择从列表或过滤器中查看提醒。 但是,在信息密度方面,提醒小部件不足。 如果您想在屏幕上看到更多提醒,请尝试 TickTick 或 Todoist 应用程序。
或者,您可以使用 Widgetsmith 应用程序来创建提醒小部件。 然后,您可以对其进行自定义,以使您的主屏幕具有独特的美感。
梦幻般的
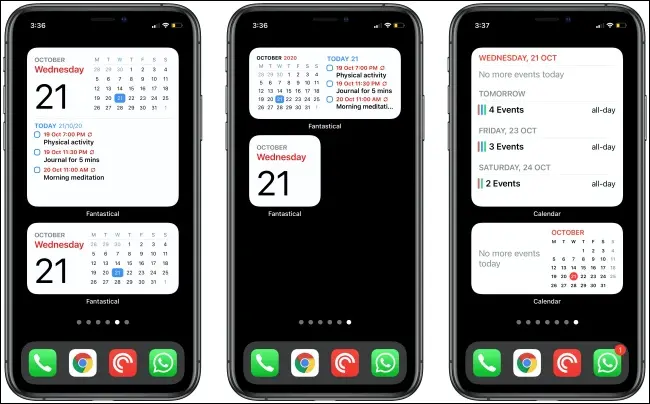
Fantastical 无疑是 iPhone 和 iPad 上最好的日历应用程序。 此外,您还可以免费使用其基本功能,包括其出色的小部件集合! Fantastical 具有用于即将到来的约会和任务的小部件、日历视图等。 还有一个结合了所有这些的大型小部件。
但是,如果您不想使用第三方应用程序,请尝试使用内置的日历应用程序小部件。
相片
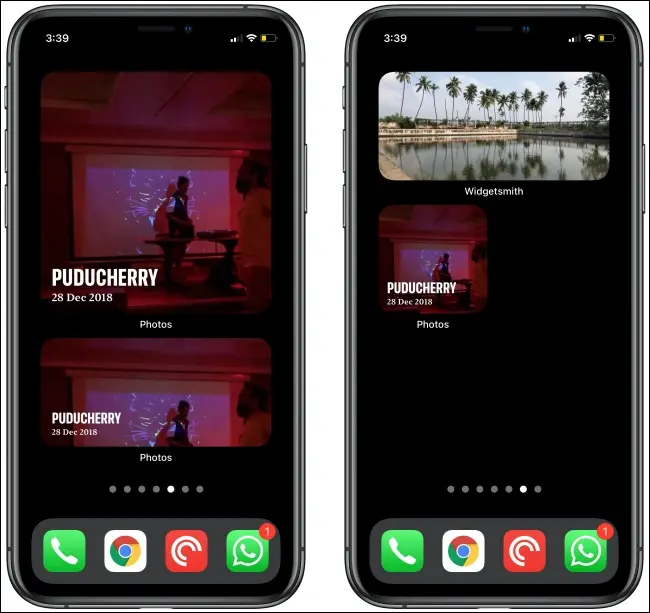

照片小部件显示来自您的图书馆和照片应用程序中的“为您”部分的随机照片,以及您在白天拍摄的任何照片。 在不使用照片作为壁纸的情况下,这是一种重温回忆的好方法。
照片小部件的最大问题是您无法控制何时显示哪张照片。 但是,您可以使用 Widgetsmith 应用程序创建一个显示单张照片或来自特定相册的多张照片的小部件。
相关:如何将照片添加到 iPhone 主屏幕
音乐
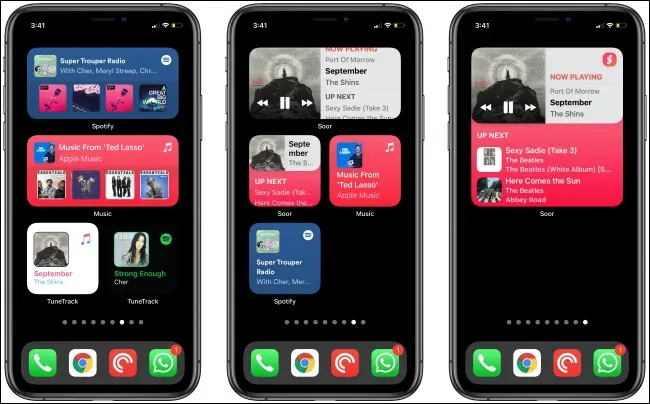
iOS 14 的新小部件不支持交互。 但是,您可以获得一个音乐小部件,它显示当前正在播放的歌曲、您最近播放的专辑以及您在 Apple Music 上的任何播放列表。
如果您使用 Spotify 应用程序,您可以获得相同的小部件。 它甚至有一个很酷的功能,可以自动将小部件背景更改为专辑封面。
如果您只想为 Apple Music 或 Spotify 提供一个小部件来显示当前正在播放的歌曲,请查看 TuneTrack。
要获得交互式 Apple Music 小部件,您必须使用第三方应用程序,例如 Soor。 它使您可以访问整个 Apple Music 资料库以及所有播放列表。 它还具有交互式小部件,可让您播放、暂停和更改曲目。
捷径
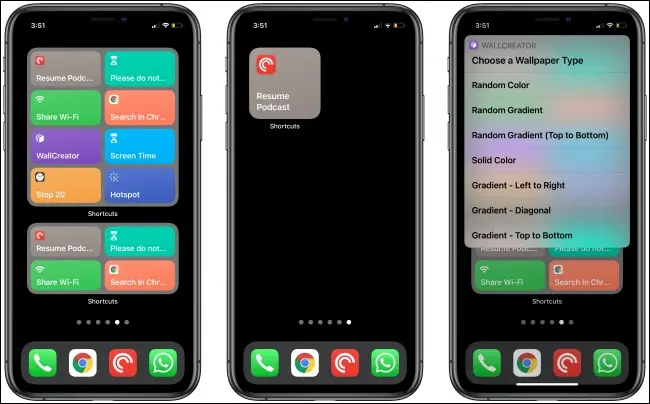
Shortcuts 应用程序具有三个不同的小部件,您可以使用它们直接从主屏幕触发快捷方式。 小部件显示一个快捷方式,中显示四个,大显示八个。
还有一个很好的理由在主屏幕图标上使用快捷方式小部件。 每当您通过快捷方式小部件触发快捷方式时,它都会在后台运行,而无需打开快捷方式应用程序。 您可以在主屏幕顶部显示的紧凑菜单中键入文本或进行选择。
相关:如何在 iPhone 和 iPad 上组织文件夹中的快捷方式
消息
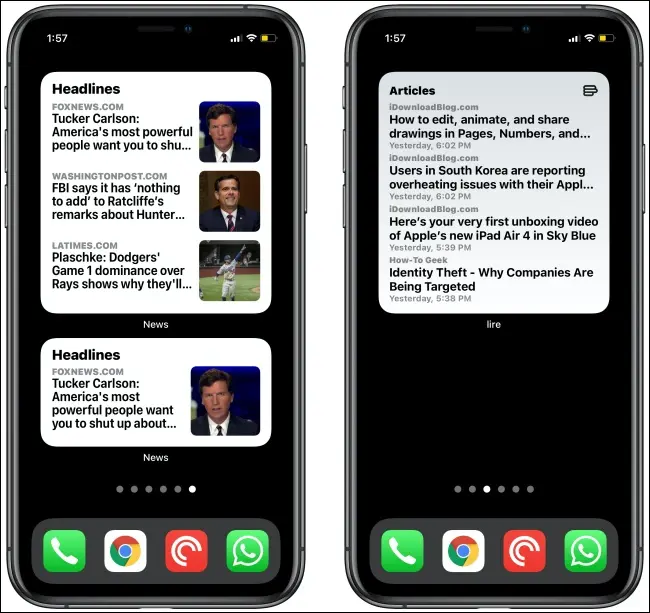
想直接在 iPhone 主屏幕上阅读您喜爱的网站的最新消息或文章吗? 借助 Apple News 小部件,您可以做到。
您还可以通过 RSS 阅读器从网站获取最新文章,例如 Lire、Reeder 5 和 Elytra。 这三个都有出色的主屏幕小部件,这些小部件会在后台定期更新。
如何将小部件添加到主屏幕
从我们上面介绍的任何应用程序中添加小部件都非常容易。 首先,只需点击并按住主屏幕的空白区域即可激活编辑模式。
接下来,点击左上角的加号 (+)。
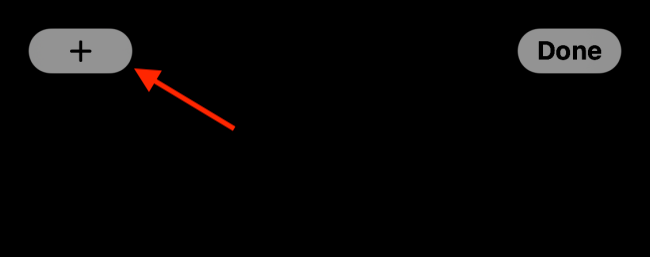
然后,您将看到支持它们的建议小部件和应用程序列表。 点击一个以查看所有可用的小部件。 您还可以向左或向右滑动以预览所有小部件。
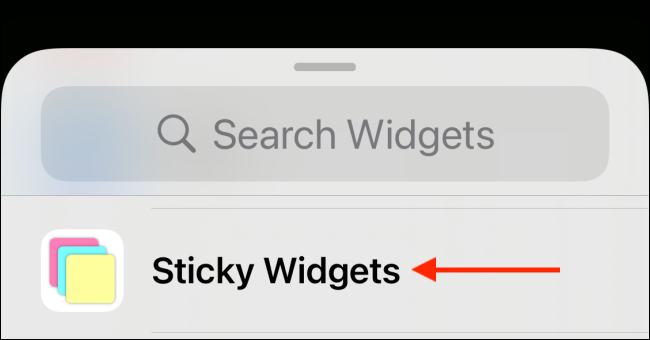
点击“添加小部件”将其添加到主屏幕。
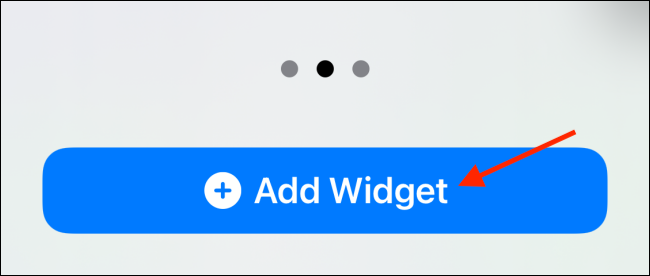
点击并按住小部件,然后用手指在屏幕上移动它。 您可以重复此过程以添加更多小部件,甚至可以将小部件堆叠在一起。
当您的小部件在您想要的位置时,点击“完成”以保存您的主屏幕布局。
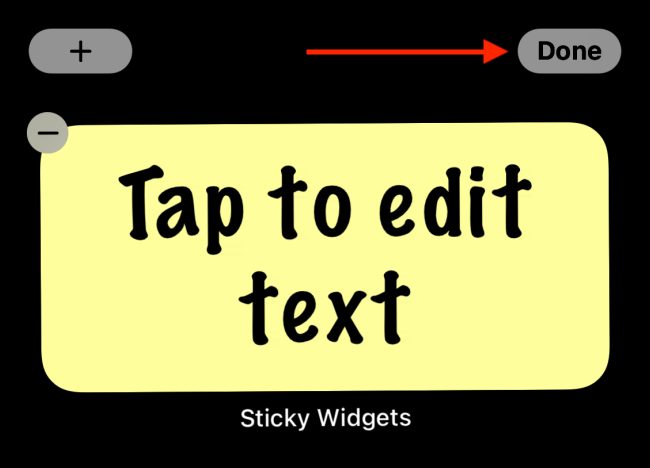
相关:如何在 iPhone 主屏幕上创建小部件堆栈
