您应该使用的 10 个 Firefox 功能
已发表: 2023-05-22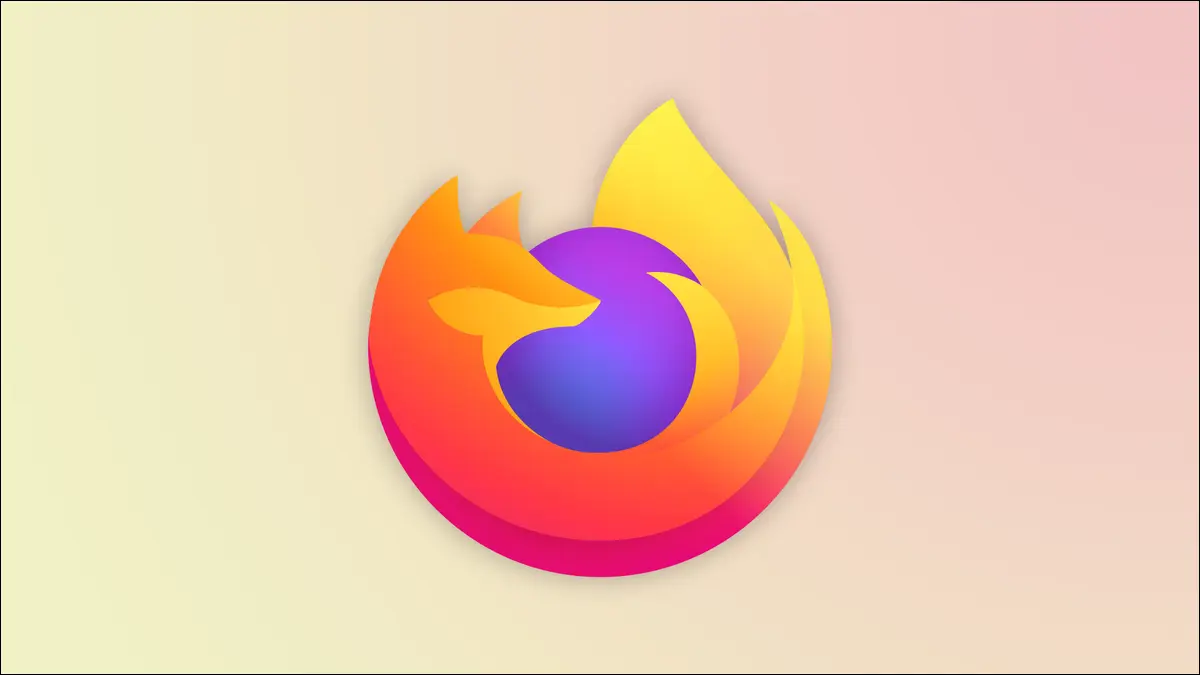
Firefox 已经存在了将近 20 年,随着新功能的定期推出,很难跟踪 Firefox 的所有功能。 以下是 Firefox 中您应该使用但您可能不知道的十个功能。
快速搜索您的标签
像专业人士一样切换标签
截取更好的屏幕截图
更快地找到您的书签
将视频移动到浮动窗口
带回搜索框
试用容器
打开和编辑 PDF
擦除最近的浏览器活动
切换到新外观
快速搜索您的标签
您可能已经注意到,当您在地址栏中键入内容时,Firefox 会显示选项卡结果,通常位于搜索和网站结果下方。 但是,您可以通过键入百分号 (%) 字符然后按空格键将结果过滤为仅制表符。
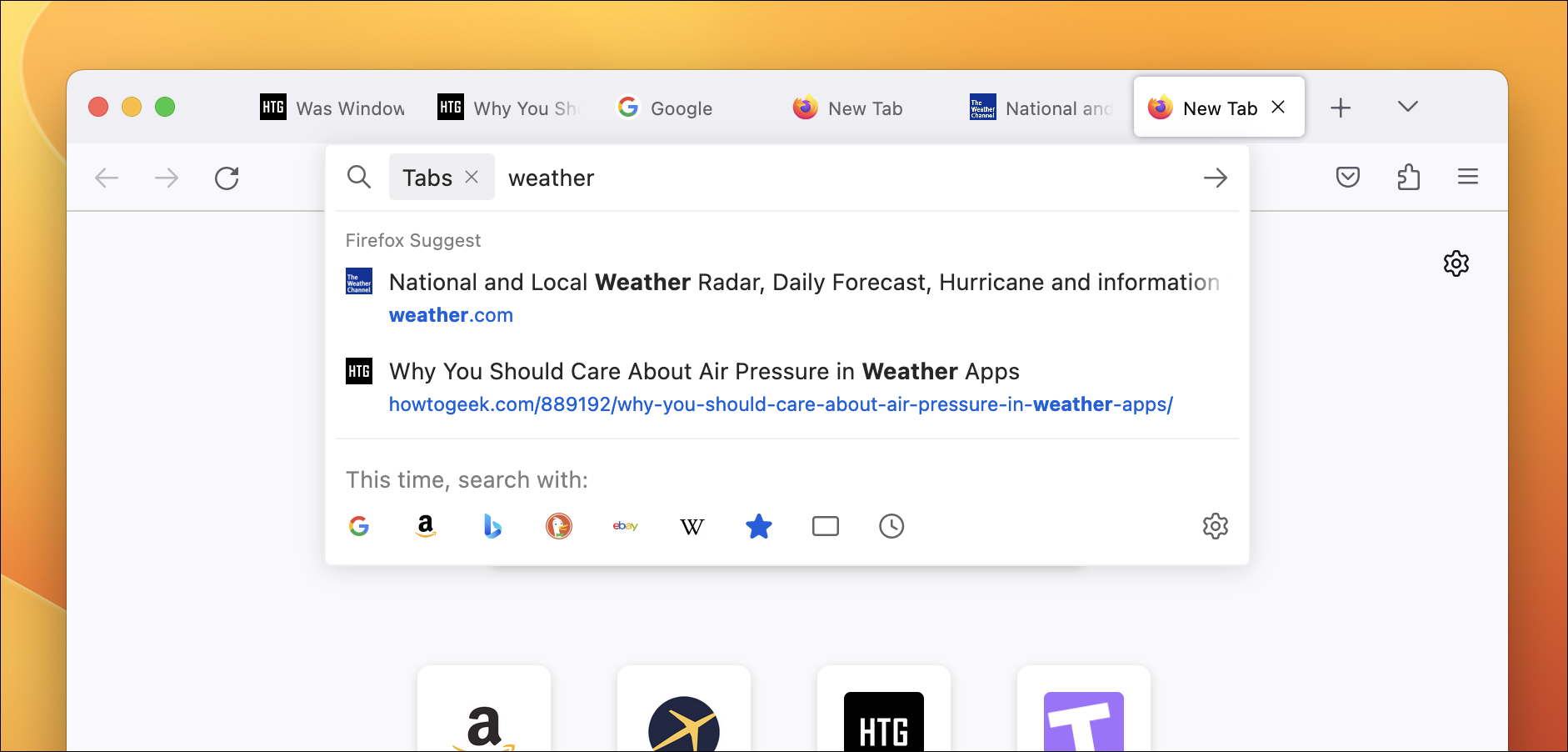
在这种模式下,您的搜索将仅限于您的选项卡,让您无需单击每个选项卡即可轻松搜索当前工作区。 您将看到基于页面标题和网站的结果——例如,如果您知道在某处打开了 YouTube 视频,但您不记得标题,只需在搜索栏中搜索“youtube”即可。
像专业人士一样切换标签
Firefox 有大量的键盘快捷键,但最有用的快捷键之一可能是在选项卡之间切换的快捷键。 您可以按Control+Tab切换到右侧的下一个选项卡,或按 Control+Shift+Tab移动到左侧的选项卡。 Google Chrome 和其他一些浏览器具有相同的快捷方式。
截取更好的屏幕截图
Firefox 多年来一直有一个内置的屏幕截图工具,与普通屏幕截图相比,它为您提供了更多用于捕获当前页面的选项。 您可以将鼠标滚动到某个区域以仅捕获突出显示的页面元素——例如,一段文本或图像。 还有一个按钮可以保存可见页面,在使用计算机内置的屏幕截图工具时,这可能会为您节省一些时间来裁剪浏览器的其余部分。
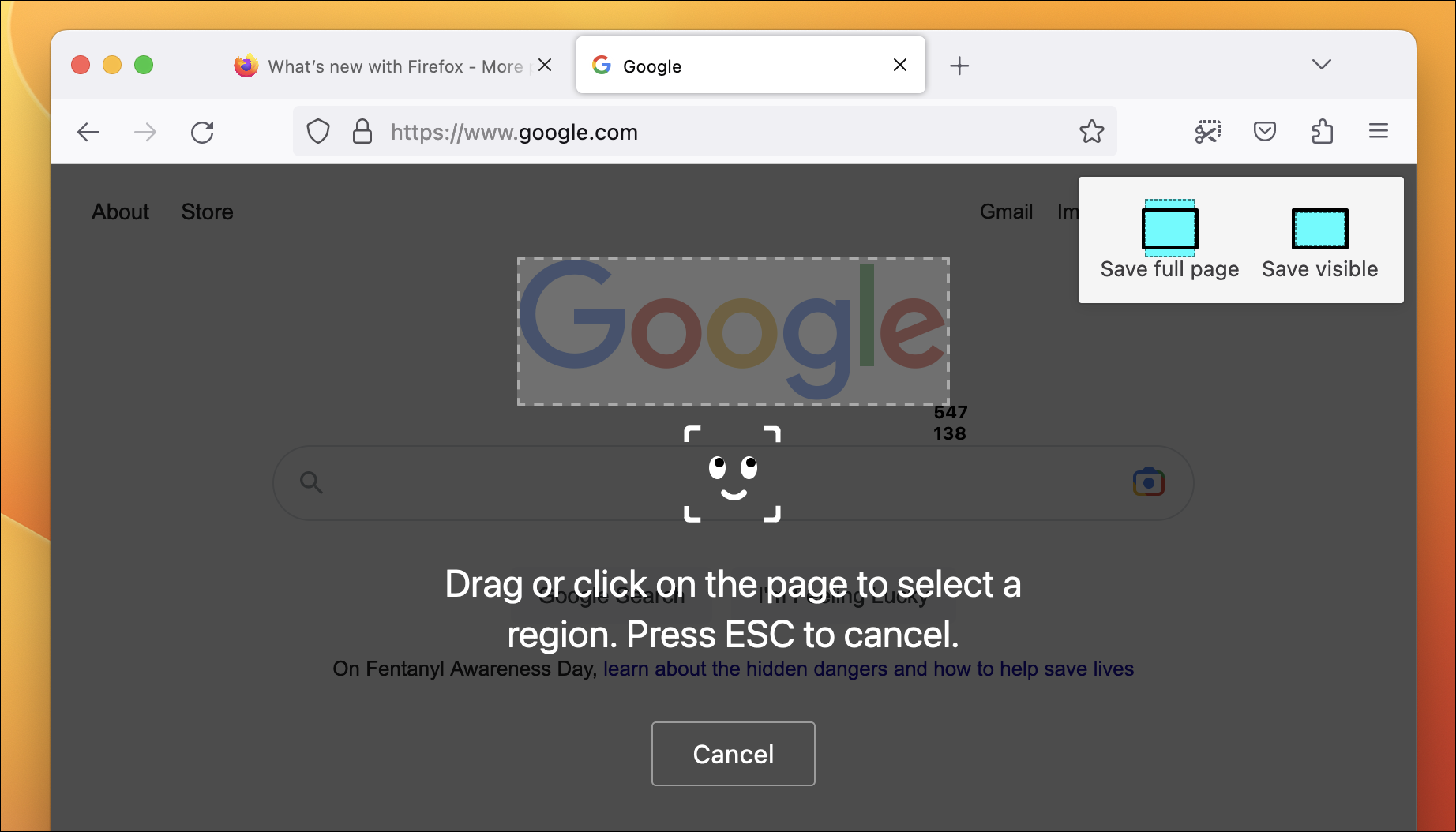
最好的选择可能是能够将整个页面保存为一个屏幕截图,即使是不滚动不可见的部分。 这就像三星 Galaxy 手机等设备上的滚动屏幕截图功能。 您可能会遇到仅在滚动到页面时才加载内容的页面问题,但在捕获屏幕截图之前滚动到页面底部通常可以解决问题。
您可以通过右键单击页面并选择“截取屏幕截图”来试用屏幕截图功能,或者通过将屏幕截图按钮从自定义屏幕添加到工具栏(单击主菜单按钮 > 更多工具 > 自定义工具栏)。
更快地找到您的书签
书签非常有用,但许多人转而使用持久性选项卡来快速跳回特定页面,这会使您的浏览器速度变慢且更加混乱。 Firefox 可以轻松快速地打开您已添加书签的页面,甚至无需伸手去拿鼠标。
首先,您有几个不同的选项来显示和组织您的书签。 就像谷歌浏览器和其他浏览器一样,您可以将书签栏设置为隐藏、仅出现在新标签页上或始终可见。 要更新此设置,请右键单击工具栏并从“书签工具栏”菜单中选择一个选项,或单击“自定义”屏幕中的工具栏下拉菜单。
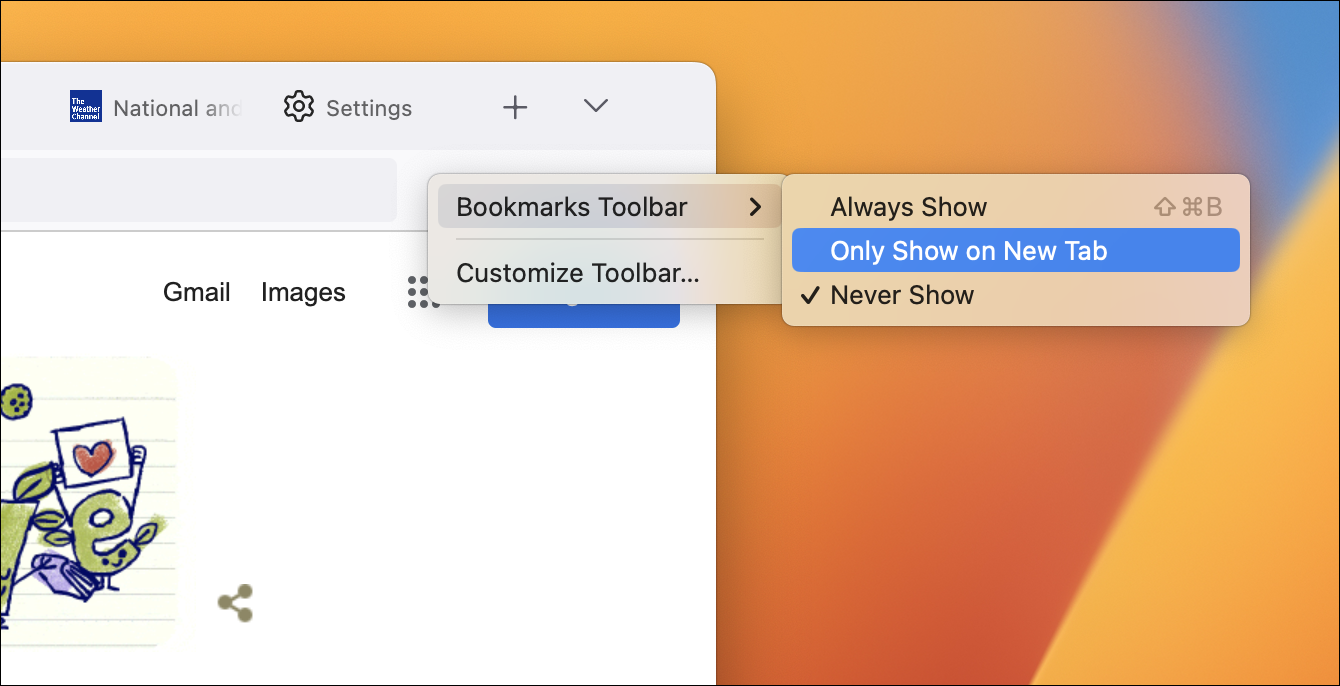
就个人而言,我喜欢让该栏始终可见——它不会占用太多屏幕空间,而且它减少了访问某个链接所需的点击次数。 如果您使用的是 Mac,您的书签也始终可以从菜单栏访问。 在 Windows 或 Linux 上,您需要重新打开菜单栏。
不过,打开某个书签的最快方法可能是通过地址栏。 在搜索栏中输入星号 (*),然后按空格键——这会将结果缩小到只有您的书签。
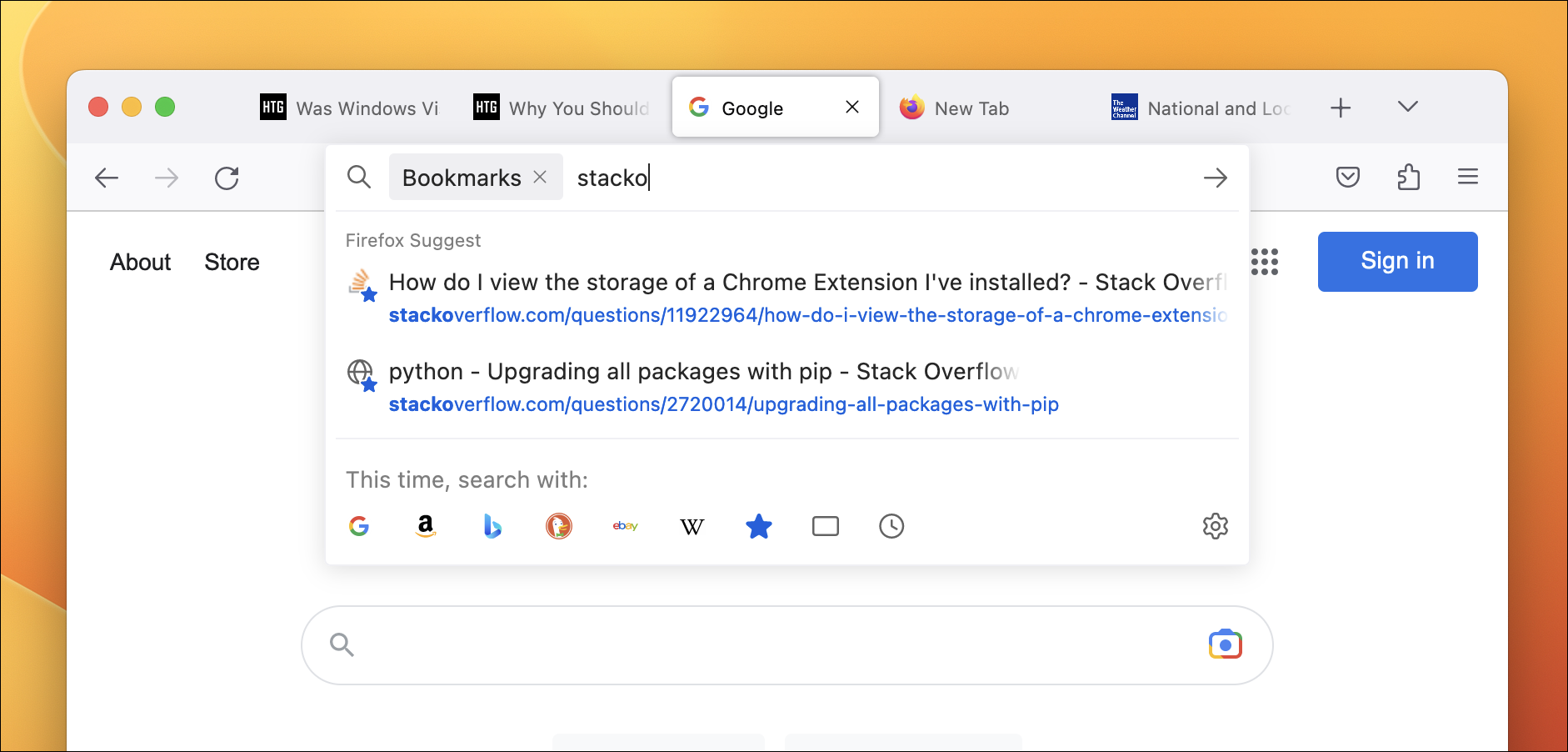
使用此功能,您可以像使用网络搜索引擎一样搜索正确的书签。 在搜索功能、常规菜单和正确的组织之间,您始终可以快速访问您喜欢的页面。
将视频移动到浮动窗口
大多数网络浏览器都可以将视频弹出到各自的浮动窗口中,称为画中画模式,但 Firefox 的实现比大多数其他浏览器的功能更有用。 当您将鼠标悬停在视频上时,您可以通过单击画中画按钮(它看起来像两个正方形)来打开它。
Firefox 的画中画模式适用于比 Chrome、Edge 和其他一些浏览器中的相同功能更多的网页,因为 Firefox 忽略了某些页面用于阻止画中画模式的 HTML 属性。 您可能偶尔会遇到问题 — 不支持画中画的页面可能无法通过键盘/画中画控件测试媒体播放 — 但拥有它仍然很棒。 例如,Chrome 中的 Hulu 网站不允许我将当前电影或节目移动到浮动窗口,但我可以在 Firefox 中。

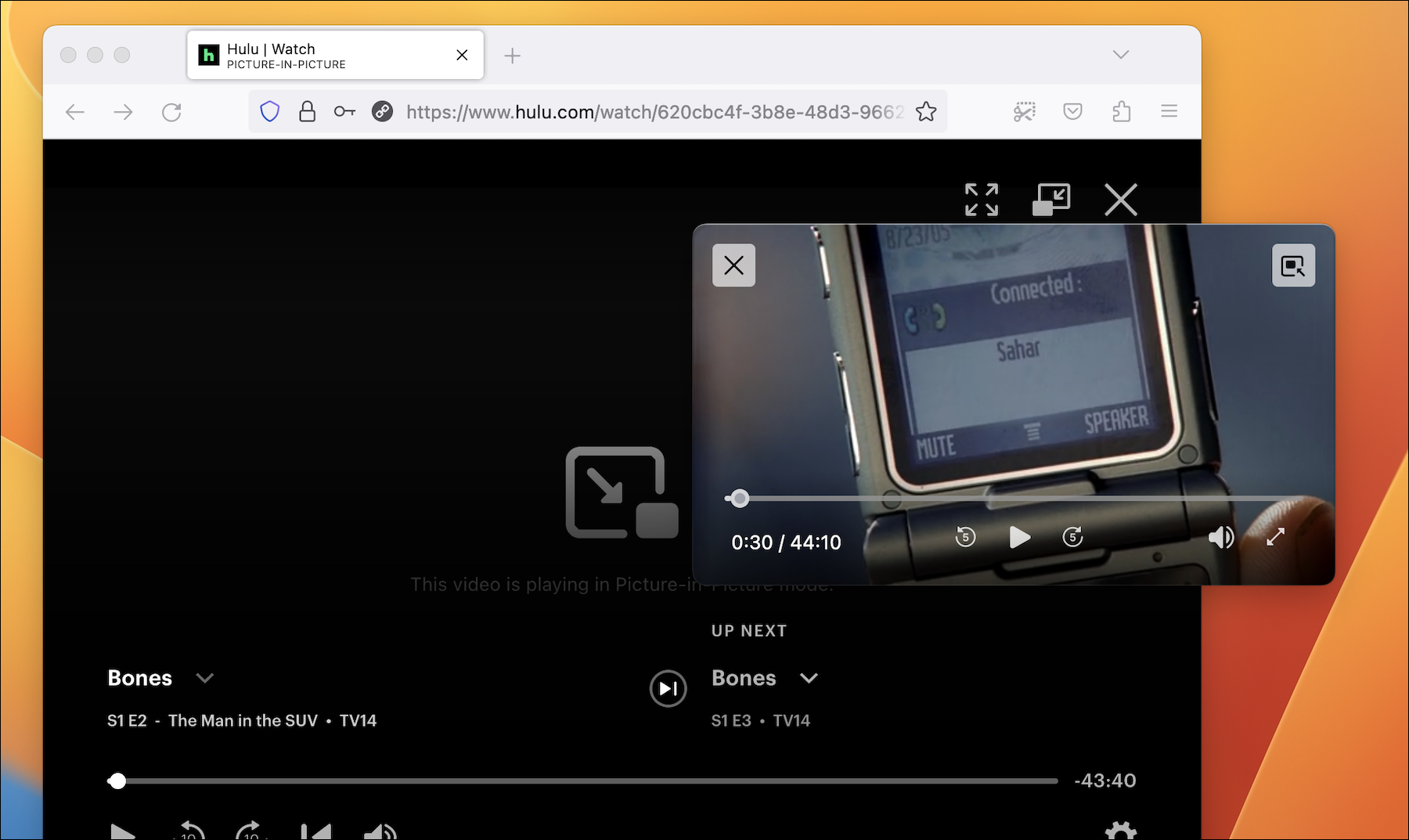
Firefox 113 引入了改进后的画中画模式,包括交互式视频时间轴、快进和快退按钮、音量滑块和全屏按钮。 这是对 Chrome 模式的重大升级,后者只有基本的播放和暂停控件。
带回搜索框
还记得浏览器有单独的地址栏和搜索栏吗? 您仍然可以在 Firefox 中执行此操作! 右键单击主工具栏上的任意位置并选择“自定义工具栏”(或转到菜单按钮 > 更多工具 > 自定义工具栏)。 然后只需将搜索框从项目网格拖到工具栏即可。
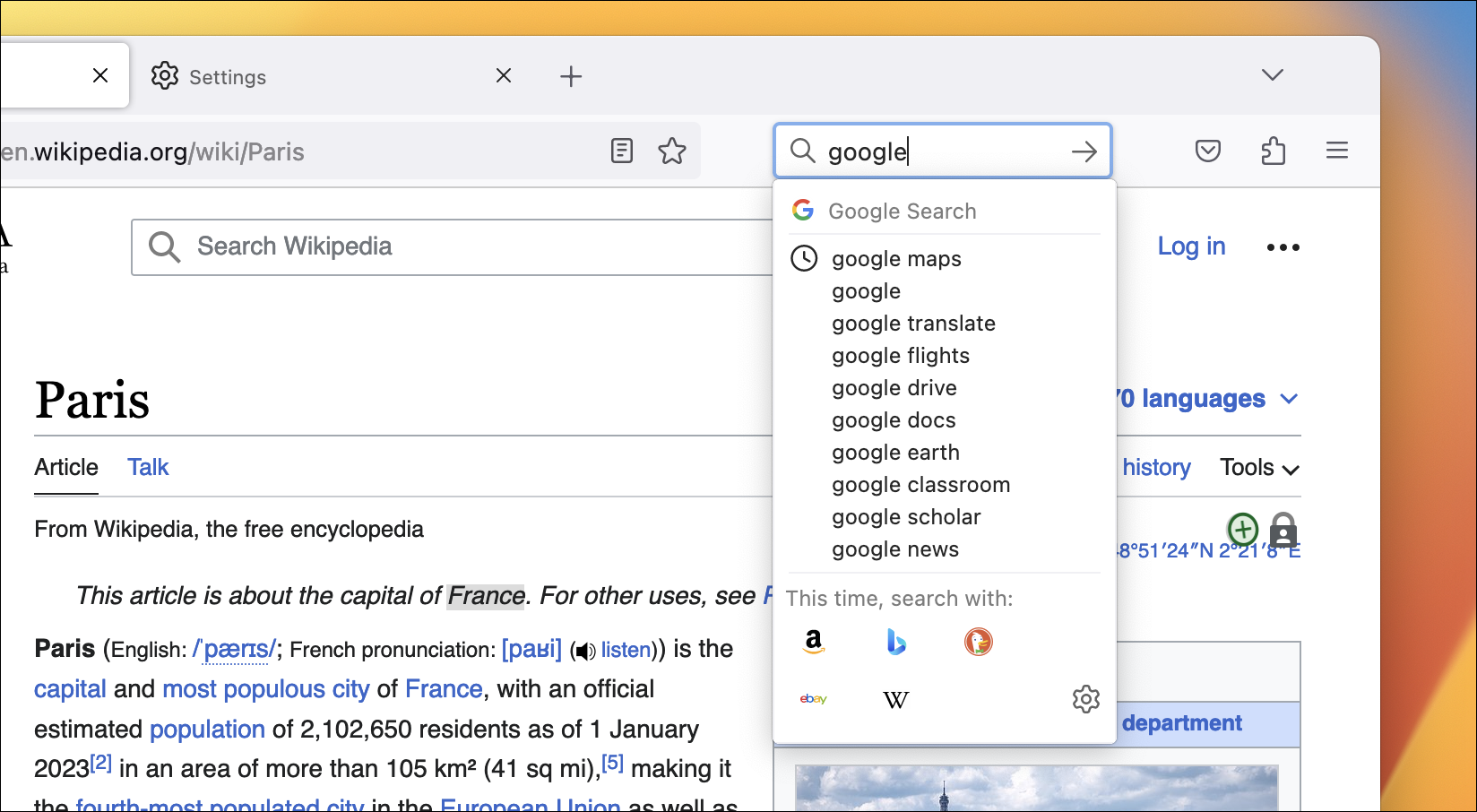
即使工具栏中有搜索框,主地址栏仍可用于网络搜索。 这种分离模式的主要好处是当前 URL 在您搜索时仍然可见,并且您可能会看到更多自动完成结果(因为在主栏中键入也会显示书签、历史记录和其他项目)。
试用容器
Mozilla 有一个名为 Firefox Multi-Account Containers 的扩展,它可以将分离的容器添加到浏览器中。 例如,您可以设置一个个人容器和一个工作容器,每个容器都有自己独立的 cookie 和活动登录。 它非常适合分隔您的在线世界,或者只是管理同一站点的多个帐户。
这不是 Firefox 内置的功能,但它依赖于 Mozilla 创建的扩展 API,并且 Mozilla 开发了主要的 Containers 扩展。 这已经足够接近了。
打开和编辑 PDF
您可能已经知道 Firefox 可以显示来自网络的 PDF,但它也可以查看保存在您计算机上的文件。 在您的计算机上打开 PDF 时,Firefox 应该作为一个选项出现,但您也可以使用键盘快捷键Ctrl+O (或 Mac 上的Command+O )来浏览文件。 如果您使用的是 Mac 或在 Windows 和 Linux 上启用了菜单栏,则可以从“文件”>“打开文件”进行操作。
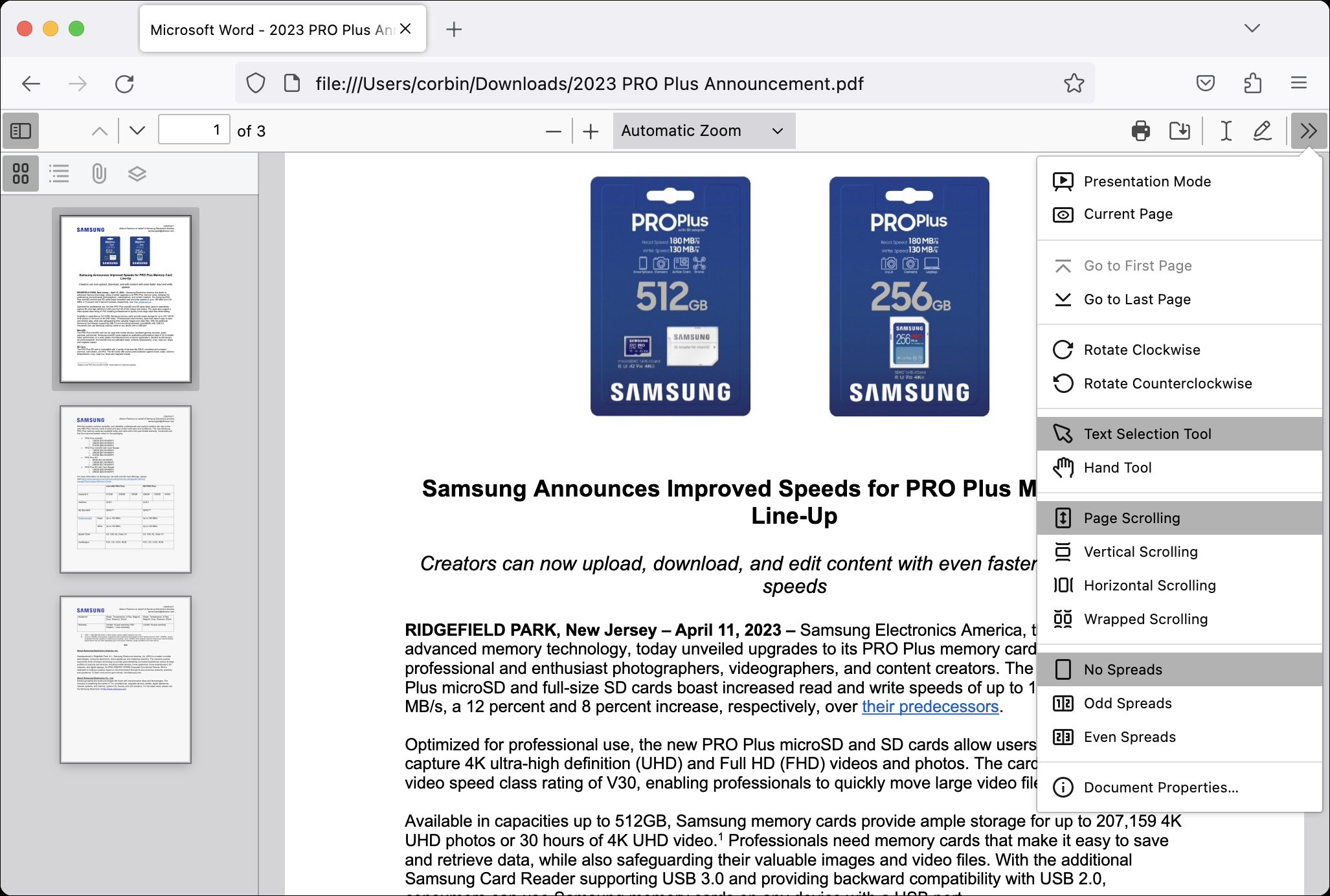
Firefox 的 PDF 查看器功能丰富,包括带有大纲和缩略图选项的侧边栏、页面选择器、多个缩放选项、全屏演示模式以及多种滚动页面的方式。 您可以通过切换侧边栏(左上按钮)和打开工具菜单(右上按钮)来查看所有选项。 您甚至可以在 PDF 上键入和绘图,然后将更改保存回新文件。
这类似于 Microsoft Edge 和 Google Chrome 中的现代 PDF 查看器,但如果您不使用这些浏览器,Firefox 可以让您免于安装专用的 PDF 应用程序。
擦除最近的浏览器活动
如果您忘记为最近的任务使用隐私窗口,或者如果您出于任何其他原因需要清除最近的浏览器活动,则无需打开 Firefox 的设置。 有一个可选的“忘记”按钮,可以快速删除最近五分钟、两小时或 24 小时的活动。
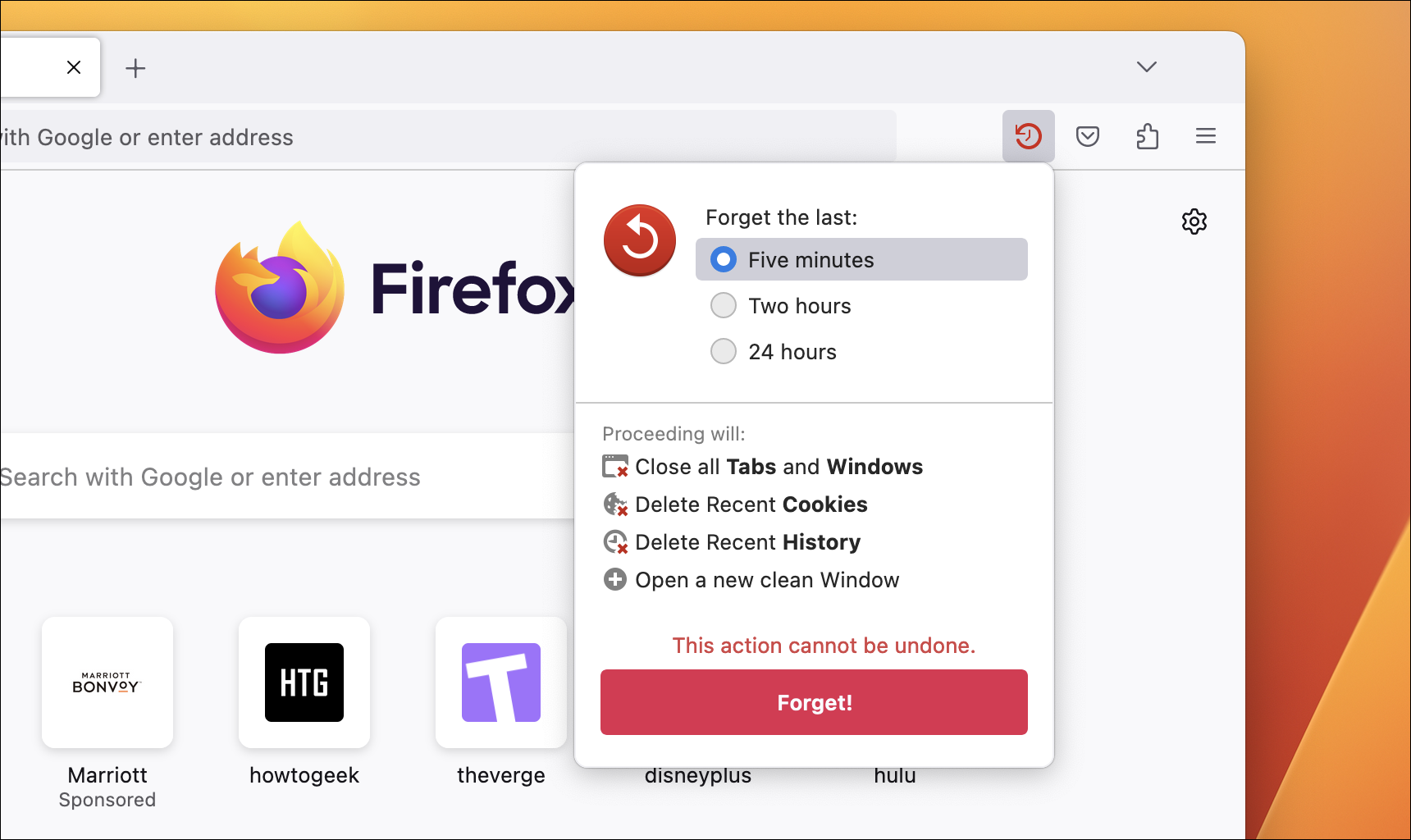
要获得该按钮,请右键单击主工具栏上的任意位置并选择“自定义工具栏”,或转到菜单按钮 > 更多工具 > 自定义工具栏。 然后,您可以将忘记按钮从弹出窗口拖动到工具栏。
切换到新外观
Firefox 主题可能不像以前那样流行,尤其是随着系统浅色和深色模式的出现,但它们仍然得到完全支持。 您可以从 Firefox 附加组件站点查看所有可用的主题,并且可以一键应用其中的任何主题。 Firefox 主题只是图像和颜色代码,因此您不必像处理常规浏览器扩展一样担心隐私问题。
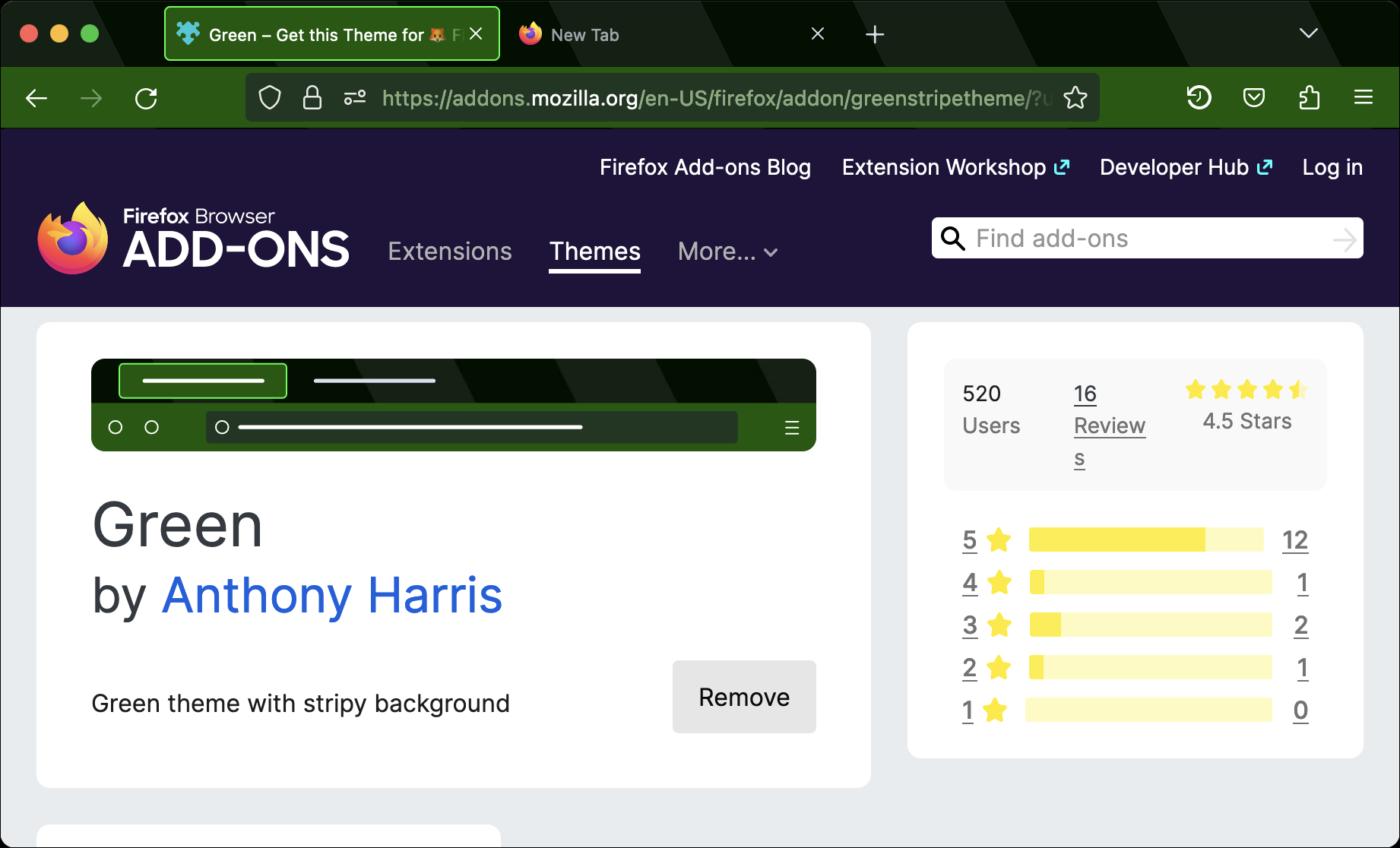
如果您想创建自己的主题,您甚至不需要使用文本编辑器。 Mozilla 的 Firefox Colors 扩展允许您直接在浏览器中创建和共享自定义主题,无需编码。
