Xbox Uygulaması Windows'ta Açılmıyor mu? 9 Düzeltme
Yayınlanan: 2023-03-13
Windows 11 veya Windows 10 PC'nizde Xbox uygulamasını açarken sorun mu yaşıyorsunuz? Bu oldukça yaygın bir sorundur ve bu sorunu çözmenin birkaç yolu vardır. Xbox uygulamasının tekrar normal şekilde açılması için bunu nasıl düzelteceğinizi size göstereceğiz.
Bilgisayarınızı Yeniden Başlatın
Bilgisayarınızın Tarih ve Saatini Düzeltin
Antivirüsünüzü Kapatın (Geçici Olarak)
Xbox Hizmetlerini Yeniden Başlatın
Windows Mağazası Uygulamaları Sorun Gidericisini kullanın
Xbox Uygulamanızı Onarın
Oyun Hizmetleri Uygulamasını Yeniden Yükleyin
Xbox Uygulamasını Güncelleyin
Windows'u güncelleyin
Bilgisayarınızı Yeniden Başlatın
Xbox uygulaması başlatma sorunuyla ilk karşılaştığınızda, bilgisayarınızı yeniden başlatın ve bunun sorununuzu çözüp çözmediğine bakın. Bilgisayarınızı kapatıp tekrar açmak, birçok küçük aksaklığın düzeltilmesine yardımcı olur.
Bilgisayarınızı yeniden başlatmak için "Başlat" menüsünü açın, Güç simgesini seçin ve "Yeniden Başlat"ı seçin.
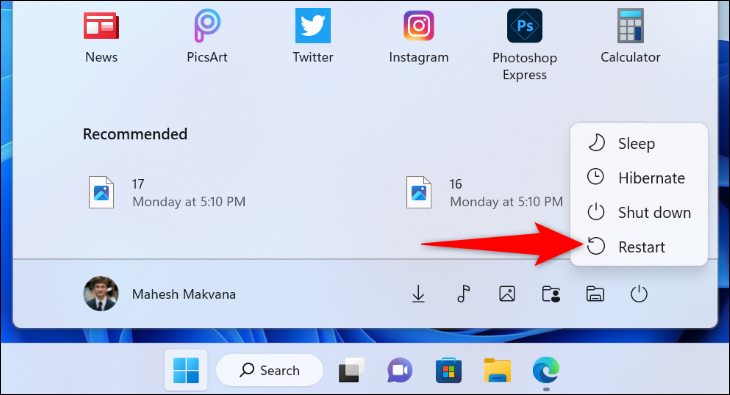
Bilgisayarınız tekrar açıldığında, Xbox uygulamasını başlatmayı deneyin ve açılıp açılmadığına bakın.
İLGİLİ: Windows 10 Nasıl Yeniden Başlatılır
Bilgisayarınızın Tarih ve Saatini Düzeltin
Bazı uygulamalar, bilgisayarınızın doğru tarih ve saati kullanmasını gerektirir. Makineniz yanlış saat veya saat dilimi ayarları kullanıyorsa Xbox uygulamasının açılmamasının nedeni bu olabilir.
Bu durumda, bilgisayarınızın doğru tarih ve saati otomatik olarak ayarlamasına izin verin. Bunu, önce ekranınızın sağ alt köşesindeki saate sağ tıklayıp "Tarih ve Saati Ayarla"yı seçerek yapın.
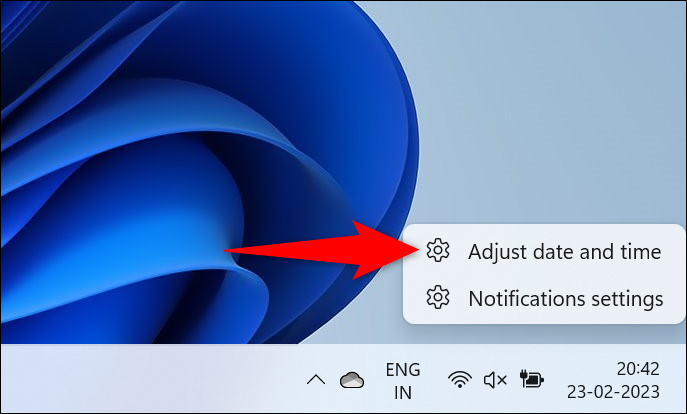
Açılan sayfada hem “Saati Otomatik Ayarla” hem de “Zaman Dilimini Otomatik Ayarla” seçeneklerini etkinleştirin.
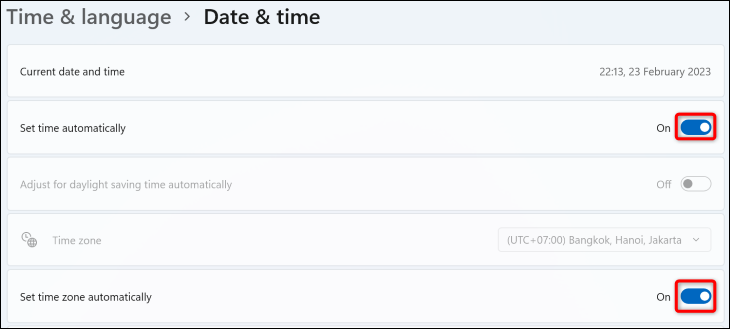
Bilgisayarınız artık otomatik olarak doğru tarih ve saati kullanacak şekilde yapılandırılmıştır. Xbox uygulamasını yeniden açmayı deneyin.
Antivirüsünüzü Kapatın (Geçici Olarak)
Xbox uygulamasının başlamamasının olası bir nedeni, virüsten koruma programınızın uygulamayı potansiyel bir tehdit olarak algılaması ve ona erişiminizi engellemesidir. Uygulamayı değiştirmediğinizden veya başka bir uygulamanın değiştirdiğinden eminseniz, antivirüsünüzü geçici olarak devre dışı bırakın ve uygulamanın açılıp açılmadığına bakın.
Antivirüsünüzü nasıl devre dışı bırakacağınız, kullandığınız programa bağlıdır. Ancak çoğu uygulamada, ana ekranda korumayı kapatan düğmeyi bulacaksınız.
Microsoft Defender Virüsten Koruma kullanıyorsanız, Windows Güvenliği > Virüs ve Tehdit Koruması > Ayarları Yönet'e giderek ve “Gerçek Zamanlı Koruma”yı devre dışı bırakarak bu özelliği kapatabilirsiniz. Açılan "Kullanıcı Hesabı Denetimi" isteminde "Evet"i seçin.
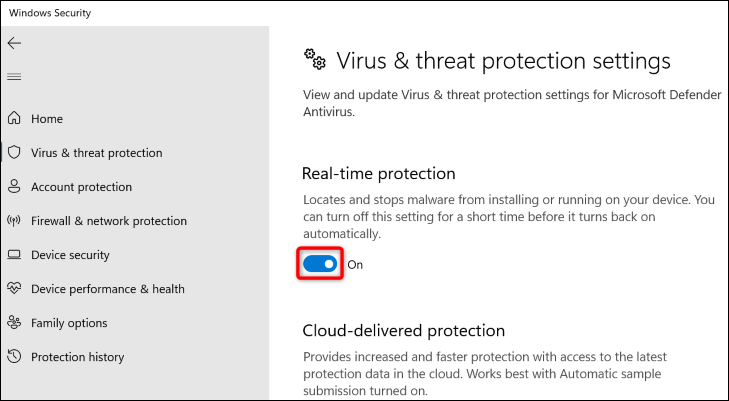
Virüsten koruma programınız devre dışı bırakıldığında, Xbox uygulamasını başlatmayı deneyin.
Uyarı: Virüsten koruma yazılımınızı devre dışı bırakmak sizi saldırıya açık bırakır, bu nedenle en kısa sürede yeniden etkinleştirmeniz gerekir.
Xbox Hizmetlerini Yeniden Başlatın
Xbox, size çeşitli oyun özellikleri sağlamak için bilgisayarınızın arka planında çeşitli hizmetler çalıştırır. Bu hizmetlerden bir veya daha fazlasının arızalı olması ve uygulamayı başlatmanızı engellemesi mümkündür. Bu hizmetleri PC'nizde kolayca bulabilir ve yeniden başlatabilirsiniz; bu, muhtemelen onlarla ilgili sorunları çözecektir.
Bunu yapmak için, Windows+R tuşlarına basarak Çalıştır iletişim kutusunu açın. Ardından, kutuya aşağıdakini yazın ve Enter'a basın (veya "Tamam"ı tıklayın).
hizmetler.msc
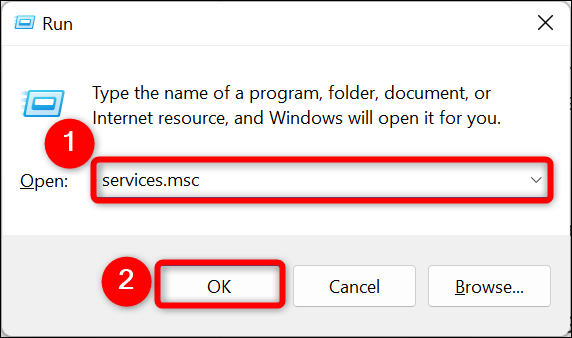
"Hizmetler" penceresinde "Xbox" yazan tüm hizmetleri bulun. Ardından, her hizmeti sağ tıklayın ve açılan menüde "Yeniden Başlat" ı seçin.
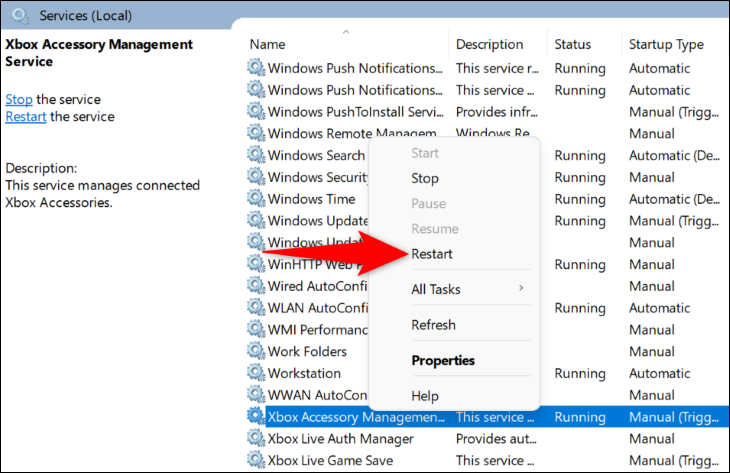
Tüm Xbox hizmetlerini yeniden başlatmayı bitirdiğinizde, Xbox uygulamasını açın ve çalışıp çalışmadığına bakın.
İLGİLİ: Bilgisayarınızı Hızlandırmak İçin Windows Hizmetlerini Devre Dışı Bırakmanız Gerekir mi?
Windows Mağazası Uygulamaları Sorun Gidericisini kullanın
Hem Windows 11 hem de 10, bilgisayarınızın donanım ve yazılım bileşenleriyle ilgili sorunları çözmenize yardımcı olacak birden çok sorun giderici içerir. Xbox uygulamasının açılmaması gibi uygulamayla ilgili sorunlar söz konusu olduğunda, uygulamalarınızla ilgili sorunları otomatik olarak bulmak ve çözmek için PC'nizin Windows Mağazası Uygulamaları sorun gidericisini kullanabilirsiniz.
Windows 11 kullanıyorsanız, sorun gidericiyi Ayarlar > Sistem > Sorun Giderme > Diğer Sorun Gidericiler'e gidip listede "Windows Mağazası Uygulamaları"nı bulup yanındaki "Çalıştır"ı seçerek çalıştırabilirsiniz.
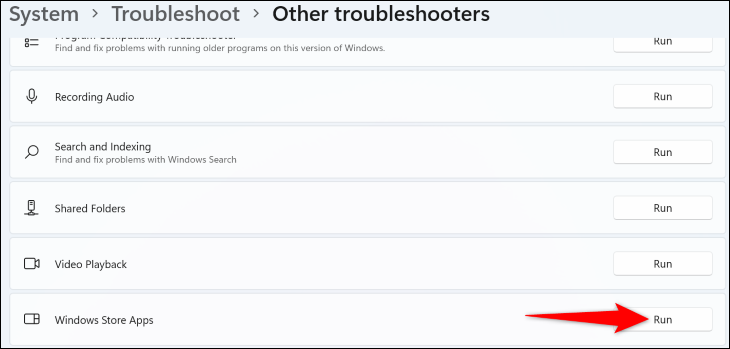
Windows 10 kullanıyorsanız, Ayarlar > Güncelleme ve Güvenlik > Sorun Giderme > Ek Sorun Gidericiler'e gideceksiniz, "Windows Mağazası Uygulamaları"nı ve "Sorun Gidericiyi Çalıştır"ı seçeceksiniz.
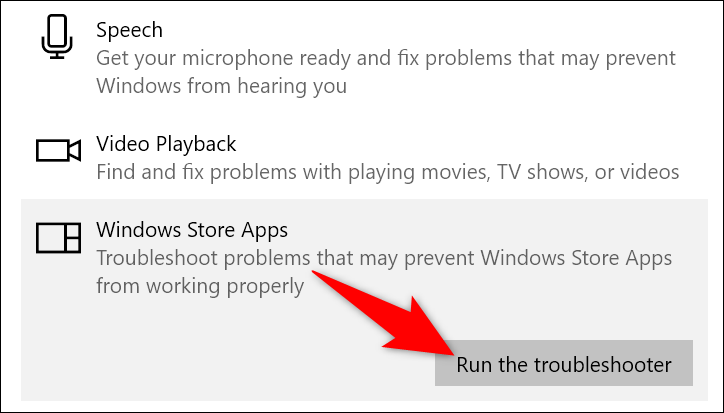
Sorun giderici penceresinde, aracın uygulamalarınızla ilgili sorunları algılamasına izin verin.
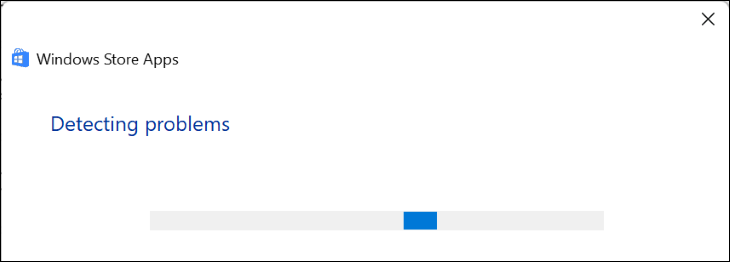

Bu bittiğinde, sorun giderici, sorununuzu çözmek için uygulamanız için size düzeltmeler önerecektir. Bu çözümleri uygulayın ve Xbox uygulamasını yeniden başlatmayı deneyin.
İLİŞKİLİ: Windows'un Bilgisayarınızın Sorunlarını Sizin İçin Gidermesini Nasıl Sağlarsınız?
Xbox Uygulamanızı Onarın
Xbox uygulamanızın açılmamasının bir nedeni, uygulamanın kendisinde bir tür hata olmasıdır. Bu durumda, uygulamayı onarmak ve muhtemelen çalışmasını sağlamak için PC'nizin onarım seçeneğini kullanın.
Windows 11 kullanıyorsanız, Ayarlar > Uygulamalar > Uygulamalar ve Özellikler'e gidin. Ardından, listede "Xbox"ın yanındaki üç noktayı tıklayın ve "Gelişmiş Seçenekler"i seçin.
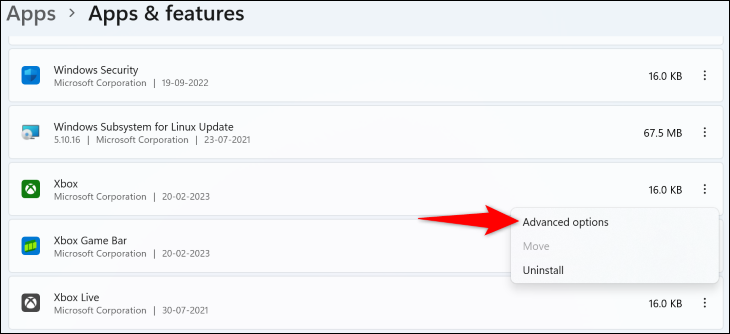
Windows 10 kullanıyorsanız, Ayarlar > Uygulamalar'a gidin, listeden "Xbox"ı seçin ve "Gelişmiş Seçenekler"i seçin.
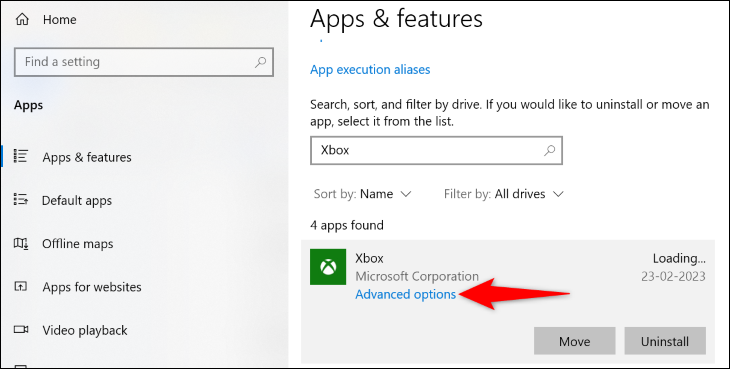
Bir sonraki sayfada, "Sıfırla" bölümünde, uygulamayı onarmak için "Onar" ı tıklayın.
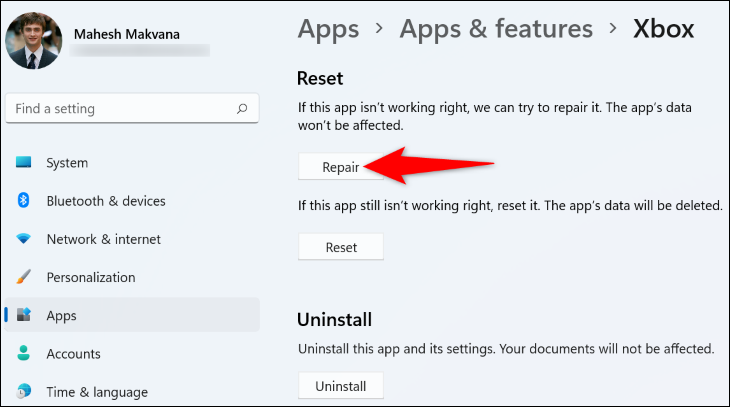
Uygulama onarıldığında başlatın. Sorun devam ederse, uygulamayı fabrika ayarlarına getirmek için "Sıfırla" bölümünde "Sıfırla"ya tıklayın. Bu, uygulamanın verilerini temizleyecek ve muhtemelen sorununuzu çözecektir.
İLGİLİ: Windows 10'da Bir Program Nasıl Kaldırılır veya Onarılır
Oyun Hizmetleri Uygulamasını Yeniden Yükleyin
Xbox uygulamasının çalışması için PC'nizin Oyun Hizmetleri uygulamasına güvenir. Bu uygulamanın bir sorunu varsa, bu nedenle PC'nizde Xbox uygulamasını açamıyor olabilirsiniz. Bu durumda, sorununuzu çözmek için Oyun Hizmetleri uygulamasını yeniden yükleyebilirsiniz.
Bunu yapmak için yönetici haklarına sahip bir PowerShell penceresi açın. Bunu "Başlat" menüsünü açıp "PowerShell"i bularak ve "Yönetici Olarak Çalıştır"ı tıklayarak yapın.
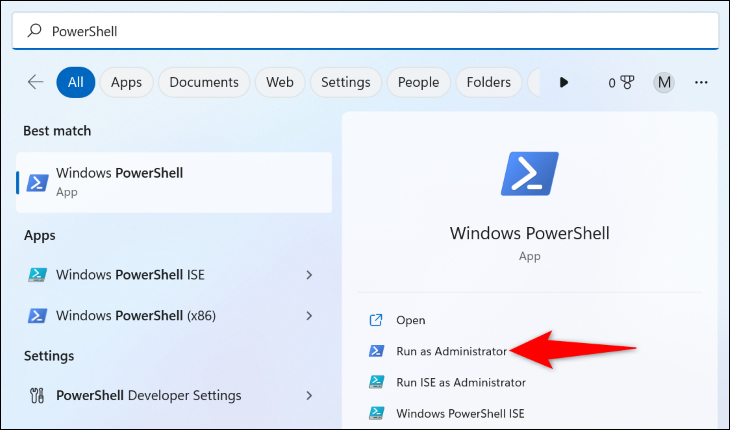
"Kullanıcı Hesabı Denetimi" isteminde "Evet"i seçin.
Ardından, PowerShell penceresinde aşağıdaki komutu yazın ve Enter tuşuna basın.
get-appxpackage Microsoft.GamingServices | kaldır-AppxPackage -tüm kullanıcılar
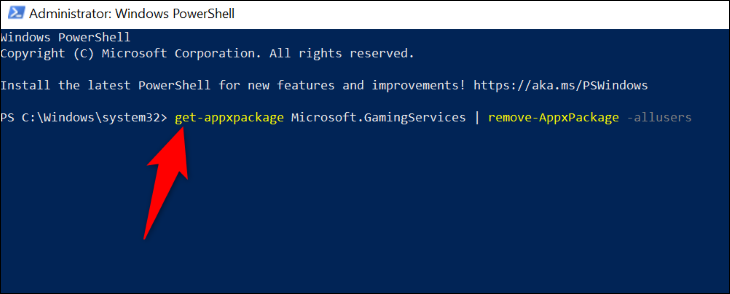
Merak ediyorsanız, bu komuttaki parametrelerin ne işe yaradığı aşağıda açıklanmıştır:
- get-appxpackage Microsoft.GamingServices : Bu bölüm, PowerShell'e “Oyun Hizmetleri” paketini (kaldıracağınız paket) almasını söyler.
- remove-AppxPackage : Bu, PowerShell'e "Oyun Hizmetleri" olan belirtilen paketi kaldırmasını söyler.
- -allusers : Bu bölüm, "Oyun Hizmetlerinin" yalnızca sizin hesabınız için değil, bilgisayarınızdaki tüm kullanıcı hesapları için kaldırılmasını sağlar.
Yukarıdaki komutu çalıştırmayı bitirdiğinizde, aşağıdaki komutu yürütün.
ms-windows-store://pdp/?productid=9MWPM2CQNLHN'yi başlatın
Burada start ms-windows-store komutu PC'nize Microsoft Store'u açmasını söyler ve productid=9MWPM2CQNLHN kısmı ona "Oyun Servisleri" sayfasını açmasını söyler (böylece Mağaza ana sayfasına gitmezsiniz).
Microsoft Store'da Gaming Services uygulamasının sayfasına geldiğinizde, "Al" düğmesine tıklayarak uygulamayı yeniden yükleyin. Ardından, "Kullanıcı Hesabı Denetimi" isteminde "Evet"i seçin.
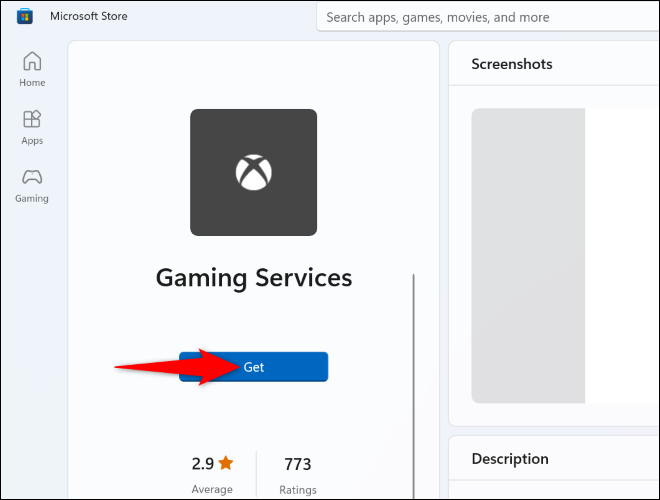
Oyun Hizmetlerini yüklediğinizde, bilgisayarınızı yeniden başlatın. Ardından, Xbox uygulamasını başlatın ve çalışıp çalışmadığına bakın.
Xbox Uygulamasını Güncelleyin
Eski uygulamaların sıklıkla sorun yaşadığını ve en son sürümler kadar iyi çalışmadığını muhtemelen biliyorsunuzdur. Xbox uygulamanız eski olabilir ve bu da size her türlü soruna neden olabilir.
Bu durumda, uygulamanızı en son sürüme güncelleyin, sorununuz muhtemelen çözülecektir. En son uygulama sürümünde yeni özellikler de alabilirsiniz.
Xbox uygulamasını güncellemek, bir düğmeyi tıklamak kadar kolaydır. Bunu yapmak için "Başlat" menüsünü açın, "Microsoft Store"u arayın ve arama sonuçlarında o öğeyi seçin.
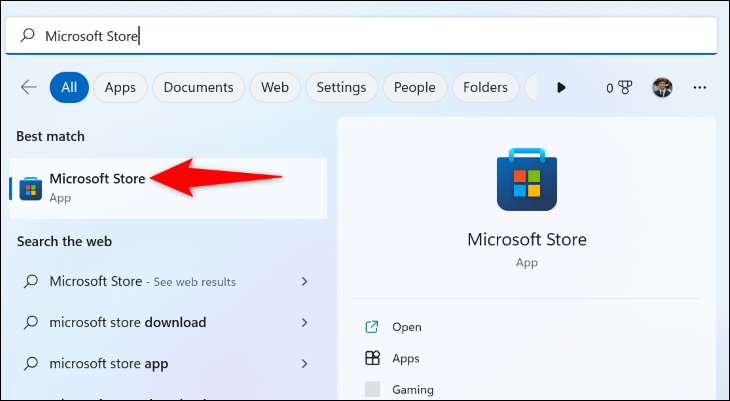
Microsoft Store'da "Xbox" öğesini arayın ve seçin. Uygulama sayfasında, uygulamayı güncellemek için "Güncelle"yi seçin.
Not: "Güncelle" düğmesini görmüyorsanız, uygulamanız zaten güncellenmiştir ve herhangi bir şey yapmanız gerekmez.
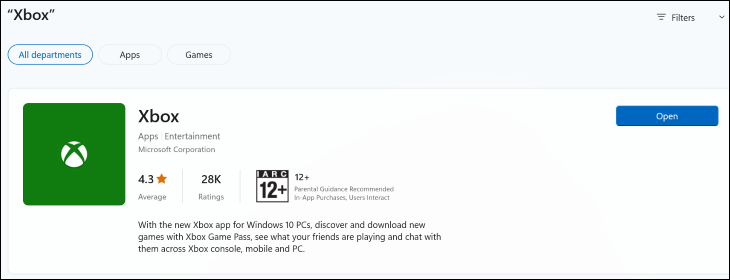
Yeni güncellenen uygulamanızı başlatın, sorununuz muhtemelen ortadan kalkacaktır.
İLGİLİ: Windows PC'nizi ve Uygulamalarınızı Güncel Tutma
Windows'u güncelleyin
Uygulamalarınızda olduğu gibi, Windows işletim sisteminizde Xbox uygulamasının başlamamasına neden olan bir aksaklık olabilir. Sisteminizin dosyalarını manuel olarak düzeltemeyeceğiniz için, sorunlarınızı çözmek için bir Windows yazılım güncellemesi çalıştırabilir ve hata düzeltmeleri alabilirsiniz.
Windows 11 kullanıyorsanız bunu Ayarlar > Windows Update'e gidip "Güncellemeleri Kontrol Et" seçeneğine tıklayarak ve mevcut güncellemeleri yükleyerek yapabilirsiniz.
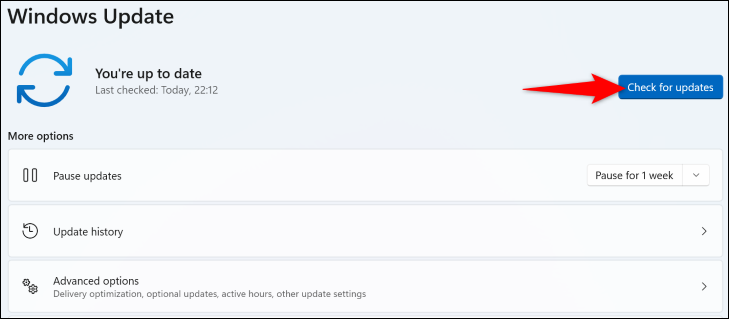
Windows 10 PC'yi güncellemek için Ayarlar > Güncelleme ve Güvenlik'e gidin, "Güncellemeleri Kontrol Et"e tıklayın ve görüntülenen güncellemeleri yükleyin.
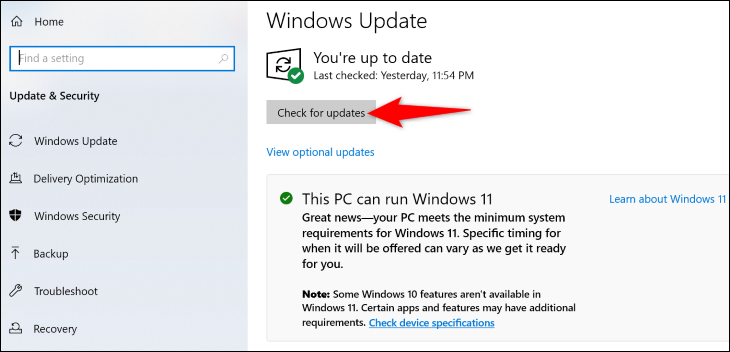
Bilgisayarınızı güncellemeyi ve yeniden başlatmayı bitirdiğinizde, Xbox'ı başlatın, işe yarayacaktır. Eğlence!
İLİŞKİLİ: Neden Windows 11, PC Oyunlarında Windows 10'dan Daha İyi?
