Wordpress Kurduktan Sonra Yapmanız Gerekenler
Yayınlanan: 2022-02-26WordPress'i 2 kolay adımda kurabilirsiniz, ancak performansı optimize etmek ve ayrıca WordPress web sitenizin güvenliğini artırmak için varsayılan ayarlardan bazılarını değiştirmeniz önerilir.
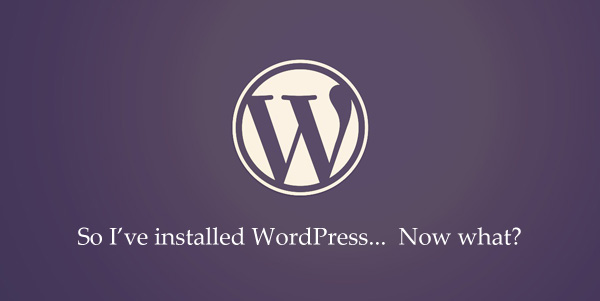
WordPress Kurulumunuzu Optimize Edin
Bu öneriler, WordPress.com blogları için değil, yalnızca kendi kendine barındırılan WordPress.org siteleri için geçerlidir. Ayrıca, Linux altında Apache üzerinde WordPress çalıştırdığınızı varsayıyorum. Kılavuz şimdi WordPress 4.2 için güncellendi. Başlayalım:
1. Medya yükleme klasörünü çıkarın
WordPress, yüklediğiniz tüm resimleri ve dosyaları wp-content/uploads klasöründe saklar. Ancak bu klasörü ana WordPress klasörünün dışına, tercihen bir alt etki alanına taşımalısınız. Böylece WordPress yedeklemeleriniz daha kolay yönetilebilir olacak (yüklenen dosyalar ve temalar ayrı ayrı yedeklenebilir) ve en önemlisi, farklı bir etki alanından görseller sunmak, tarayıcıda paralel indirmelere izin vererek sayfa yükleme süresini iyileştirecektir.
wp-config.php dosyanızı açın ve wp-content klasörünün konumunu değiştirmek için aşağıdaki satırları ekleyin. Ayrıca "Yüklemelerimi ay ve yıl bazlı klasörler halinde düzenle" seçeneğinin seçimini de kaldırabilirsiniz.
define( 'WP_CONTENT_URL', 'http://files.domain.com/media' ); define( 'WP_CONTENT_DIR', $_SERVER['HOME'] . '/files.domain.com/media' ); 2. WordPress başlığından gereksiz meta etiketleri kaldırın
WordPress sitenizin HTML kaynak koduna bakarsanız, başlıkta gerçekten gerekli olmayan birkaç meta etiket bulacaksınız. Örneğin, sunucunuzda çalışan WordPress yazılımının sürümü, kaynak başlığınıza bakılarak kolayca alınabilir.
<meta name="generator" content="WordPress 4.1" />Bu bilgi, WordPress yazılımının daha eski ve daha az güvenli sürümlerini kullanan blogları hedeflemek isteyen WordPress bilgisayar korsanları için iyi bir ipucudur. Sürüm numarasını ve diğer gerekli olmayan meta verileri WordPress başlığınızdan tamamen kaldırmak için, bu parçacığı WordPress temaları klasörünüzde bulunan function.php dosyasına ekleyin.
remove_action( 'wp_head', 'wp_generator' ) ; remove_action( 'wp_head', 'wlwmanifest_link' ) ; remove_action( 'wp_head', 'rsd_link' ) ;3. İnsanların klasörlerinize göz atmasını önleyin
Web tarayıcılarında gezgin görünümünü kullanarak WordPress dosya ve klasörlerinize kimsenin göz atmasını istemediğiniz için, WordPress kurulum dizininizde bulunan .htaccess dosyanıza aşağıdaki satırı ekleyin.
Options All -IndexesAyrıca WordPress dizininizin wp-content/themes ve wp-content/plugins klasöründe boş bir index.php olduğundan emin olun.
4. WordPress yorumlarında HTML'yi devre dışı bırakın
WordPress'teki yorum kutusu, yorum yapanların HTML etiketlerini kullanmasına izin verir ve hatta yorumlarına köprüler ekleyebilirler. Yorumlarda rel=nofollow var, ancak WordPress yorumlarında HTML'ye tamamen izin vermemek istiyorsanız, bu parçacığı function.php dosyanıza ekleyin.
add_filter( 'pre_comment_content', 'esc_html' );Güncelleme: wp_specialchars , esc_html ile değiştirildi, çünkü eski WordPress 2.8+ sürümünden beri kullanımdan kaldırıldı
5. WordPress'te Post Revizyonlarını Kapatın
WordPress, gönderi düzenlemelerindeki değişiklikleri izlemenize yardımcı olacak yararlı bir belge düzeltme özelliği içerir ve ayrıca blog gönderilerinizin önceki sürümlerine geri dönebilirsiniz. Ancak revizyon sonrası, WordPress wp_posts tablonuzun boyutunu artırır, çünkü her revizyon ek bir satır anlamına gelir.
WordPress'te yayın revizyonlarını devre dışı bırakmak için, WordPress dizininizdeki wp-config.php dosyasını açın ve aşağıdaki satırı ekleyin:
define( 'WP_POST_REVISIONS', false);Alternatif olarak, Revizyon Sonrası işlevini korumak istiyorsanız, WordPress'in MySQL veritabanında depoladığı yayın revizyonlarının sayısını sınırlayabilirsiniz. Yalnızca son 3 düzenlemeyi saklamak için bu satırı wp-config dosyasına ekleyin.
define( 'WP_POST_REVISIONS', 3); 6. Otomatik Kaydetme Sonrası Aralığını Değiştirin
WordPress düzenleyicide bir blog gönderisini düzenlerken, siz yazarken taslaklarınızı otomatik olarak kaydeder ve bu, tarayıcının çökmesi durumunda çalışmanızı kurtarmanıza yardımcı olur. Taslaklar her dakika kaydedilir, ancak wp-config.php dosyanıza bir satır ekleyerek varsayılan süreyi 120 saniye (veya 2 dakika) olarak değiştirebilirsiniz.
define( 'AUTOSAVE_INTERVAL', 120 ); 7. Gerekli olmayan WordPress RSS Beslemelerini Gizle
WordPress kurulumunuz birden fazla RSS Akışı oluşturur - blog beslemesi, makale beslemeleri, yorum beslemesi, kategori beslemeleri, arşiv beslemeleri vb. - ve bunlar, <link> kullanılarak blog sayfalarınızın HTML başlığına dahil edildiklerinden otomatik olarak keşfedilebilir. meta etiketi. Sadece ana RSS beslemenizi tanıtmak ve diğer beslemeleri 'den kaldırmak istiyorsanız, function.php dosyanıza bir satır ekleyin:
remove_action( 'wp_head', 'feed_links', 2 ); remove_action( 'wp_head', 'feed_links_extra', 3 ); 8. Tek Bir RSS Besleme Yapın, Diğerlerini Yönlendirin
Önceki adımda, RSS beslemelerini site başlığının içinde yazdırmaktan kaldırdık, ancak RSS beslemeleri hala var. FeedBurner aracılığıyla yalnızca bir RSS beslemesinin sunulmasını ve diğer tüm beslemelerin devre dışı bırakılmasını istiyorsanız, bunu .htaccess dosyanıza ekleyin. Feed URL'sini kendi URL'nizle değiştirmeyi unutmayın.
<IfModule mod_rewrite.c> RewriteEngine on RewriteCond %{HTTP_USER_AGENT} !^.*(FeedBurner|FeedValidator) [NC] RewriteRule ^feed/?.*$ http://feeds.labnol.org/labnol [L,NC,R=301] </IfModule> 9. WordPress Giriş İpuçlarını Devre Dışı Bırakın
WordPress'te oturum açarken var olmayan bir kullanıcı adı veya yanlış bir şifre yazdığınızda, kullanıcı adınızın yanlış olup olmadığını veya şifrenin eşleşmediğini tam olarak söyleyen çok ayrıntılı bir hata mesajı verecektir. Bu, WordPress blogunuza girmeye çalışan kişilere bir ipucu verebilir, ancak neyse ki giriş uyarılarını devre dışı bırakabiliriz.
function no_wordpress_errors(){ return 'GET OFF MY LAWN !! RIGHT NOW !!'; } add_filter( 'login_errors', 'no_wordpress_errors' ); 10. 2 Faktörlü Kimlik Doğrulamayı Etkinleştirin
Bu şiddetle tavsiye edilir. Birisi WordPress kimlik bilgilerinizi ele geçirirse, WordPress kontrol panelinize girmek için yine de cep telefonunuza ihtiyaç duyacaktır.
Dropbox veya Google'ın aksine, 2 adımlı kimlik doğrulama WordPress'in bir parçası değildir, ancak 2 faktörlü kimlik doğrulamayı etkinleştirmek için her zaman Authy eklentisini kullanabilirsiniz.
11. Kalıcı Bağlantı Yapısını Değiştirin
SEO için kötü olduğu için WordPress'in varsayılan Kalıcı Bağlantı yapısını kullanmayın. WordPress panonuzdaki Seçenekler -> Kalıcı Bağlantılar'a gidin ve WordPress Kalıcı Bağlantı yapınızı aşağıdaki gibi değiştirin:
Option 1. /%post_id%/%postname% Option 2. /%category%/%postname%/%post_id%/ 12. Favicon ve Dokunmatik Simgeler Ekleyin
WordPress temanız favicon (favicon.ico) veya Apple dokunmatik simgelerine referanslar içermeyebilir, ancak web tarayıcıları ve besleme okuyucuları yine de bunları sunucunuzdan isteyebilir. Bir dosya sunmak, bir 404 döndürmekten her zaman daha iyidir.
İlk olarak, 16x16 favicon.ico ve 144x144 apple-touch.png dosyası oluşturun ve bunları blogunuzun ana dizinine yükleyin. Ardından, tüm elma dokunma simgesi isteklerini söz konusu dosyaya yönlendirmek için bu satırı .htaccess'inize ekleyin.
RedirectMatch 301 /apple-touch-icon(.*)?.png http://example.com/apple-touch.png 13. WordPress komut dosyalarının Dizine eklenmesine izin verme
Google ve diğer arama motorlarının blog sayfalarınızı taramasını ve dizine eklemesini istiyorsunuz, ancak WordPress kurulumunuzun çeşitli PHP dosyalarını değil. WordPress ana dizininizdeki robots.txt dosyasını açın ve botların WordPress'in arka uç öğelerini dizine eklemesini engellemek için bu satırları ekleyin.
User-agent: * Disallow: /wp-admin/ Disallow: /wp-includes/ Disallow: /wp-content/plugins/ Disallow: /wp-content/themes/ Disallow: /feed/ Disallow: */feed/ 14. Yöneticiyi Abone Yap
WordPress kullanıcı adınız "admin" ise, yeni bir kullanıcı oluşturun ve onlara yönetici ayrıcalıkları verin. Şimdi WordPress oturumunu kapatın, yeni kullanıcı olarak oturum açın ve “admin” kullanıcısının ayrıcalığını Yöneticiden Aboneye değiştirin.
Hatta “admin” kullanıcısını silmeyi ve mevcut gönderileri/sayfaları yeni kullanıcıya aktarmayı düşünebilirsiniz. Bu, güvenlik nedenleriyle önemlidir, çünkü WordPress kurulumunuzda yönetici ayrıcalıklarına sahip olan kullanıcı adını kimsenin tahmin etmesini istemezsiniz.

15. Arama Motorlarından XML Site Haritalarını Gizle
XML Site Haritaları, arama motorlarının sitenizi daha iyi taramasına yardımcı olur, ancak arama motorlarının site haritanızı arama sonuçları sayfalarında gerçekten göstermesini istemezsiniz. XML site haritalarının dizine eklenmesini önlemek için bunu .htaccess'inize ekleyin.
<IfModule mod_rewrite.c> <Files sitemap.xml> Header set X-Robots-Tag "noindex" </Files> </IfModule> 16. WordPress aramasını kullanmayın
Site aramanızın Google Özel Arama tarafından desteklendiğinden emin olun ve WordPress'in yerleşik arama özelliğini kullanmayın. WordPress araması daha az alakalı sonuçlar verir ve diğer bir avantaj, arama sorguları Google üzerinden gerçekleştirileceğinden WordPress sunucunuz/veritabanınız üzerindeki yükü azaltmasıdır.
Alternatif olarak, WordPress yerleşik aramasına devam etmeyi planlıyorsanız, Nice Search eklentisini kullanın. WordPress arama sayfalarınız için daha iyi kalıcı bağlantılar oluşturur (/search/tutorials vs /?s=tutorials).
17. wp-admin Dizinini Parola Koruması
Wp-admin dizinini parola ile koruyarak WordPress kurulumunuza kolayca başka bir güvenlik katmanı ekleyebilirsiniz. Bununla birlikte, WordPress'e giriş yapmak için iki grup kimlik bilgisini hatırlamanız gerekecek - WordPress şifreniz ve wp-admin dizinini koruyan şifre.
18. Google Analytics'te 404 Hatalarını Günlüğe Kaydet
404 hataları kaçırılmış bir fırsattır. Sitenizin o 404 sayfasına işaret eden yönlendiren siteyle ilgili ayrıntılar da dahil olmak üzere 404 hatalarınızı günlüğe kaydetmek için Google Analytics'teki olayları kullanabilirsiniz. Bu parçacığı 404.php dosyanıza ekleyin.
<? if (is_404()) { ?> _gaq.push(['_trackEvent', '404', document.location.pathname + document.location.search, document.referrer, 0, true]); <? } ?> 19. Kullanılmayan Temaları ve WordPress eklentilerini silin
Kullanılmayan eklentiler ve temalar, WordPress web sitenizin performansını etkilemeyecektir, ancak amaç, sunucumuzda mümkün olduğunca az yürütülebilir kod bulunması olmalıdır. Böylece artık ihtiyacınız olmayan şeyleri devre dışı bırakın ve silin.
20. WordPress'in URL'leri Tahmin Etmesini Durdurun
WordPress'in garip bir URL tahmin etme alışkanlığı vardır ve çoğu durumda hata yapar. Açıklamama izin ver. Bir kullanıcı labnol.org/hello URL'sini isterse ancak bu sayfa yoksa, URL'lerde bazı ortak kelimeler olduğu için WordPress bu kullanıcıyı labnol.org/hello-world'e yönlendirebilir.
WordPress'in URL'leri tahmin etmeyi bırakmasını ve bunun yerine eksik sayfalar için 404 Bulunamadı hatası vermesini istiyorsanız, bu pasajı function.php dosyasına koyun:
add_filter('redirect_canonical', 'stop_guessing'); function stop_guessing($url) { if (is_404()) { return false; } return $url; } 21. Statik İçerik için Sona Erme Başlıklarını Ayarlayın
WordPress web sitenizde barındırılan statik dosyalar (resimler, CSS ve JavaScript gibi) sık sık değişmez ve bu nedenle, dosyaların kullanıcının tarayıcısında önbelleğe alınması için onlar için Expire Headers ayarlayabilirsiniz. Böylece, sonraki ziyaretlerde JS ve CSS dosyaları yerel önbellekten getirileceğinden siteniz nispeten daha hızlı yüklenir.
Performans için sona erme ve sıkıştırma başlıklarının ayarlanmasıyla ilgili ayrıntılar için HTML5 Genel Tablosuna bakın. W3 Total Cache gibi bir önbelleğe alma eklentisi kullanıyorsanız, önbellek kontrolü eklentinin kendisi tarafından yönetilir.
ExpiresActive On ExpiresByType image/gif "access plus 30 days" ExpiresByType image/jpeg "access plus 30 days" ExpiresByType image/png "access plus 30 days" ExpiresByType text/css "access plus 1 week" ExpiresByType text/javascript "access plus 1 week" 23. WordPress Güvenliğini İyileştirin
WordPress güvenliğini daha önce ayrıntılı olarak tartıştım. Ana fikir, wp_config.php dosyanıza gizli anahtarlar eklemeniz, bir dosya izleme eklentisi (Sucuri veya WordFence gibi) yüklemeniz, WordPress tablo önekini değiştirmeniz ve ayrıca kaba kuvvet saldırılarını önlemek için oturum açma girişimlerini sınırlamanızdır.
24. WordPress İçinde Dosya Düzenlemeyi Devre Dışı Bırakın
WordPress panonuza yönetici olarak giriş yaptığınızda, WordPress eklentileriniz ve temalarınızla ilişkili PHP dosyalarının herhangi birini kolayca düzenleyebilirsiniz. Dosya düzenleme işlevini kaldırmak istiyorsanız (eksik bir noktalı virgül WordPress sitenizi kapatabilir), bu satırı wp-config.php dosyanıza ekleyin:
define( 'DISALLOW_FILE_EDIT', true ); 25. URL'lerden fazladan Sorgu Parametrelerini kaldırın
WordPress sitenizin web adresi abc.com ise, insanlar URL'ye birkaç sorgu parametresi eklerlerse sitenize yine de ulaşabilirler. Örneğin, abc.com/?utm=ga veya abc.com/?ref=feedly teknik olarak tamamen farklı URL'lerdir, ancak gayet iyi çalışır.
Bu kötüdür çünkü bağlantı denkliğinizi (SEO) sulandırır ve ideal bir durumda tüm URL'lerin standart sürüme işaret etmesini istersiniz. Bu küçük parçacığı .htaccess dosyanıza eklediğinizde, gelen tüm isteklerden gereksiz sorgu parametrelerini çıkaracaktır.
<IfModule mod_rewrite.c> RewriteEngine On RewriteCond %{QUERY_STRING} !="" RewriteCond %{QUERY_STRING} !^p=.* RewriteCond %{QUERY_STRING} !^s=.* RewriteCond %{REQUEST_URI} !^/wp-admin.* RewriteRule ^(.*)$ /$1? [R=301,L] </IfModule> 26. Yönetici Çubuğunu Kaldırın
Bu, WordPress'in can sıkıcı bir özelliğidir - tüm sayfaların üstüne bir yönetici çubuğu ekler ve bu, WordPress.com hesaplarına giriş yapan tüm kullanıcılar tarafından görülebilir. Ancak bu, functions.php dosyanıza bir satır ekleyerek kaldırılabilir.
add_filter('show_admin_bar', '__return_false'); 27. Reklam Engelleyicilerle Anlaşma
Blog okuyucularınızdan bazıları, sitenizden reklam sunumunu engellemek için reklam engelleme yazılımı kullanıyor olabilir. Popüler WordPress gönderilerinizin listesi gibi alternatif içerikler sunabilir veya bunun yerine bir YouTube videosu yerleştirebilirsiniz.
28. RSS Feed'inize Markalama Ekleyin
RSS beslemesindeki tüm makalelere marka logonuzu kolayca ekleyebilirsiniz. Ve bunlar sunucunuzdan sunulduğundan, içeriğinizi intihal eden siteler için feed'inizi yeniden yayınlayarak farklı bir resim sunabilirsiniz. Bunu function.php dosyanıza ekleyin.
function add_rss_logo($content) { if(is_feed()) { $content .= "<hr><a href='blog_url'><img src='logo_url'/></a>"; } return $content; } add_filter('the_content', 'add_rss_logo'); add_filter('the_excerpt_rss', 'add_rss_logo'); 29. Temel Eklentileri Kurun
İşte kullandığım ve önerdiğim kapsamlı bir WordPress eklentileri listesi.
30. Daha uzun bir süre oturumunuzu açık tutun
“Beni Hatırla” seçeneğini işaretlerseniz, WordPress 2 hafta boyunca oturumunuzu açık tutacaktır. WordPress'e yalnızca kişisel bir bilgisayardan giriş yapıyorsanız, bunu function.php dosyanıza ekleyerek yetkilendirme oturum açma çerezinin son kullanma tarihini kolayca uzatabilirsiniz.
add_filter( 'auth_cookie_expiration', 'stay_logged_in_for_1_year' ); function stay_logged_in_for_1_year( $expire ) { return 31556926; // 1 year in seconds } 31. WordPress Emojilerini Kaldırın
v4.2 ile başlayarak, WordPress artık web sitenizin başlığına Emoji ile ilgili dosyaları ekliyor. Eğer blogunuzda emoticon ve emoji kullanmayı düşünmüyorsanız, function.php dosyanıza aşağıdaki satırları ekleyerek bu ekstra dosyalardan kolayca kurtulabilirsiniz:
remove_action( 'wp_head', 'print_emoji_detection_script', 7 ); remove_action( 'admin_print_scripts', 'print_emoji_detection_script' ); 32. Basılı Sayfalarınızı Takip Edin
Web sitenizin baskı kullanımını izlemek için Google Analytics'i kullanabilirsiniz. Bir ziyaretçi web sitenizdeki herhangi bir sayfayı yazdırdığında, Analytics'e bir olay kaydedilir ve yazıcıya ne tür içeriğin gönderildiğini bilirsiniz. Benzer şekilde, yazdırılan sayfalara bir QR Kodu da ekleyebilirsiniz ve kullanıcılar kodu cep telefonlarıyla tarayarak kaynak URL'yi kolayca bulabilirler.
Ayrıca bakınız: WordPress için Linux Komutları
