Kullanmanız Gereken 7 Harika Microsoft Word Özelliği
Yayınlanan: 2022-06-27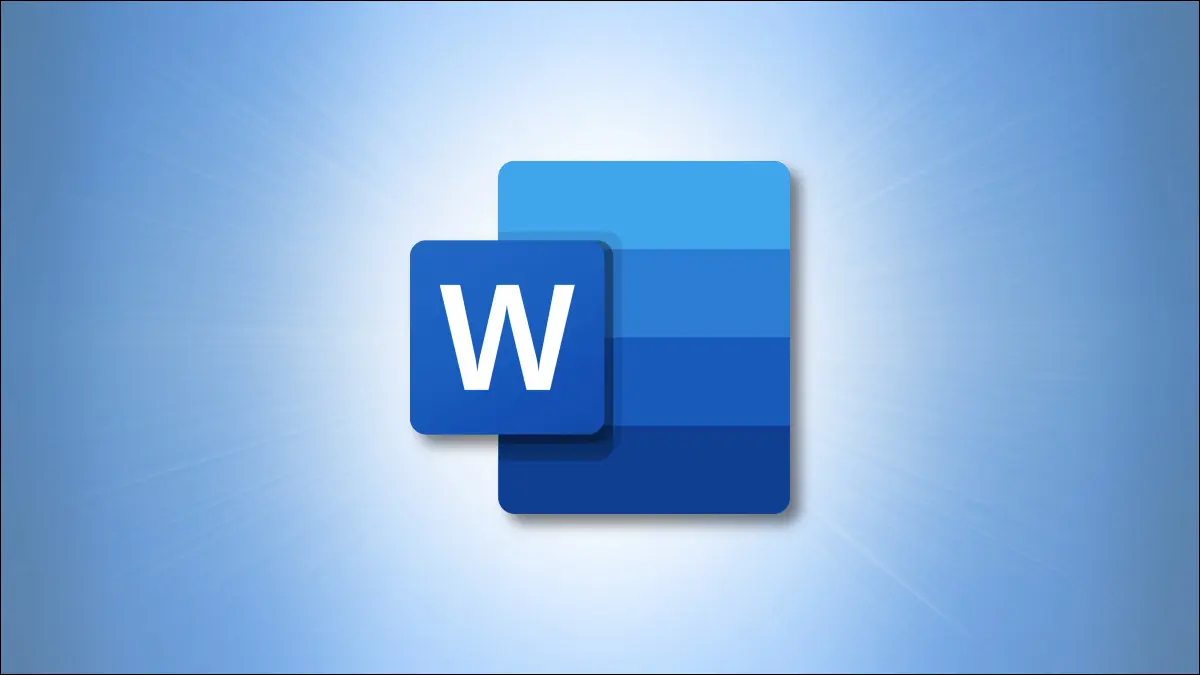
Belgelerinizi oluşturmak için Microsoft Word kullanıyorsanız, muhtemelen her gün kullandığınız özelliklere aşinasınızdır. Ancak, radarın altında uçan ve daha fazla olmasa da faydalı olabilecek birçok özellik var.
Burada, kullanmanız gereken birkaç Word özelliğine bakacağız. Bu araçlar size zaman kazandırabilir, belgenizin okunabilirliğini iyileştirebilir ve hatta genel Microsoft Word deneyiminizi geliştirebilir.
1. Metin Blokları Eklemek İçin Hızlı Parçalar
2. Dikkat Dağıtmayan Yazmaya Odaklanma
3. Konuşmadan Metne Dikte
4. Belge İnceleme için Microsoft Düzenleyicisi
5. Kopyalanan Öğeleri Yapıştırmak için Pano Geçmişi
6. Hızlı Görüntüler için Ekran Görüntüsü Aracı
7. Kaynak ve Atıflar için Araştırmacı
1. Metin Blokları Eklemek İçin Hızlı Parçalar
Word'deki Hızlı Parçalar aracını kullanarak metin parçacıkları, imzalar, tablolar ve daha fazlası gibi şeyleri kaydedebilirsiniz. Ardından, birkaç tıklamayla bunları yeniden takın.
İLGİLİ: Microsoft Word'de Otomatik Metin ile Metin Bloklarını Hızlı Bir Şekilde Ekleme
İmlecinizi üzerinde sürükleyerek belgenize kaydetmek istediğiniz şeyi seçin. Ekle sekmesine gidin, Hızlı Parçaları Keşfet açılır okunu tıklayın ve "Seçimi Hızlı Parça Galerisine Kaydet"i seçin.
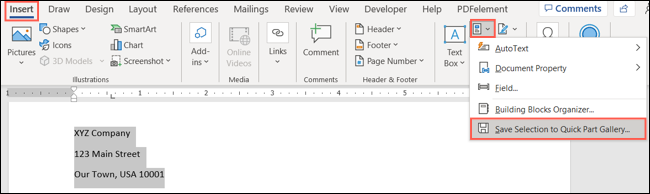
Hızlı Bölümünüze bir ad verin, istediğiniz diğer ayrıntıları ekleyin ve "Tamam"ı tıklayın.
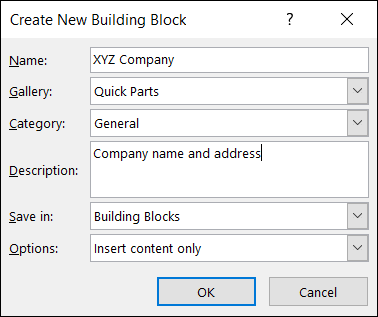
Ardından öğenizi yeniden kullanmak için aynı açılır kutuya gidin ve onu seçin. Daha sonra doğrudan belgenize açılır.
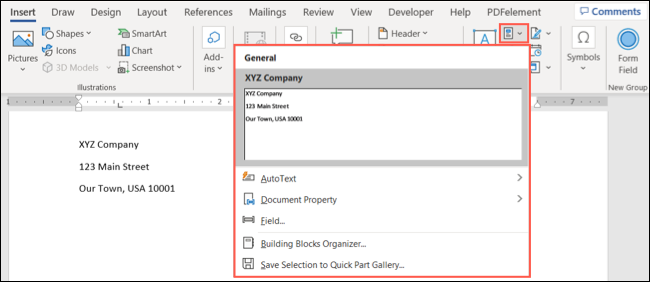
Zaman kazanmak için Hızlı Parçaların diğer özelliklerini de kullanabilirsiniz. Otomatik Metin özelliğini kullanmaya bir göz atın veya Belge Özellikleri ile alanlar eklemeyi keşfedin.
2. Dikkat Dağıtmayan Yazmaya Odaklanma
Özellikle tüm dikkatinizi vermeniz gereken şeyler için Word'de çok fazla yazı yazıyorsanız, Focus ile dikkatiniz dağılmadan yazmanın keyfini çıkarabilirsiniz.
Durum çubuğunda veya Görünüm sekmesinde "Odaklan"ı seçerek özelliği açın.

Belgenizin şerit, durum çubuğu veya konsantrasyonunuzu engelleyecek herhangi bir şey olmadan tüm ekranınızı kapladığını göreceksiniz.
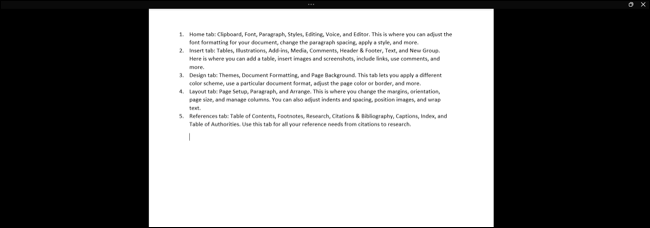
Bu öğeleri yeniden görüntülemek veya Odak seçimini kaldırmak ve normal görünümünüze dönmek için imlecinizi istediğiniz zaman en üste getirin.
3. Konuşmadan Metne Dikte
Belgenizi normalde yaptığınız gibi yazamadığınız bir durumda olabilirsiniz. Microsoft Word'deki Dikte özelliği ile kelimelerinizi yazdığınız gibi konuşabilirsiniz.
İLGİLİ: Microsoft Word'de Bir Belgeyi Dikte Etme
Giriş sekmesine gidin ve şeridin Ses bölümünde “Dikte Et”i seçin.

Dikte araç çubuğu göründüğünde, konuşmaya başlayın. Duraklatmak ve devam ettirmek için mikrofon simgesine tıklayın.
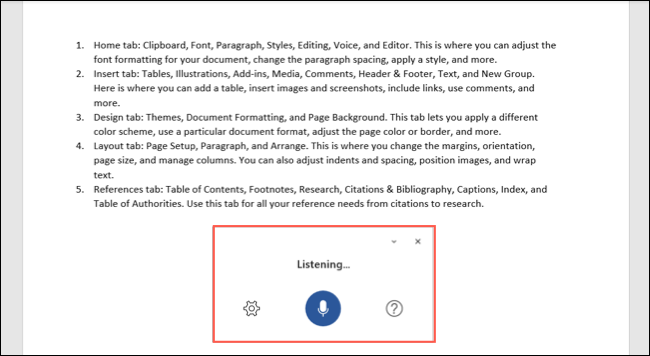
Konuştuğunuz dil, noktalama işaretlerinin otomatik olarak algılanması ve hassas ifadelerin filtrelenmesi için ayarları yapmak için dişli simgesini seçebilirsiniz.
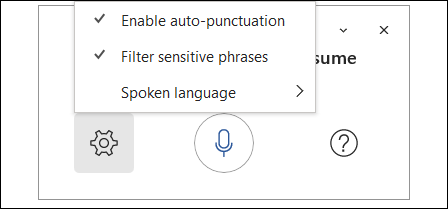
Bitirdiğinizde Dikte aracını kapatmak için araç çubuğunun sağ üst köşesindeki X işaretini kullanın.
4. Belge İnceleme için Microsoft Düzenleyicisi
Microsoft Office'teki bir başka müthiş özellik de Düzenleyicidir. Bununla belgenizi yazım, dil bilgisi, noktalama işaretleri, okunabilirlik ve daha fazlası için tek bir noktada kontrol edebilirsiniz.
Giriş sekmesine gidin ve şeridin Düzenleyici bölümünde "Düzenleyici"yi seçin.


Kenar çubuğu açıldığında, puanınızı en üstte göreceksiniz. Ardından gerekli Düzeltmeleri, isteğe bağlı İyileştirmeleri inceleyebilir ve benzer belgelerin web'de görünüp görünmediğini görebilirsiniz.
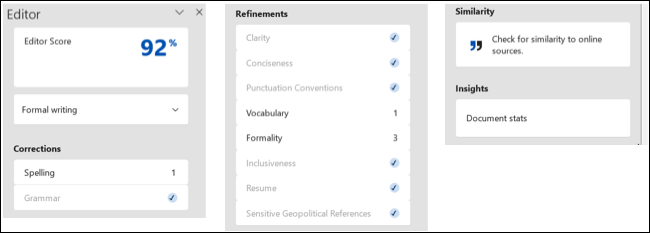
Kelime ve paragraf sayısını, kelime başına karakter ve cümle başına kelime ortalamalarını ve sınıf düzeyi ve pasif cümleler için okunabilirlik puanlarını görüntülemek için Analizler bölümünde "Belge İstatistikleri"ni seçin.
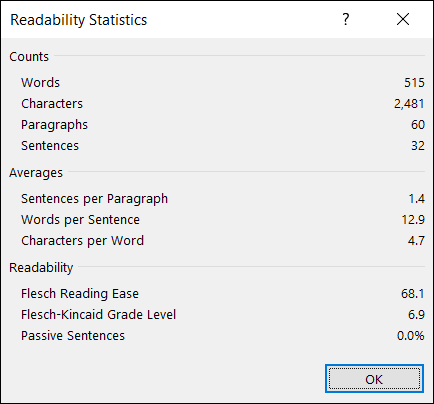
Bitirdiğinizde aracı kapatmak için Editör kenar çubuğunun sağ üst köşesindeki X işaretini kullanın.
5. Kopyalanan Öğeleri Yapıştırmak için Pano Geçmişi
Bir belgeyi bir araya getirirken, kendinizi metin bloklarını keserek veya kopyalayıp yapıştırarak hareket ettirirken bulabilirsiniz. Öte yandan, adlar, adresler veya talimatlar gibi metin bölümlerini tekrar tekrar eklemek için bu eylemleri kullanabilirsiniz. Pano aracıyla geçmişinizi görüntüleyebilir ve pano öğelerini hızla yeniden kullanabilirsiniz.
İLGİLİ: Microsoft Office'in Yerleşik Panosu Nasıl Kullanılır
Microsoft Word'deki pano aynı anda 24 öğeye kadar tutar. Bu, gün boyunca kestiğiniz veya kopyaladığınız tüm o şeylerin sadece bir tık uzakta olduğu anlamına gelir.
Giriş sekmesine gidin ve şeridin Pano bölümünün sağ alt tarafındaki oka tıklayın.
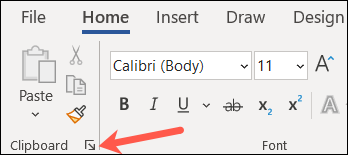
Pano geçmişi, soldaki bir yan panelde görüntülenir. Buradan öğeleri gözden geçirebilir, yeniden kullanmak için birini seçebilir, hepsini yapıştırabilir veya geçmişi temizleyebilirsiniz.
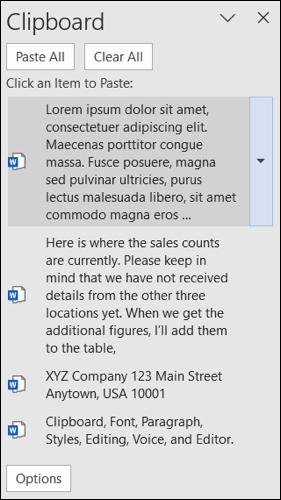
6. Hızlı Görüntüler için Ekran Görüntüsü Aracı
Hiç masaüstünüzde başka bir uygulamanın ekran görüntüsüne veya hatta bir pencerenin bir kısmına ihtiyacınız oldu mu? Word'ün yerleşik ekran görüntüsü aracı her şeyi kapsıyor.
Ekle sekmesine gidin ve şeridin Çizimler bölümündeki Ekran Görüntüsü açılır okunu tıklayın. Masaüstünüzde açık olan diğer pencereleri en üstte göreceksiniz. Sadece birini seçin ve resmi Word belgenizde görüntülenecektir.
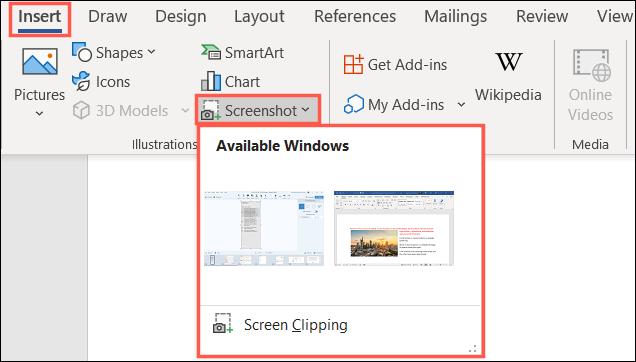
Bir pencerenin veya başka bir uygulamanın bir kısmına resim yazısı eklemeyi tercih ederseniz, bunun yerine açılır kutudan "Ekran Kırpma"yı seçin.
İmleciniz artı işaretine dönüştüğünde, ihtiyacınız olanı yakalamak için sürükleyin ve bırakın.
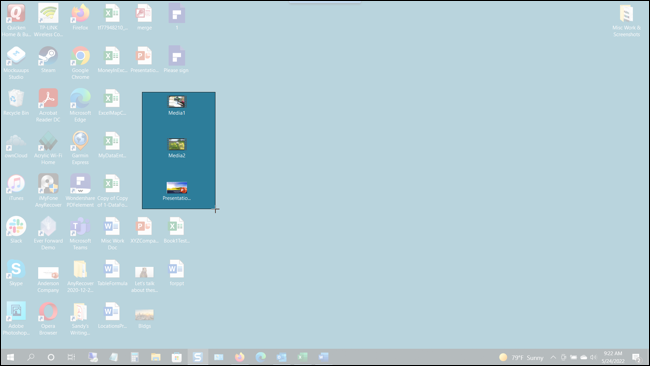
Kırpmanız belgenizde hemen görünecektir.
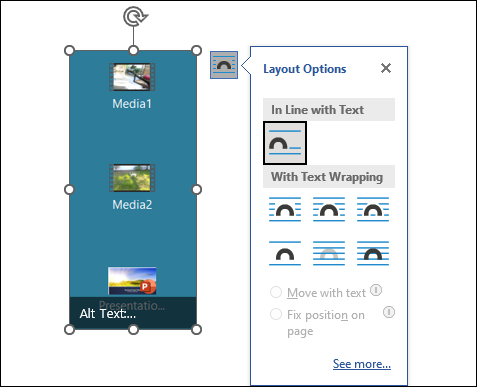
Gerekirse, Microsoft Word'deki diğer herhangi bir görüntü gibi bir ekran görüntüsünü veya kırpmayı düzenleyebilirsiniz.
7. Kaynak ve Atıflar için Araştırmacı
Word'de biraz fark edilmeyen bir özellik daha, Araştırmacı aracıdır. Bununla, internetteki çoğu şeyi arayabilir ve belgenizden hiç ayrılmadan ayrıntılarını ekleyebilirsiniz.
İLGİLİ: Denemeler ve Makaleler için Microsoft Word'de Araştırmacı Nasıl Kullanılır
Referanslar sekmesine gidin ve şeridin Araştırma bölümünde "Araştırmacı"yı seçin.
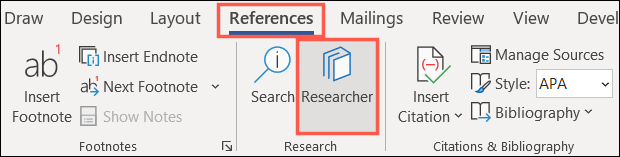
Sağda Araştırmacı kenar çubuğu açılır. Arama teriminizi kutuya girin ve Enter'a basın.
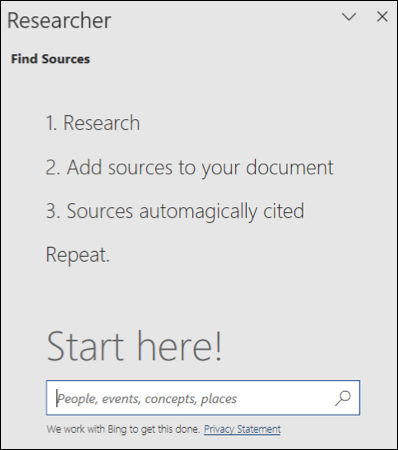
Ardından aramanızın sonuçlarını göreceksiniz. Daha fazlasını okumak için birini seçin. Gördüğünüz metni kopyalayıp belgenize yapıştırabilir, ardından bir alıntı eklemek için kenar çubuğundaki öğenin sağ üst köşesindeki artı işaretini tıklayabilirsiniz.
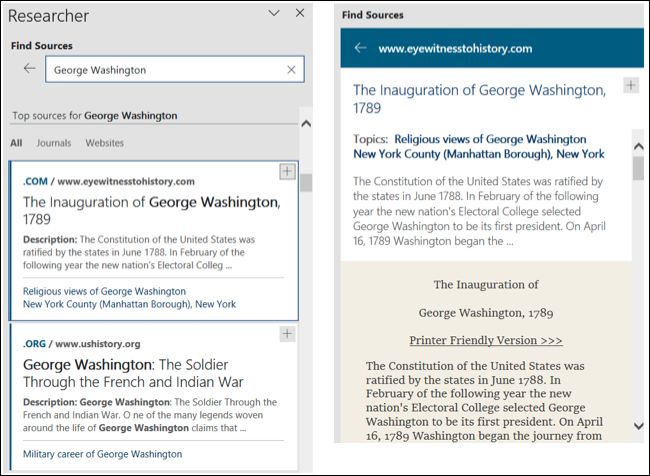
Araştırmacı denemeler, makaleler ve araştırma belgeleri için kullanışlı ve yararlı bir araçtır.
Bu harika özellikler, Microsoft Word'de oluşturduğunuz belge, makale veya kağıt türü ne olursa olsun size yardımcı olabilir. Onlardan yararlanacak mısın?
İLGİLİ: Kullanmanız Gereken 6 Harika Spotify Özelliği
