Windows, doğrulanmamış sürücülerin yüklenmesini engelleyecektir: Bu ne anlama geliyor?
Yayınlanan: 2021-04-1913 Ekim Salı Yaması'nda Microsoft, Windows'un sürücü yazılımını doğrulama biçiminde bazı değişiklikleri duyurdu. Bu değişiklikler, Windows 10 bilgisayarlarda, üçüncü taraf sürücüler yüklenirken görünen “Windows bu sürücü yazılımının yayımlayıcısını doğrulayamıyor” hatası gibi bazı sürücü hatalarını tetikledi.
Microsoft, Windows yayıncıyı doğrulayamazsa veya sürücünün imzası yoksa sürücüyü engelleyeceğini söyledi. “Windows bu sürücü yazılımının yayıncısını doğrulayamıyor” hatasının yanı sıra, kullanıcılar “Konuda imza yok” hata mesajını da alabilirler.
Microsoft, sorunun "Windows tarafından doğrulama sırasında tanımlanan yanlış biçimlendirilmiş bir katalogdan" kaynaklandığını açıklıyor. Bu sürümden itibaren Windows, katalog dosyalarında DER biçimiyle kodlanmış Genel Anahtar Şifreleme Standartları (PKCS) #7 içeriğinin geçerliliğini gerektirecektir. Katalog dosyaları, X.690'daki SET OF üyeleri için DER kodlamasını açıklayan bölüm 11.6'ya göre imzalanmalıdır”
Artan sayıda kötü amaçlı yazılım saldırısı ve veri ihlali nedeniyle Microsoft, güvenli olmayan kaynaklardan herhangi bir şey yüklemeden önce yazılım doğrulamasının yapılmasını sağlayarak kullanıcıları korumak istiyor.
Microsoft, bu hatayla karşılaşan Windows 10 kullanıcılarının, sürücü satıcısı veya cihaz üreticisi (OEM) ile iletişim kurmayı denemesini ve sorunu gidermek için güncelleştirilmiş bir sürücü sürümü istemesini önerir. Herhangi bir nedenle ihtiyacınız olan yardımı alamıyorsanız, işe yarayabilecek birkaç geçici çözüm aşağıda verilmiştir.
Windows 10'da “Windows Bu Sürücü Yazılımının Yayımcısını Doğrulayamıyor” Nasıl Düzeltilir
Düzeltme 1: Bütünlük Kontrollerini Devre Dışı Bırakın ve Test İmzalama Modunu Etkinleştirin
İşletim sisteminin 64 bit sürümlerini kullanan Windows 10 makinelerinde, tüm sürücüleri yüklenmeden önce kontrol eden "Sürücü zorlama imzası" özelliği bulunur. Son güncellemelerle Microsoft, imzasız sürücüleri yüklemeyi çok daha zor hale getiriyor. Bunun, kök kullanıcı takımlarının istemeden yüklenmesini önlemek için iyi bir neden olduğunu unutmayın. Rootkit'ler, çekirdeğe gömülü oldukları için en kötü kötü amaçlı yazılım biçimidir.
Çekirdek, bir Windows makinesindeki her şeyi kontrol eder ve güç düğmesine bastığınızda açılan ilk Windows bileşenidir. Bu nedenle, kötü amaçlı yazılım bulaşması durumunda neden olabileceği hasarı hayal edin. Windows, yalnızca doğrulanmış imzalara sahip resmi sürücülerin yüklenmesini sağlayarak böyle çirkin bir senaryonun gerçekleşmesini engeller.
Ancak, bütünlük kontrollerini devre dışı bırakarak ve Sürücü İmzası Uygulama özelliğini esasen devre dışı bırakan Test İmzalama Modunu etkinleştirerek bu zorlamayı atlayabilirsiniz.
Bunu Komut İstemi veya "Gelişmiş önyükleme seçenekleri" menüsü aracılığıyla yapabilirsiniz:
Seçenek 1: Komut İstemini Kullanma
- İlk olarak, Komut İstemi'ni yönetici modunda çalıştırmanız gerekir. Bunu yapmak için Windows logo tuşu + S klavye kısayoluna basarak Ara'yı açın. Cmd yazın ve sağ bölmede "Yönetici olarak çalıştır" seçeneğini seçin.
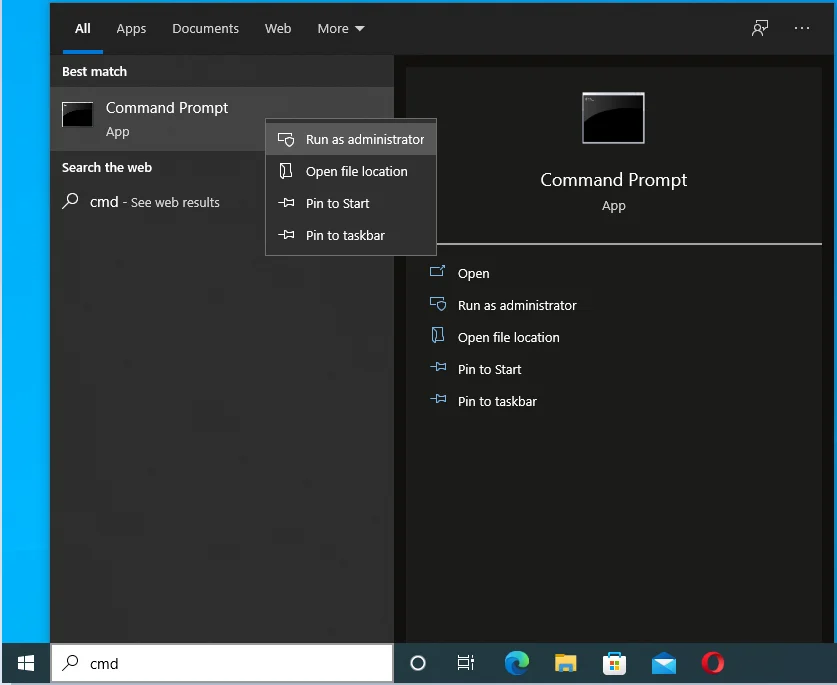
- Komut İstemi açıldığında, aşağıdaki komutları yazın veya yapıştırın ve her satırdan sonra Enter tuşuna basın:
bcdedit.exe - yükleme seçeneklerini ayarla DISABLE_INTEGRITY_CHECKS
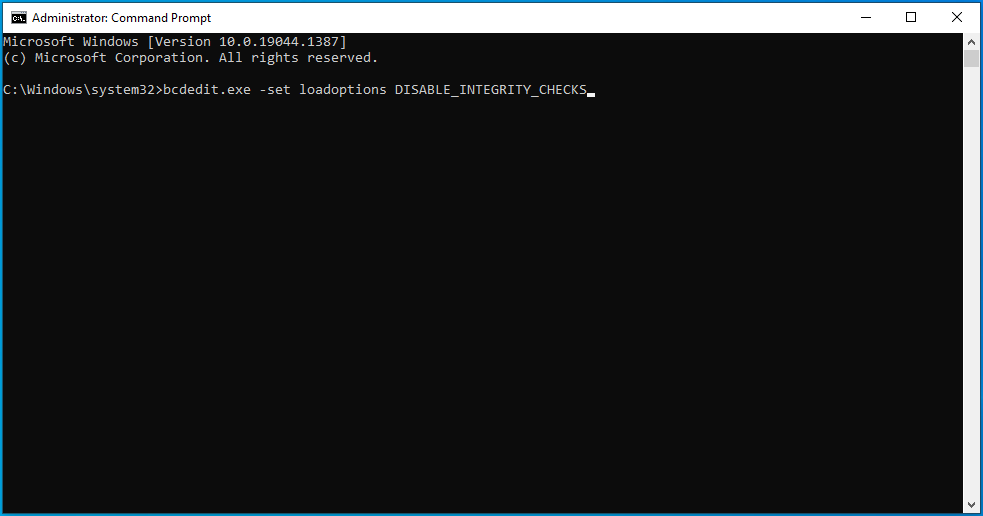
bcdedit.exe -set TEST SIGNING ON
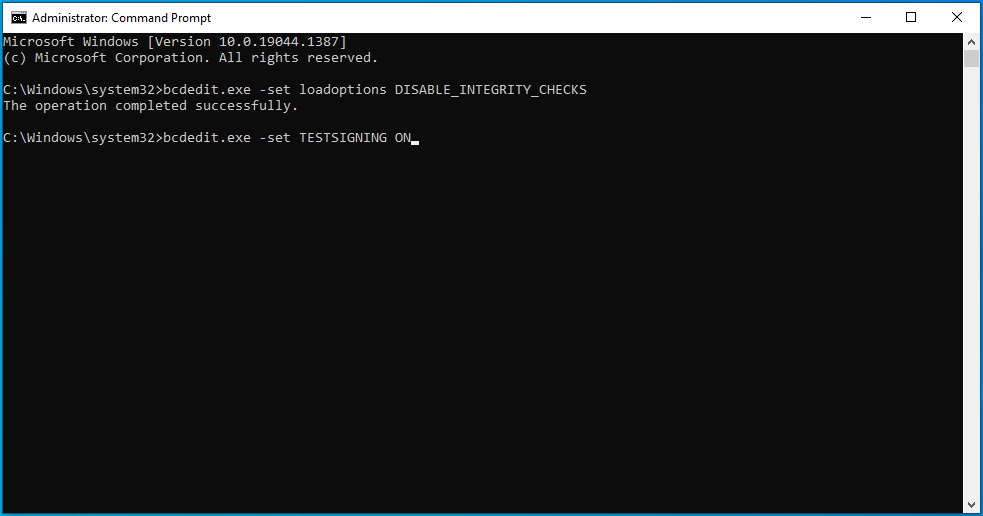
- Komutların yürütülmesini bekleyin ve bir kez yapıldığında, değişiklikleri gerçekleştirmek için bilgisayarınızı yeniden başlatın.
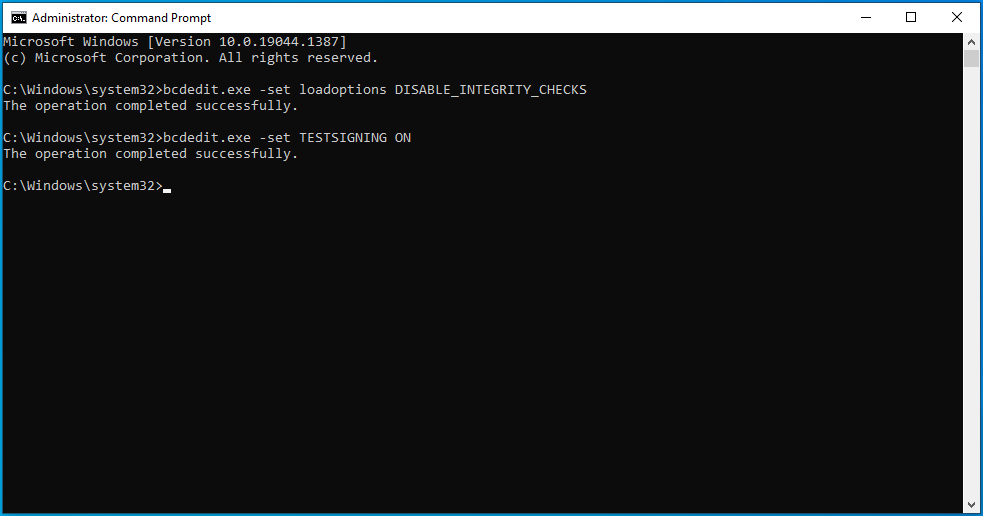
Şimdi, Windows'un sürücülerin yüklenmesini engelleyip engellemediğini görmek için sürücüleri yeniden yüklemeyi deneyin.
Seçenek 2: Gelişmiş Önyükleme Seçenekleri Menüsünü Kullanma
Bu seçenek, Gelişmiş Önyükleme Seçenekleri menüsü aracılığıyla Sürücü İmza Uygulamasını devre dışı bırakmanıza olanak tanır. Bunun kalıcı bir çözüm olmadığını burada belirtmekte fayda var. Windows 10 cihazınızı bir sonraki yeniden başlatışınızda, Sürücü İmza Uygulaması etkinleştirilecektir.
Nasıl devam edeceğiniz aşağıda açıklanmıştır:
- Önce PC'nizi Gelişmiş Önyükleme Seçenekleri menüsüne getirmelisiniz. Bunu “Güç” düğmesine tıklayarak ve ardından “Shift” tuşunu basılı tutarken “Yeniden Başlat”a tıklayarak yapabilirsiniz.
- “Ayarlar” uygulamasını da kullanabilirsiniz. Windows logo tuşu + I kısayoluna basın, Güncelleme ve Güvenlik'e gidin.
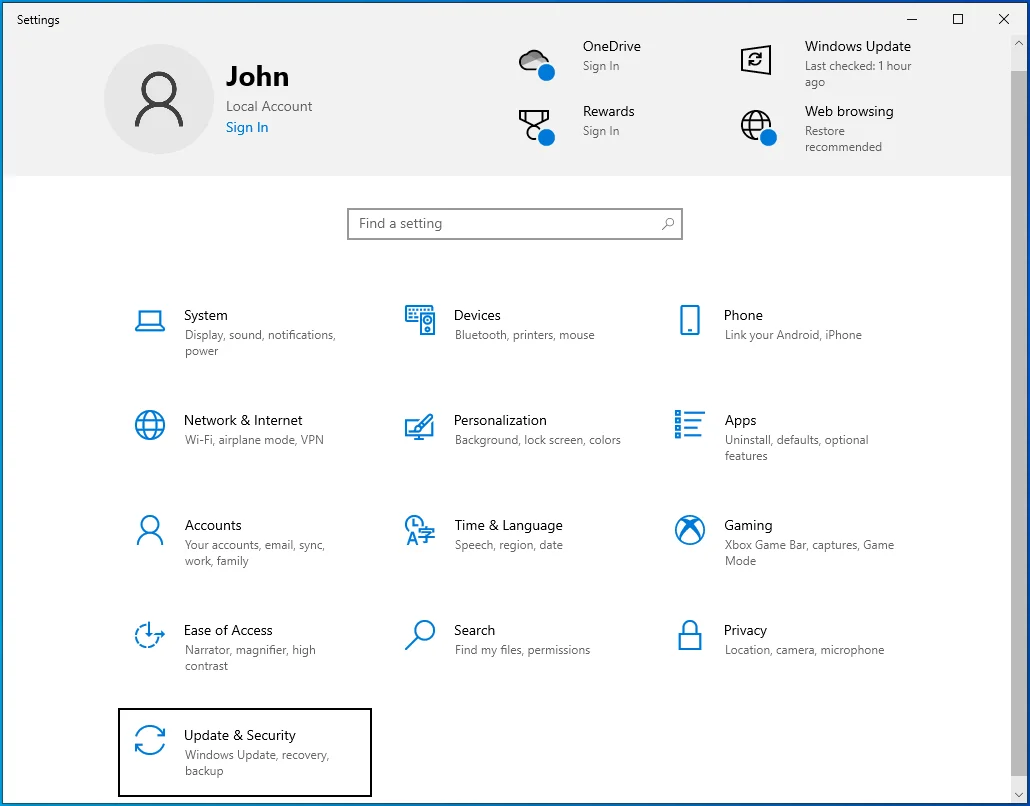
- Kurtarma'yı açın ve sağ bölmedeki "Gelişmiş başlangıç" altındaki "Şimdi yeniden başlat" düğmesini tıklayın.
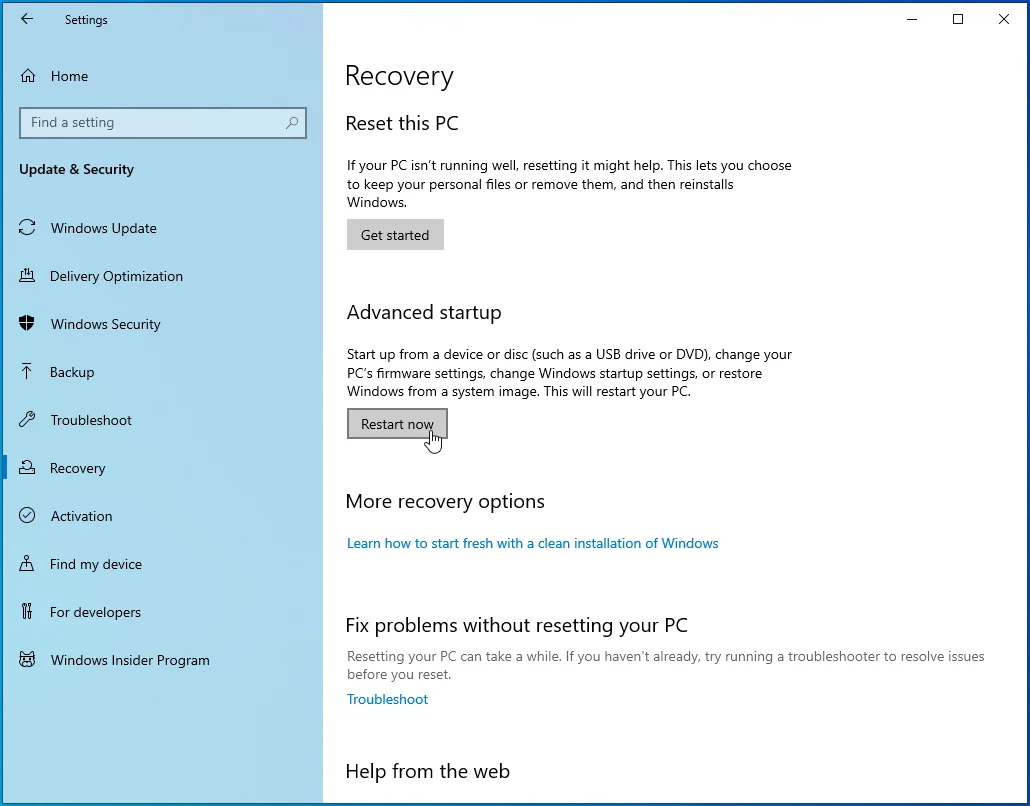
- Bilgisayarınız yeniden başlayacak ve “Bir seçenek belirleyin” ekranında “Sorun Gider”i seçin.
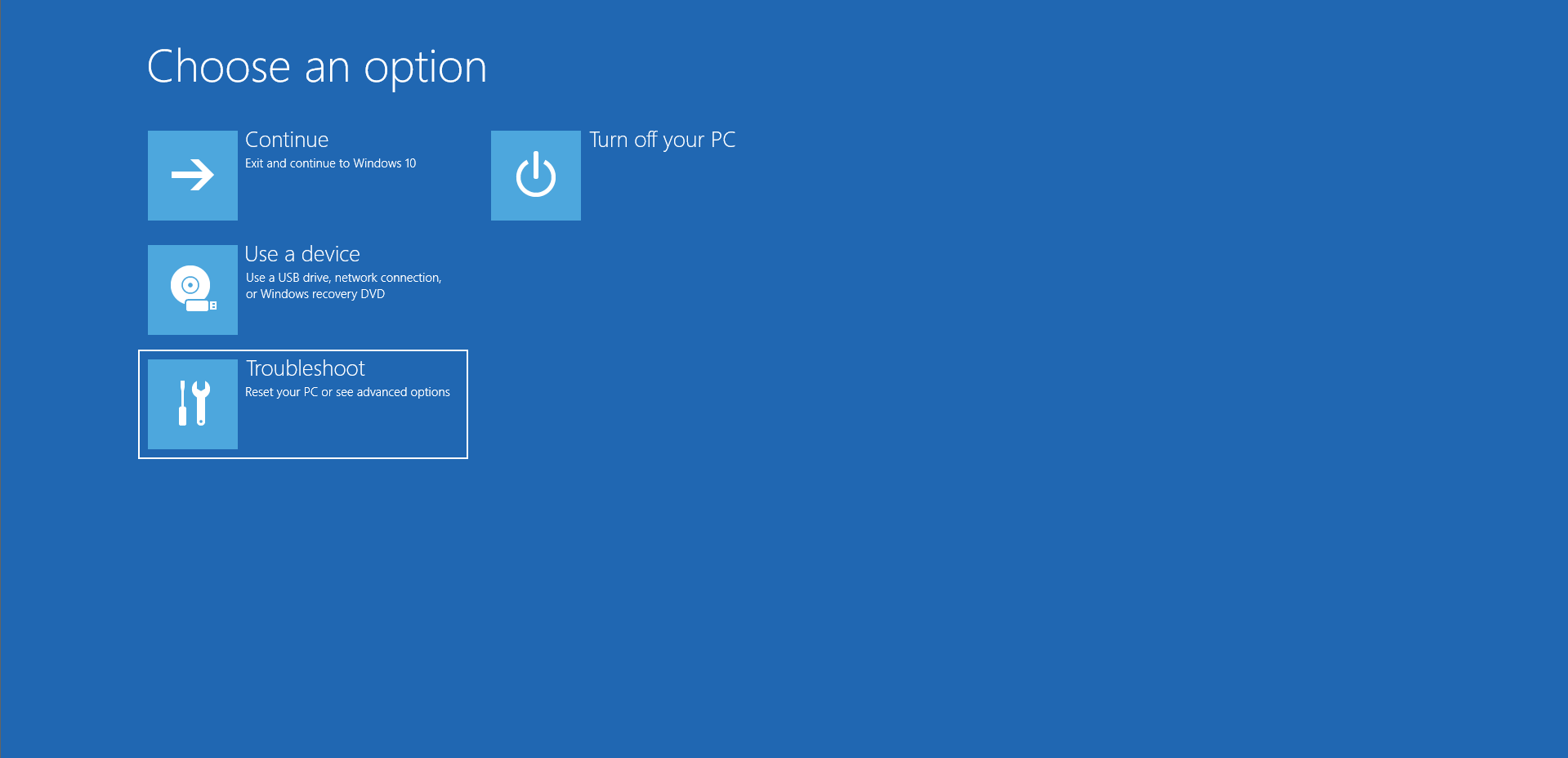
- Ardından, Gelişmiş seçenekler'e tıklayın.
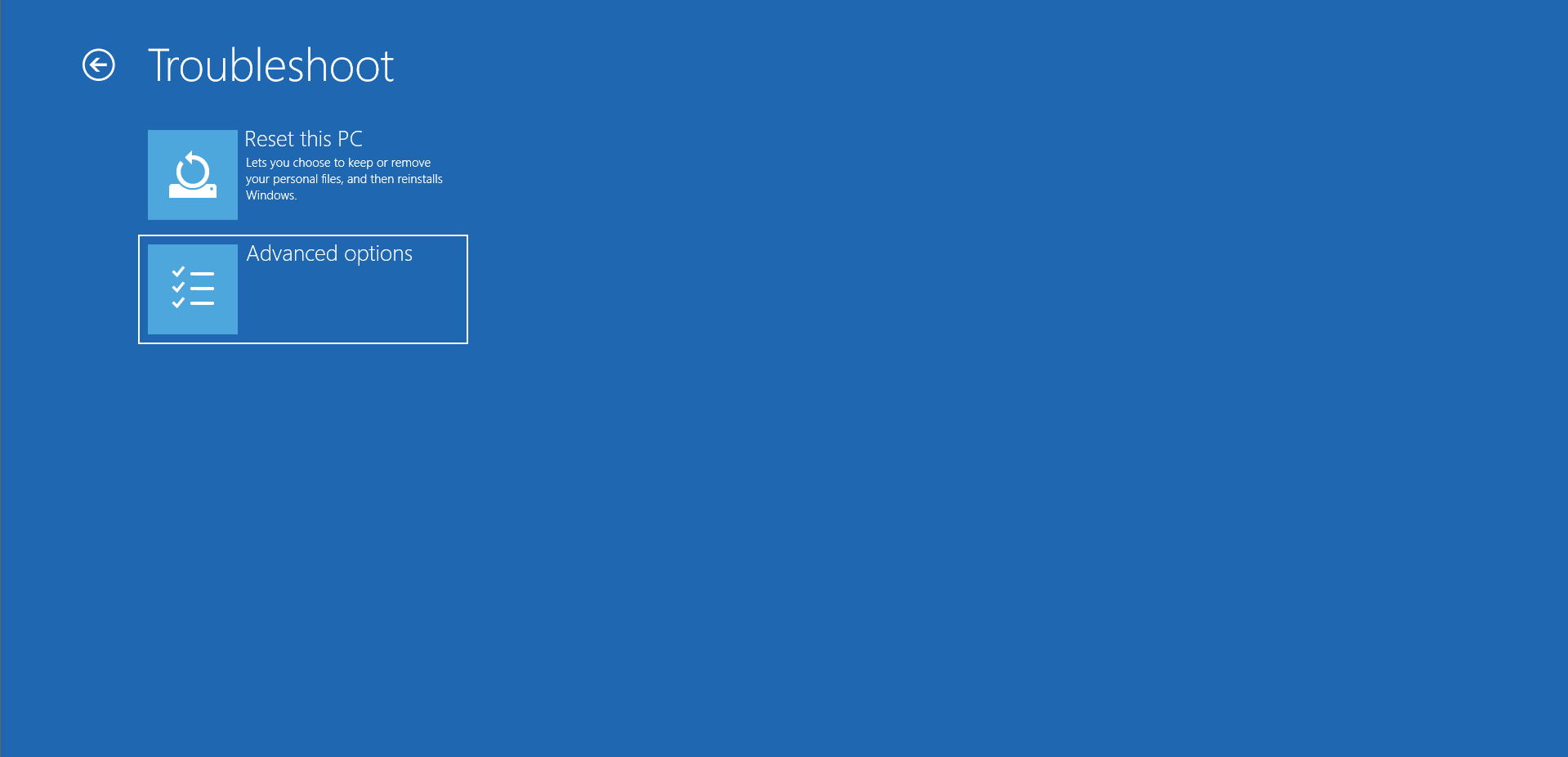
- Başlangıç Ayarları'na tıklayın.
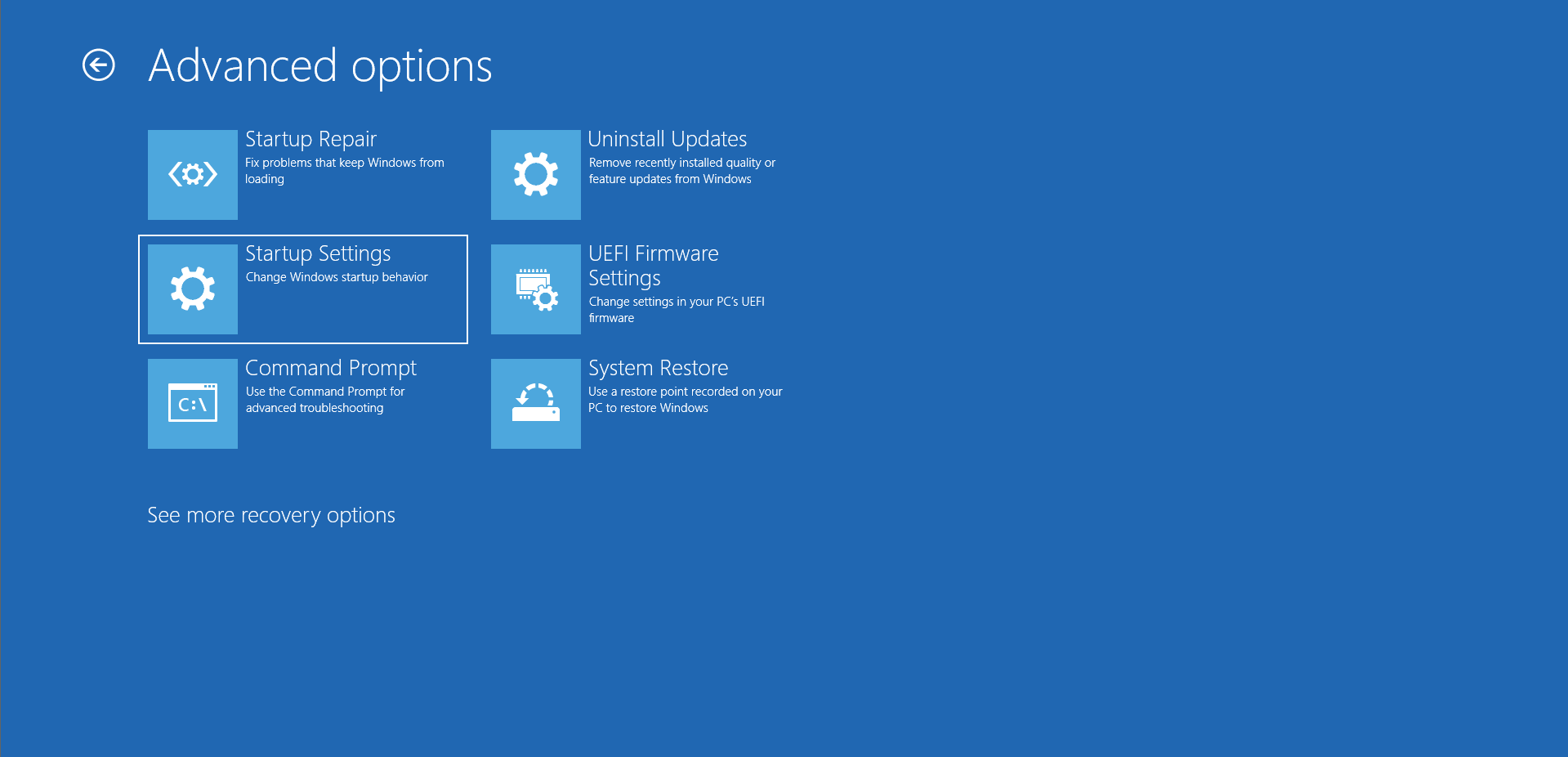
- Yeniden Başlat'ı tıklayın.
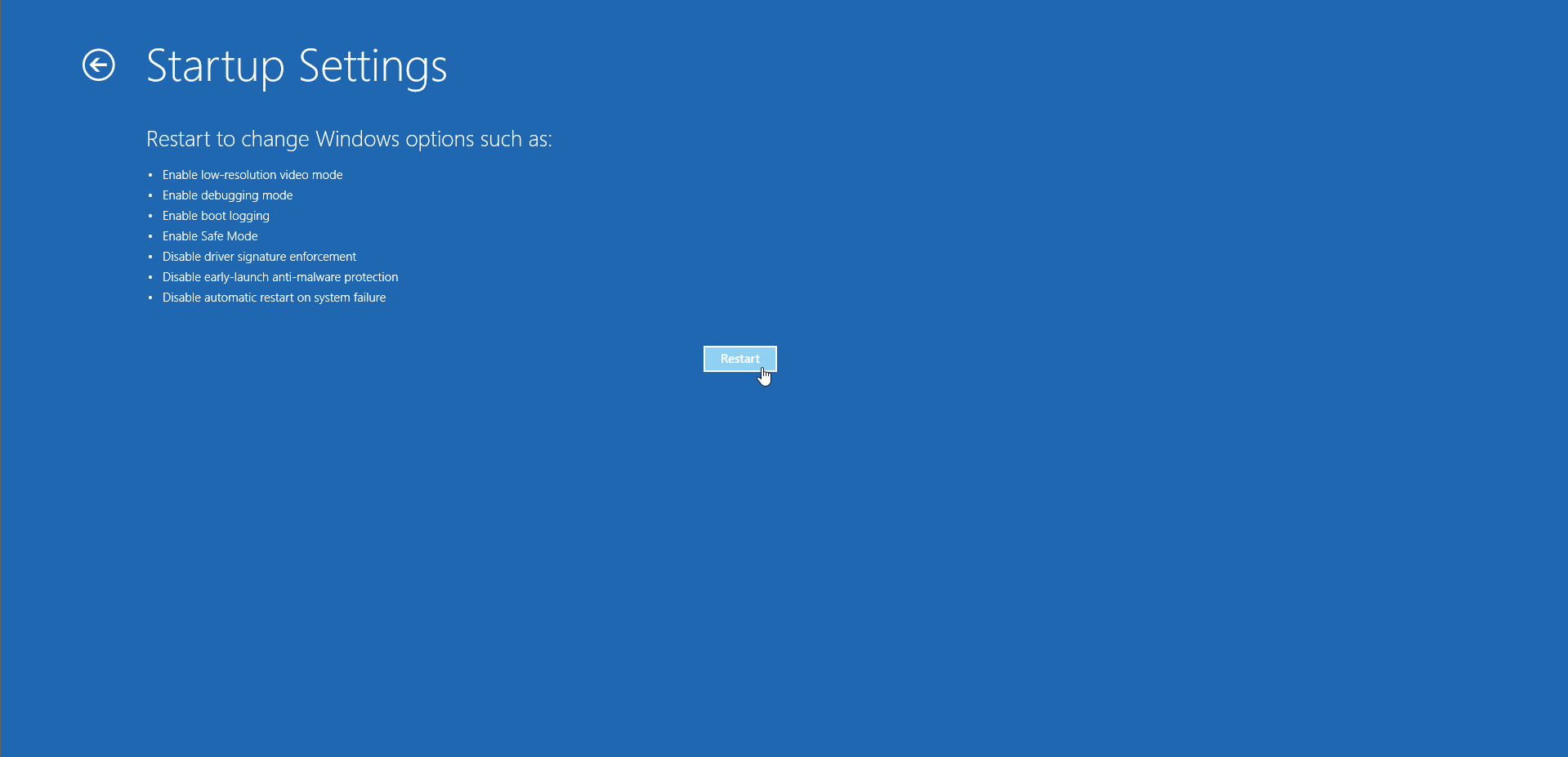
- Bilgisayar yeniden başlatıldığında, Sürücü İmza Uygulamasını devre dışı bırakmak için “7” sayısını seçin veya klavyenizdeki “F7” tuşuna basın.
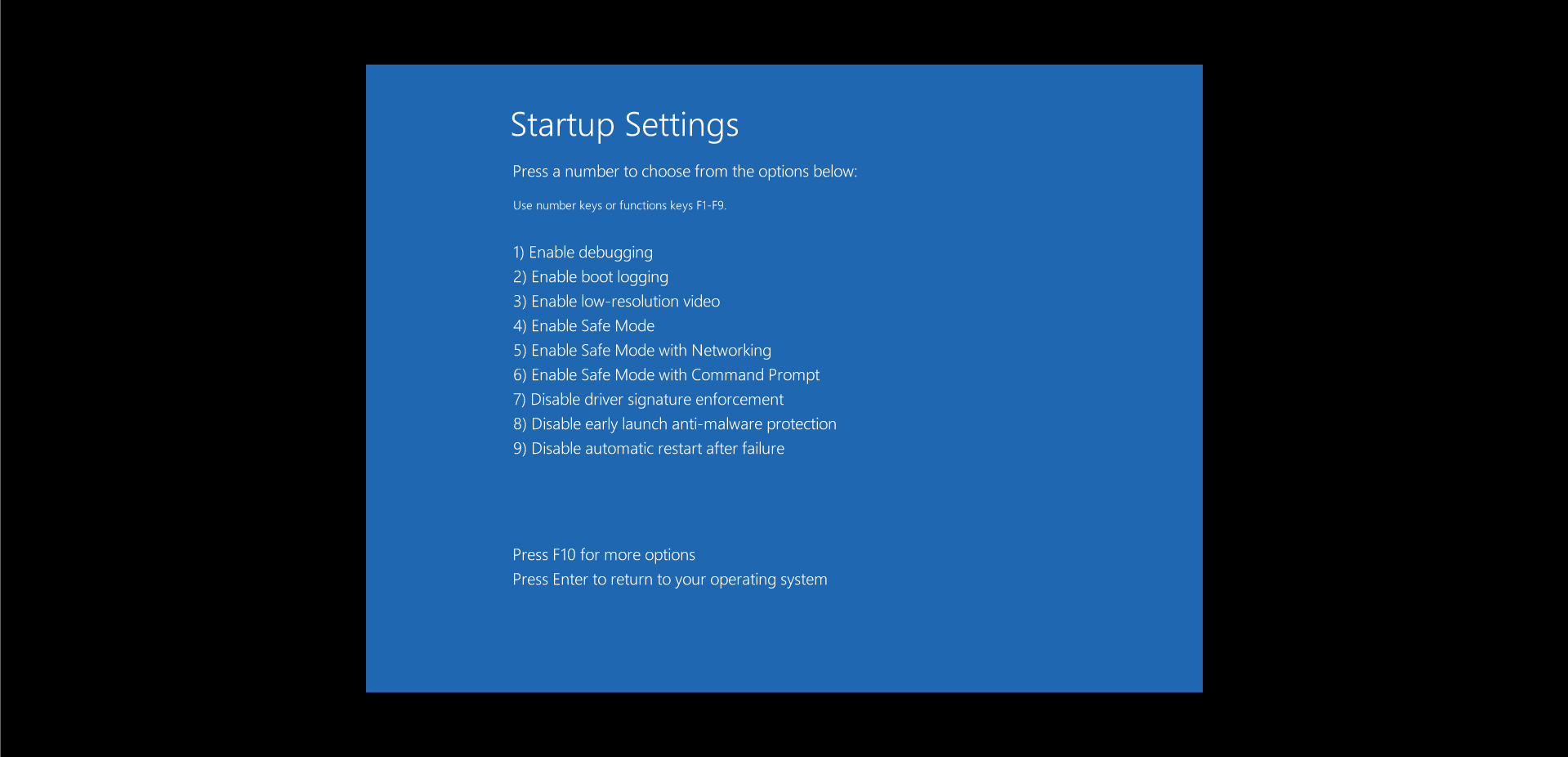

Artık "Windows bu sürücü yazılımının yayımcısını doğrulayamıyor" hata bildirimiyle karşılaşmadan sürücünüzü yükleyebilmelisiniz.
Düzeltme 2: Windows Kayıt Defteri Üzerinden Sürücü İmzalamayı Devre Dışı Bırakın
Kayıt defterini değiştirmek risklidir ve yalnızca burada özetlenen değişiklikleri yapmakta rahatsanız devam etmelisiniz. Küçük bir hatanın işletim sisteminizde onarılamaz hasara yol açabileceğini unutmayın. Bu nedenle, kayıt defteri hatalarıyla karşılaşırsanız değişiklikleri geri alabilmeniz için her zaman önce kayıt defterinizi yedeklemenizi öneririz.
Nasıl devam edeceğiniz aşağıda açıklanmıştır:
- Windows logo tuşu + R kısayoluna basın, “Çalıştır” kutusuna regedit yazın ve “Enter” tuşuna basın.
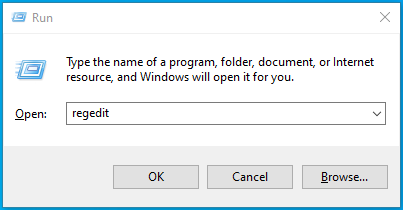
- UAC isteminde “Evet” e tıklayın.
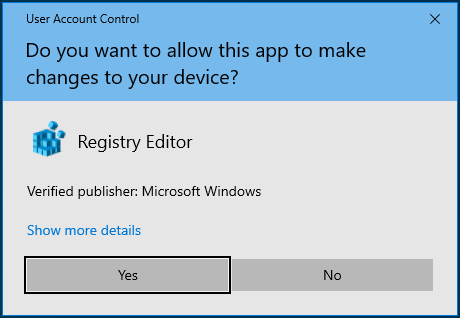
- Kayıt Defteri Düzenleyicisi penceresi açıldığında, aşağıdaki yola gidin:
Bilgisayar\HKEY_LOCAL_MACHINE\SOFTWARE\Microsoft\Sürücü İmzalama
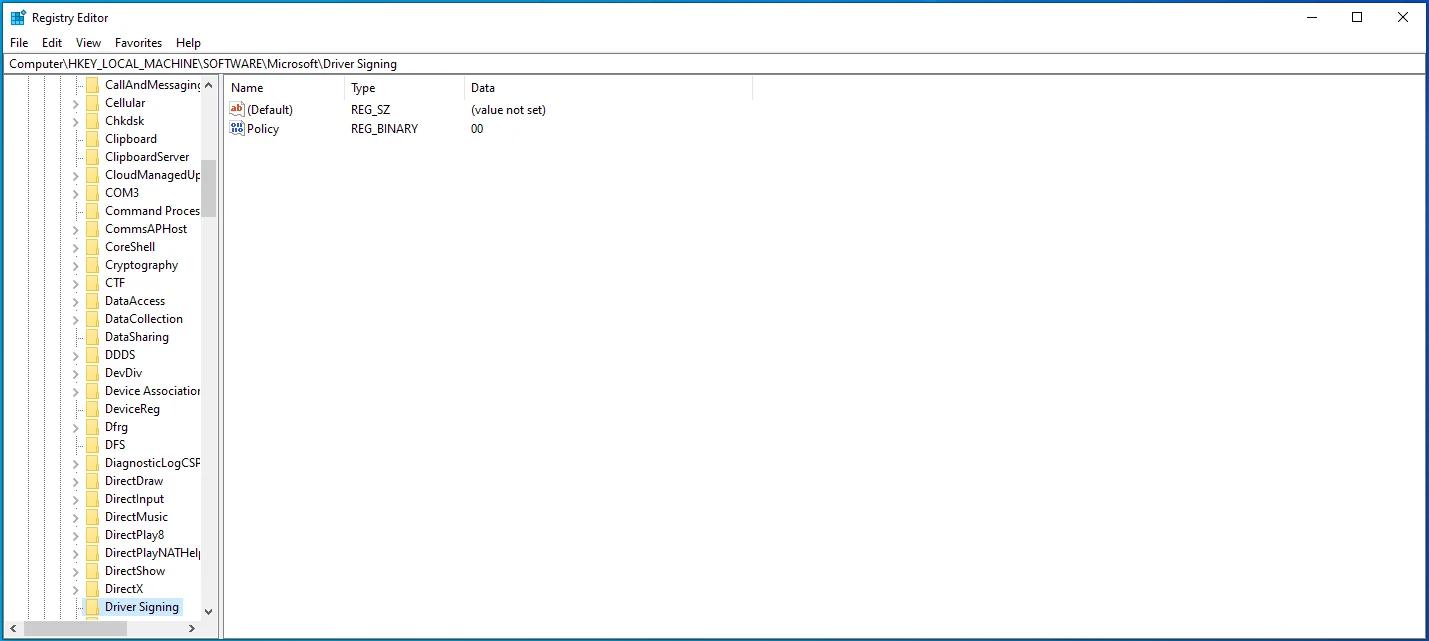
- “Policy” seçeneğine çift tıklayın ve değerini “00” olarak ayarlayın.
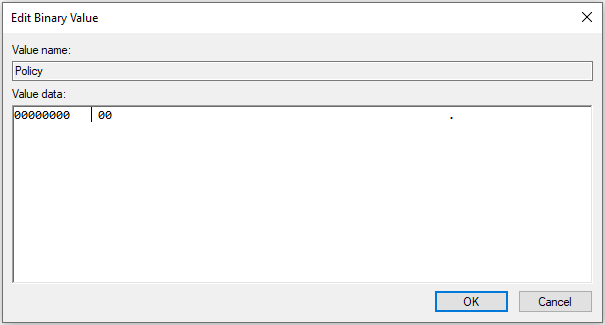
- "Tamam" ı tıklayın ve sistemi yeniden başlatın.
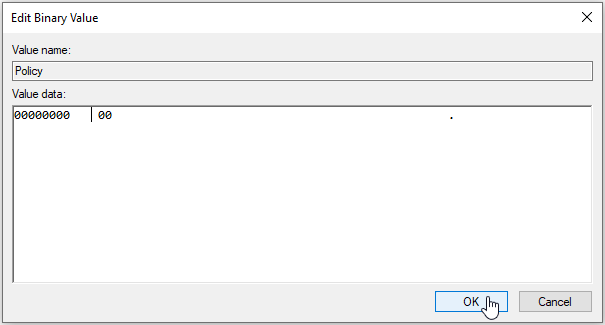
Devam edin ve şimdi sürücüleri yükleyip yükleyemediğinizi kontrol edin.
Düzeltme 3: Windows'u Aygıt Sürücüleri için Kod İmzalamayı Yok Sayacak Şekilde Yapılandırın
Grup İlkesi Düzenleyicisi'ni kullanarak Windows'u aygıt sürücüleri için kod imzalamayı yok sayacak şekilde yapılandırabilirsiniz. İzlenecek adımlar şunlardır:
- "Başlat" menünüze gidin, gpedit.msc yazın ve "Enter" tuşuna basın.
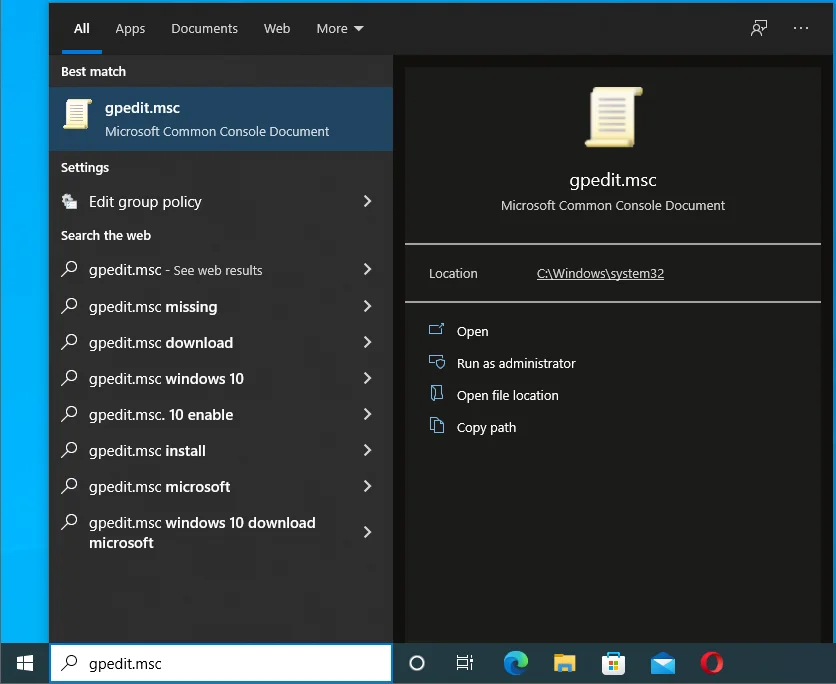
- Kullanıcı Yapılandırması > Yönetim Şablonları > Sistem > Sürücü Kurulumu'na gidin.
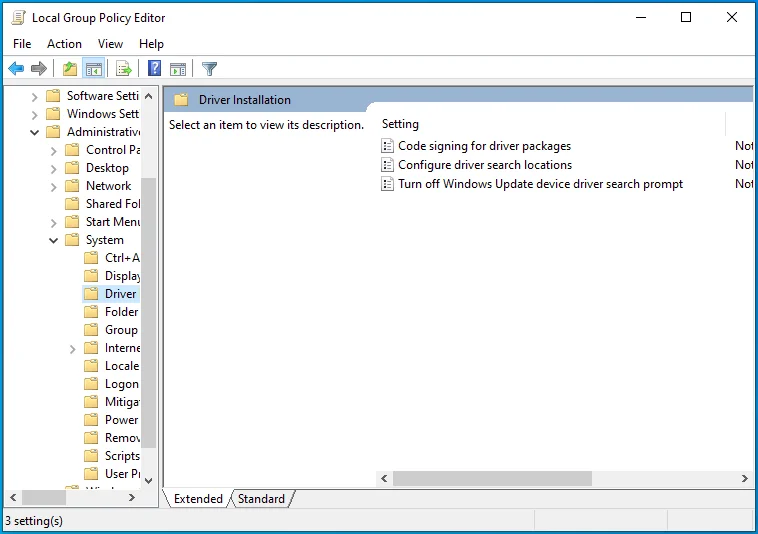
- Sağ bölmede, "Sürücü paketleri için kod imzalama" öğesini bulun ve çift tıklayın.
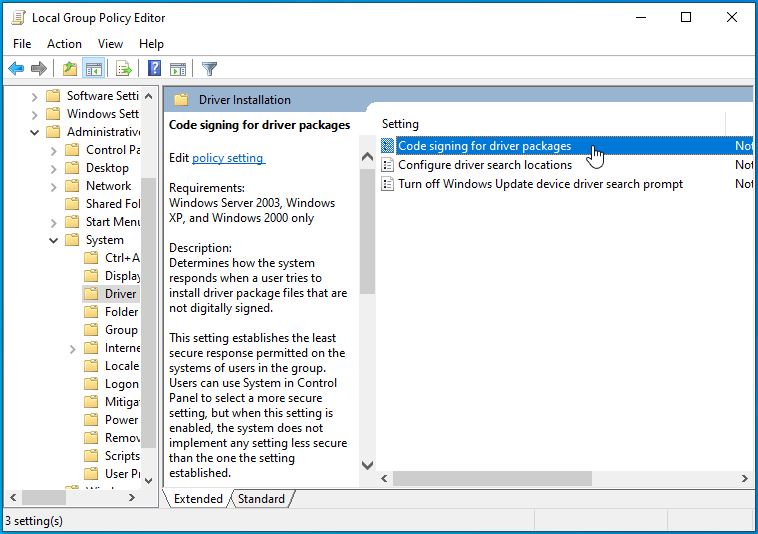
- Bu seçeneği etkinleştirmek için "Etkin" radyo düğmesini tıklayın.
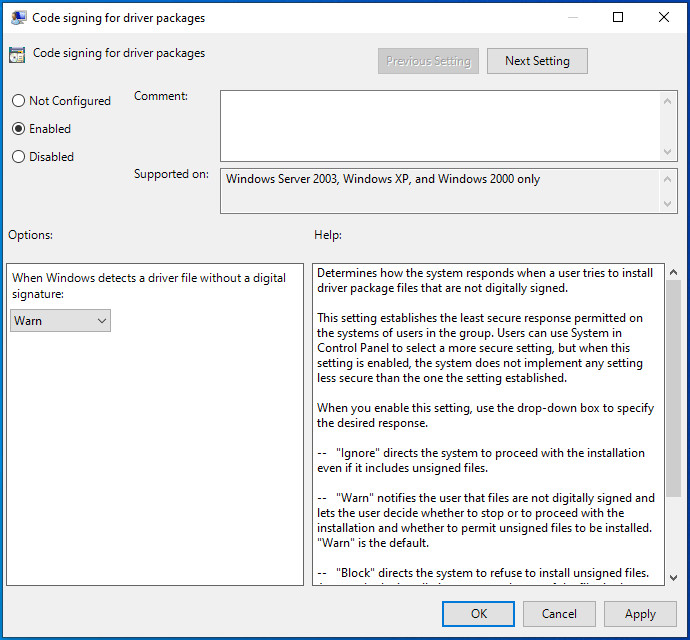
- Şimdi, “Seçenekler:” altındaki açılır listeden “Yoksay”ı seçin.
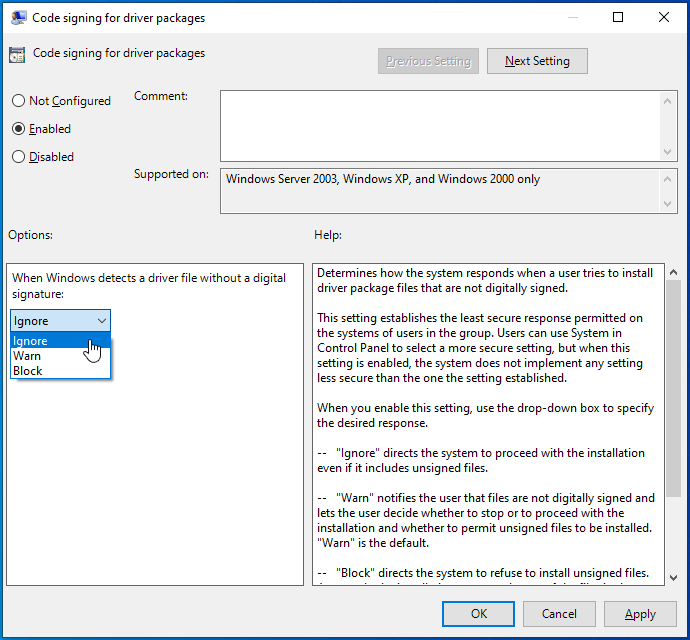
- Uygula > Tamam'a tıklayın.
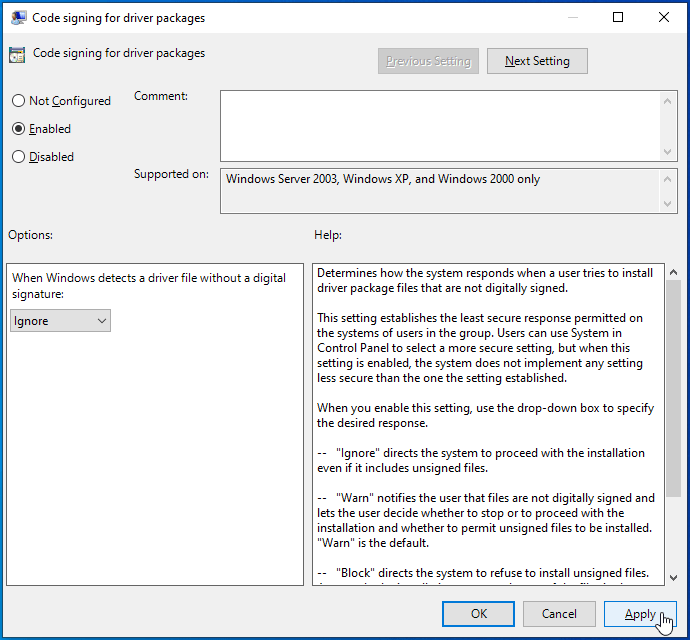
- Windows'u yeniden başlatın ve “Windows bu sürücü yazılımının yayımcısını doğrulayamıyor” hata mesajının sizi hala rahatsız edip etmediğini kontrol edin.
Düzeltme 4: Aygıt Sürücülerinizi Güncelleyin
Deneyebileceğiniz başka bir kesin düzeltme, aygıt sürücülerinizi güncellemektir. Sorunu çözmenize yardımcı olması için sürücü satıcınızla iletişime geçebileceğinizi daha önce belirtmiştik. Ancak girişimleriniz yanıtsız kalabilir veya ihtiyacınız olan yardımı alamayabilirsiniz.
İyi haber şu ki, Auslogics Driver Updater gibi güvenilir sürücü güncelleme yazılımlarını kullanarak evinizin rahatlığında her şeyi yapabilirsiniz. Bu uygulama hızlı, güvenlidir ve tüm güncel olmayan aygıt sürücülerini otomatik olarak algılayıp güncellemek üzere tasarlanmıştır. Yükledikten sonra program, çalıştırdığınız işletim sistemini ve yüklü olan aygıt sürücülerini belirlemek için önce Windows 10 makinenizi tarar.

Kötü Amaçlı Yazılımdan Koruma ile PC'yi Tehditlerden Koruyun
Bilgisayarınızda antivirüsünüzün gözden kaçırabileceği kötü amaçlı yazılım olup olmadığını kontrol edin ve Auslogics Anti-Malware ile tehditlerin güvenli bir şekilde kaldırılmasını sağlayın
Tanılamayı tamamladıktan sonra Driver Updater, bilgisayarınızı etkileyen sürücü sorunlarının ayrıntılı bir raporunu görüntüler. Tek bir tıklama ile tüm güncel olmayan sürücüleri bir kerede güncelleme seçeneği sunar veya her sürücüyü öncelik sırasına göre ayrı ayrı güncelleyebilirsiniz.
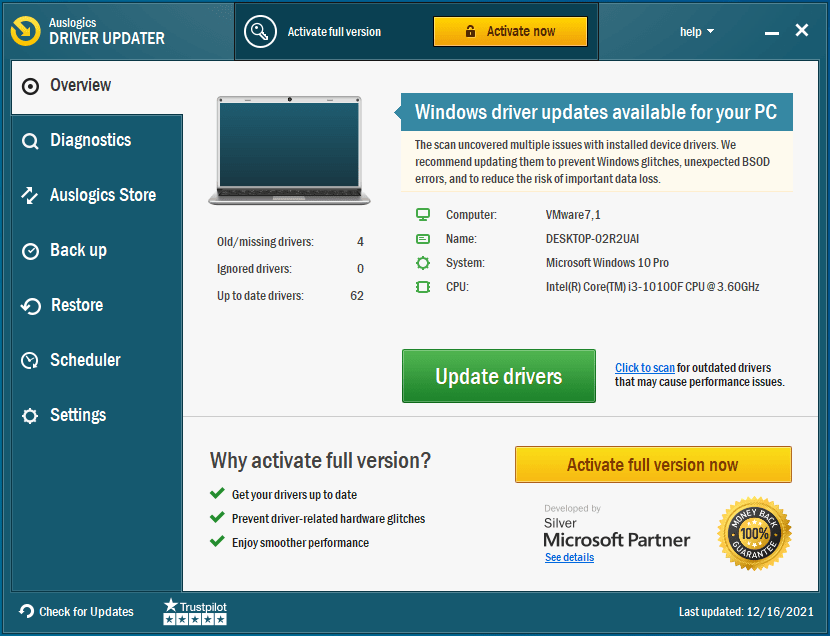
Auslogics Driver Updater, PC'nize yalnızca sisteminizle uyumlu en yeni resmi sürücü sürümlerinin yüklenmesini sağlar. Bu sürücüler doğrulanmıştır, yani “Windows bu sürücü yazılımının yayımcısını doğrulayamıyor” hatasını almayacaksınız.
Bu gönderideki çözümlerden herhangi biri sorununuzu çözdü mü? Aşağıda yorum yaparak bize bildirin.
